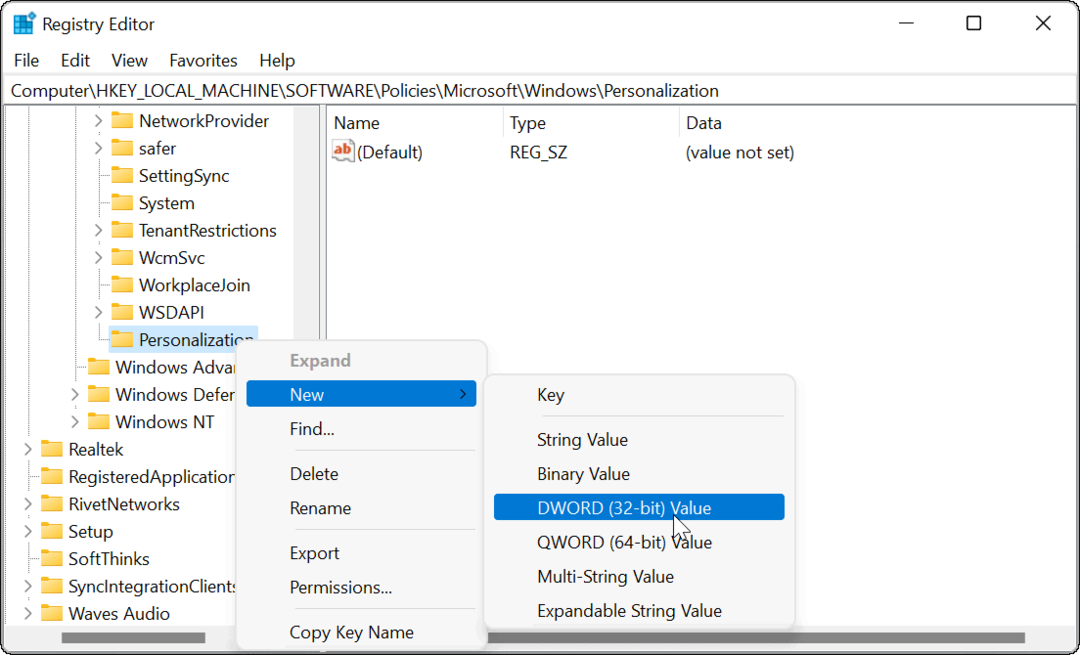Kā labot izplūdušu ekrānu operētājsistēmā Windows 11
Microsoft Windows 11 Varonis / / May 07, 2023

Pēdējo reizi atjaunināts

Ja ikonas, tekstu un citus vienumus ekrānā ir grūti saskatīt, jūs esat mazāk produktīvs. Šeit uzziniet, kā labot izplūdušo ekrānu operētājsistēmā Windows 11.
Ja rodas problēmas ar Windows 11 datoru, kas nodrošina izplūdušu ekrānu, tas kavē produktivitāti. Par laimi, ir veidi, kā novērst izplūdušo ekrānu operētājsistēmā Windows 11, izmantojot vietējos rīkus un iestatījumus.
Piemēram, kāda konkrēta lietotne vai teksts var būt izplūdis un grūti salasāms. Vai arī jums var rasties grūtības redzēt pierakstīšanās ekrānu un saturu uzdevumjoslā.
Neatkarīgi no tā, kāda ir jūsu problēma ar Windows pieredzi, kas ir izplūdusi vai izplūdusi, mēs parādīsim dažas iespējas, lai iegūtu skaidru ekrāna skatu.
Kur jūs redzētu izplūdušu ekrānu operētājsistēmā Windows 11?
Ir dažādas Windows 11 pieredzes daļas, kurās var rasties problēmas ar teksta vai objektu izvadīšanu. Piemēram, dažreiz varat palaist mantotu lietotni, kas netiek mērogota tieši jūsu datorā. Vai arī, pirmo reizi ieslēdzot sistēmu, var rasties problēmas ar pierakstīšanās ekrāna atrašanu.
Apskatiet tālāk norādītās opcijas, kas ļaus izlabot neskaidru lietotni vai izplūdušu tekstu, lai varētu sākt darbu.
Izmantojiet ClearType teksta utilītu
Ja jums ir problēmas ar neskaidru vai izplūdušu tekstu, utilīta ClearType ir vieta, kur sākt. Šī utilīta ir bijusi pieejama operētājsistēmā Windows gadiem ilgi un joprojām ir pieejama operētājsistēmā Windows 11.
Lai izmantotu ClearType operētājsistēmā Windows 11:
- Nospiediet pogu Windows atslēga, tips ClearTypeun atlasiet labāko rezultātu.
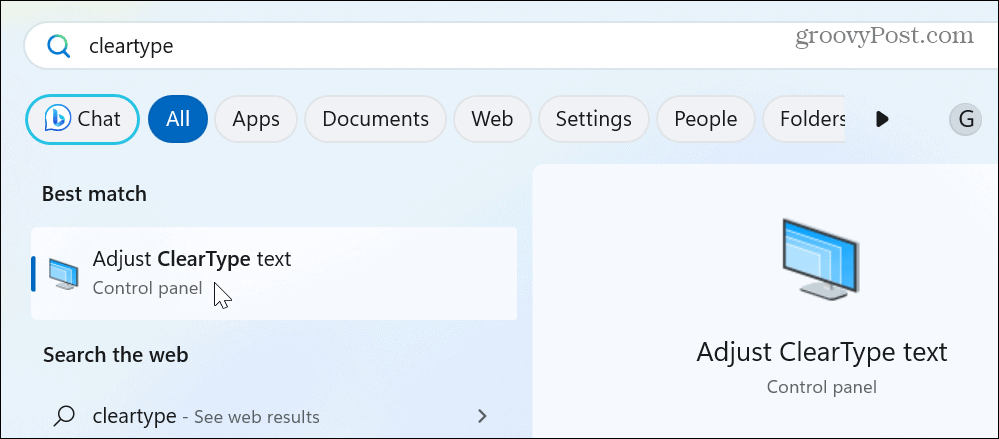
- Kad tiek palaista ClearType utilīta, pārbaudiet Ieslēdziet ClearType opciju un noklikšķiniet uz Nākamais.
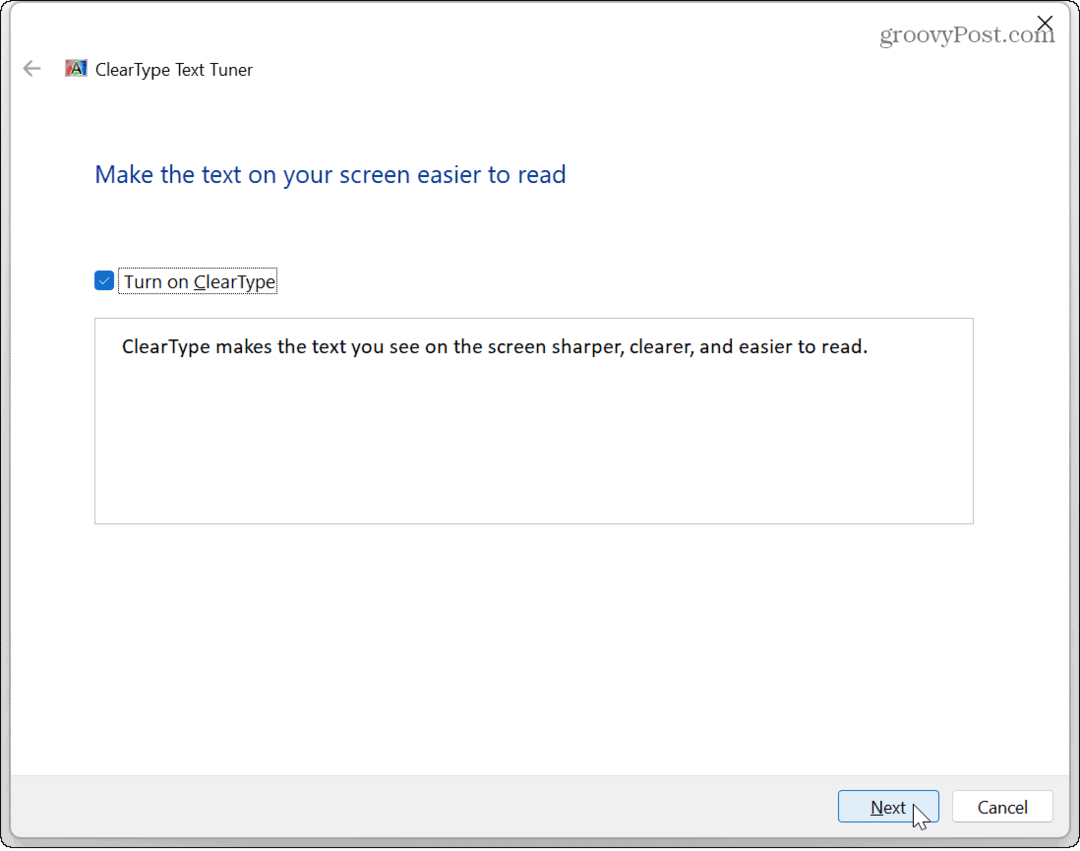
- Izpildiet utilīta ekrānā redzamos norādījumus, izvēloties tekstu, kas ekrānā izskatās vislabāk.
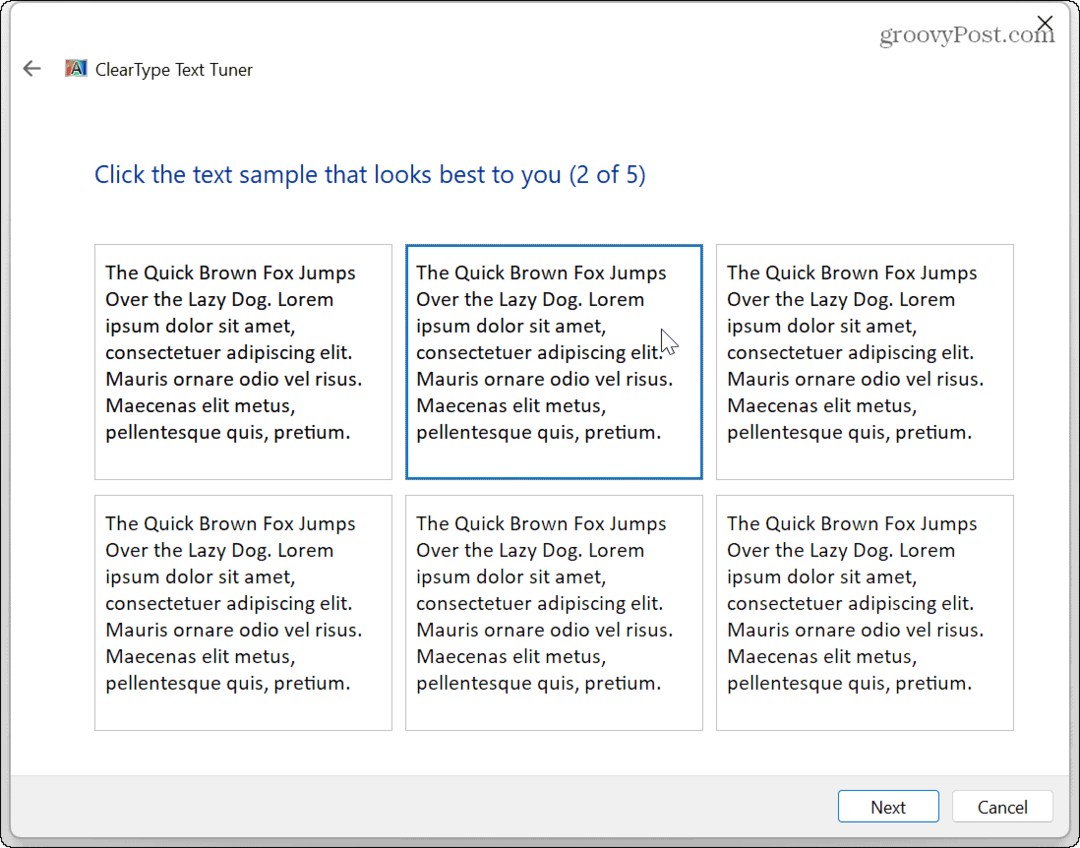
- Kad esat atlasījis labākās teksta opcijas, noklikšķiniet uz Pabeigt, un jums vajadzētu uzlabot teksta skaidrību operētājsistēmā Windows 11.
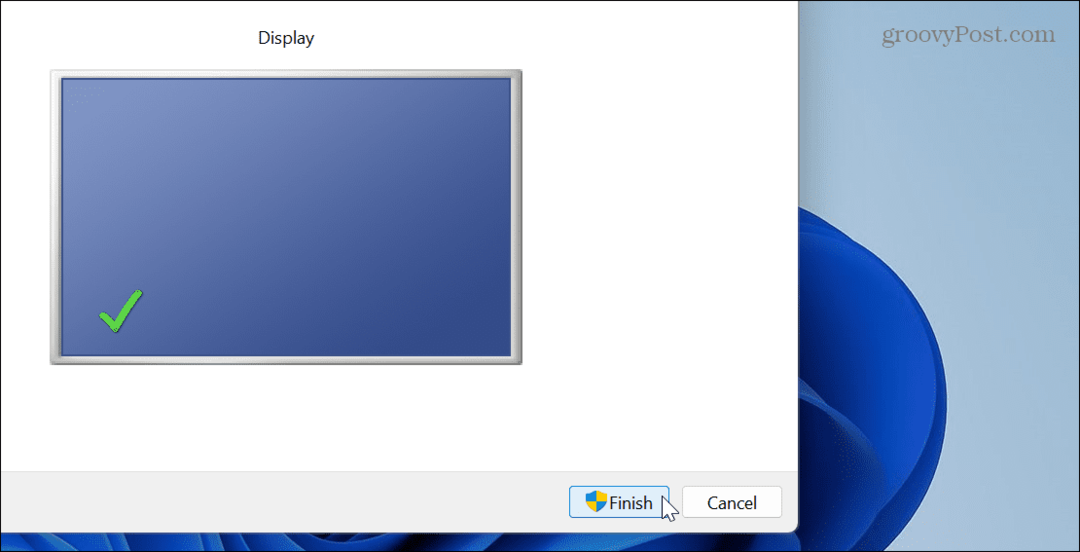
Pielāgojiet lietotņu grafikas preferences operētājsistēmā Windows 11
Ja jums ir neskaidra vai neskaidra problēma ar noteiktām jūsu sistēmas programmām, varat pielāgot katras lietotnes grafikas preferences, lai izmantotu vairāk GPU.
Lai pielāgotu grafikas preferences:
- Nospiediet Windows taustiņš + I atvērt Iestatījumi.
- Izvēlieties Sistēma kreisajā panelī un noklikšķiniet uz Displejs opcija labajā pusē.
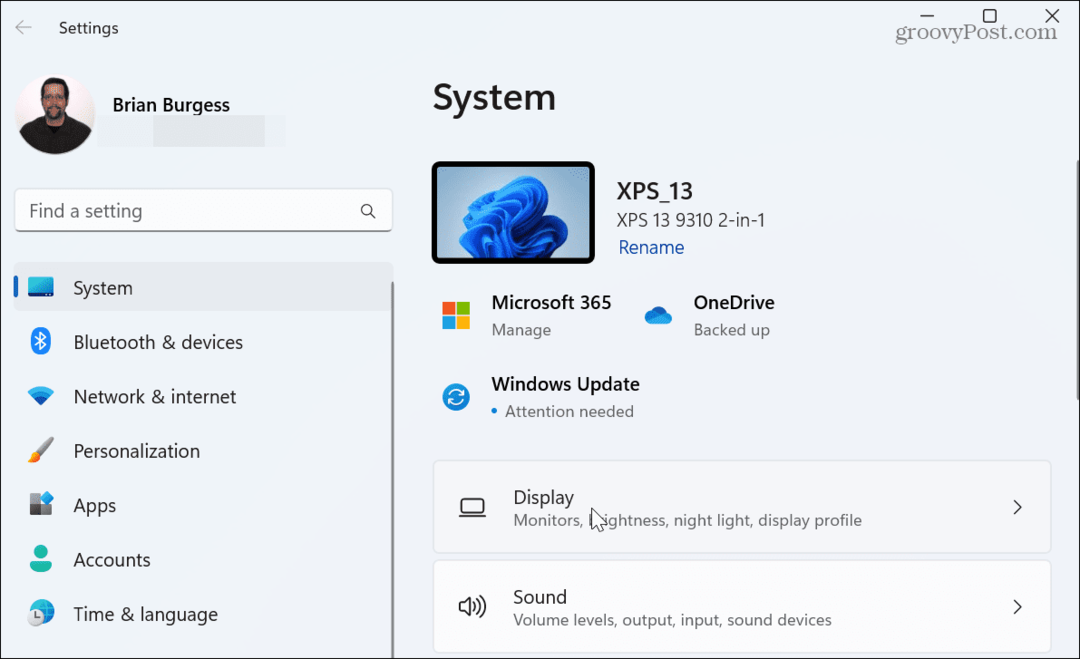
- Ritiniet uz leju līdz Saistītie iestatījumi sadaļu un atlasiet Grafika opciju.
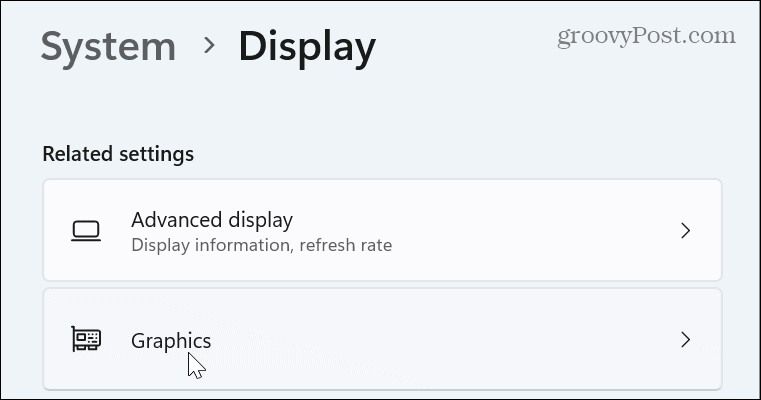
- Atlasiet izplūdušo lietotni un noklikšķiniet uz Iespējas pogu.
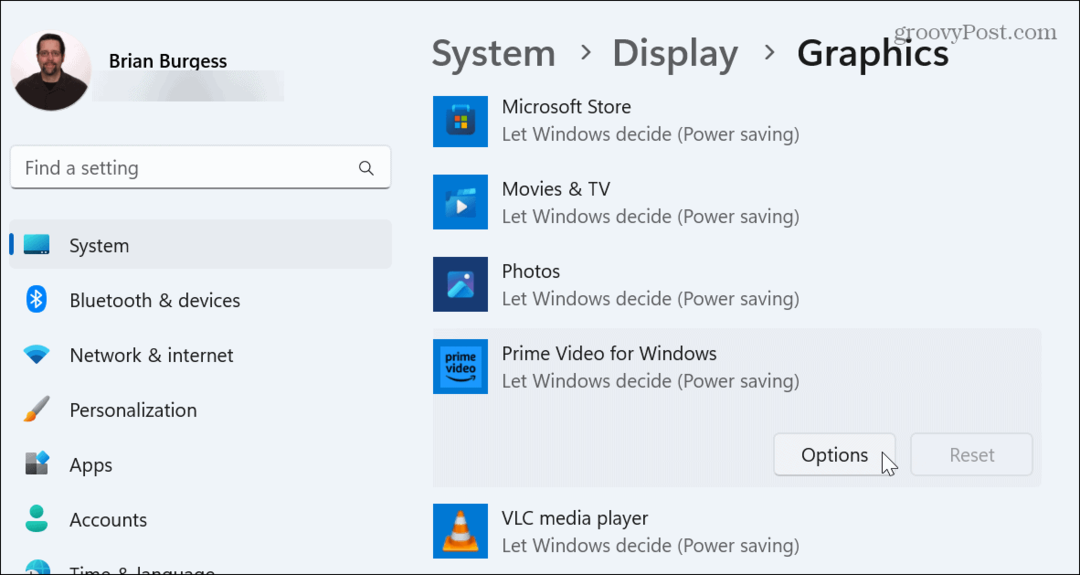
- Izvēlieties Augsta veiktspēja opciju nākamajā izvēlnē un noklikšķiniet uz Saglabāt.
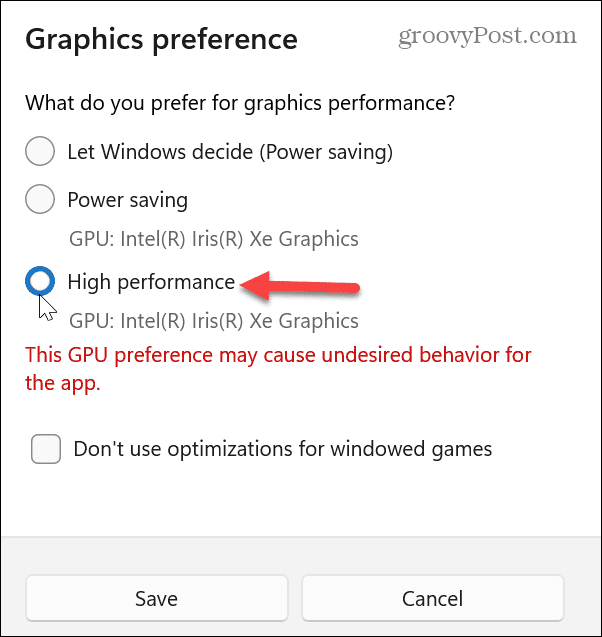
Windows parādīs ziņojumu par iespējamām problēmām, iestatot tai augstas veiktspējas opciju. Tātad, ja pamanāt lietotnes avārijas vai citas sistēmas problēmas, varat to iestatīt atpakaļ uz Ļaujiet Windows izlemt (enerģijas taupīšana) opciju.
Konfigurējiet veiktspējas iestatījumus
Veiktspējas opciju konfigurēšana palīdzēs atbrīvoties no izplūdušiem objektiem Windows datorā. Ņemiet vērā, ka šie iestatījumi ir pieejami arī operētājsistēmā Windows 10.
Lai pielāgotu veiktspējas iestatījumus operētājsistēmā Windows 11:
- Nospiediet pogu Windows atslēga lai atvērtu izvēlni Sākt.
- Tips papildu iestatījumi un atlasiet Skatiet papildu sistēmas iestatījumus
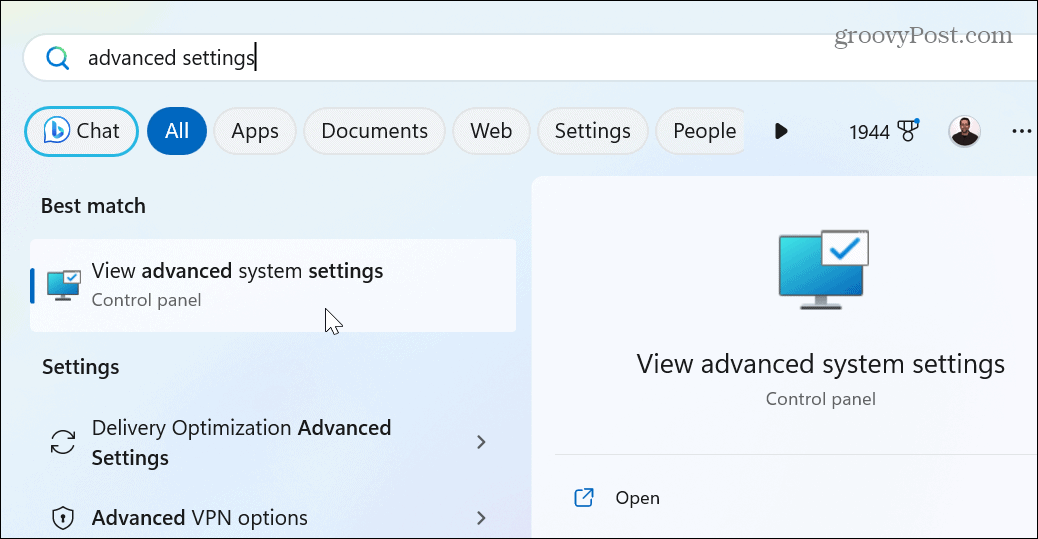
- Ekrāna Sistēmas rekvizīti sadaļā Veiktspēja atlasiet Iestatījumi pogu.
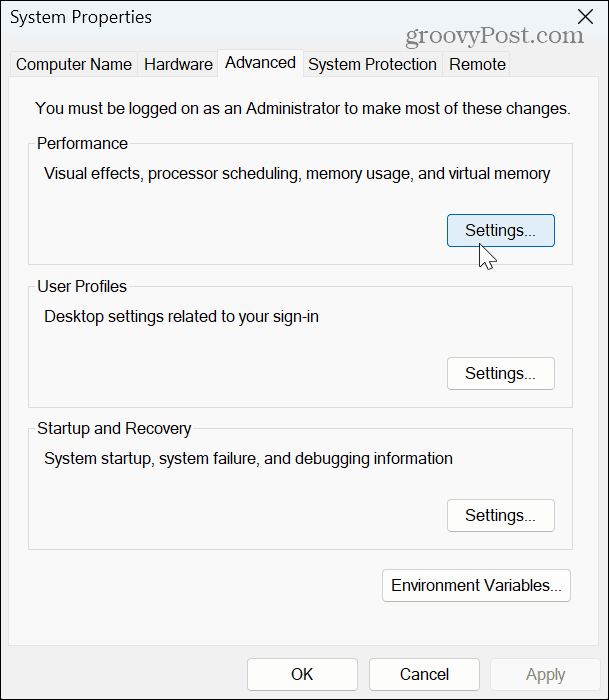
- Izvēlieties Pielāgojiet labāko izskatu
- Klikšķis Pieteikties un labi ekrāna apakšdaļā, lai saglabātu izmaiņas.
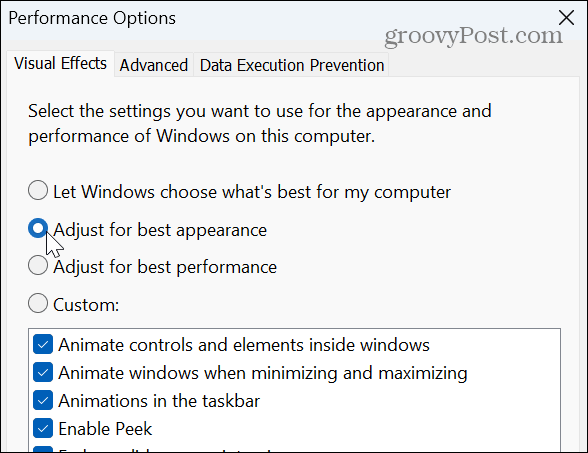
Ikonām un citiem objektiem ekrānā, piemēram, uzdevumjoslai, jābūt mazāk izplūdušam. Tomēr, iespējams, vēlēsities noņemt atzīmi no Animējiet logus, minimizējot un palielinot un Rādīt Windows saturu vilkšanas laikā iespējas, it īpaši, ja jums ir nepieciešams Windows 11 ātrāka vecā aparatūra.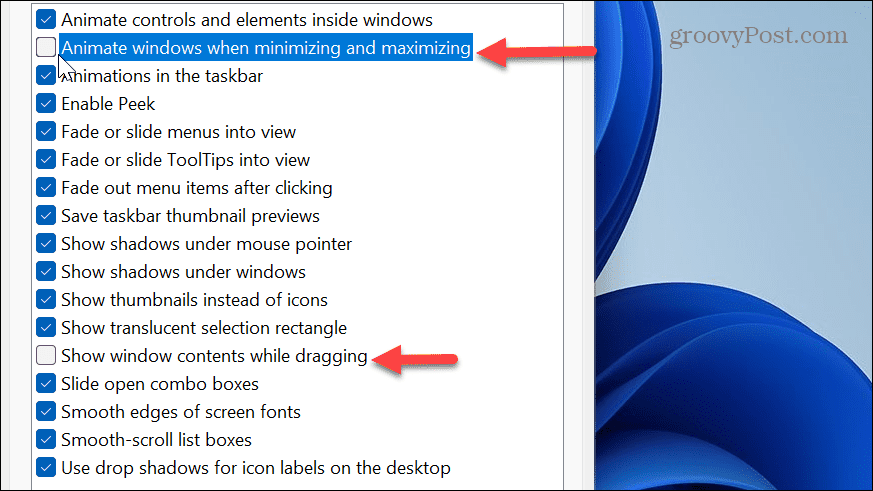
Pielāgojiet displeja mēroga iestatījumus
Vēl viena lieta, ko varat darīt, lai padarītu lietotņu ikonas, tekstu un citus vienumus vieglāk redzamus, ir palielināt displeja mēroga iestatījumi. Ja kaut ko ir grūti redzēt, var palīdzēt iestatījumu pielāgošana.
Turklāt, ja tas nav iestatīts uz ieteicamo iestatījumu, tas varētu būt iemesls, kāpēc viss ir izplūdis.
Lai pielāgotu DPI iestatījumus operētājsistēmā Windows 11:
- Atvērt Iestatījumi.
- Izvēlieties Sistēma no kreisās kolonnas un Displejs no labajā pusē esošajām opcijām.
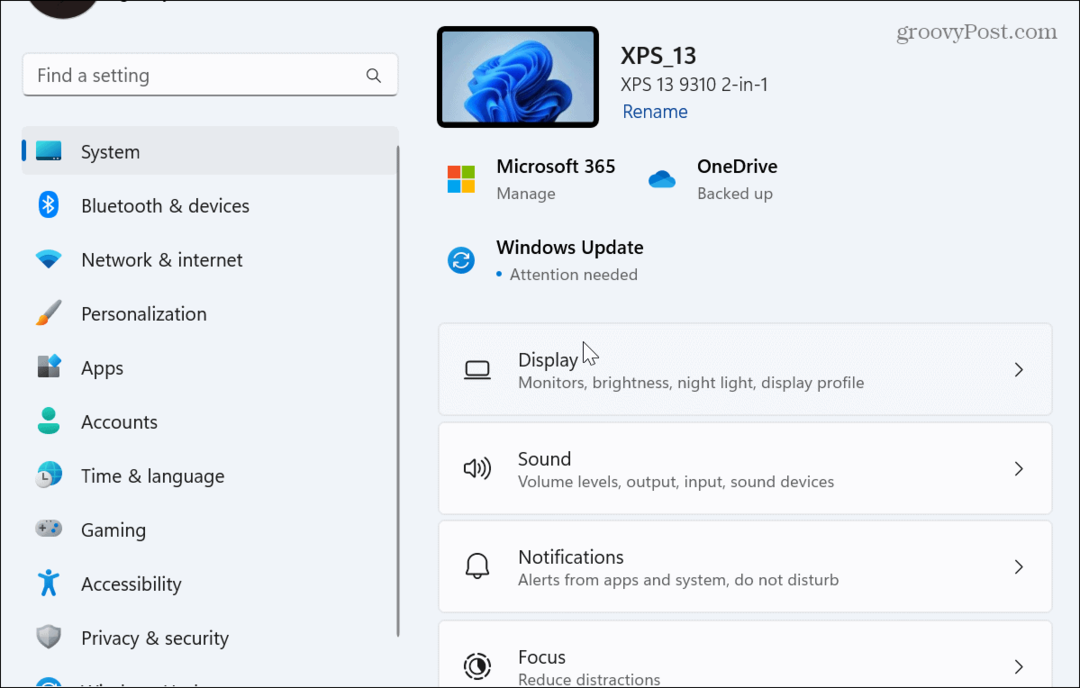
- Velciet uz leju līdz Mērogs un izkārtojums sadaļā un noklikšķiniet uz nolaižamās izvēlnes Mērogs sadaļā.
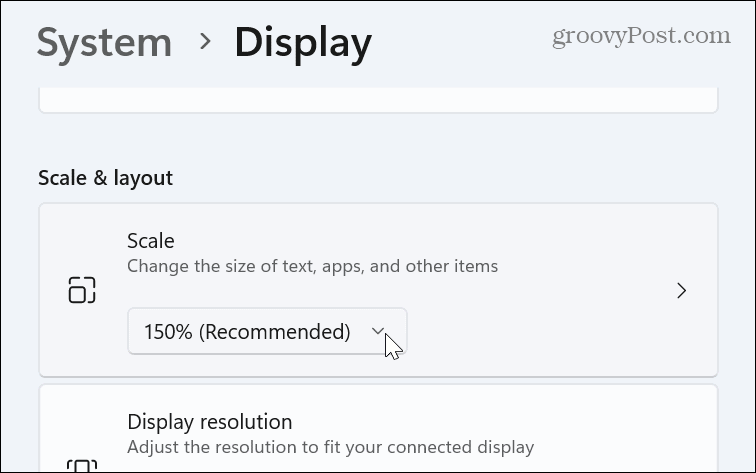
- Izvēlnē izvēlieties citu procentuālo daļu.
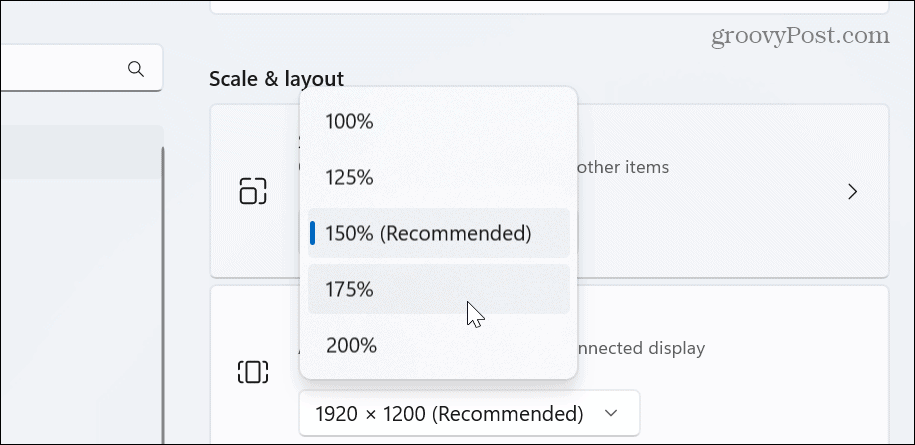
- Ja vēlaties to vēl vairāk pielāgot, atlasiet opciju Mērogs un ievadiet labāko pielāgoto mērogošanas izmēru.
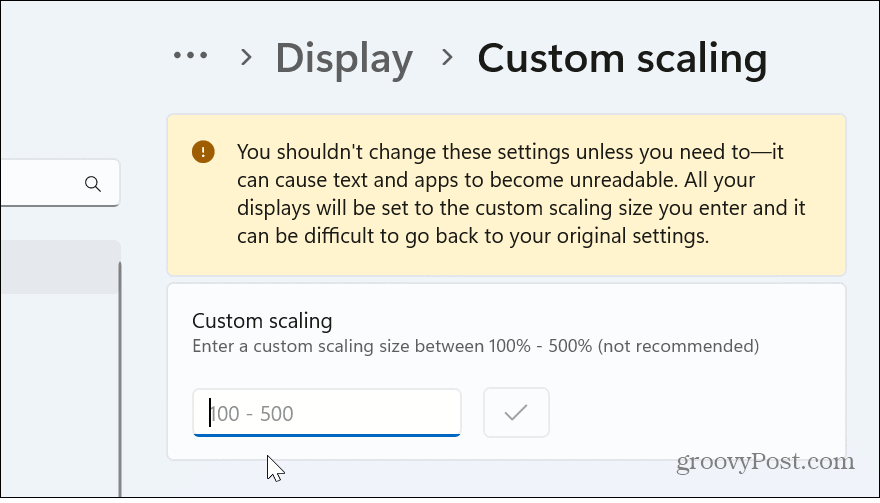
Windows 11 displeja iestatījumu pielāgošana
Jūs esat sašutis un mazāk produktīvs, strādājot ar izplūdušām programmām un tekstu savā Windows sistēmā. Bet, ja rodas problēma, iepriekš minētajām iespējām vajadzētu ļaut jums atgriezties darbā.
Ir arī citas darbības, ko varat darīt ar displeja iestatījumiem un monitoru. Piemēram, varat pielāgot uzraudzīt atsvaidzes intensitāti un izšķirtspēju iestatījumi. Vai arī, ja monitoram ir pievienots klēpjdators, tas ir iespējams aizveriet klēpjdatoru un izmantojiet monitoru.
Turklāt, ja izmantojat divu monitoru iestatījumu, iespējams, vēlēsities to darīt pārvietojiet uzdevumjoslu uz citu displeju. Un, ja jums ir augstas klases spēļu klēpjdators, jūs to vēlēsities iespējot dinamisko atsvaidzes intensitāti iespējas pagarināt akumulatora darbības laiku.
Kā atrast savu Windows 11 produkta atslēgu
Ja jums ir jāpārsūta sava Windows 11 produkta atslēga vai tā vienkārši nepieciešama, lai veiktu tīru OS instalēšanu,...