Kā ierobežot lietotņu CPU izmantošanu operētājsistēmā Windows 11
Microsoft Windows 11 Varonis / / May 07, 2023

Pēdējo reizi atjaunināts

Ja jūsu dators ir gausa, tā varētu būt problēma ar augstu CPU lietojumu. Šajā rokasgrāmatā uzziniet, kā ierobežot lietotnes CPU izmantošanu operētājsistēmā Windows 11, lai nodrošinātu vislabāko veiktspēju.
Ja dators darbojas lēni, tiek parādīts BSOD kļūdasvai pārkaršanu, varat pārbaudīt un ierobežot lietotnes, izmantojot pārāk daudz CPU ciklu. Lietojumprogrammu CPU izmantošanas ierobežošana operētājsistēmā Windows 11 var palīdzēt novērst problēmas, kas saistītas ar pārslogota procesora darbību.
Iespējams, nevarēsit sašaurināt precīzu lietotnes iestatījumu, kas izraisa augstu CPU lietojumu, taču ir lietas, ko varat darīt, lai identificētu problemātisko lietotni un ierobežotu to.
Šajā rokasgrāmatā mēs parādīsim darbības, kas jāveic, lai mazinātu procesora radīto stresu, mainot lietotnes un barošanas iestatījumus.
Lietotņu CPU izmantošanas ierobežošana operētājsistēmā Windows 11
Ja dators darbojas lēnāk, nekā vajadzētu, varat veikt dažādas darbības, lai to paātrinātu. Piemēram, jūs varat izveidot
Kas attiecas uz lietotņu lietošanu, varat atspējot fona lietotnes lai uzlabotu sistēmas veiktspēju. Varat arī ierobežot daudzumu Procesors lietotņu lietojums, izmantojot sistēmas iestatījumus. Papildus tam, ka dažas opcijas palīdz datoram darboties ātrāk, tās var novērst pārkaršanas problēmas.
Piezīme: Ja jūs vēl neizmantojat Windows 11, neuztraucieties. šīs opcijas darbojas arī Windows 10 lietotnēs.
Atrodiet programmas ar augstu CPU lietojumu
Viens no pirmajiem soļiem ir atrast lietotnes ar augstu CPU noslogojumu. Ja jums ātri jāatjauno sistēmas veiktspēja, varat beigt procesu tieši no uzdevumu pārvaldnieka.
Lai identificētu programmas ar augstu CPU lietojumu:
- Ar peles labo pogu noklikšķiniet uz Sākt pogu un atlasiet Uzdevumu pārvaldnieks no izvēlnes.
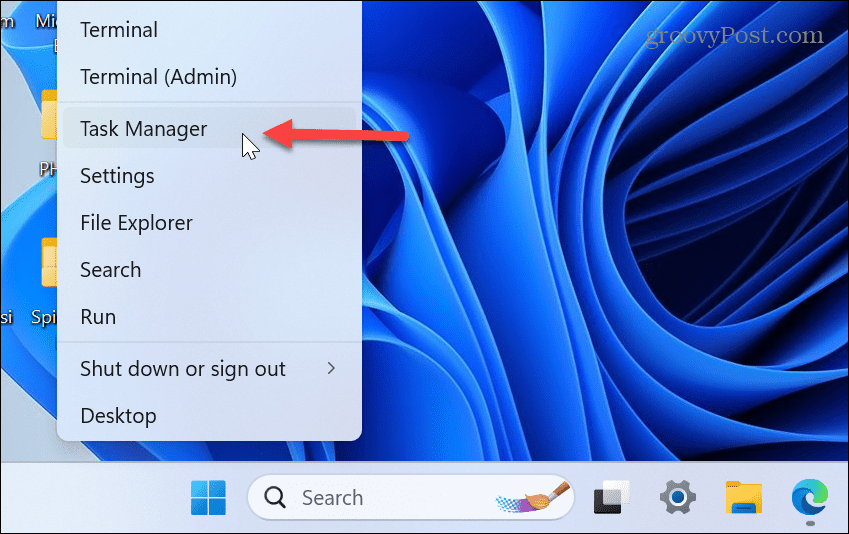
- Izvēlieties Procesi cilni kreisajā pusē un noklikšķiniet uz Procesors kolonnas galveni, lai kārtotu lietotnes pēc lietojuma.
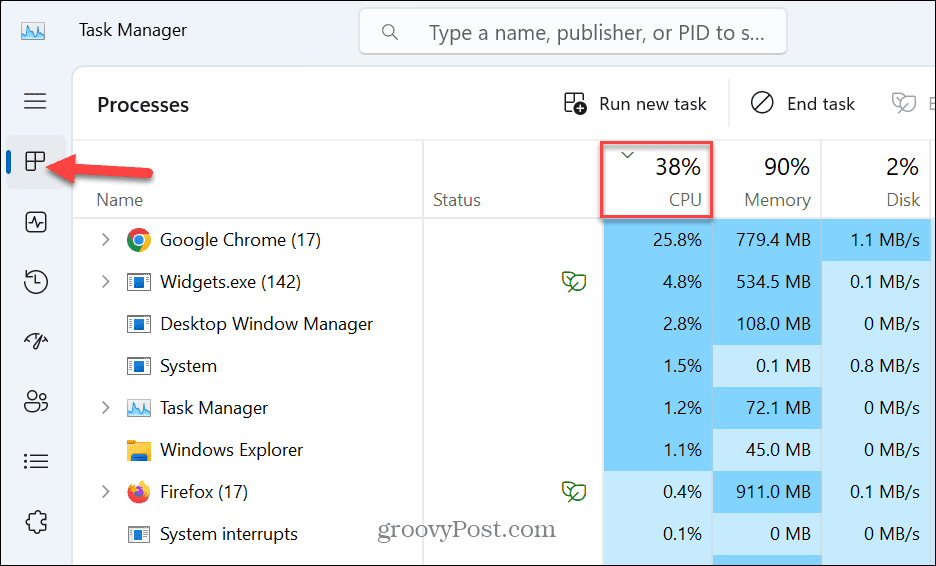
- Varat atklāt lietotni, kas izmanto nepatīkamu CPU daudzumu un palēnina datora darbību. Tātad, ar peles labo pogu noklikšķiniet uz lietotnes un atlasiet Beigt uzdevumu.
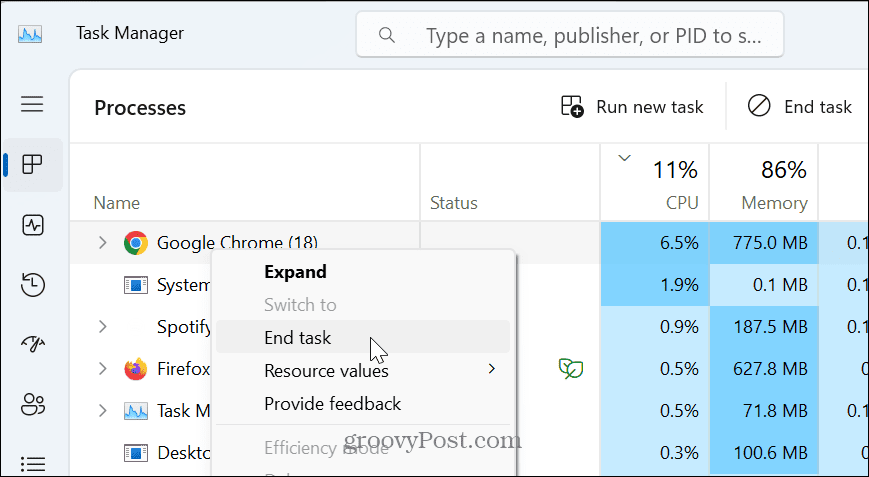
Mainiet lietotņu procesa prioritāti
Ja nevēlaties beigt procesu, varat ierobežot lietotnes CPU lietojumu, mainot tās procesa prioritāti. To var izdarīt ātri, izmantojot uzdevumu pārvaldnieku.
Lai mainītu lietotnes procesa prioritāti, veiciet tālāk norādītās darbības.
- Atvērt Uzdevumu pārvaldnieks.
- Izvēlieties Sīkāka informācija cilne kreisajā pusē.
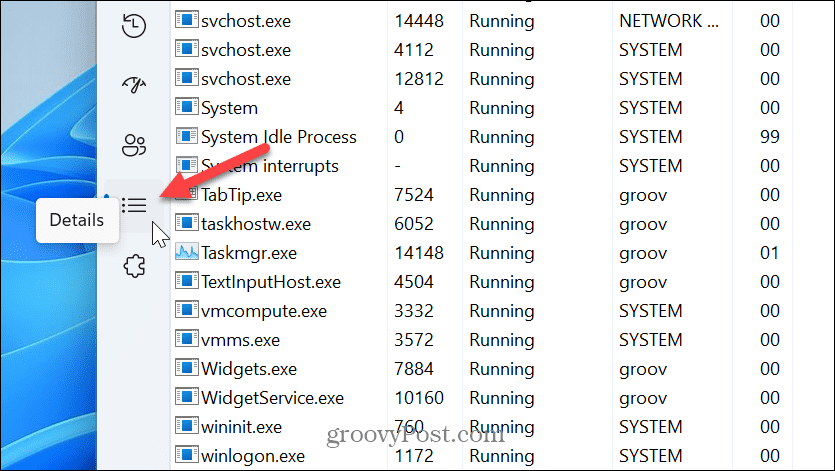
- Ar peles labo pogu noklikšķiniet uz programmas, kuras ātrumu vēlaties palēnināt, atlasiet Noteikt prioritāti, un iestatiet to uz Zem normas vai Zems opciju no izvēlnes.
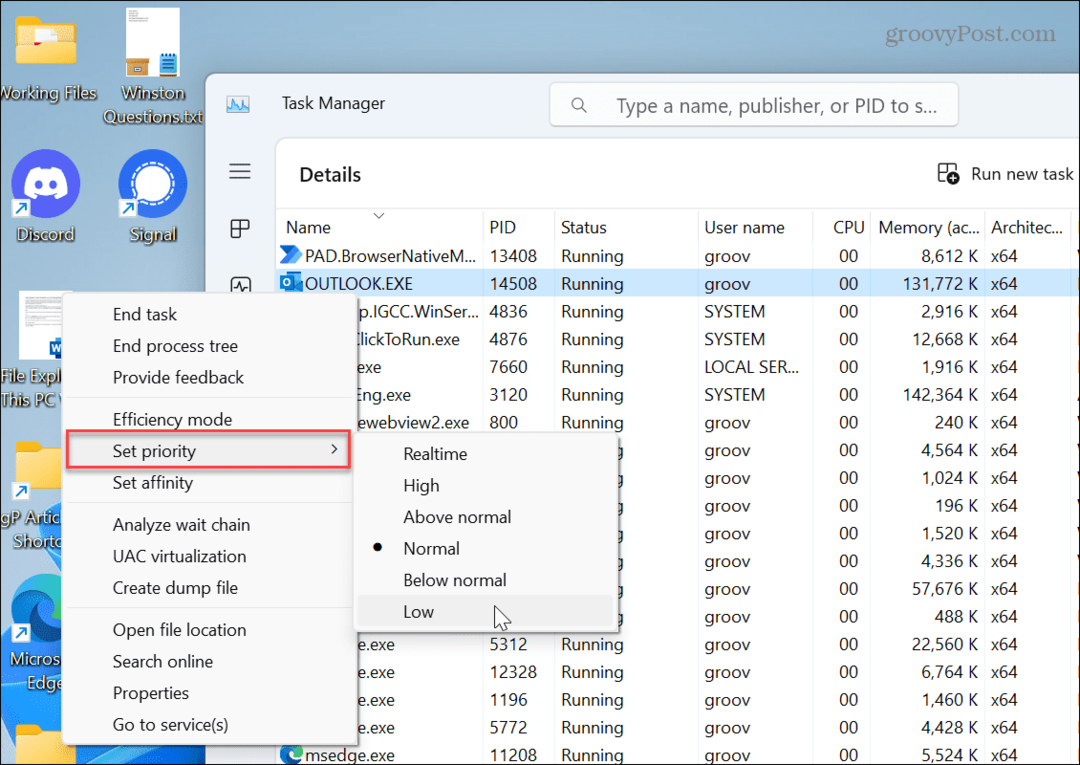
- Noklikšķiniet uz Mainiet prioritāti pogu, kad tiek parādīts verifikācijas ziņojums.
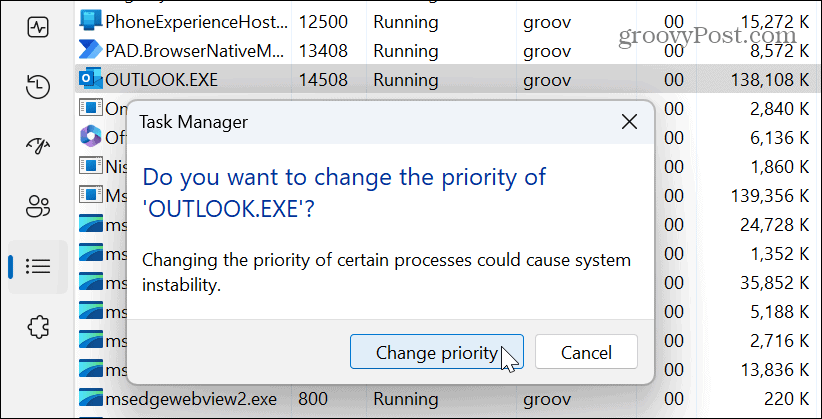
Ja lietotne, kuru iestatījāt uz zemāku prioritāti, nākamajā sesijā darbojas pārāk lēni, vienmēr varat to atiestatīt Virs normas, kas ir noklusējuma iestatījums. Turklāt jūs nevarat mainīt galveno sistēmas procesu prioritāti.
Mainiet procesora jaudas stāvokli
Ir arī vērts pieminēt, ka, ja jums ir problēmas ar CPU pārāk noslogotu vai pārkaršanu, varat pielāgot tā maksimālās jaudas stāvokli. Šādi rīkojoties, CPU tiks mazāk noslogots un tiks novērsta pārkaršana. Tas ir arī noderīgi, ja esat uzraudzīt CPU temperatūru.
Lai iestatītu procesora jaudas stāvokli:
- Nospiediet pogu Windows atslēga, tips jaudas iespējasun atlasiet Rediģēt enerģijas plānu opciju.
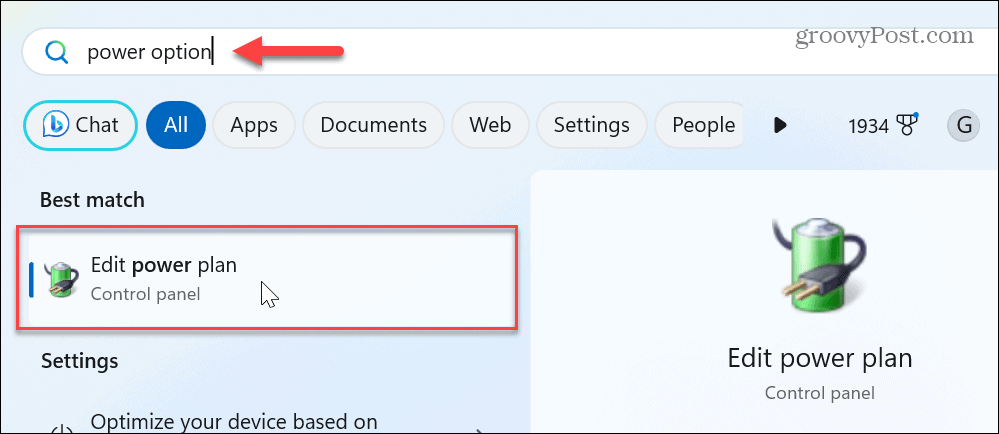
- Noklikšķiniet uz Mainiet papildu jaudas iestatījumus saite.
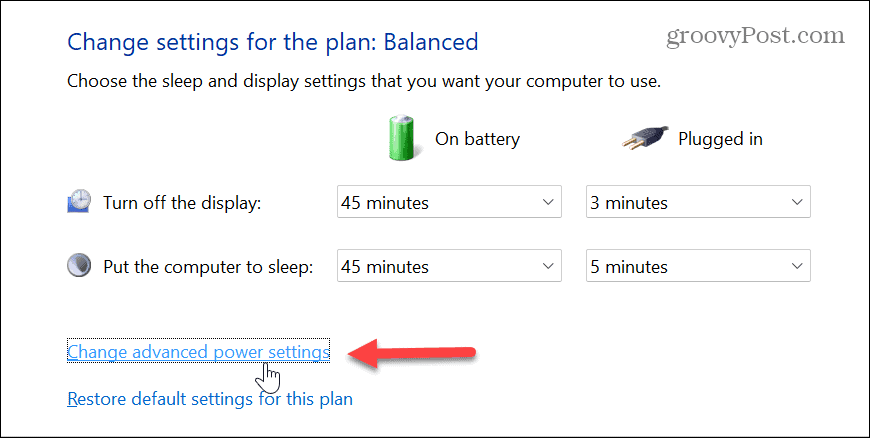
- Paplašiniet Procesora jaudas pārvaldība izvēlne.
- Noklusējuma iestatījumiem jābūt 100 procentiem. Mainiet vērtības uz kaut ko no 80 līdz 90 procentiem Akumulators un Iesprausts.
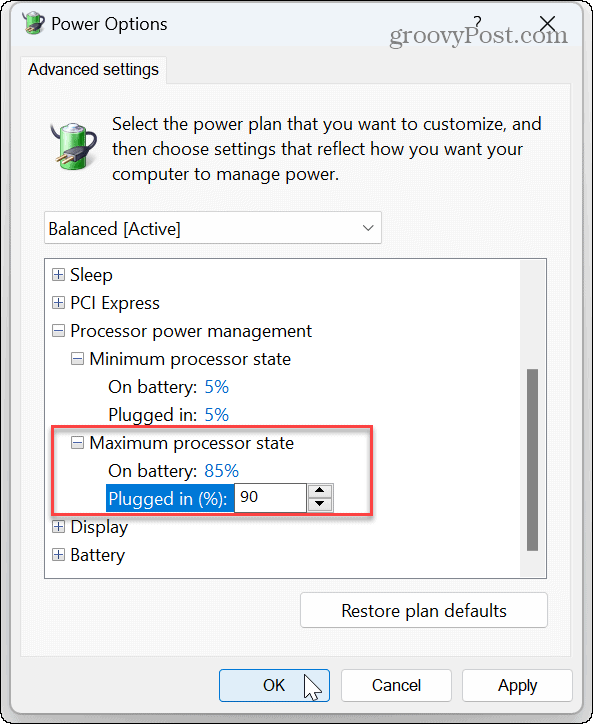
- Klikšķis Pieteikties un labi lai saglabātu izmaiņas.
Ņemiet vērā, ka tas ignorēs strāvas iestatījumus, kurus, iespējams, esat mainījis, piemēram, Enerģijas ieteikumi, piemēram. Ja konstatējat, ka dators nedarbojas pareizi, vienmēr varat atgriezties pie barošanas opcijām un mainīt vērtības. Vienkāršs veids, kā atjaunot barošanas iestatījumus, ir noklikšķināt uz Atjaunot plāna noklusējuma iestatījumus pogu Enerģijas opciju loga apakšā.
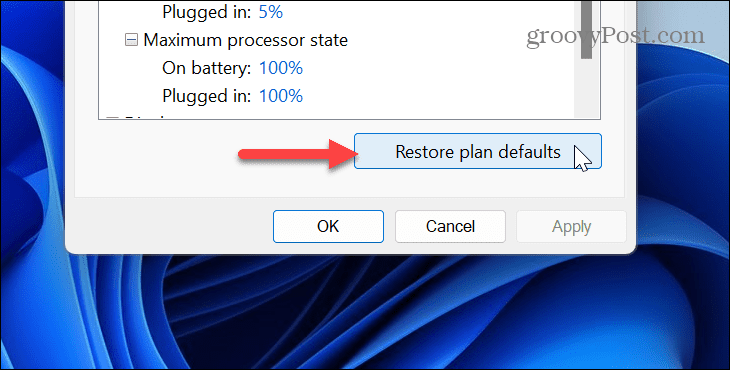
Mainiet procesora radniecību
Mūsdienu CPU ietver vairākus kodolus; jūsu lietotnes darbojas Windows piešķirtajos kodolos. To kodolu atlasi, ar kuriem darbojas lietotnes, sauc par procesora afinitāti. Tomēr, ja lietotne ir problemātiska, varat manuāli mainīt radniecību, lai tā izmantotu mazāk kodolu.
Lai iestatītu procesora radniecību operētājsistēmā Windows 11:
- Ar peles labo pogu noklikšķiniet uz tukšas vietas uzdevumjoslā un atlasiet Uzdevumu pārvaldnieks.
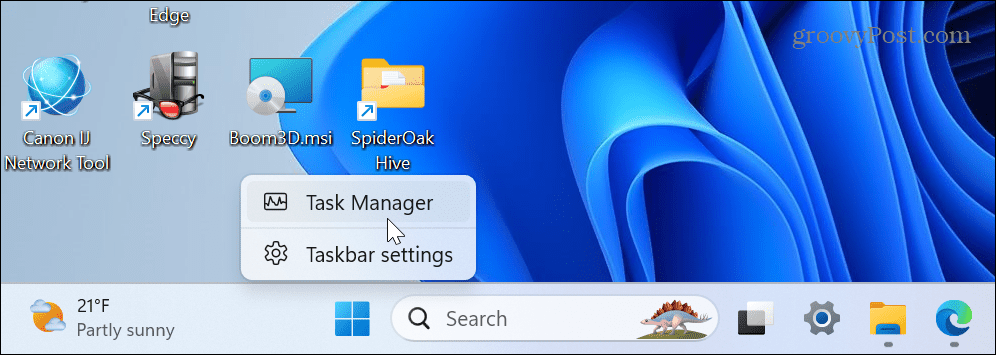
- Izvēlieties Sīkāka informācija cilne kreisajā pusē.

- Ar peles labo pogu noklikšķiniet uz programmas, kuru vēlaties modificēt.
- Izvēlieties Iestatiet radniecību opciju no izvēlnes.
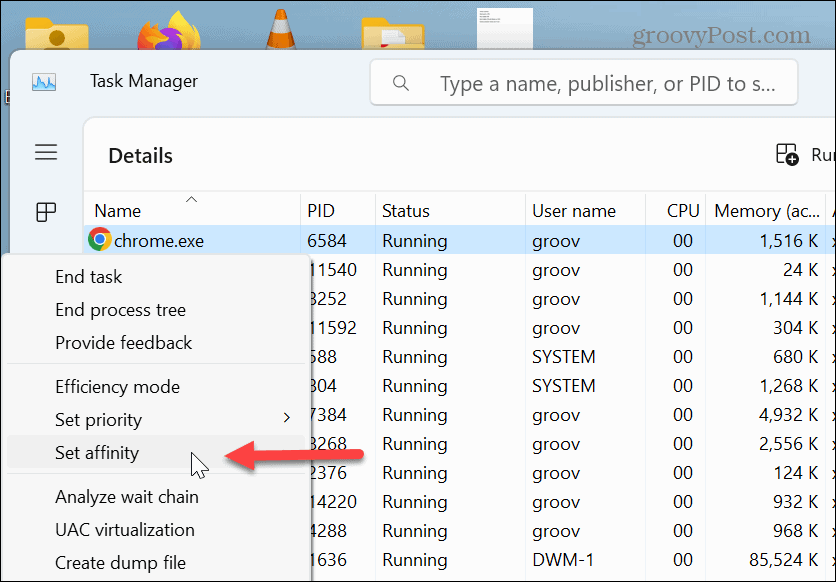
- Samaziniet CPU kodolu skaitu, ko lietotne vai process var izmantot, un noklikšķiniet labi.

Tāpat kā procesa prioritātes maiņa, jūs nevarat mainīt procesora afinitāti būtiskiem sistēmas procesiem — tikai intensīvi lietojamām programmām.
Lietotņu pārvaldība operētājsistēmā Windows 11
Ja rodas problēmas, kuru dēļ konkrētas lietotnes izmanto pārāk daudz CPU ciklu, ierobežojiet lietotņu CPU lietojumu operētājsistēmā Windows 11, izmantojot iepriekš minētās opcijas, lai nodrošinātu vislabāko sistēmas veiktspēju. Šo darbību izmantošana var arī atvieglot problēmas ar pārkaršanas procesors.
Papildus centrālajam procesoram ir arī citas problēmas, kas var rasties, izmantojot sistēmu Windows 11. Piemēram, jūsu grafikas karte var būt pārslogota, un jums tas būs jādara labot augsto GPU lietojumu. Lai palīdzētu novērst problēmu ar GPU, uzzini, kā uzraudzīt GPU veiktspēju operētājsistēmā Windows.
Jūs arī vēlēsities uzraudzīt savu sistēmu RAM operētājsistēmā Windows 11 un iepazīties ar citiem aparatūras un sistēmas specifikācijas. Un, ja jūs reti restartējat vai izslēdzat datoru, iespējams, vēlēsities apskatīt Windows 11 datora darbības laiks.
Kā atrast savu Windows 11 produkta atslēgu
Ja jums ir jāpārsūta sava Windows 11 produkta atslēga vai tā vienkārši nepieciešama, lai veiktu tīru OS instalēšanu,...



