Kā atgrupēt uzdevumjoslu operētājsistēmā Windows 11
Windows 11 Varonis / / May 04, 2023

Pēdējo reizi atjaunināts
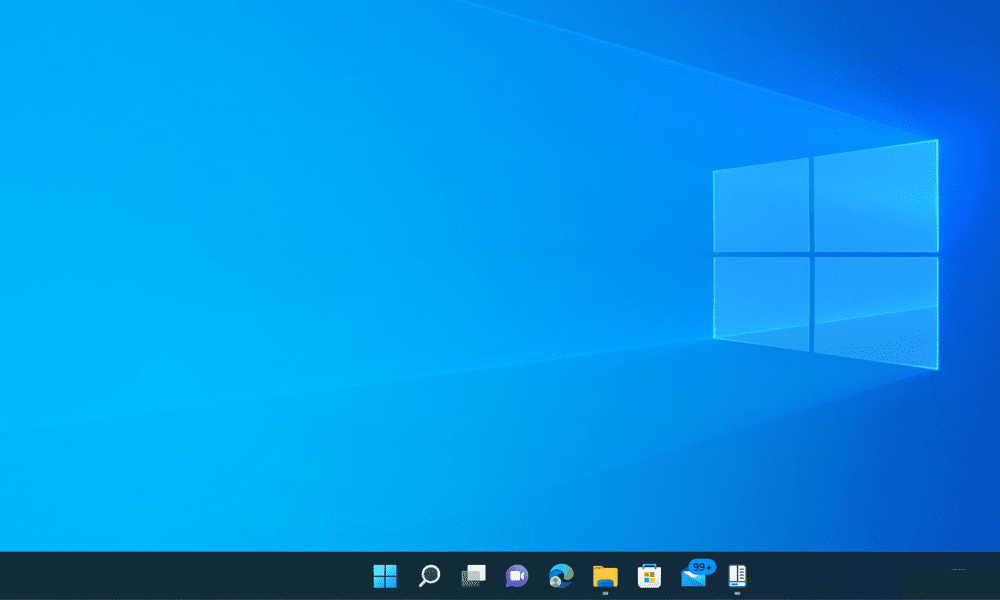
Vai jums šķiet kaitinoši strādāt ar grupētiem vienumiem Windows 11 uzdevumjoslā? Atvienojiet tos, izmantojot šajā rokasgrāmatā sniegtos rīkus.
Ja esat jauninājis uz Windows 11, uzdevumjoslā pamanīsit dažas izmaiņas. Lielākās izmaiņas ir tādas, ka uzdevumjoslas ikonas tagad ir grupētas pēc noklusējuma, kas nozīmē, ka jūs nevarat redzēt atsevišķus vienas lietotnes logus, ja vien nenovietojat kursoru virs tiem. Ja jums ir atvērtas vairākas cilnes vai dokumenti un vēlaties ātri pārslēgties no vienas cilnes uz otru, tas var būt kaitinoši.
Jums varētu rasties jautājums, vai operētājsistēmā Windows 11 ir iespējams atgrupēt uzdevumjoslas ikonas, piemēram, operētājsistēmā Windows 10. Diemžēl operētājsistēmā Windows 11 nav iebūvētas iespējas to izdarīt. Tomēr dažas trešo pušu programmas var palīdzēt atjaunot veco uzdevumjoslas darbību un atgrupēt ikonas operētājsistēmā Windows 11.
Lai atgrupētu uzdevumjoslas vienumus operētājsistēmā Windows 11, veiciet tālāk norādītās darbības.
Kā atgrupēt uzdevumjoslas ikonas operētājsistēmā Windows 11, izmantojot StartAllBack
Tā kā operētājsistēmā Windows 11 nav sākotnējās opcijas uzdevumjoslas ikonu atgrupēšanai, jums ir jāizmanto trešās puses lietotne. Viens variants ir StartAllBack, lietojumprogramma, kas izstrādāta, lai palīdzētu atjaunot vecākus Windows lietotāja interfeisa elementus, kas lietotājiem var trūkt operētājsistēmā Windows 11.
StartAllBack ir bezmaksas, viegla un ērti lietojama lietotne, kas ļauj pielāgot dažādus Windows 11 aspektus, piemēram, sākuma izvēlni, failu pārlūku, konteksta izvēlni un citus. Vēl svarīgāk ir tas, ka tas ļauj atjaunot veco uzdevumjoslas darbību un atgrupēt visas atvērtās lietojumprogrammas.
Lai izmantotu StartAllBack uzdevumjoslas ikonu atgrupēšanai operētājsistēmā Windows 11:
- Lejupielādēt StartAllBack no tās oficiālās vietnes un instalējiet to savā datorā.
- Pēc instalēšanas StartAllBack tiks palaists automātiski un veiks dažas izmaiņas jūsu sistēmā, piemēram, pārvietos uzdevumjoslas ikonas atpakaļ pa kreisi un atjaunos Windows 10 sākuma izvēlni. Ja vēlaties, varat mainīt šos iestatījumus vēlāk.
- Lai atgrupētu uzdevumjoslas ikonas operētājsistēmā Windows 11, noklikšķiniet uz Uzdevumjosla kreisajā navigācijas panelī.
- Zem Pielāgojiet uzvedību un lielvaras, noklikšķiniet uz nolaižamās izvēlnes blakus Apvienojiet uzdevumjoslas pogas un atlasiet Nekad.
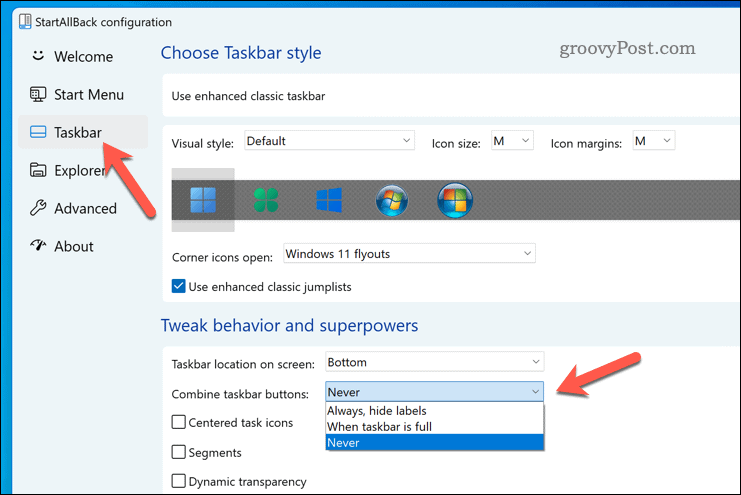
- Jūs redzēsit, ka jūsu uzdevumjoslas ikonas tagad ir atgrupētas un katram logam tiks rādītas etiķetes. Varat arī mainīt uzdevumjoslas izmērus, velkot tās malu uz augšu vai uz leju.
- Ja vēlaties atjaunot sākotnējo uzdevumjoslu, atlasiet Izmantojiet uzlaboto klasisko uzdevumjoslu slīdni un pārslēdziet to uz Izslēgts pozīciju.
- Ja atspējojat StartAllBack konfigurēto uzdevumjoslu, noklikšķiniet uz Restartēt tagad pēc slīdņa atspējošanas. Vai arī restartējiet datoru, lai izmaiņas stātos spēkā.
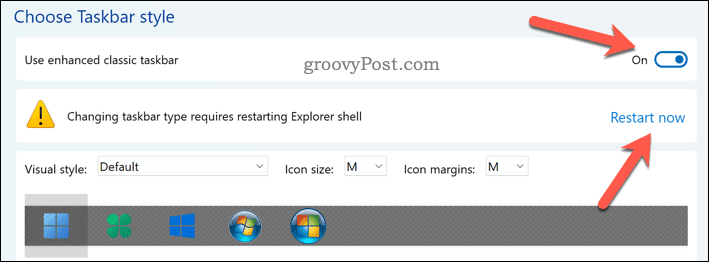
Tas ir viss, kas jums jādara, lai pabeigtu procesu — tagad esat veiksmīgi atgrupējis uzdevumjoslas ikonas operētājsistēmā Windows 11, izmantojot StartAllBack. Varat iziet no lietojumprogrammas un sākt izmantot savu pielāgoto Windows 11 saskarni.
Kā atgrupēt uzdevumjoslas ikonas operētājsistēmā Windows 11 ar Start11
Vai meklējat citas pielāgošanas iespējas? Sākums 11 ir vēl viena labi zināma lietojumprogramma, kas ļauj pielāgot Windows 11. Tā iegāde maksā 5,99 USD, taču tam ir 30 dienu izmēģinājuma periods, lai jūs varētu to izmēģināt.
Izmantojot Start11, varat atgrupēt uzdevumjoslas ikonas operētājsistēmā Windows 11 un izvēlēties dažādus sākuma izvēlņu stilus, piemēram, Windows 7 vai Windows 10. Varat arī pārvietot uzdevumjoslu uz ekrāna augšdaļu un iestatīt aiz tās tekstūru.
Lai izmantotu Start11 uzdevumjoslas ikonu atgrupēšanai operētājsistēmā Windows 11:
- Lejupielādējiet un instalējiet Start11 no tās oficiālās vietnes.
- Pēc instalēšanas programmai Start11 vajadzētu palaist automātiski — ja tā nedarbojas, palaidiet to, izmantojot izvēlni Sākt.
- Pirmoreiz startējot, Start11 parādīs sveiciena ekrānu. Lai atgrupētu uzdevumjoslas ikonas operētājsistēmā Windows 11, noklikšķiniet uz Uzdevumjosla kreisajā panelī.
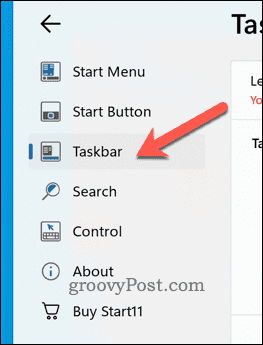
- Izvēlieties Ļaujiet Start11 uzlabot uzdevumjoslu slīdni un ievietojiet to Ieslēgts pozīciju. Tam vajadzētu automātiski atgrupēt uzdevumjoslas vienumus datorā.
- Lai pārliecinātos, ka tas tā ir, atlasiet Nekad saskaņā Uzdevumjoslas pogas ir jāapvieno sadaļā.
- Lai izmaiņas stātos spēkā, noklikšķiniet uz Restartējiet Explorer.
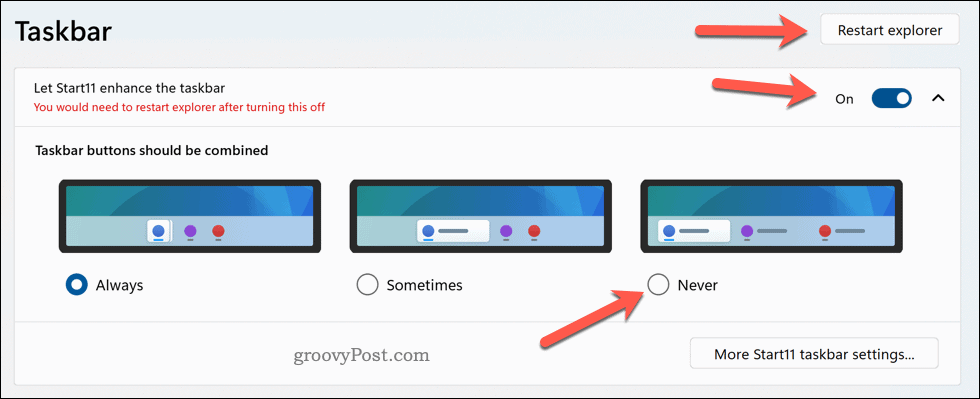
Jūs redzēsit, ka jūsu uzdevumjoslas ikonas tagad ir atgrupētas un katram logam tiks rādītas etiķetes. Varat arī mainīt uzdevumjoslas izmērus, velkot tās malu uz augšu vai uz leju. Tagad esat veiksmīgi atgrupējis uzdevumjoslas ikonas operētājsistēmā Windows 11 ar Start11.
Varat arī veikt papildu izmaiņas, piemēram, pārvietot uzdevumjoslu uz ekrāna augšdaļu, noklikšķinot uz Vairāk Start11 uzdevumjoslas iestatījumu.
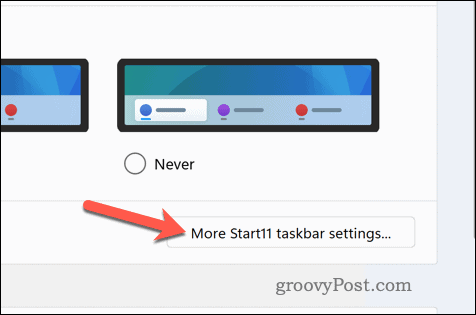
Windows 11 pielāgošana tālāk
Operētājsistēmā Windows 11 nav sākotnējās opcijas uzdevumjoslas ikonu atgrupēšanai, taču varat izmantot iepriekš norādītās darbības, lai jums palīdzētu. Atcerieties, ka trešo pušu lietotņu izmantošanai šim nolūkam var būt trūkumi, piemēram, saderības problēmas, veiktspējas ietekme vai drošības riski.
Jums vienmēr vajadzētu izveidot pilnu sistēmas dublējumu pirms jebkādu izmaiņu veikšanas. Ja vēlaties vēl vairāk pielāgot sistēmu Windows 11, varat pielāgot izvēlni Sākt lai tā vairāk izskatītos kā tradicionāla Windows operētājsistēma.
Tur ir arī citas pielāgošanas programmas operētājsistēmai Windows 11 ko varat izmēģināt, piemēram, rīkus, lai noapaļotu logus vai atjaunotu veco kontekstizvēlni, kad ar peles labo pogu noklikšķiniet uz vienumiem.
Kā atrast savu Windows 11 produkta atslēgu
Ja jums ir jāpārsūta sava Windows 11 produkta atslēga vai tā vienkārši nepieciešama, lai veiktu tīru OS instalēšanu,...
