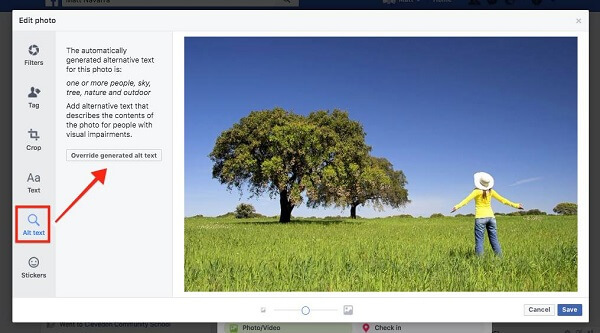Kā drukāt abpusēji programmā Word
Microsoft Birojs Microsoft Vārds Birojs Varonis Vārds / / April 03, 2023

Pēdējo reizi atjaunināts

Ja vēlaties ietaupīt papīru un darīt savu ieguldījumu vides labā, ieteicams izmēģināt abpusējo (vai abpusējo) drukāšanu. Šajā rokasgrāmatā ir paskaidrots, kā programmā Word.
Divpusējā drukāšana (pazīstama arī kā abpusējā drukāšana) var ietaupīt papīru, samazināt drukāšanas izmaksas un samazināt drukāšanas ietekmi uz vidi. Ja drukājat daudz dokumentu, ir lietderīgi drukāt abpusēji, lai savā labā izmantotu abas papīra puses.
Par laimi, ja veidojat dokumentus programmā Microsoft Word, varat mainīt drukas iestatījumus, lai drukātu abpusēji. Ja neesat pārliecināts, kā programmā Word drukāt abpusēji, veiciet tālāk norādītās darbības.
Kā iespējot automātisko abpusējo drukāšanu programmā Word
Varat iestatīt Word drukāšanu uz abām dokumenta pusēm, manuāli nepadodot lapu atpakaļ, taču tikai tad, ja jūsu printeris to atbalsta. Ja tā ir, varat mainīt drukas iestatījumus, lai to izdarītu jūsu vietā.
Lai programmā Word iespējotu automātisko abpusējo drukāšanu, veiciet šīs darbības:
- Atveriet savu Word dokumentu un noklikšķiniet uz Fails.
- Izvēlieties Drukāt no kreisās puses izvēlnes.
- Iekš Iestatījumi apgabalā, jums būs divi Drukāt uz abām pusēm iespējas ar dažādām barošanas metodēm. Zem katras opcijas tiks parādīts metožu apraksts. Izvēlieties kādu no Drukāt uz abām pusēm (apvērst lapas garajā malā) vai Drukāt uz abām pusēm (pāršķirt lapas uz īsās malas).
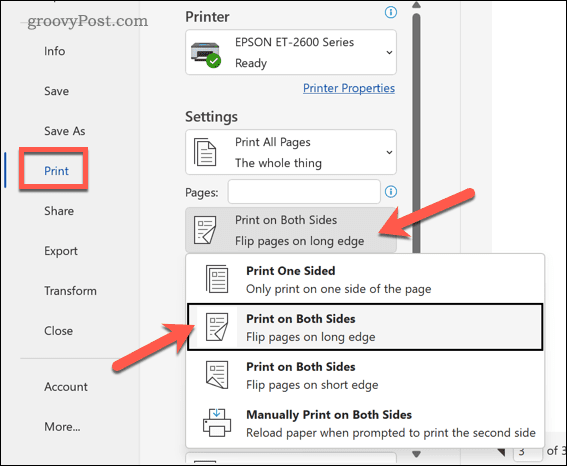
- Klikšķis Drukāt lai izdrukātu dokumentu, izmantojot vēlamo abpusējās drukas metodi.
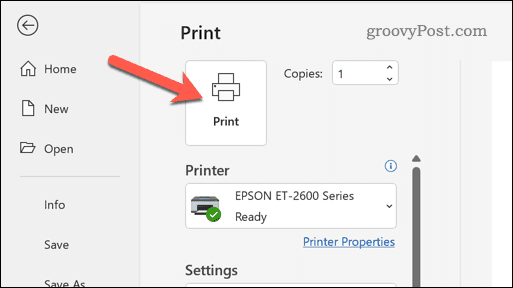
Vispirms noteikti pārbaudiet to nesvarīgā dokumentā. Ja automātiskā abpusējā drukāšana ir veiksmīga, atkārtojiet šīs darbības visiem citiem dokumentiem, kurus vēlaties drukāt.
Kā manuāli drukāt uz abām pusēm programmā Word
Ja jūsu printeris neatbalsta automātisko abpusējo drukāšanu, varat to izdarīt manuāli. Lai to izdarītu, katra izdrukātā lapa ir jāpadod atpakaļ printerim, lai nodrošinātu, ka tā tiek drukāta uz otru pusi.
Tā nav laba ideja gariem dokumentiem, jo tas būs diezgan laikietilpīgs. Tomēr, ja vēlaties turpināt, veiciet tālāk norādītās darbības.
- Atveriet savu Word dokumentu un nospiediet Fails.
- Izvēlieties Drukāt no kreisās puses izvēlnes.
- Iekš Iestatījumi sadaļu, atlasiet Manuāli drukājiet uz abām pusēm no nolaižamās izvēlnes.
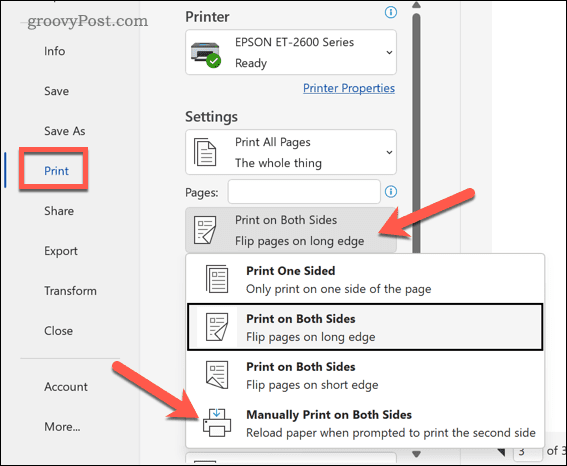
- Klikšķis Drukāt lai turpinātu.
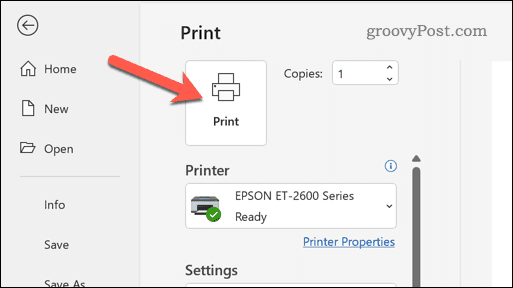
Pēc katras lapas programma Word liks jums padot drukāto lapu atpakaļ caur printeri. Pārliecinieties, ka lapa ir pareizi apgriezta, lai tā tiktu drukāta uz otru pusi.
Ja neesat pārliecināts, veiciet dažas pārbaudes izdrukas uz nesvarīgu dokumentu. Ja darbības ir veiksmīgas, varat atkārtot šīs darbības turpmākiem dokumentiem.
Traucējummeklēšanas padomi abpusējai drukāšanai programmā Word
Vai programmā Word ir grūtības drukāt uz abām lapas pusēm? Lai atrisinātu problēmu, varat izmēģināt šos problēmu novēršanas padomus.
- Vēlreiz pārbaudiet printera iestatījumus. Pārliecinieties, vai esat izvēlējies pareizo abpusējās drukas metodi, ko atbalsta jūsu printeris.
- Pārbaudiet papīra tekni. Pārliecinieties, vai papīrs ir pareizi ievietots printera teknē un vai tekne nav iesprūdusi.
- Pārbaudiet papīra izmēru. Pārliecinieties, vai papīra izmērs printera iestatījumos atbilst dokumenta papīra izmēram.
- Pārbaudiet, vai ir maz tintes vai tonera. Maz tintes vai tonera var radīt problēmas ar abpusējo drukāšanu. Pārliecinieties, vai printerī ir pietiekami daudz tintes vai tonera, lai pabeigtu drukāšanas procesu.
- Restartējiet printeri. Dažreiz vienkārša restartēšana var novērst problēmas ar abpusējo drukāšanu. Izslēdziet printeri, pagaidiet dažas sekundes un pēc tam atkal ieslēdziet to.
- Pārbaudiet printera rokasgrāmatu. Konkrētus norādījumus par abpusējās drukāšanas izmantošanu printerī skatiet printera rokasgrāmatā. Piemēram, jums, iespējams, būs jāiespējo šī funkcija, izmantojot programmatūru vai nospiežot pogu uz paša printera.
- Pārbaudiet programmatūras atjauninājumus. Ja izmantojat printera programmatūru, lai palīdzētu, pārbaudiet, vai nav pieejami atjauninājumi. Tas ietver visus jaunos draivera atjauninājumus, kas var iespējot saistītās funkcijas vai novērst problēmas jūsu printerī. Jums arī jāpārliecinās, vai jūsu dators vai Mac ir atjaunināts.
Vides saglabāšana programmā Microsoft Word
Ja jūs mēģināt darīt savu ieguldījumu vides labā, abpusējā drukāšana programmā Word varētu būt ceļš uz priekšu. Tas var palīdzēt samazināt izmaksas, ierobežot papīra izmantošanu un novērst atkritumu rašanos.
Ja esat jauns Word lietotājs, iespējams, nezināt dažus no labākajiem Word padomiem, kas palīdzētu uzlabot dokumentus. Piemēram, Atrast un aizstāt rīku programmā Word var palīdzēt ātri atrast un mainīt konkrētu tekstu visā dokumentā. Jūs varat arī zīmēt programmā Word lai savam dokumentam pievienotu pielāgotas formas un grafiku.
Kā atrast savu Windows 11 produkta atslēgu
Ja jums ir jāpārsūta sava Windows 11 produkta atslēga vai tā vienkārši nepieciešama, lai veiktu tīru OS instalēšanu,...
Kā notīrīt Google Chrome kešatmiņu, sīkfailus un pārlūkošanas vēsturi
Pārlūks Chrome veic lielisku darbu, saglabājot jūsu pārlūkošanas vēsturi, kešatmiņu un sīkfailus, lai optimizētu pārlūkprogrammas veiktspēju tiešsaistē. Viņa ir kā...