Kā izveidot un rediģēt sarakstus pakalpojumā Google dokumenti
Google Google Dokumenti Varonis / / April 03, 2023

Pēdējo reizi atjaunināts

Ja vēlaties padarīt savu Google dokumentu dokumentu vieglāk lasāmu, varat izmantot sarakstus. Šajā rokasgrāmatā ir paskaidrots, kā.
Sarakstu izveide un rediģēšana pakalpojumā Google dokumenti ir vienkāršs un efektīvs veids, kā uzlabot dokumenta struktūru. Tas ļauj sakārtot tekstu tā, lai auditorijai to būtu vieglāk lasīt.
Pakalpojumā Google dokumenti sarakstiem nav nevienas universālas pieejas. Varat izmantot numurētus sarakstus, aizzīmju punktus vai jaukt un saskaņot. Varat ievietot sarakstus citos sarakstos, lai sīkāk sadalītu informāciju.
Ja vēlaties uzzināt, kā izveidot un rediģēt sarakstus pakalpojumā Google dokumenti, veiciet tālāk norādītās darbības.
Kā pakalpojumā Google dokumenti izveidot numurētu vai aizzīmju sarakstu
Pakalpojumā Google dokumenti varat izveidot dažādu veidu sarakstus. Divas no visredzamākajām iespējām ir numurēti saraksti un saraksti ar aizzīmēm.
Lai pakalpojumā Google dokumenti izveidotu numurētu vai aizzīmju sarakstu:
- Atver savu Google dokumentu dokuments.
- Dokumentā novietojiet mirgojošo kursoru vietā, kur vēlaties novietot sarakstu.
- Vispirms atlasiet tekstu, ja vēlaties mainīt esošo tekstu uz aizzīmēm vai numurētu sarakstu.
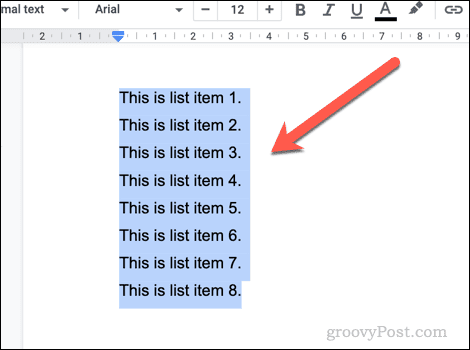
- Rīkjoslā atlasiet vai nu saraksts ar aizzīmēm vai numurēts saraksts ikonas. Tādējādi jūsu tekstam tiks piemērots saraksta veids vai tiks ievietots jauns saraksts, lai jūs varētu sākt rakstīt.
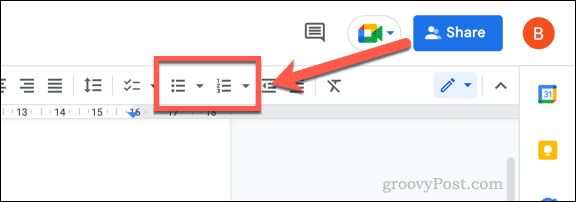
- Ja vēlaties pielāgot parādīto aizzīmju vai ciparu veidu, noklikšķiniet uz lejupvērstā bultiņa ikonu blakus jebkurai opcijai.
- Nolaižamajā izvēlnē atlasiet citu formatējuma veidu, lai lietotu to savam sarakstam.
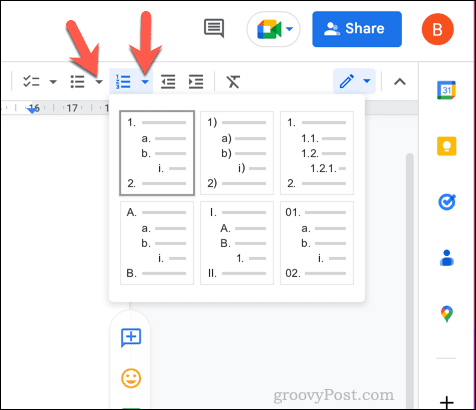
- Kad esat izveidojis sarakstu, varat to pievienot, nospiežot Ievadiet taustiņu. Katra jauna rinda izveidos jaunu rindiņu sarakstā.
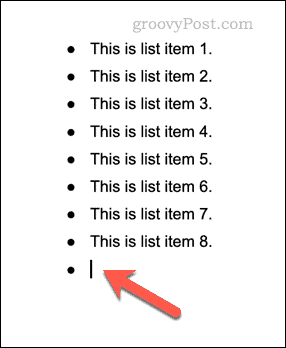
- Ja vēlaties izvairīties no šī formatējuma un iziet no saraksta, nospiediet Ievadiet taustiņu vēlreiz jaunā rindā.
Kā izveidot kontrolsarakstu pakalpojumā Google dokumenti
Varat arī izveidot kontrolsarakstu pakalpojumā Google dokumenti, izmantojot šo formatēšanas stilu. Google dokumentu kontrolsaraksti ir interaktīvi, tāpēc varat noklikšķināt, lai iespējotu vai atspējotu izvēles rūtiņu katrā rindā.
Varat izmantot kontrolsarakstus, piemēram, lai izveidotu uzdevumu sarakstus.
Lai pakalpojumā Google dokumenti izveidotu kontrolsarakstu:
- Atver savu Google dokumentu dokuments.
- Novietojiet mirgojošo kursoru dokumentā, kurā vēlaties ievietot kontrolsarakstu.
- Vispirms atlasiet tekstu, ja vēlaties pārveidot esošo tekstu (vai esošu sarakstu) par kontrolsarakstu.
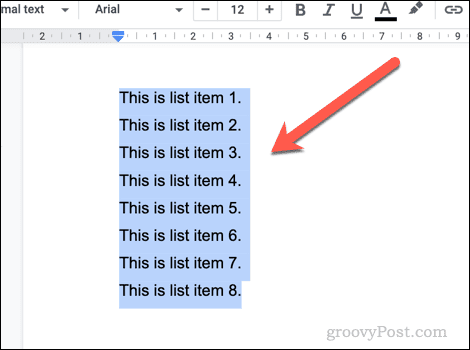
- Pēc tam noklikšķiniet uz kontrolsaraksts ikonu rīkjoslā. Tādējādi jūsu dokumentā tiks ievietots jauns kontrolsaraksts vai pārveidots esošs.
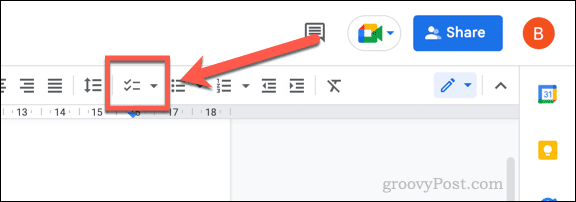
- Ja vēlaties mainīt kontrolsaraksta stilu, nospiediet lejupvērstā bultiņa ikona blakus kontrolsaraksts ikonu.
- Uznirstošajā izvēlnē atlasiet cita veida kontrolsaraksta formatējumu, lai to lietotu savam sarakstam.
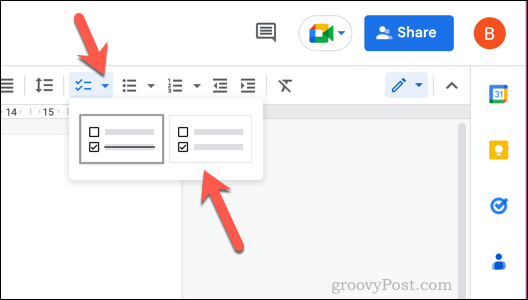
- Kad kontrolsaraksts ir ievietots, noklikšķiniet uz izvēles rūtiņa blakus katram vienumam, lai noņemtu vai lietotu atzīmi.
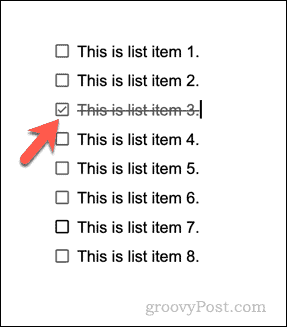
- Pārbaudes sarakstam var pievienot jaunas rindas, novietojot mirgojošo kursoru uz pēdējā vienuma un nospiežot Ievadiet. Lai izietu no saraksta un atgrieztos pie parastā formatējuma, nospiediet Ievadiet otrreiz nospiediet tukšu (galīgo) vienumu.
Kā izveidot daudzlīmeņu sarakstus pakalpojumā Google dokumenti
Pateicoties atkāpei, pakalpojumā Google dokumenti varat izveidot daudzlīmeņu sarakstus. Šie saraksti ļauj ligzdot jaunu sarakstu esošā sarakstā, izmantojot apakšpunktus.
Piemēram, varat jaukt un saskaņot formatējumu, pievienojot ligzdotus aizzīmju punktus numurētajam sarakstam.
Lai pakalpojumā Google dokumenti izveidotu daudzlīmeņu sarakstus:
- Atver savu Google dokumentu dokuments.
- Atrodiet esošu sarakstu un atlasiet to vai novietojiet mirgojošo kursoru pozīcijā, lai izveidotu jaunu sarakstu.
- Ja veidojat jaunu sarakstu, atlasiet sava saraksta veidu, noklikšķinot uz numurēti sarakstu vai saraksts ar aizzīmēm opcijas rīkjoslā.
- Katrā jaunā rindā ierakstiet savus saraksta vienumus.
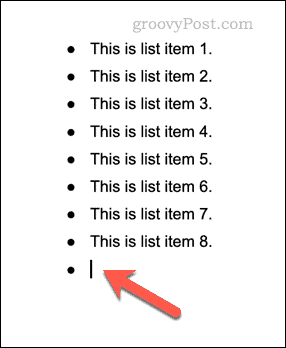
- Lai atkāpētu saraksta vienumu (un izveidotu vairāku līmeņu sarakstu), novietojiet mirgojošo kursoru rindas sākumā un nospiediet Tab pogu uz tastatūras. Līnija tiks pārvietota uz iekšu ar jaunu aizzīmes simbolu vai skaitļa veidu.
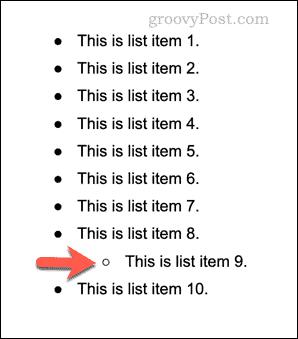
- Vai arī novietojiet mirgojošo kursoru rindas sākumā un noklikšķiniet uz palielināt ievilkumu ikona vai samazināt ievilkumu ikonu rīkjoslā.
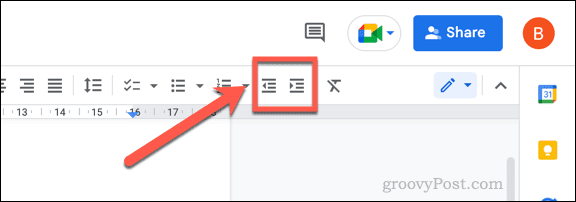
- Lai mainītu to, kā tiek parādīti daudzlīmeņu saraksti, nospiediet lejupvērstā bultiņa ikonu blakus saraksta veidam un atlasiet kādu no alternatīvajām formatēšanas opcijām.
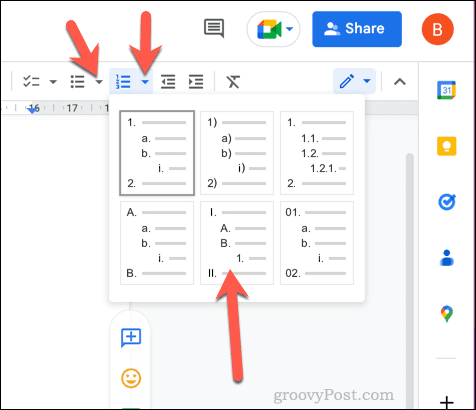
- Varat izmantot atkāpes rīkus, lai pievienotu vai noņemtu ligzdotos sarakstus no sava galvenā saraksta. Ja noņemat ligzdotu sarakstu, novietojiet mirgojošo kursoru tajā pašā rindā un noklikšķiniet uz samazināt ievilkumu ikonu, līdz saraksts atrodas tajā pašā pozīcijā, kur citi elementi galvenajā sarakstā.
Efektīva Google dokumentu izmantošana
Pateicoties iepriekš minētajām darbībām, varat ātri izveidot un rediģēt sarakstus pakalpojumā Google dokumenti. Tas ļaus jums sadalīt informāciju mazākās sadaļās, kas ir vieglāk lasāmas un saprotamas.
Vai vēlaties vēl vairāk formatēt savu Google dokumentu dokumentu? Tu varētu sadaliet savu Google dokumentu dokumentu divās kolonnās, kas ļauj izveidot informatīvā izdevuma stila dokumentu. Jūs pat varat izveidot grāmatu pakalpojumā Google dokumenti ar nodaļām un formatēšanas stiliem. Piemēram, jūs varētu pievienojiet apmali katrai Google dokumentu lapai lai tas labāk izceltos.
Ja esat noguris no dokumentiem, kuros ir daudz teksta, varat pievienojiet videoklipu savam Google dokumentu dokumentam.
Kā atrast savu Windows 11 produkta atslēgu
Ja jums ir jāpārsūta sava Windows 11 produkta atslēga vai tā vienkārši nepieciešama, lai veiktu tīru OS instalēšanu,...
Kā notīrīt Google Chrome kešatmiņu, sīkfailus un pārlūkošanas vēsturi
Pārlūks Chrome veic lielisku darbu, saglabājot jūsu pārlūkošanas vēsturi, kešatmiņu un sīkfailus, lai optimizētu pārlūkprogrammas veiktspēju tiešsaistē. Viņa ir kā...



