
Pēdējo reizi atjaunināts
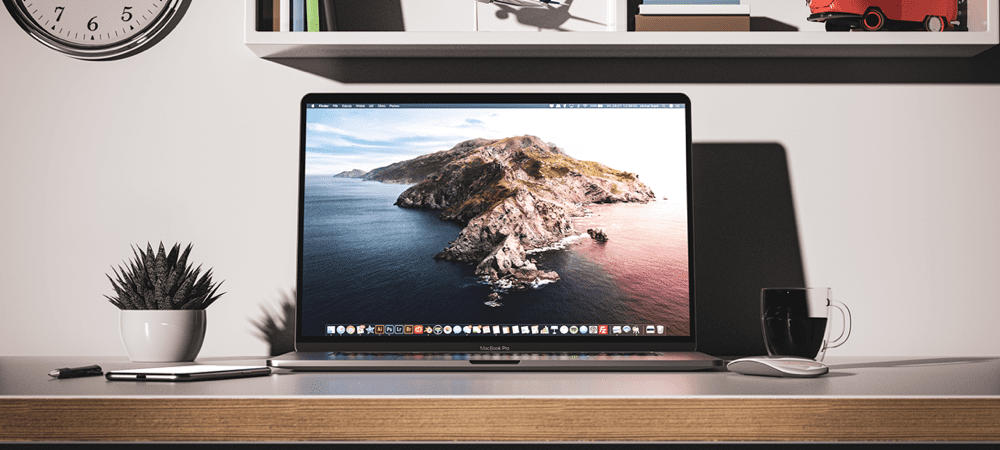
Mēs visi zinām īsinājumtaustiņus Cmd+C un Cmd+V, taču ir vēl daudz kas jāapgūst. Šajā rokasgrāmatā uzziniet par visiem veidiem, kā kopēt un ielīmēt Mac datorā.
Kopēšana un ielīmēšana ir viena no visizplatītākajām darbībām, ko mēs darām savos datoros. Droši vien varat izmantot īsinājumtaustiņus, lai to izdarītu, pat nepaskatoties uz taustiņiem.
Ja konstatējat, ka jūsu C un V taustiņi ir nolietojušies no kopēšanas un ielīmēšanas, ko esat izmantojis jo būsiet priecīgi uzzināt, ka ir daudz citu veidu, kā kopēt un ielīmēt savā Apple ierīcē dators.
Ja esat gatavs izmantot vairāk nekā īsinājumtaustiņus, tālāk ir norādīts, kā kopēt un ielīmēt Mac datorā.
Kā kopēt un ielīmēt operētājsistēmā Mac, izmantojot īsinājumtaustiņus
Daži īsinājumtaustiņi tiek izmantoti tik bieži, ka kļūst par valodas daļu. Ctrl+C un Ctrl+V ir īsceļi kopēšanai un ielīmēšanai sistēmā Windows, un tie ir kļuvuši par daļu no daudzām mēmiem.
Kā jau jūs gaidījāt, Mac datoriem patīk darīt lietas nedaudz savādāk, tādēļ, ja mēģināt kopēt un ielīmēt, izmantojot
Lai kopētu un ielīmētu Mac datorā, izmantojot īsinājumtaustiņus:
- Iezīmējiet tekstu, kuru vēlaties kopēt.
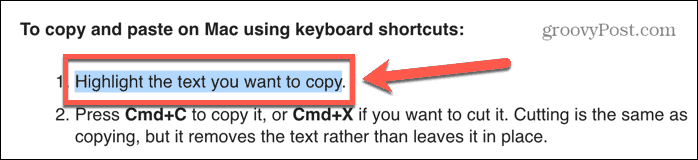
- Nospiediet Cmd+C lai to kopētu, vai Cmd+X ja vēlaties to nogriezt. Izgriešana ir tāda pati kā kopēšana, taču tā noņem tekstu, nevis atstāj to vietā.
- Pārejiet uz vietu, kur vēlaties ielīmēt tekstu, un nospiediet Cmd+V.
- Jūsu teksts tiks ielīmēts.
- Ja vēlaties ielīmēt bez formatēšanas, mēģiniet Cmd+Shift+V vai Cmd+Alt+V. Nepieciešamā saīsne dažādās lietojumprogrammās būs atšķirīga.
Kā kopēt un ielīmēt operētājsistēmā Mac, ar peles labo pogu noklikšķinot
Varat arī kopēt un ielīmēt operētājsistēmā Mac, izmantojot peli vai skārienpaliktni, nevis īsinājumtaustiņus.
Lai kopētu un ielīmētu Mac datorā, ar peles labo pogu noklikšķinot:
- Iezīmējiet tekstu, kuru vēlaties kopēt.
- Ar peles labo pogu noklikšķiniet kaut kur iezīmētajā tekstā.
- Izvēlieties Kopēt no konteksta izvēlnes.
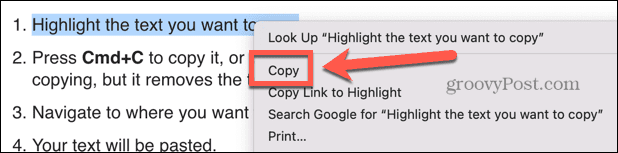
- Pārejiet uz vietu, kur vēlaties ielīmēt tekstu.
- Ar peles labo pogu noklikšķiniet un atlasiet Ielīmēt.
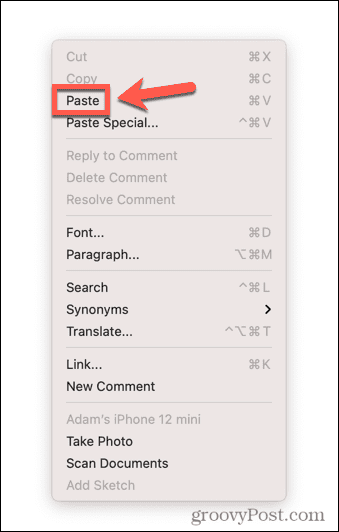
- Jūsu teksts tiks ielīmēts.
- Atkarībā no lietotnes, kurā ielīmējat, konteksta izvēlnē var būt pieejamas arī citas ielīmēšanas opcijas. Tās varētu būt tādas iespējas kā Īpašā ielīmēšana kas ļaus jums izlemt formatējumu, ko ielīmējat vai Ielīmēt un saskaņot stilu kas ielīmēs jūsu tekstu tādā pašā formātā kā teksts lietotnē, kurā ielīmējat.
Kā kopēt un ielīmēt operētājsistēmā Mac, izmantojot Finder
Ja vēlaties kopēt un ielīmēt veselus failus, nevis teksta sadaļas, varat to izdarīt sadaļā Meklētājs lietotne. Tas ļauj kopēt failus uz dažādām mapēm.
Lai kopētu un ielīmētu Mac datorā, izmantojot Finder:
- Atveriet Finder un iezīmējiet failu vai failus, ko vēlaties kopēt. Varat atlasīt vairākus failus, turot nospiestu Cmd noklikšķinot uz katra faila vai atlasot nepārtrauktu failu sadaļu, noklikšķinot uz pirmās un turot nospiestu Shiftun noklikšķinot uz pēdējā.
- Kad faili ir atlasīti, ar peles labo pogu noklikšķiniet uz jebkura no atlasītajiem failiem.
- Konteksta izvēlnē atlasiet Kopēt.
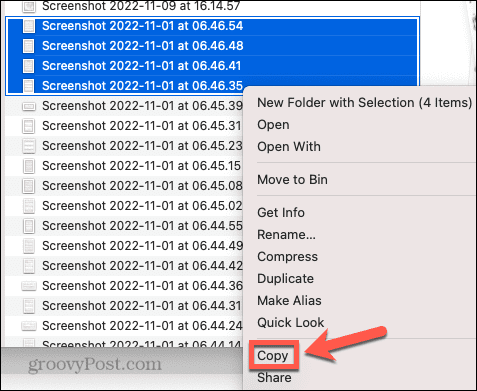
- Dodieties uz vietu, kur vēlaties ielīmēt failu vai failus, un ar peles labo pogu noklikšķiniet tukšā Finder loga sadaļā.
- Ja atrodaties saraksta skatā, noklikšķinot lielākajā daļā tukšās vietas sadaļu, tiks atlasīts viens no mapē esošajiem failiem. Ja ar peles labo pogu noklikšķiniet tieši zem rindas virs saraksta augšējā faila, jūs piekļūsit pareizajai izvēlnei. Varat arī izmantot izvēlni Finder, kā paskaidrots nākamajā sadaļā.
- Izvēlieties Ielīmēt vai Ielīmējiet X vienumus un jūsu faili tiks ielīmēti pašreizējā mapē.
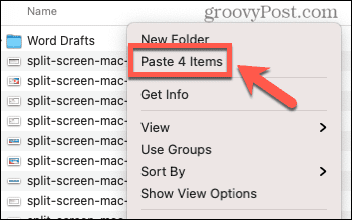
Kā kopēt un ielīmēt operētājsistēmā Mac, izmantojot izvēlnes
Lielākā daļa lietotņu izvēlnēs ietvers kopēšanas un ielīmēšanas opcijas, kurām var piekļūt ekrāna augšdaļā, kad izmantojat lietotni.
Lai kopētu un ielīmētu Mac datorā, izmantojot izvēlnes:
- Atlasiet tekstu, failu vai objektu, ko vēlaties kopēt.
- Pārvietojiet peli uz ekrāna augšdaļu, lai atvērtu izvēļņu joslu.
- Klikšķis Rediģēt.
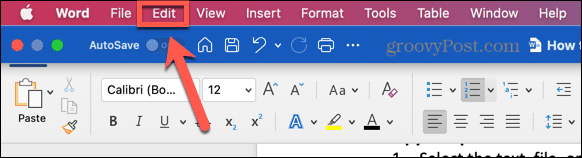
- Iekš Rediģēt noklikšķiniet uz izvēlnes Kopēt.
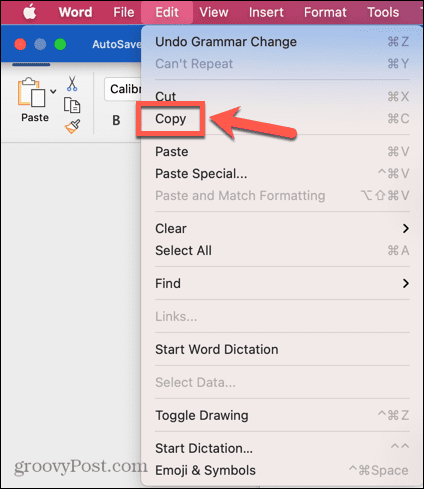
- Pārejiet uz vietu, kur vēlaties ielīmēt.
- Noklikšķiniet uz Rediģēt vēlreiz izvēlnē un atlasiet Ielīmēt.
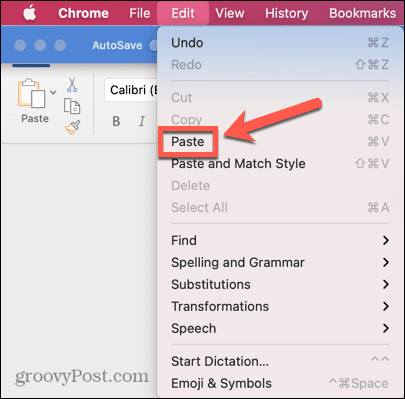
- Tagad vajadzētu parādīties starpliktuves saturam.
Kā kopēt un ielīmēt citās Apple ierīcēs no Mac
Nodošana ir funkcija, kas šķiet gandrīz kā burvība. Varat kopēt kaut ko savā iPhone tālrunī, Mac datorā noklikšķināt uz Ielīmēt, un viss, ko esat nokopējis savā iPhone, tagad maģiski parādīsies jūsu Mac datorā. Tas darbojas arī otrādi — nokopējiet kaut ko savā Mac datorā un varat ielīmēt to iPhone vai iPad lietotnē.
Jums būs nepieciešams Nodošana pirms šīs noderīgās funkcijas izmantošanas ir jāiespējo gan jūsu Mac datorā, gan iPhone vai iPad.
Kā iespējot nodošanu
Nodošanu var ieslēgt iestatījumos, taču jums ir jāpārliecinās, vai tā ir ieslēgta visās ierīcēs, kurās plānojat to izmantot. Ja tas ir ieslēgts tikai vienā ierīcē, jūs nevarēsit kopēt un ielīmēt no vienas ierīces uz citu.
Lai ieslēgtu Handoff:
- Savā Mac datorā atveriet Sistēmas preferences lietotne.
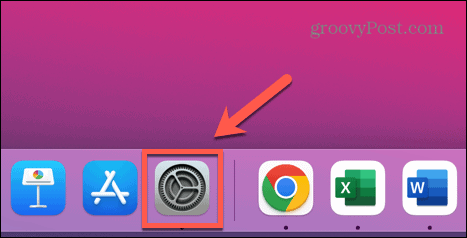
- Izvēlieties Ģenerālis.
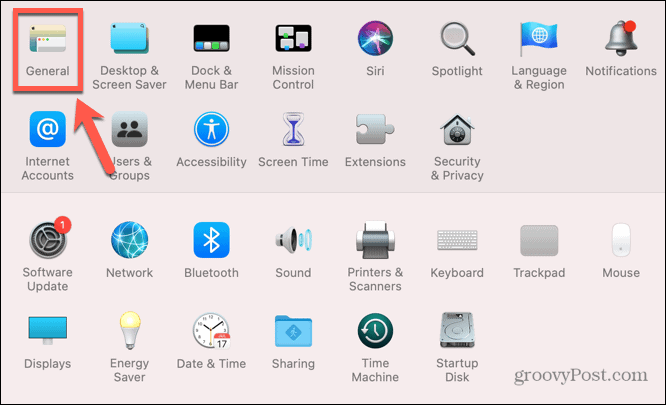
- Pārliecinieties, ka ekrāna apakšā Atļaujiet pārsūtīšanu starp šo Mac un jūsu iCloud ierīcēm ir pārbaudīts.
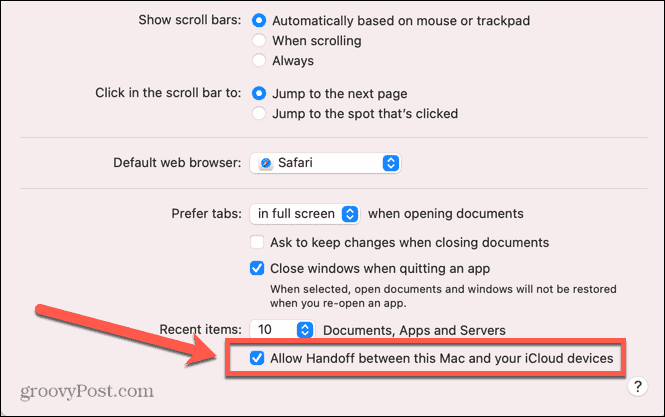
- Tagad atveriet Iestatījumi lietotni savā iPhone vai iPad.
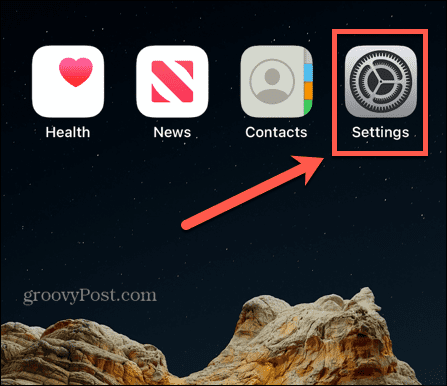
- Krāns Ģenerālis.
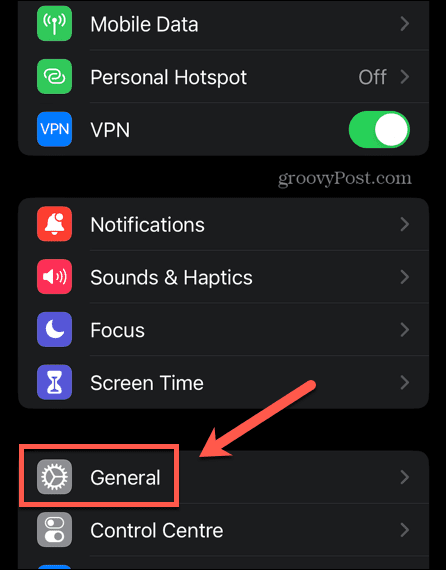
- Izvēlieties AirPlay & Handoff.
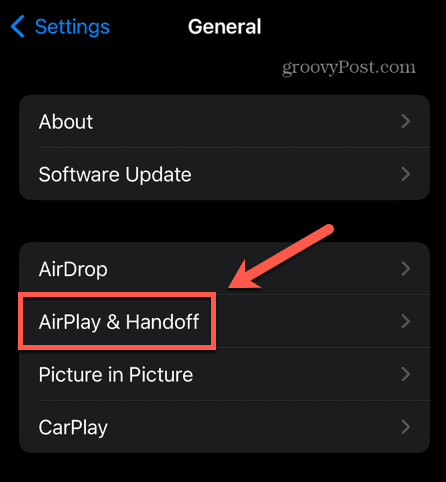
- Nodrošiniet to Nodošana tiek pārslēgts uz Ieslēgts pozīciju.
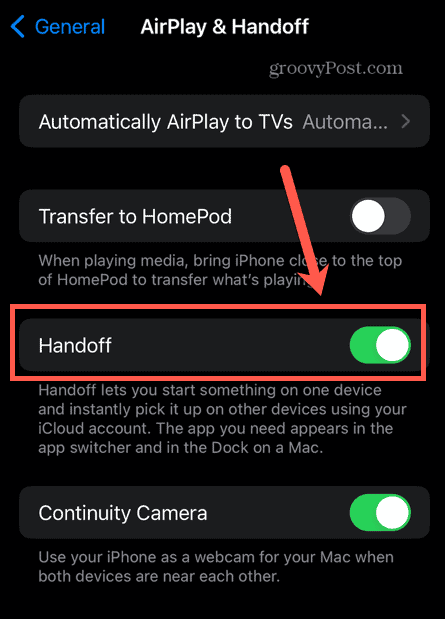
Kā kopēt un ielīmēt, izmantojot Handoff
Kad esat aktivizējis Handoff attiecīgajās ierīcēs, varat to izmantot, lai ātri un ērti kopētu un ielīmētu starp ierīcēm.
Lai kopētu un ielīmētu Mac datorā un no tā, izmantojot Handoff:
- Savā Mac datorā iezīmējiet kādu tekstu.
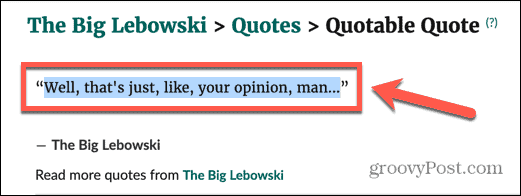
- Nospiediet Cmd+C lai to kopētu.
- Atveriet savu iPhone un atveriet lietotni, kurā vēlaties ielīmēt tekstu.
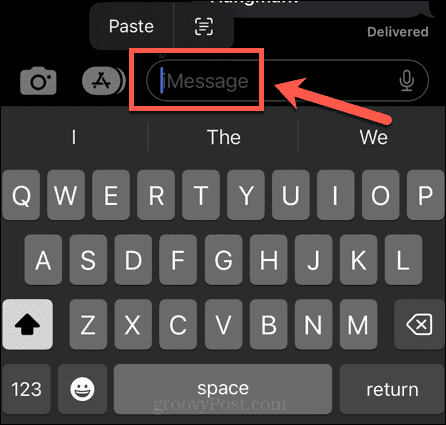
- Pieskarieties un turiet vietu, kur vēlaties rādīt tekstu, un atlasiet Ielīmēt.
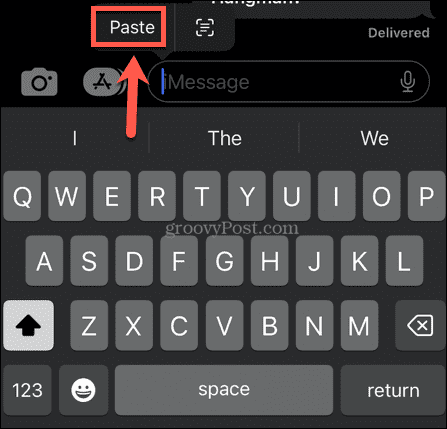
- Tiks parādīts ziņojums, ka Handoff ielīmē no jūsu Mac datora.
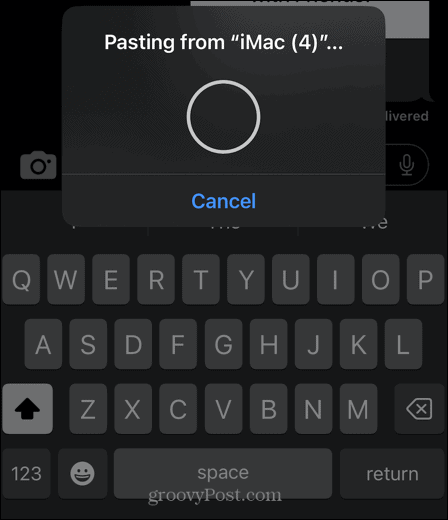
- Pēc brīža jūsu teksts parādīsies jūsu iPhone tālrunī.
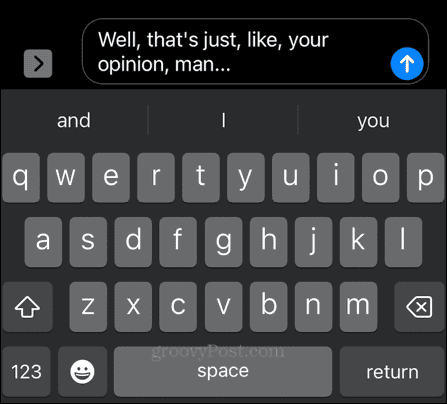
- Lai ielīmētu no sava iPhone tālruņa Mac datorā, pieskarieties tekstam vai attēlam, kuru vēlaties kopēt un turiet, un atlasiet to Kopēt.
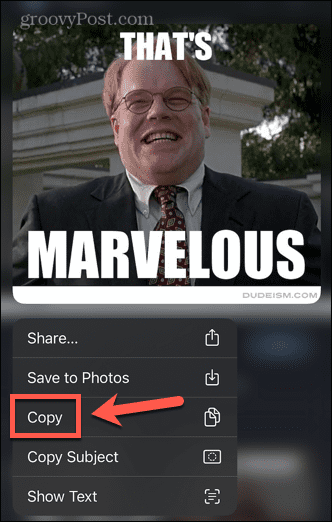
- Savā Mac datorā atveriet lietotni, kurā vēlaties ielīmēt, novietojiet kursoru vietā, kur vēlaties ielīmēt, un nospiediet Cmd+V.
- Tiks parādīts ziņojums, ka kaut kas tiek ielīmēts no jūsu iPhone.
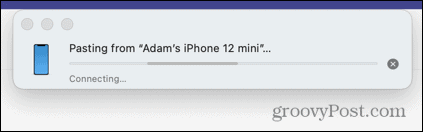
- Jūsu saturs tiks ielīmēts jūsu Mac datorā.
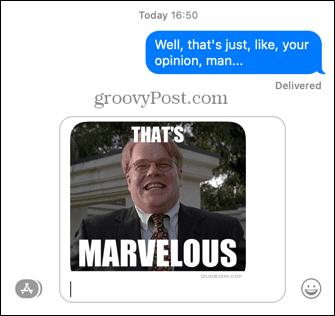
Uzziniet vairāk par savu Mac datoru
Kā redzat, Mac datorā var kopēt un ielīmēt daudz vairāk, nekā jūs varētu domāt. Ir arī daudzas citas noderīgas Mac funkcijas, par kurām jūs, iespējams, arī neesat pilnībā informēts.
Piemēram, jūs varat izmantojiet Apple Focus operētājsistēmā Mac lai novērstu traucējumus, kad strādājat. Jūs varat AirPlay no sava iPhone uz Mac datoru ja vēlaties kaut ko skatīties uz lielāka ekrāna.
Ja jūs esat vairāk Veiders nekā Lūks, arī varat iespējojiet tumšo režīmu savā Mac datorā lai atvieglotu jūsu acīm.
Kā atrast savu Windows 11 produkta atslēgu
Ja jums ir jāpārsūta sava Windows 11 produkta atslēga vai tā vienkārši nepieciešama, lai veiktu tīru OS instalēšanu,...
Kā notīrīt Google Chrome kešatmiņu, sīkfailus un pārlūkošanas vēsturi
Pārlūks Chrome veic lielisku darbu, saglabājot jūsu pārlūkošanas vēsturi, kešatmiņu un sīkfailus, lai optimizētu pārlūkprogrammas veiktspēju tiešsaistē. Viņa ir kā...
