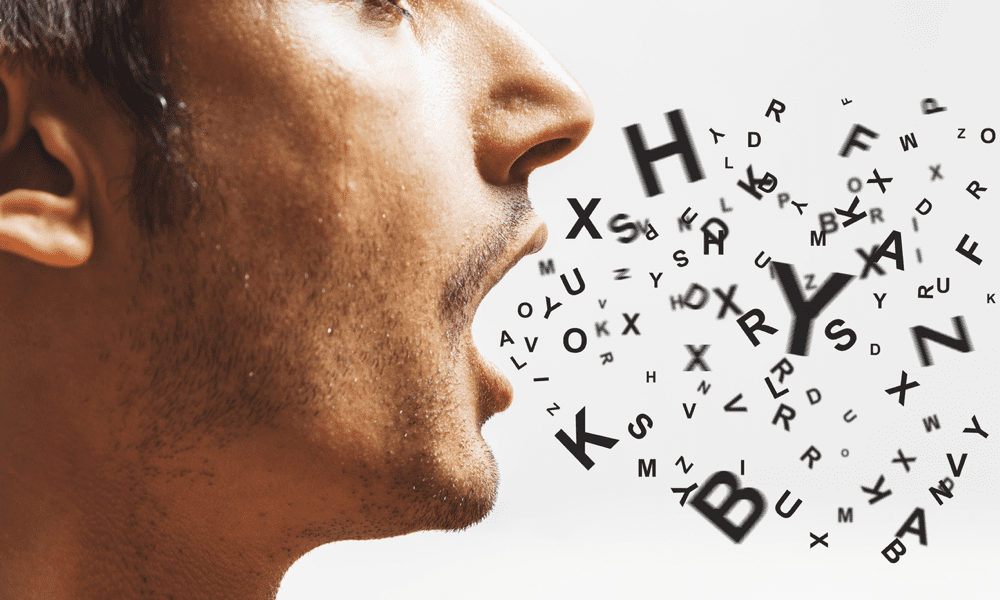Kā piespiedu kārtā aizvērt nereaģējošas programmas operētājsistēmā Windows 11
Microsoft Windows 11 Varonis / / April 03, 2023

Pēdējo reizi atjaunināts

Lietojumprogrammas parasti darbojas lieliski operētājsistēmā Windows 11, taču ne vienmēr — tās var sastingt. Tālāk ir norādīts, kā piespiedu kārtā aizvērt nereaģējošās programmas operētājsistēmā Windows 11.
Ja operētājsistēmā Windows 11 rodas situācija, kad lietotnes vienkārši netiek aizvērtas? Labā ziņa ir tā, ka Windows piedāvā dažus dažādus veidus, kā piespiest tos aizvērt, lai jūs varētu turpināt darbu.
Programmas parasti darbojas labi bez problēmām operētājsistēmā Windows 11; tomēr dažādu iemeslu dēļ tās var sasalt vai iestrēgt. Piemēram, kļūdains Windows atjauninājums vai vājš interneta savienojums var izraisīt tā sasalšanu.
Par laimi, varat izmantot vairākas metodes, lai piespiestu aizvērt nereaģējošās programmas operētājsistēmā Windows 11. Lūk, kā.
Kā piespiedu kārtā aizvērt nereaģējošas programmas operētājsistēmā Windows 11, izmantojot īsinājumtaustiņus
Izmantojot uzdevumu pārvaldnieku vai PowerShell termināli, varat piespiedu kārtā aizvērt programmu, tostarp aizvērt programmu, izmantojot īsinājumtaustiņu.
Lai piespiestu aizvērt programmu, izmantojot īsinājumtaustiņu operētājsistēmā Windows 11:
- Pieskarieties nereaģējošajai lietotnei virsrakstjosla.

- Kad nereaģējošā lietotne ir fokusā, nospiediet Alt + F4 tastatūras kombinācija, lai piespiestu aizvērt lietotni.
Piezīme: Lietotnei vajadzētu aizvērties, un jūs nesaņemsit citus paziņojumus. Atkarībā no tastatūras varat arī izmantot Alt+Fn+F4 tastatūras kombinācija.
Kā izmantot uzdevumu pārvaldnieku, lai aizvērtu nereaģējošas programmas operētājsistēmā Windows 11
Ja iepriekš parādītā īsinājumtaustiņu metode nedarbojas vai vēlaties izmantot citu metodi, izmantojiet uzdevumu pārvaldnieku.
Lai izmantotu uzdevumu pārvaldnieku, lai piespiestu aizvērt nereaģējošās programmas operētājsistēmā Windows 11:
- Ar peles labo pogu noklikšķiniet uz Sākt pogu un atlasiet Uzdevumu pārvaldnieks no izvēlnes.
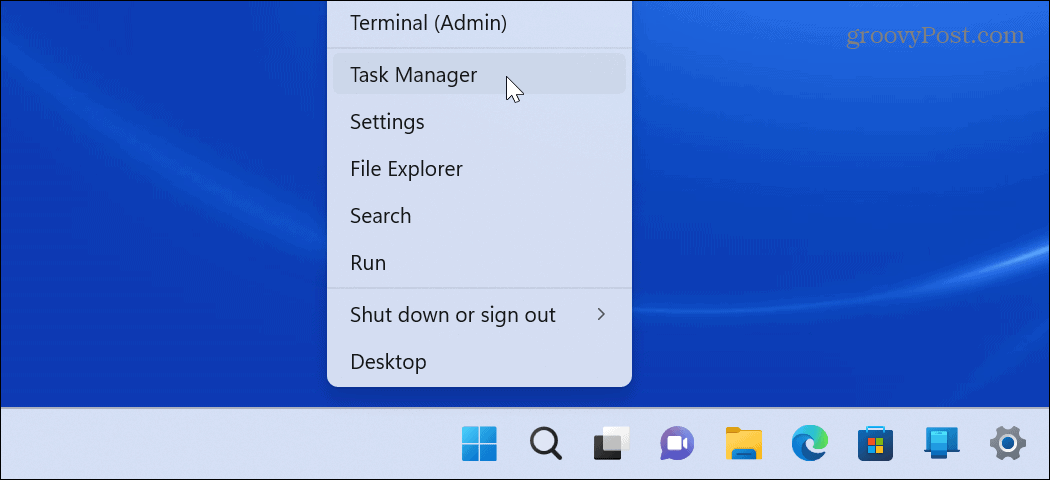
- Izvēlieties Procesi opciju, ar peles labo pogu noklikšķiniet uz programmas vai procesa, kas rada problēmas, un noklikšķiniet uz Beigt uzdevumu no izvēlnes.
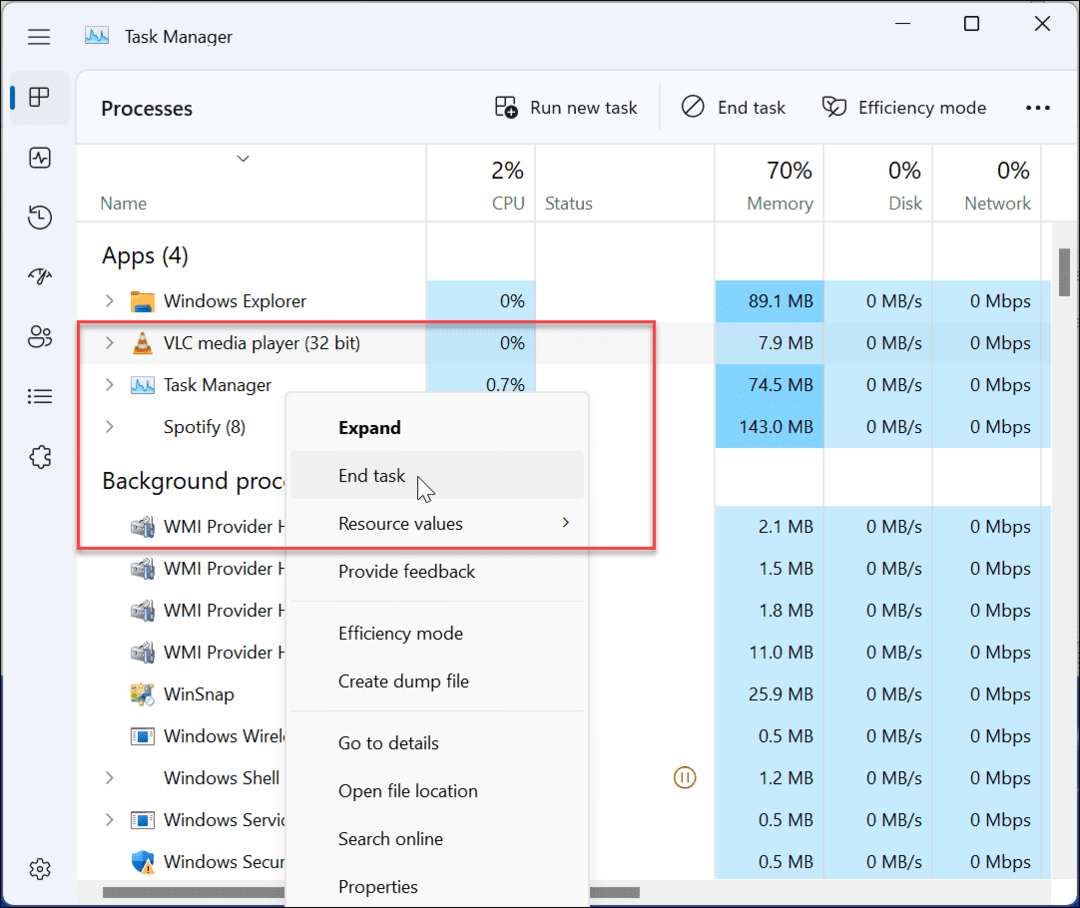
- Varat arī noklikšķināt uz programmas, kas nereaģē, un uzdevumu pārvaldnieka augšdaļā atlasīt opciju Beigt uzdevumu.
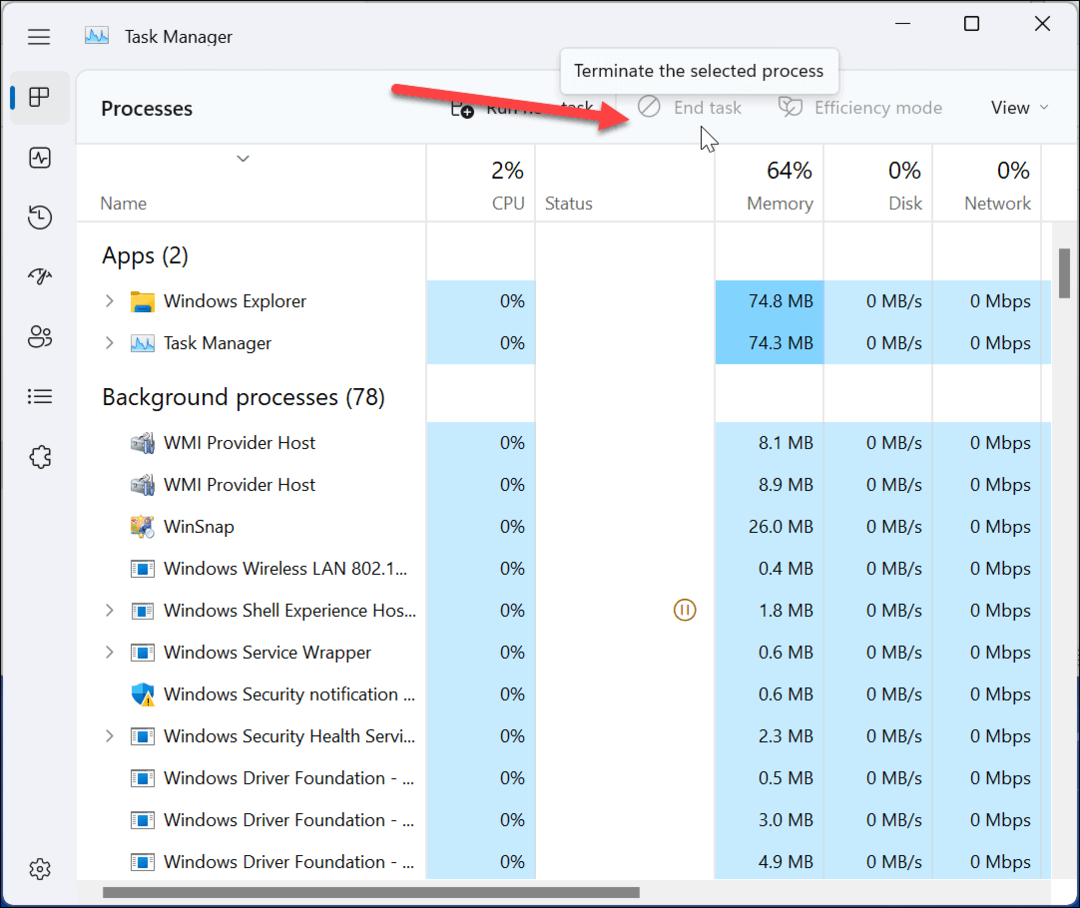
Procesam vai lietotnei, kas ir iestrēgusi un iesaldēta, vajadzētu beigties, un lietotne tiks aizvērta darbvirsmā. Pēc tam varat vēlreiz palaist lietotni un pārbaudīt, vai tā darbojas.
Kā piespiedu kārtā aizvērt nereaģējošās lietotnes, izmantojot iestatījumus operētājsistēmā Windows 11:
Vēl viena metode, ko varat izmantot, lai piespiestu aizvērt programmu operētājsistēmā Windows 11, ir lietotnes Iestatījumi izmantošana.
Lai aizvērtu iesaldētu lietotni operētājsistēmā Windows 11, izmantojot iestatījumus:
- Noklikšķiniet uz Sākt pogu vai nospiediet Windows atslēga un palaist Iestatījumi.

- Klikšķiniet uz Lietotnes kreisajā panelī un atlasiet Instalētās lietotnes opcija labajā pusē.
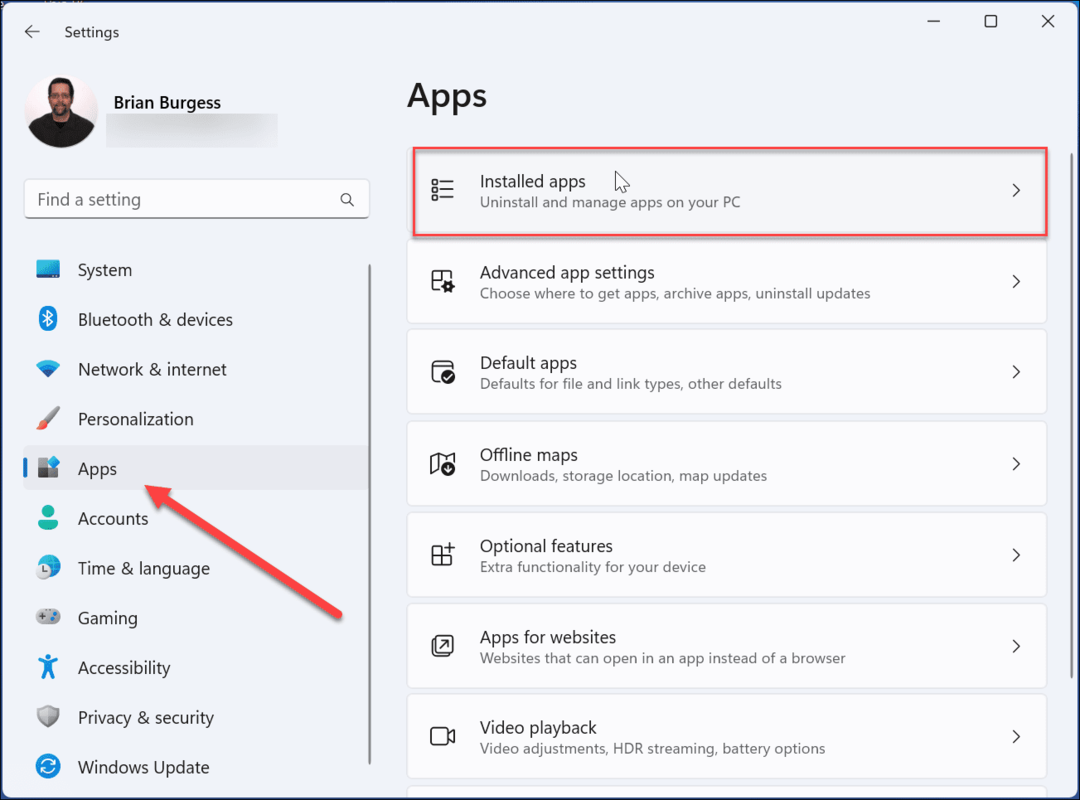
- Meklēšanas laukā ierakstiet traucējošās lietotnes nosaukumu. Noklikšķiniet uz trīs punkti blakus pogu un izvēlieties Pielāgota opcija.
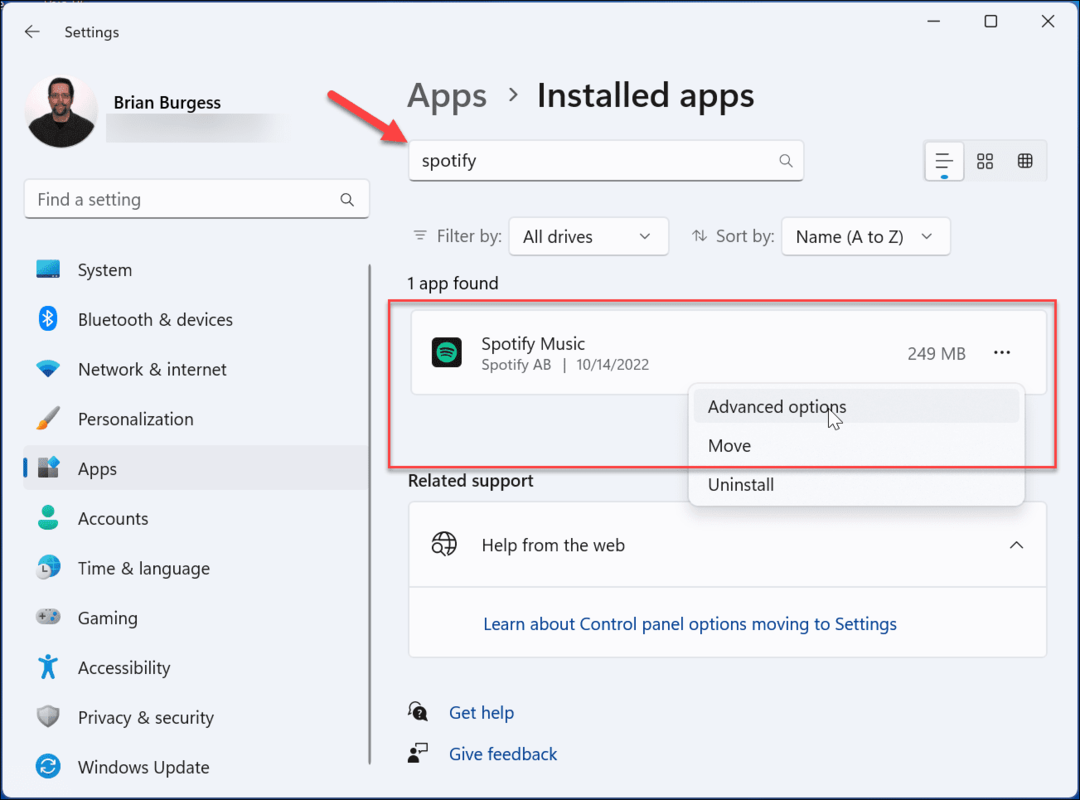
- Ritiniet uz leju apakšā un noklikšķiniet uz Pārtraukt Kad noklikšķināt uz Pārtraukt pogu, jūs neredzēsit paziņojumu; lietotne vienkārši tiks aizvērta.
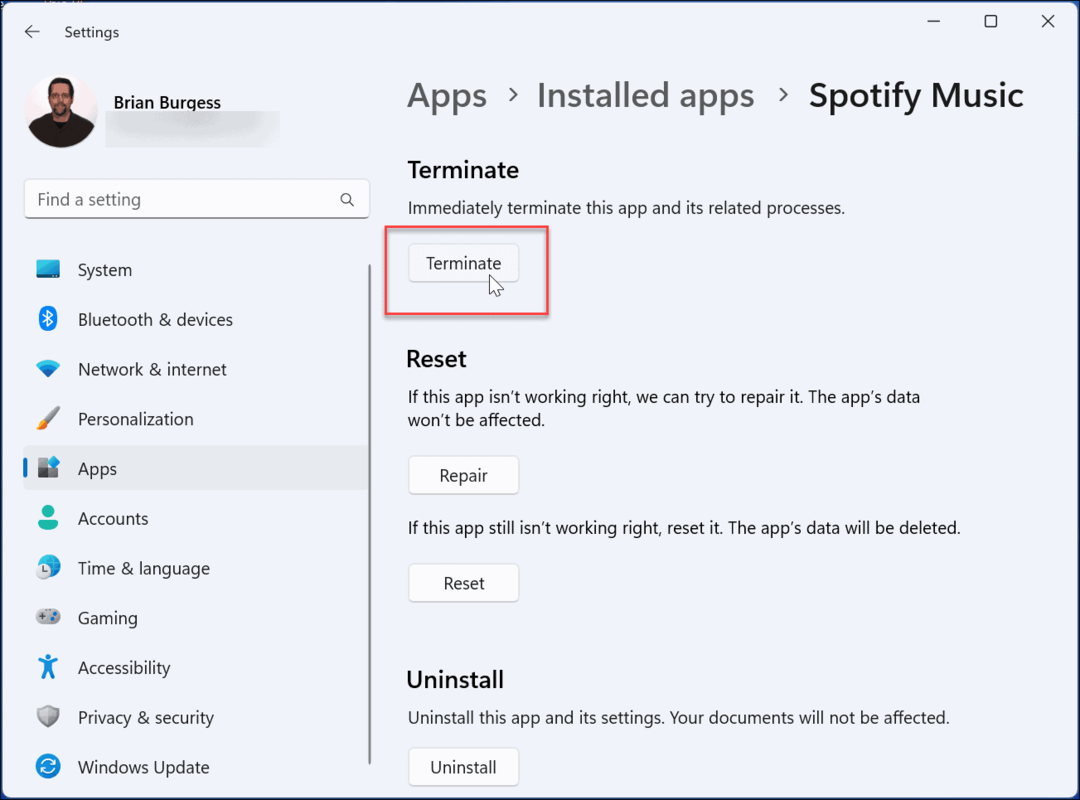
Kā piespiedu kārtā aizvērt lietotnes, izmantojot PowerShell operētājsistēmā Windows 11
Papildus iepriekš minētajām opcijām varat piespiest aizvērt programmas, izmantojot PowerShell termināli. Šī ir laba iespēja, ja jums patīk strādāt ar komandrindu.
Tās pašas darbības darbosies arī jaunākajā Windows terminālī.
Lai piespiestu aizvērt nereaģējošās lietotnes, izmantojot PowerShell:
- Atveriet izvēlni Sākt.
- Meklēt PowerShell un atlasiet Izpildīt kā administratoram opcija labajā pusē.
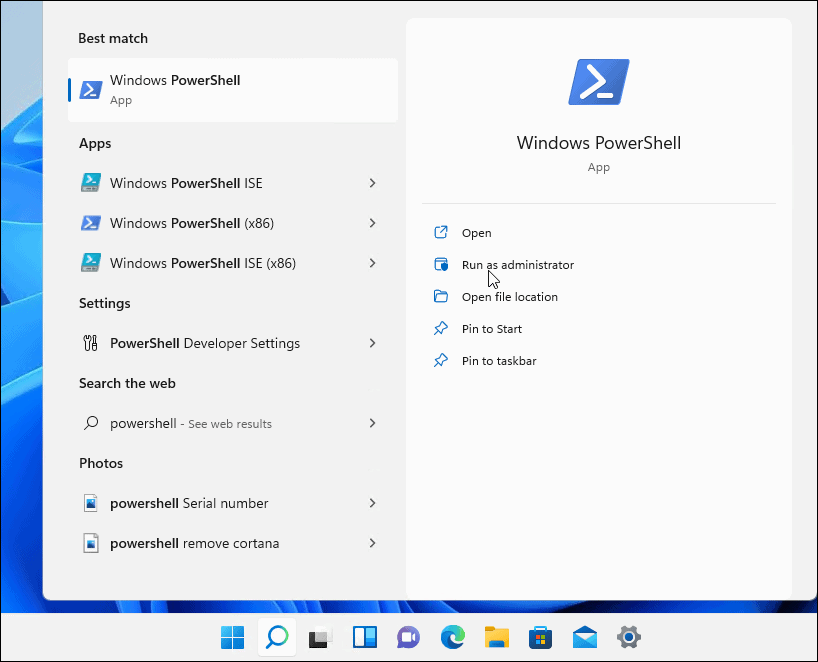
- Palaidiet šādu komandu un nospiediet Ievadiet:
Get-Process
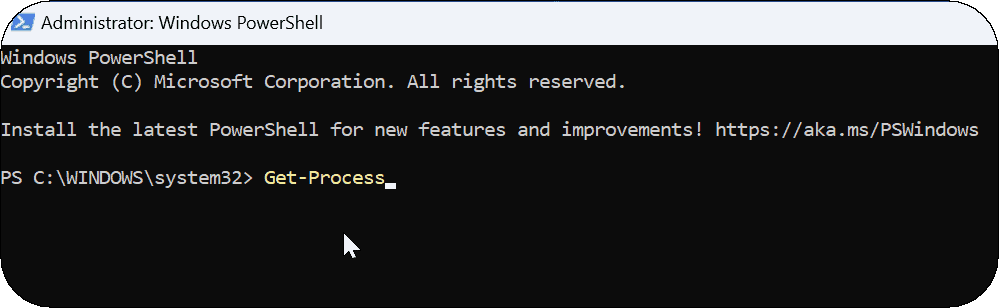
- PowerShell ekrānā tiks parādīts garš programmu un procesu saraksts. Palaidiet šādu komandu un nospiediet Ievadiet.
Stop-Process - Name ProcessName
Iepriekš minētajā komandā esošais “Procesa nosaukums” ir lietotnes nosaukums, kas redzams iepriekšējā ekrānā. Tā, piemēram, šeit es vēlos beigt VLC, tāpēc komanda skanēs:
Apturēt procesu — nosaukums vlc

Windows 11 lietotņu problēmu novēršana
Ir ļoti svarīgi izmantot visas savas lietotnes operētājsistēmā Windows 11, taču dažreiz tās darbojas. Ja lietotne sastingst vai nereaģē, izmantojot kādu no iepriekš minētajiem risinājumiem, jūs varēsit sākt darbu. Pēc tam, kad operētājsistēmā Windows 11 ir piespiedu kārtā aizvērtas nereaģējošās programmas, varat tās palaist atkārtoti un cerēt, ka tās darbosies. Ja tā nenotiek, jums būs jāveic turpmāka problēmu novēršana.
Windows izlādē reti izmantotās Microsoft Store lietotnes, ja jūs iespējot arhivēšanas lietotņu funkciju. Tas palīdz ietaupīt joslas platumu un sistēmas resursus. Turklāt, ja vēlaties, lai konkrētas lietotnes būtu gatavas, uzziniet, kā to izdarīt palaist programmas Windows 11 startēšanas laikā.
Ja jums vairs nav nepieciešama lietotne vai vēlaties ietaupīt vietu diskā, pārbaudiet kā atinstalēt lietotnes. Un, ja programmām izmantojat izvēlni Sākt, pārbaudiet šis triks, lai atrastu lietotnes pēc pirmā burta. Ir svarīgi atzīmēt, ka varat instalējiet Android lietotnes operētājsistēmā Windows 11 arī.
Kā atrast savu Windows 11 produkta atslēgu
Ja jums ir jāpārsūta sava Windows 11 produkta atslēga vai tā vienkārši nepieciešama, lai veiktu tīru OS instalēšanu,...
Kā notīrīt Google Chrome kešatmiņu, sīkfailus un pārlūkošanas vēsturi
Pārlūks Chrome veic lielisku darbu, saglabājot jūsu pārlūkošanas vēsturi, kešatmiņu un sīkfailus, lai optimizētu pārlūkprogrammas veiktspēju tiešsaistē. Viņa ir kā...
Cenu saskaņošana veikalā: kā iegūt tiešsaistes cenas, iepērkoties veikalā
Pirkšana veikalā nenozīmē, ka jums ir jāmaksā augstākas cenas. Pateicoties cenu saskaņošanas garantijām, jūs varat saņemt tiešsaistes atlaides, iepērkoties...