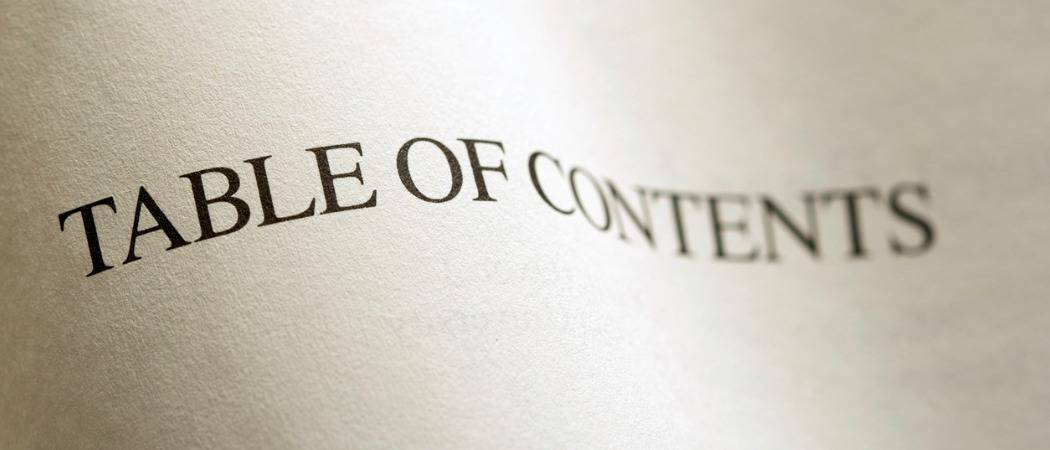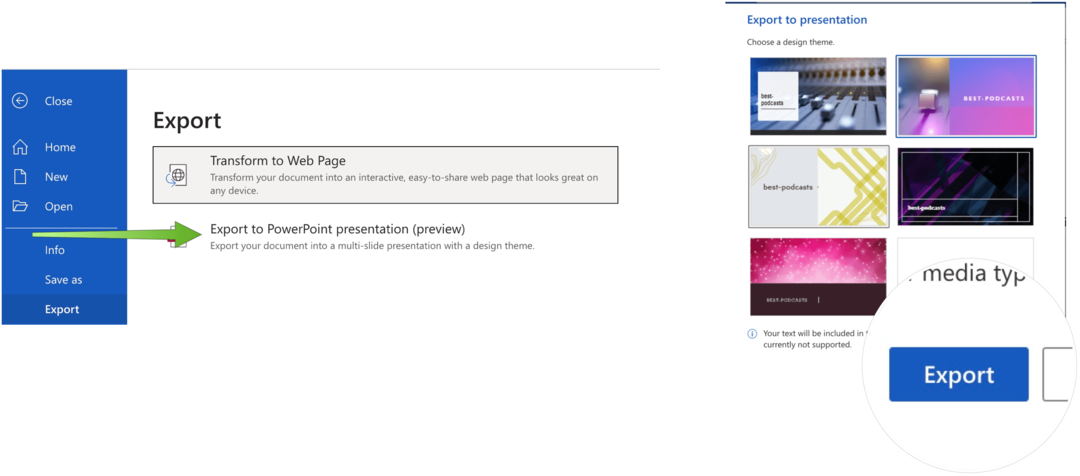Kā failiem pievienot tagus operētājsistēmā Windows 11
Microsoft Windows 11 Varonis / / April 03, 2023

Pēdējo reizi atjaunināts

Vai jums ir grūti atrast noteiktus failus? Lai atvieglotu darbu, operētājsistēmā Windows 11 failiem varat pievienot atzīmes. Šajā rokasgrāmatā ir paskaidrots, kā.
Ja failiem pievienojat tagus operētājsistēmā Windows 11, tas atvieglo failu meklēšanu.
Tagi ir jūsu failiem pievienotie atslēgvārdi, kas apraksta faila saturu. Dati tiek saglabāti faila metadatu informācijā. Tātad, tā vietā, lai meklētu faila nosaukumu, varat meklēt pēc tā atzīmes nosaukuma. Tas var palīdzēt meklēt failu grupas par tēmu, nevis faila nosaukumu.
Bieži vien jūs nosaucat failu, kas neskaidri apraksta tā saturu. Tomēr, ja aizmirstat tā nosaukumu, tad atzīmes noderēs. Tālāk mēs paskaidrosim, kā failiem pievienot tagus operētājsistēmā Windows 11.
Kā failiem pievienot tagus operētājsistēmā Windows 11
Failu marķēšanas funkcija nav nekas jauns, taču lielākā daļa cilvēku par to nezina vai neizmanto manuālā procesa dēļ.
Šajā piemērā mēs izmantojam fotoattēlus, taču varat pievienot atzīmes dažādiem failu tipiem.
Lai atzīmētu failus operētājsistēmā Windows 11:
- Atvērt Failu pārlūks un pārlūkojiet to failu atrašanās vietu, kurus vēlaties atzīmēt.
- Ar peles labo pogu noklikšķiniet uz faila un izvēlieties Īpašības opciju no izvēlnes.
Piezīme: Varat atlasīt vairākus failus, nevis atzīmēt vienu pa vienam.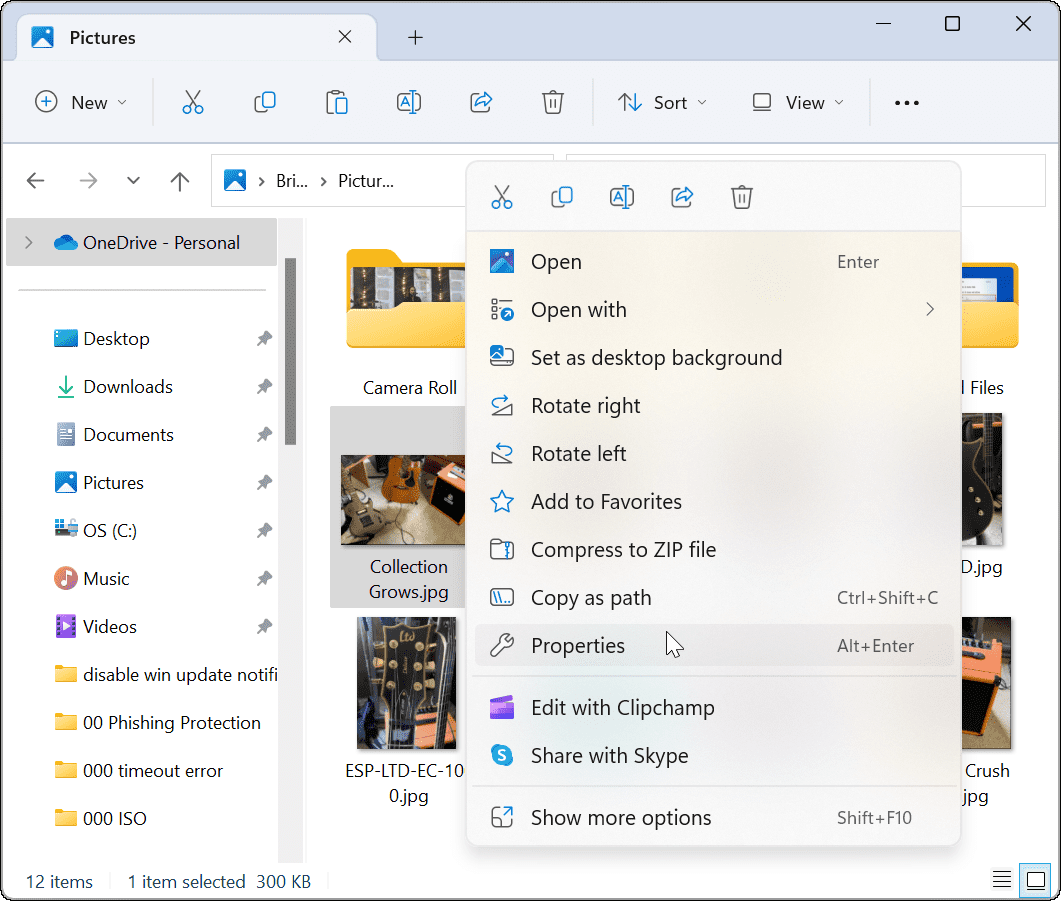
- Kad Īpašības tiek parādīts logs, noklikšķiniet uz Sīkāka informācija cilne augšpusē.
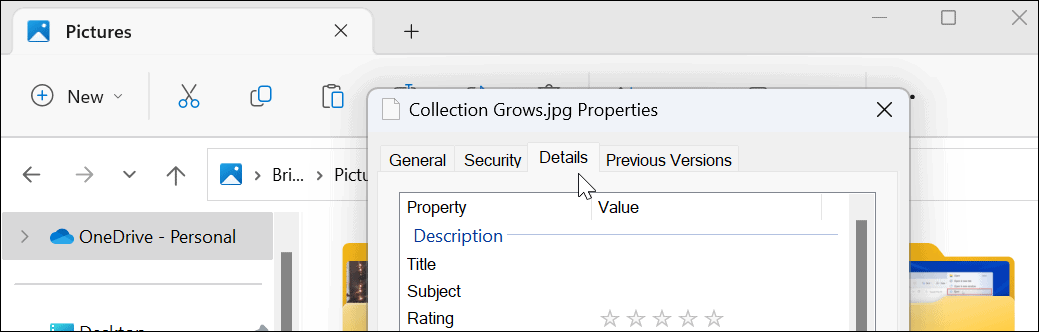
- Klikšķiniet uz Tagi un piešķiriet tai viegli atrodamu nosaukumu, kam seko semikolu. Piemēram, šeit mēs nosaucām šo failu “ģitāra;” (bez pēdiņām) un noklikšķināja labi.
Piezīme: Semikols ļauj failam pievienot vairāk nekā vienu tagu, ja vēlaties.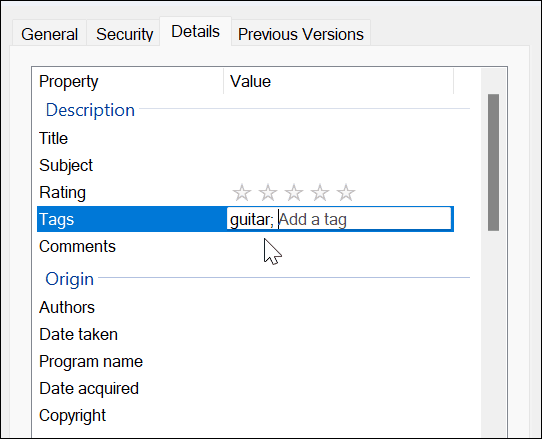
- Lai pārbaudītu, vai fails ir pareizi atzīmēts, ar peles labo pogu noklikšķiniet uz faila un atlasiet Īpašības, noklikšķiniet uz Sīkāka informācija cilni un skatieties Tag sadaļā.
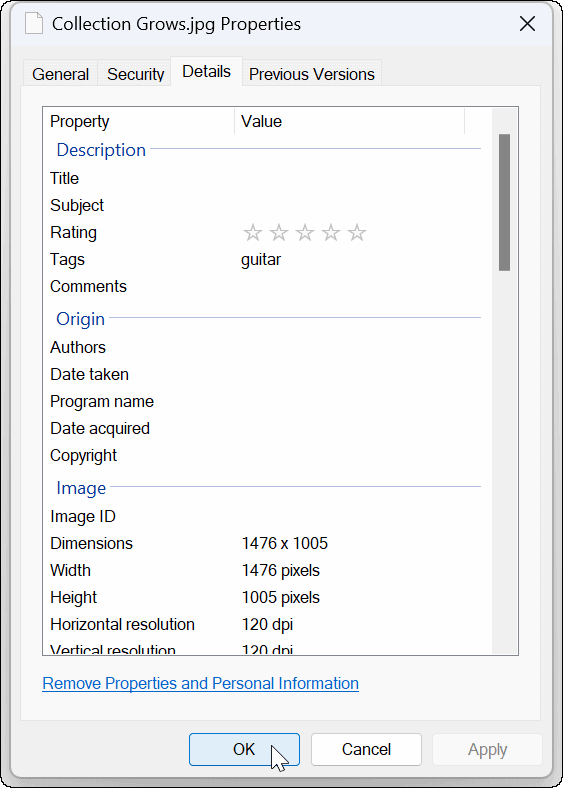
Kā atrast atzīmētos failus operētājsistēmā Windows 11
Kad faili ir atzīmēti, kā vēlaties, nākamais solis ir tos atrast meklēšanas laikā. Šis process ir diezgan vienkāršs.
Lai atrastu atzīmētos failus pārlūkprogrammā File Explorer operētājsistēmā Windows 11:
- Palaist Failu pārlūks un dodieties uz savu atzīmēto failu atrašanās vietu.
- Iestatiet Skatīt uz Sīkāka informācija no rīkjoslas.
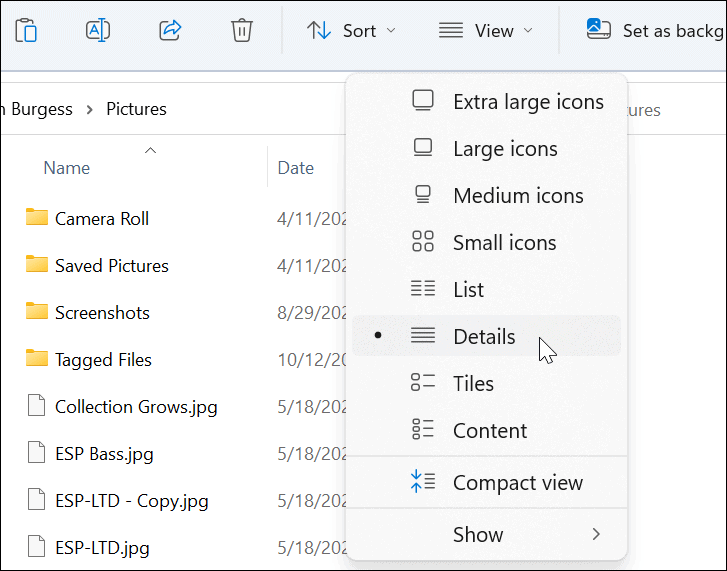
- Saskaņā Tagi virsrakstu, jūs redzēsit atzīmētos failus. Šajā piemērā tas ir ģitāra.
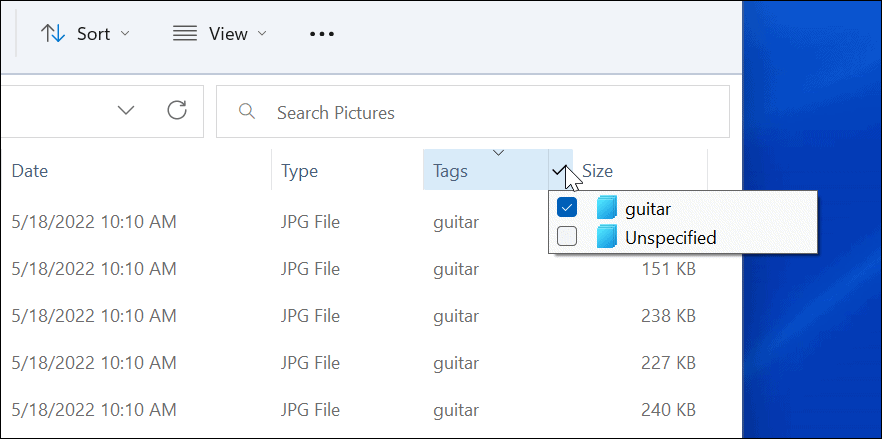
- Varat arī atlasīt vajadzīgo tagu — tikai šie faili tiks parādīti programmā File Explorer.
- Ja vēlaties, lai atzīmes tiktu rādītas tuvāk failiem, velciet Tagi galvene uz Vārds lauks.
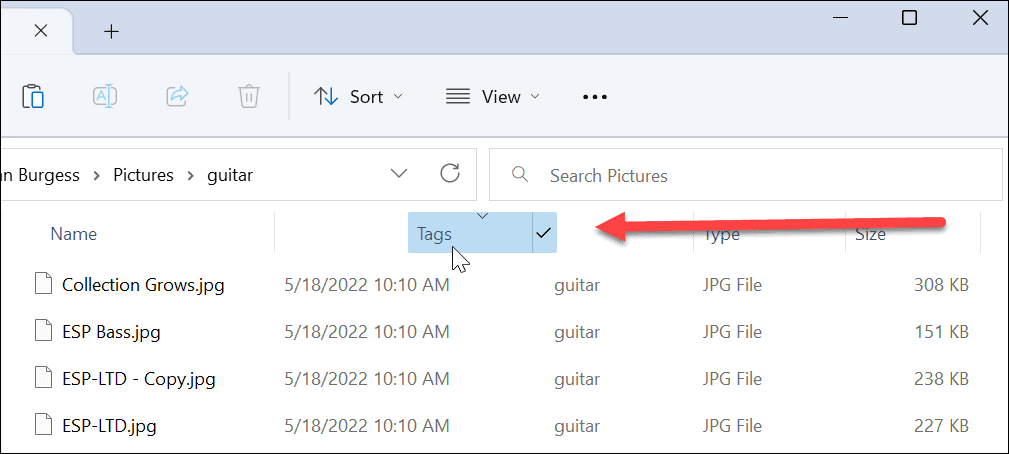
- Varat arī noklikšķināt Kārtot > Vēl > Atzīmes neatkarīgi no tā, kādu skatu izmantojat, lai atrastu savus atzīmētos failus.
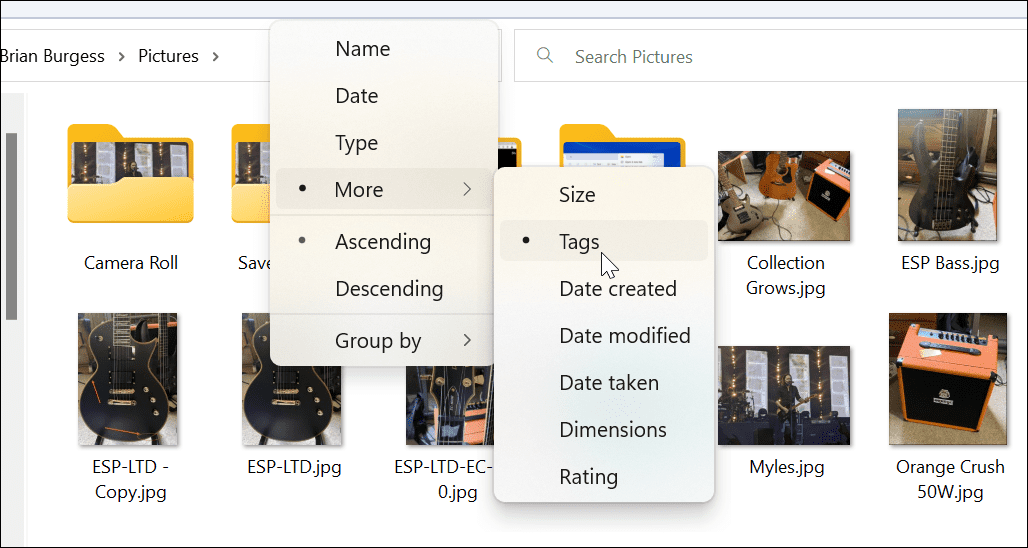
Kā pievienot atzīmes Office failiem
Tagu pievienošana Microsoft Office dokumentiem, tostarp izklājlapām un prezentācijām, ir vienkārša, izmantojot Saglabāt funkcija jebkurā Office lietotnē.
Lai Office failiem pievienotu atzīmes:
- Izveidojiet savu dokumentu, izklājlapu vai prezentāciju un noklikšķiniet uz Fails > Saglabāt kā.
- Noklikšķiniet uz Vairāk iespēju opciju zem faila nosaukuma un veida laukiem.
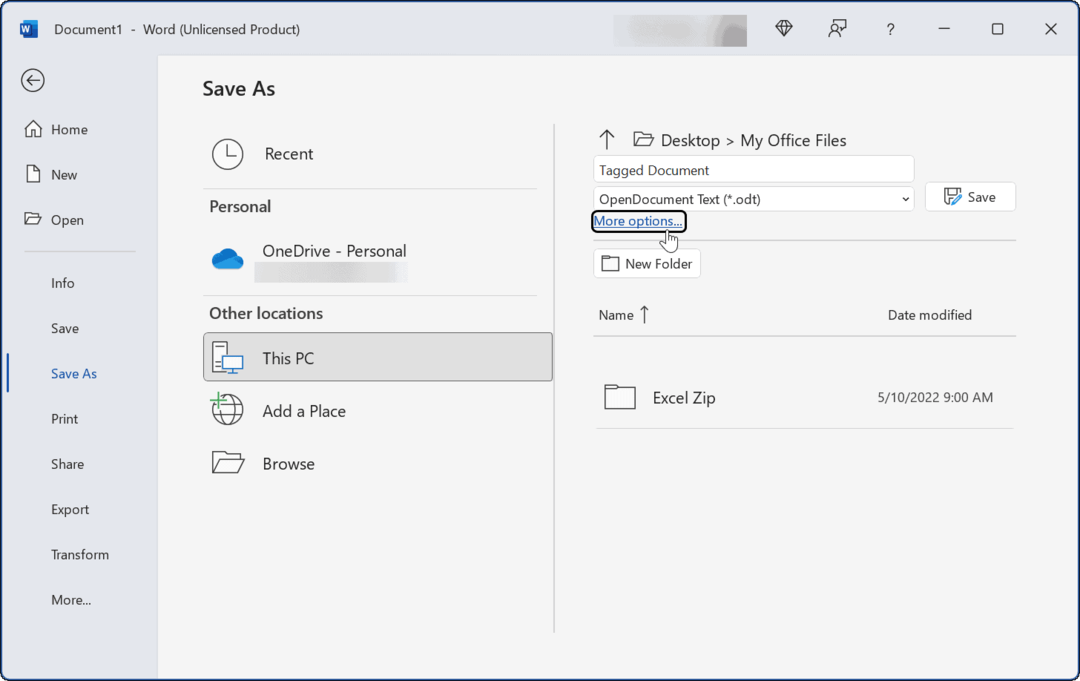
- Tagad ierakstiet dokumenta nosaukumu, atlasiet faila veidu un noklikšķiniet uz Tagi laukā un pēc tam ierakstiet, kā vēlaties to vieglāk atrast.
- Tāpat kā citi faili, kas parādīti iepriekš, tagam ir jāpievieno semikolu, piemēram, "biznesa dokuments;” (bez pēdiņām) un noklikšķiniet Saglabāt.
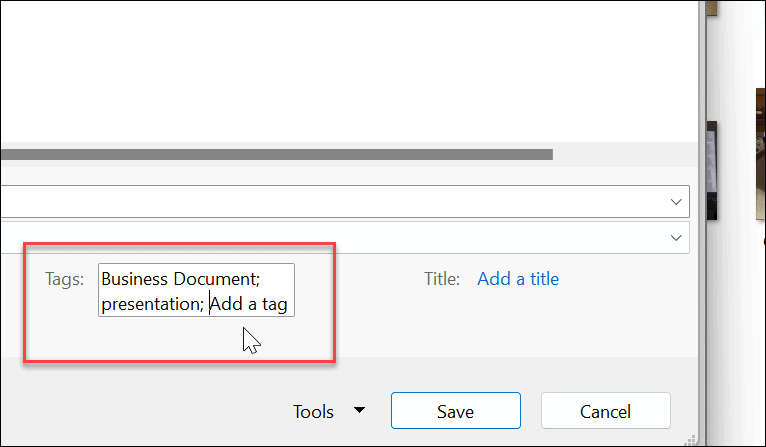
Failu atrašana operētājsistēmā Windows 11
Atzīmes ir lielisks veids, kā palīdzēt uzturēt failus kārtībā. Tomēr ņemiet vērā, ka tas ir pieejams tikai noteiktiem failu tipiem, piemēram, Office failiem (.docx, .xlsx un citiem). Tagi tiek atbalstīti JPEG vai JPG formātā, taču tie nav pieejami PNG, PDF un ISO attēliem.
Jūs zināt, vai faila tips neatbalsta tagus, jo opcija Tagi nav pieejama cilnē Detalizēta informācija. Kā jau iepriekš atzīmējām, atzīmju pievienošana nav nekas jauns. Ja vēl neizmantojat Windows 11, lasiet par to tagu pievienošana failiem operētājsistēmā Windows 10.
Lai gan File Explorer labi darbojas failu pārvaldīšanai, tas ne vienmēr darbojas. Ja jums ir problēmas ar to, pārbaudiet šīs nedarbojas File Explorer labojumi. Ja nevarat atrast nepieciešamo pārveidotajā Windows 11 failu pārlūkprogrammā, uzziniet kā atrast opciju funkciju.
Kā atrast savu Windows 11 produkta atslēgu
Ja jums ir jāpārsūta sava Windows 11 produkta atslēga vai tā vienkārši nepieciešama, lai veiktu tīru OS instalēšanu,...
Kā notīrīt Google Chrome kešatmiņu, sīkfailus un pārlūkošanas vēsturi
Pārlūks Chrome veic lielisku darbu, saglabājot jūsu pārlūkošanas vēsturi, kešatmiņu un sīkfailus, lai optimizētu pārlūkprogrammas veiktspēju tiešsaistē. Viņa ir kā...
Cenu saskaņošana veikalā: kā iegūt tiešsaistes cenas, iepērkoties veikalā
Pirkšana veikalā nenozīmē, ka jums ir jāmaksā augstākas cenas. Pateicoties cenu saskaņošanas garantijām, jūs varat saņemt tiešsaistes atlaides, iepērkoties...