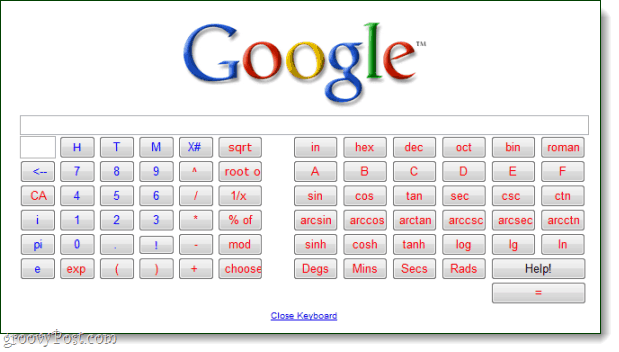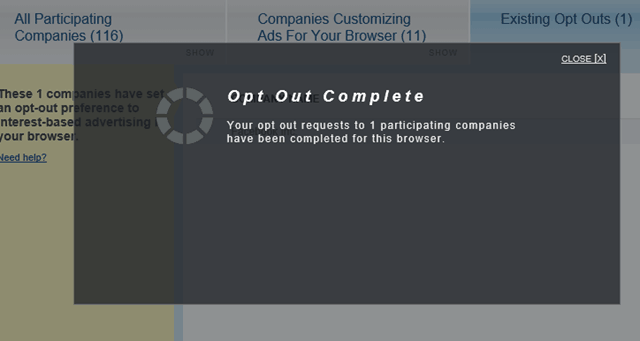Kā izveidot satura rādītāju Google dokumentos
Produktivitāte Google Google Dokumenti Google Lietotnes Varonis / / November 17, 2020
Pēdējoreiz atjaunināts
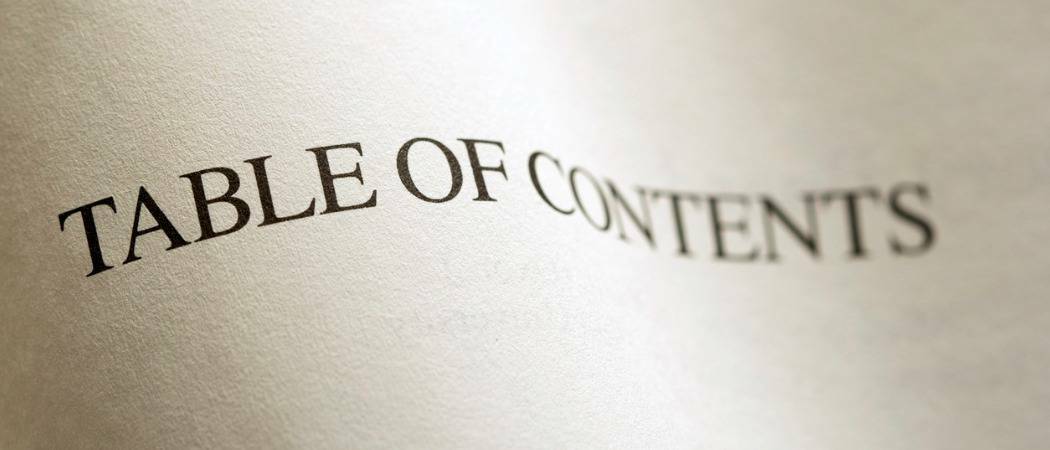
Google dokumentu satura rādītājs lasītājam var atvieglot pāreju uz dokumenta sadaļām. Lūk, kā to izveidot.
Ja izveidojat garu dokumentu vietnē Google dokumenti, satura rādītāja ievietošana palīdz lasītājam. Varat ne tikai apskatīt dažādas dokumenta sadaļas, bet arī izmantot šo tabulu, lai viegli pārietu uz vienu.
Jūs varētu domāt, ka satura rādītāja izveidošana pakalpojumā Google dokumenti ir laikietilpīga. Bet, kamēr dokumentā formatējat tekstu ar virsrakstiem, pārējais ir vienkāršs. Mēs parādīsim, kā formatēt tekstu, ievietot satura rādītāju un atjaunināt tabulu, strādājot pie dokumenta.
Formatēt tekstu Google dokumentu satura rādītājam
Vienīgā reālā prasība tabulas teksta formatēšanai ir virsrakstu izmantošana. Nosaukumi un subtitri pēc noklusējuma neparādās satura rādītājā.
Varat strādāt ar vairākiem virsrakstu līmeņiem, kas automātiski atkāpjas tabulā un samazina dokumenta lielumu. Tas ir līdzīgs kontūrai.
Lai ātri lietotu virsrakstu,
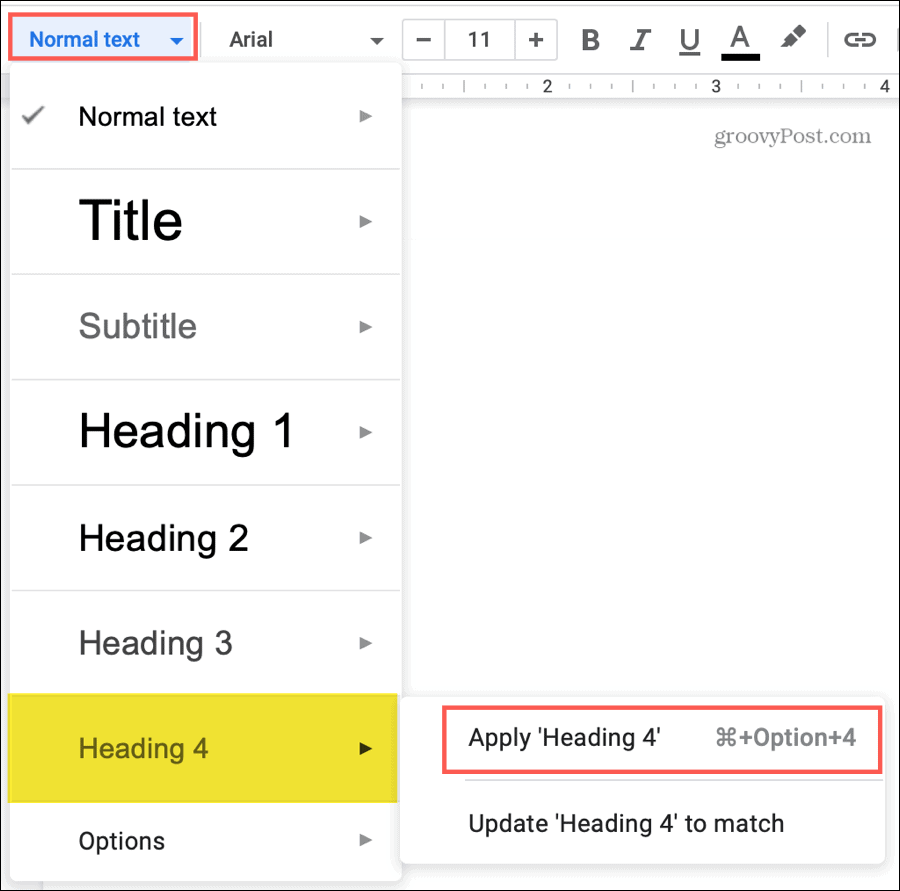
Laika taupīšanas padoms: Tu maijs jāizmanto uznirstošā izvēlne blakus līmenim Lietot virsrakstu kā parādīts iepriekš. Bet vairumā gadījumu, vienkārši noklikšķinot uz vajadzīgā virsraksta līmeņa sarakstā, tas tiks piemērots tekstam.
Ja vēlaties papildu virsrakstu līmeņus, tā vietā varat izmantot izvēlni Formatēt. Atlasiet tekstu un noklikšķiniet Formāts > Rindkopu stili no izvēlnes. Uznirstošajā izvēlnē izvēlieties Virsraksts no 1. līdz 6. līmenim un noklikšķiniet Lietot virsrakstu [līmenis].
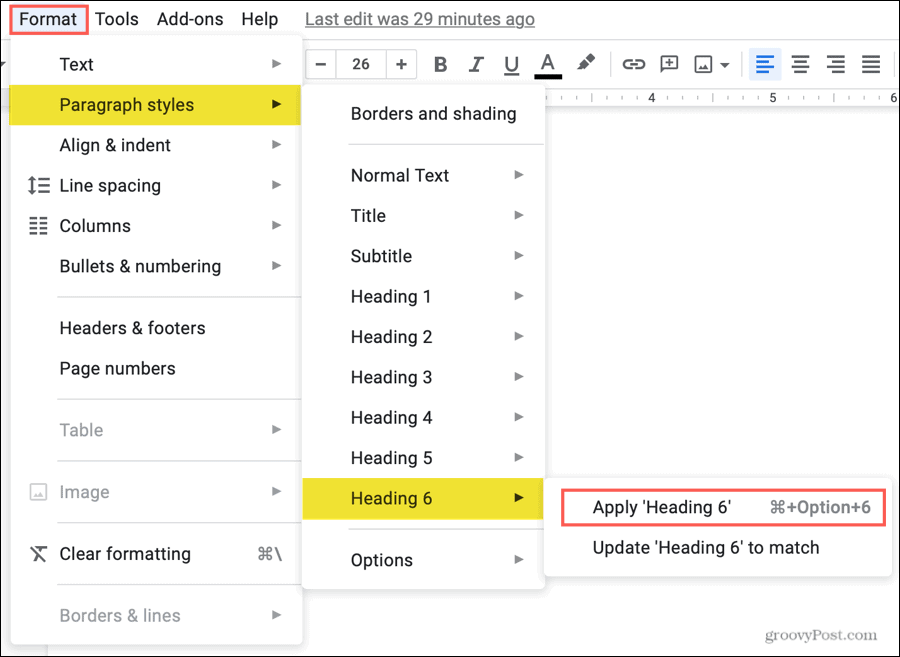
Laika taupīšanas padoms: Ja virsraksta lietošanai izvēlnē izmantojat opciju Formatēt, nolaižamajā pogā Stili redzēsiet visus sešus līmeņus. Tas atvieglo virsrakstu lietošanu, virzoties uz priekšu.
Google dokumentos ievietojiet satura rādītāju
Jebkurā laikā dokumentā varat ievietot satura rādītāju un jebkuru vietu. Kad tas būs izdarīts, varēsit to atjaunināt, turpinot darbu pie dokumenta, ko mēs paskaidrosim vēlāk.
- Novietojiet kursoru dokumentā, kur vēlaties satura rādītāju.
- Klikšķis Ievietojiet no izvēlnes.
- Ej uz leju Satura rādītājs un atlasiet veidu no divām iespējām. Jūs varat izvēlēties no galda ar lapu numuriem vai ar zilām saitēm.
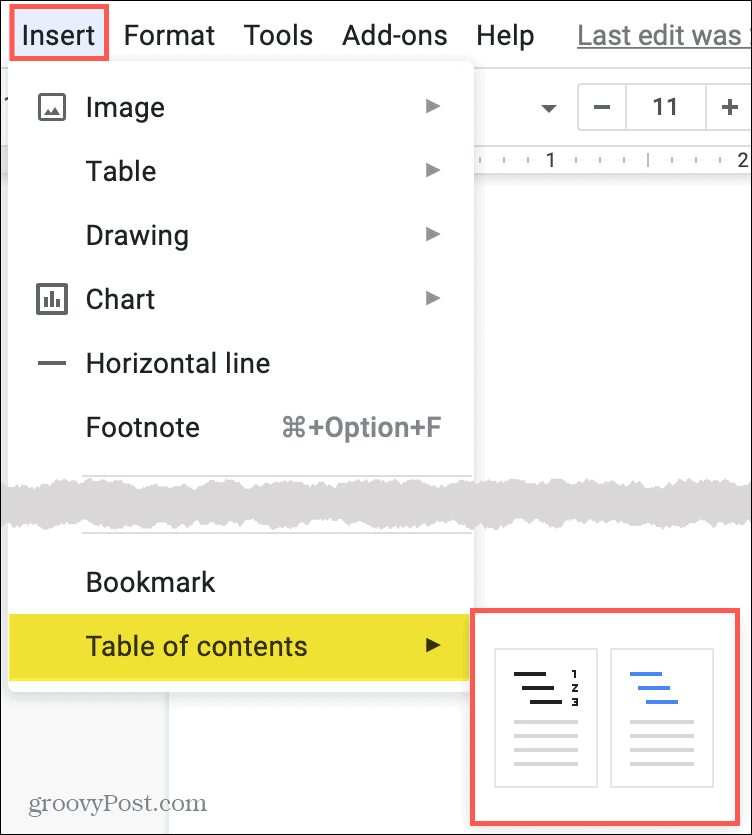
Satura rādītājs tiks parādīts tieši tajā vietā, kuru izvēlējāties dokumentā. Tas ir viss, lai izveidotu satura rādītāju pakalpojumā Google dokumenti!
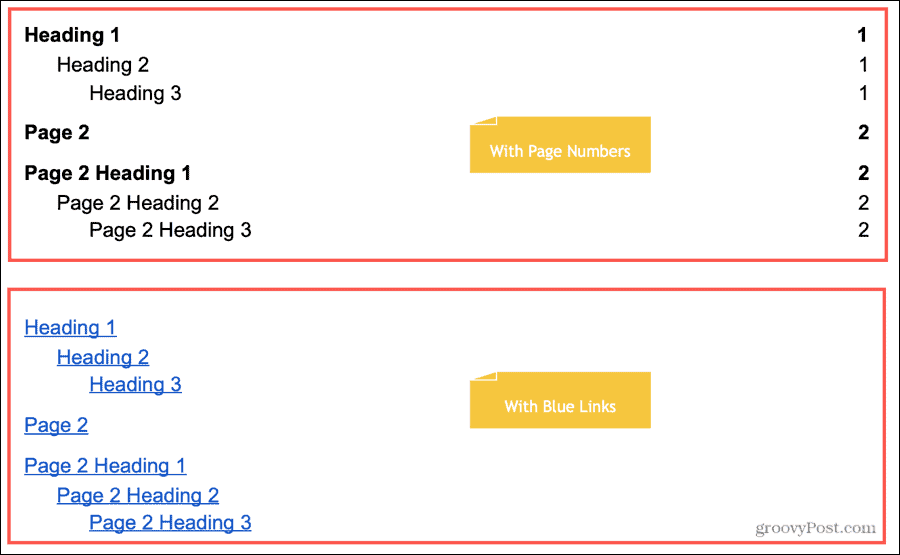
Atjauniniet satura rādītāju
Lai gan satura rādītājs netiks automātiski atjaunināts, tas tiks pielāgots jūsu izmaiņām ar vienkāršu klikšķi. Tātad, ja pievienojat vai noņemat galvenes, jums nav manuāli jāatjaunina tabula, lai tā atbilstu.
Atlasiet satura rādītāju un jūs redzēsiet Atjaunināšanas poga parādās augšējā kreisajā stūrī. Noklikšķiniet uz pogas, un jūsu tabula tiks atjaunināta.
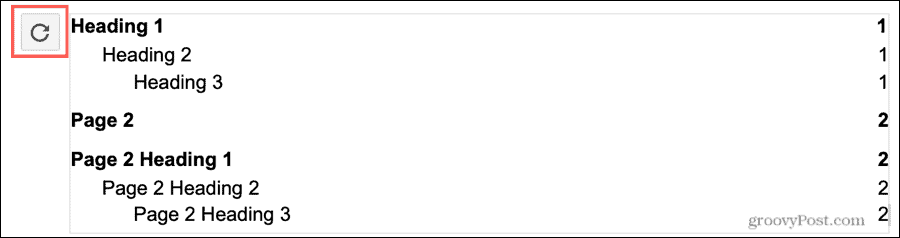
Alternatīvi, jūs varat ar peles labo pogu noklikšķiniet tabulā un atlasiet Atjaunināt satura rādītāju no saīsnes izvēlnes.
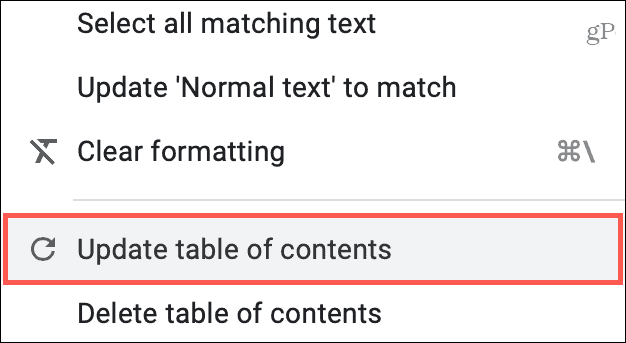
Rediģēt satura rādītāju
Iespējams, vēlēsities mainīt satura rādītāja fonta stilu, izmēru vai krāsu. Vienkārši atlasiet tekstu tabulas iekšpusē un izmantojiet rīkjoslas fonta opcijas.
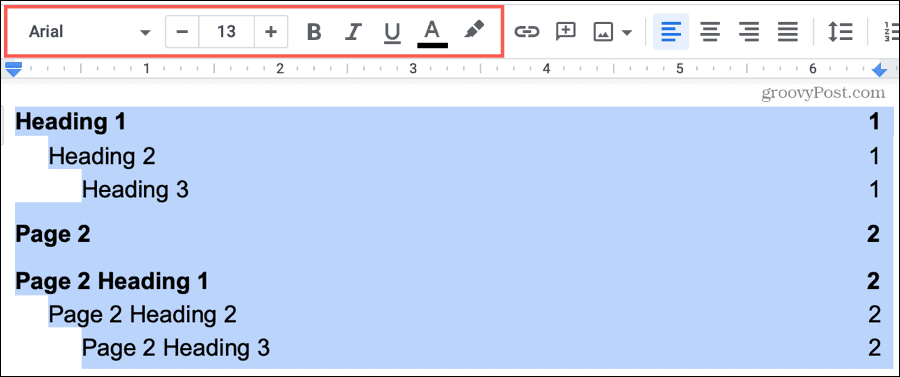
Noņemiet satura rādītāju
Ja pārdomājat un vēlaties noņemt satura rādītāju, tas ir vienkārši. Ar peles labo pogu noklikšķiniet tabulā un atlasiet Dzēst satura rādītāju no saīsnes izvēlnes.
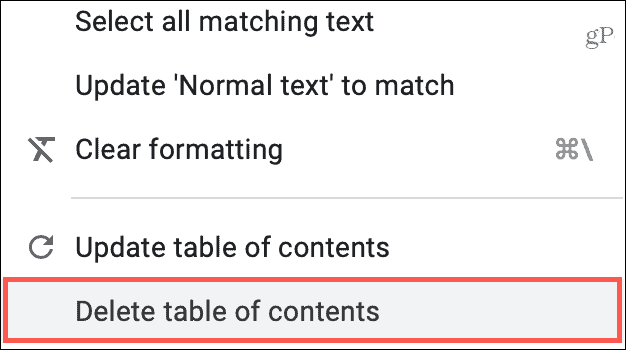
Izmantojiet satura rādītāju
Jūs vai jūsu lasītājs varat izmantot satura rādītāju, lai pārvietotos uz noteiktu vietu dokumentā. To var izdarīt gan ar numurētām, gan ar saitēm saistītās tabulās.
Noklikšķiniet uz vienuma satura rādītājā. Kad parādās lodziņš, noklikšķiniet uz tā paša nosaukuma saites tajā.
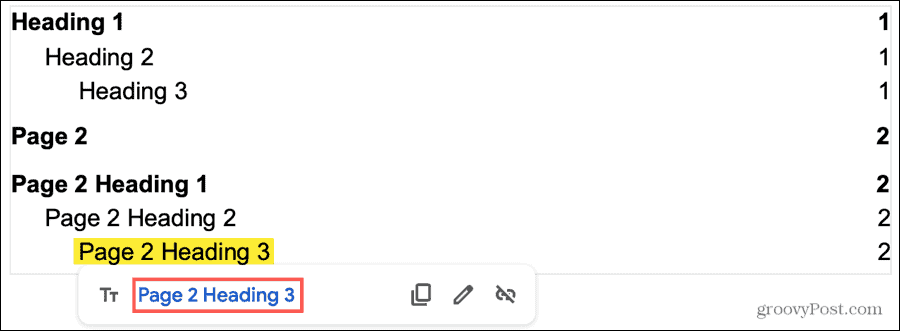
Satura rādītāju var izmantot, lai pārvietotos pa dokumentu neatkarīgi no skatīšanas režīma. Piemēram, ja jūs kopīgot dokumentu pakalpojumā Google dokumenti un dod citiem atļauju skatīt, komentēt vai rediģēt; tabula darbosies ar katru no šīm privilēģijām.
Padariet lasīšanu vieglāku, izmantojot Google dokumentu satura rādītāju
Ja izveidojat īpaši garu dokumentu, satura rādītājam ir pilnīga jēga. Lasītājam ir vieglāk redzēt, kas viņam nepieciešams, un pāriet tieši pie tā. Turklāt tas var būt izdevīgs arī jums kā rakstniekam! Tas arī nodrošina struktūru un profesionālu izskatu.
Vai dokumentu izveidošanai papildus Google dokumentiem izmantojat Microsoft Word? Ja tā, pārbaudiet mūsu norādījumus satura rādītāja izveidošana programmā Word arī.
Jūsu ceļvedis dokumentu kopīgošanai pakalpojumā Google dokumenti, Izklājlapas un Prezentācijas
Jūs varat viegli sadarboties ar Google tīmekļa lietotnēm. Šis ir jūsu ceļvedis koplietošanai pakalpojumos Google dokumenti, Izklājlapas un Prezentācijas ar atļaujām ...