
Pēdējo reizi atjaunināts

PDF ir populārs failu veids, jo tos ir grūti rediģēt, bet kas notiek, ja vēlaties kaut ko pievienot? Uzziniet, kā zīmēt uz PDF, izmantojot šo rokasgrāmatu.
Ja vēlaties rediģēt dokumentu, vēlēsities to saglabāt rediģējamā formātā, piemēram, Word DOCX. Ja vēlaties pārliecināties, ka dokuments paliek statisks un to nevar mainīt, tā vietā ieteicams izmantot PDF formātu.
PDF faili atvieglo dokumenta galīgās kopijas kopīgošanu, bet kas notiek, ja vēlaties veikt izmaiņas PDF failā? Varat, piemēram, failam pievienot anotācijas vai zīmējumus.
Labā ziņa ir tā, ka ir iespējams zīmēt uz PDF, un ir daži veidi, kā to izdarīt. Ja esat gatavs sākt pārrakstīt dokumentus un uzzināt, kā zīmēt PDF failā, veiciet tālāk norādītās darbības.
Kā zīmēt PDF failā programmā Adobe Reader
Adobe Reader ir bezmaksas programma, kas ļauj atvērt un lasīt PDF dokumentus. Adobe izveidoja PDF formātu 1992. gadā, un Adobe Reader (daudzos veidos) vēsturiski ir bijis viens no labākajiem PDF dokumentu atvēršanas veidiem.
Jaunākajā Adobe Reader versijā ir iekļauta iespēja pievienot komentārus un anotācijas PDF failiem. Tas ietver iespēju zīmēt uz PDF failiem. Jūs varat lejupielādēt Adobe Reader bez maksas operētājsistēmās Windows un Mac.
Lai zīmētu PDF failā programmā Adobe Reader:
- Atveriet PDF failu, kuru vēlaties rediģēt programmā Adobe Reader.
- Labās puses izvēlnē noklikšķiniet uz komentēt ikonu.
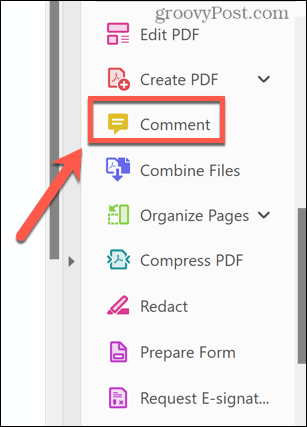
- Izvēlieties Zīmēšanas rīks.
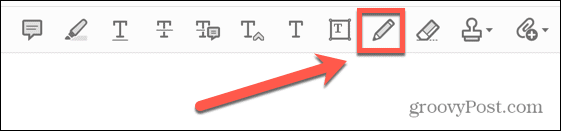
- Noklikšķiniet uz Krāsa ikonu, lai izvēlētos citu krāsu.
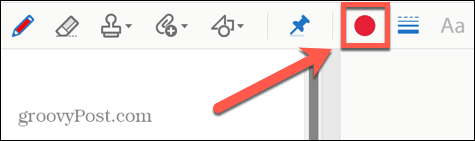
- Izmantojot peli, uzzīmējiet PDF failu.
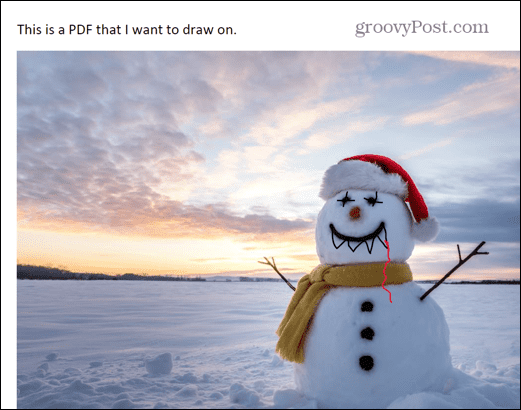
- Kad esat apmierināts ar zīmējumu, noklikšķiniet uz Fails izvēlne.
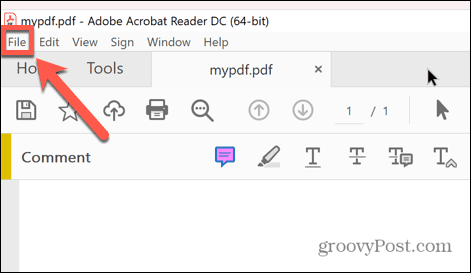
- Izvēlieties Saglabāt lai pārrakstītu savu failu vai Saglabāt kā lai saglabātu rediģēto PDF failu ar jaunu nosaukumu.
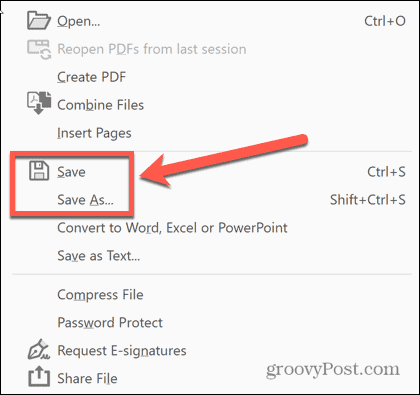
Kā zīmēt uz PDF, izmantojot Microsoft Edge
Ja jums nav instalēta programma Acrobat Reader, varat arī zīmēt uz PDF, atverot to Microsoft Edge savā Windows datorā. Noklusējuma Windows pārlūkprogrammā ir iekļauti daži anotācijas rīki, kas ļauj atvērt PDF failu, zīmēt uz tā un saglabāt jauno versiju.
Lai zīmētu PDF failā programmā Microsoft Edge:
- Ar peles labo pogu noklikšķiniet uz PDF faila programmā Windows Explorer un noklikšķiniet uz Atvērt ar.
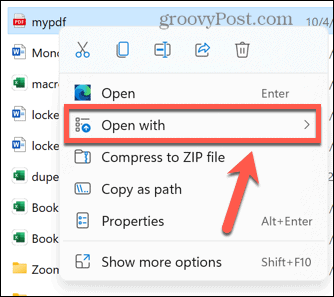
- Izvēlieties Microsoft Edge.
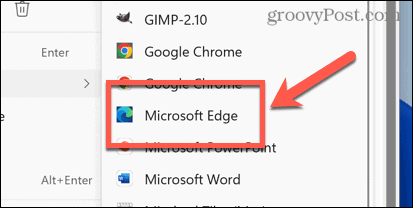
- Rīkjoslā noklikšķiniet uz Zīmēt ikonu.
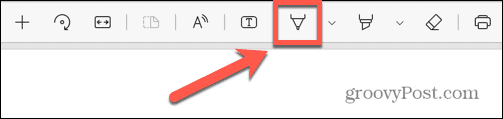
- Ja vēlaties mainīt līnijas stilu, noklikšķiniet uz Lejupvērstā bultiņa lai izvēlētos krāsu un līnijas biezumu.
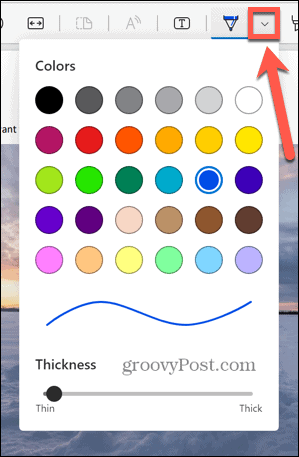
- Zīmējiet savā PDF formātā.
- Ja pieļaujat kļūdu, noklikšķiniet uz Dzēst rīku, lai noņemtu visus nevēlamos zīmējumus.
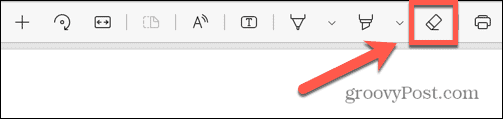
- Kad esat pabeidzis, noklikšķiniet uz Saglabāt vai Saglabāt kā ikonas, lai saglabātu rediģēto PDF.
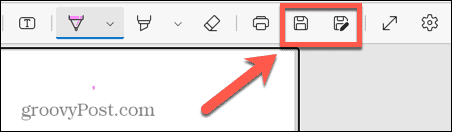
Kā zīmēt uz PDF, izmantojot Adobe PDF tiešsaistē
Ir iespējams arī zīmēt uz PDF, izmantojot Adobe PDF tiešsaistes rīks. Tas ļauj augšupielādēt PDF failu viņu vietnē, ko pēc tam varat rediģēt. Tas ietver iespēju zīmēt tieši uz PDF.
Pēc tam varat lejupielādēt savu rediģēto PDF no vietnes, lai to izmantotu citur.
Lai zīmētu uz PDF, izmantojot Adobe PDF Online:
- Atveriet pārlūkprogrammu un dodieties uz Adobe PDF tiešsaistē tīmekļa vietne.
- Izveidojiet bezmaksas kontu vai pierakstieties, izmantojot Google, Facebook vai Apple kontu.
- Tālāk noklikšķiniet uz Augšupielādējiet failu.
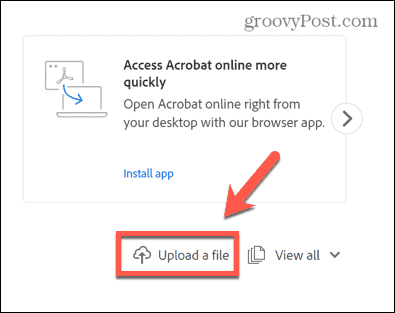
- Atlasiet PDF failu, uz kura vēlaties zīmēt, un noklikšķiniet uz Atvērt.
- Noklikšķiniet uz faila nosaukuma, kad tas ir augšupielādēts.
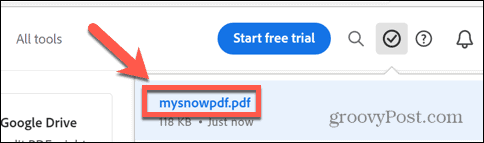
- Izvēlieties Zīmējiet brīvroku rīks.
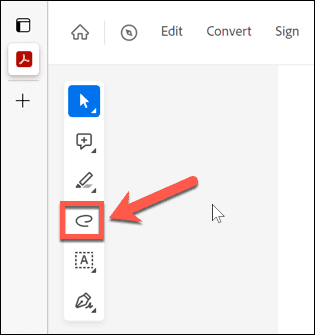
- Noklikšķiniet uz Krāsa rīks, lai izvēlētos citu krāsu.
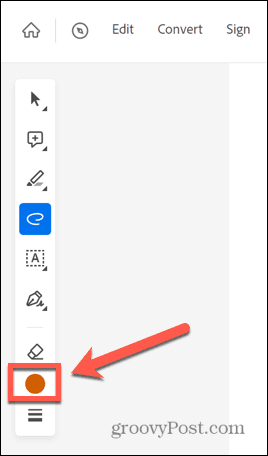
- Zīmēt uz PDF.
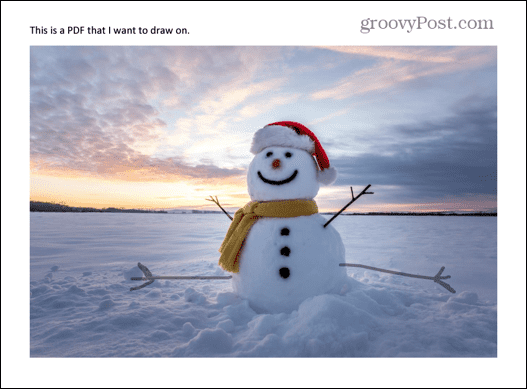
- Ja pieļaujat kļūdu, noklikšķiniet uz Dzēst rīks kļūdu novēršanai.
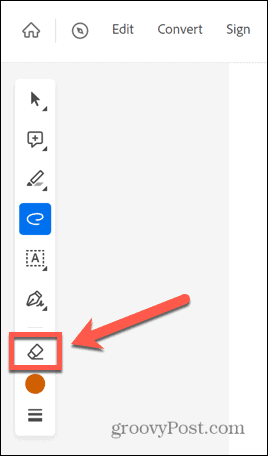
- Kad esat pabeidzis, noklikšķiniet uz trīs punkti ikonu un atlasiet Lejupielādēt šo failu.
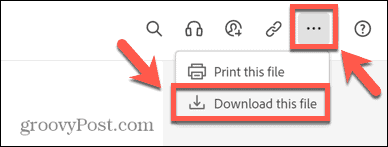
Kā zīmēt uz PDF programmā Word
Microsoft Word ļauj saglabāt failus kā PDF. Varat arī atvērt un rediģēt PDF failus, izmantojot programmu Word, kas ļauj izmantot Word zīmēšanas rīkus, lai zīmētu uz sava dokumenta.
Pēc tam varat saglabāt rediģēto failu kā PDF.
Lai zīmētu PDF failā programmā Microsoft Word:
- Ar peles labo pogu noklikšķiniet uz faila un atlasiet Atvērt Ar.
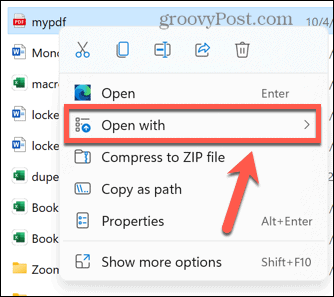
- Izvēlieties Microsoft Word.
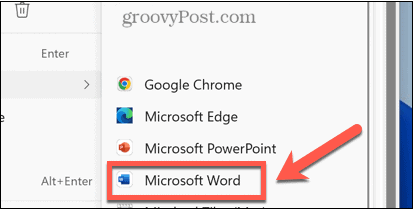
- Word konvertēs jūsu PDF par rediģējamu Word dokumentu.
- Noklikšķiniet uz Zīmēt izvēlne.
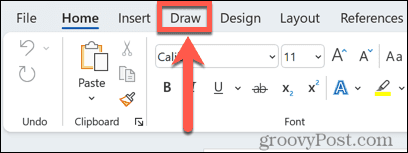
- Izvēlieties zīmēšanas rīku. Varat noklikšķināt uz mazās bultiņas blakus rīkam, lai atlasītu citu krāsu vai biezumu.
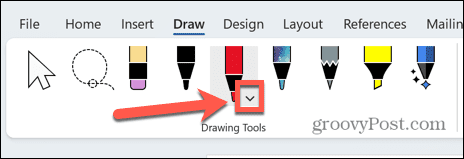
- Zīmējiet savā PDF formātā.
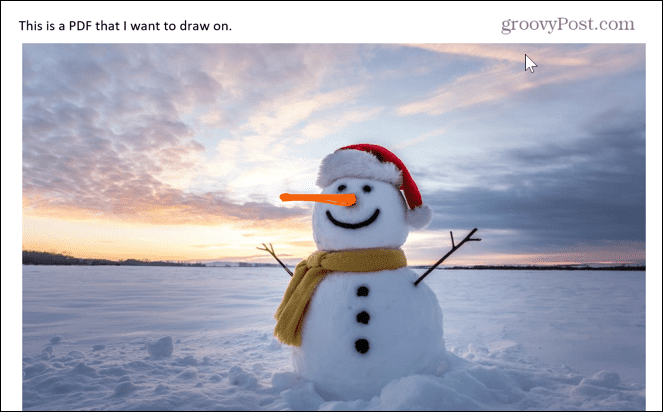
- Ja pieļaujat kļūdu, noklikšķiniet uz Dzēšgumija rīku, lai noņemtu visas nevēlamās zīmējuma daļas.
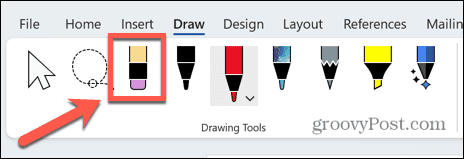
- Kad esat pabeidzis, noklikšķiniet uz Fails izvēlne.
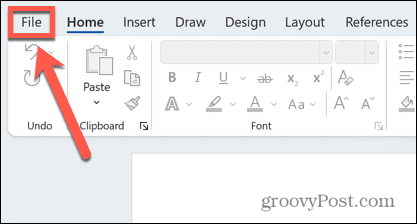
- Izvēlieties Saglabāt kā.
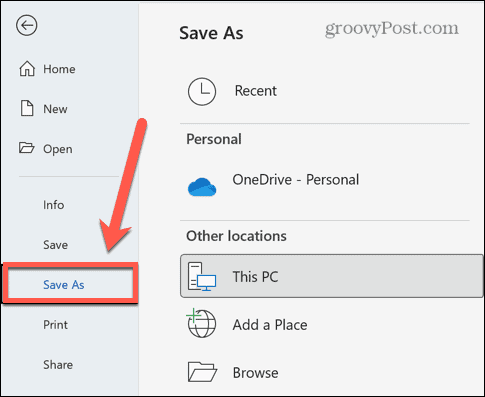
- Noklikšķiniet uz bultiņa ikonu blakus pašreizējam faila tipam un atlasiet PDF.
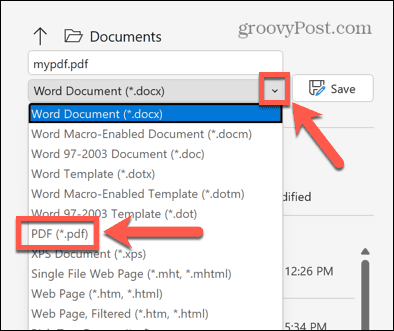
- Ja vēlaties, pārdēvējiet failu un noklikšķiniet uz Saglabāt lai saglabātu rediģēto PDF.
Kā zīmēt PDF failā Mac datorā, izmantojot priekšskatījumu
Ja izmantojat Mac datoru, varat ātri zīmēt PDF failā, izmantojot Priekšskatījums lietotne. Šī ir laba iespēja Mac lietotājiem, jo šī lietotne ir iekļauta kā sistēmas lietotne operētājsistēmā MacOS.
Lai zīmētu PDF failā priekšskatījumā operētājsistēmā Mac:
- Pārejiet uz PDF failu, kuru vēlaties rediģēt Meklētājs lietotne.
- Ar peles labo pogu noklikšķiniet uz faila un atlasiet Atvērt ar > Priekšskatījums.
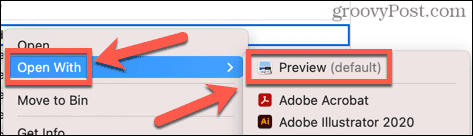
- In Priekšskatījums, noklikšķiniet uz Atzīmes ikonu.

- Izvēlieties Skice rīks.
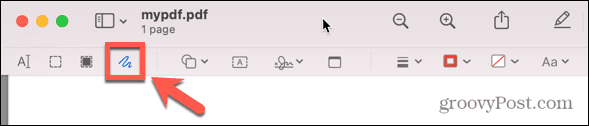
- Noklikšķiniet uz Apmales krāsa ikonu, lai izvēlētos krāsu.
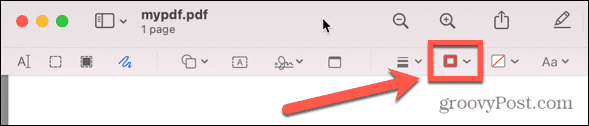
- Zīmējiet savā PDF formātā.
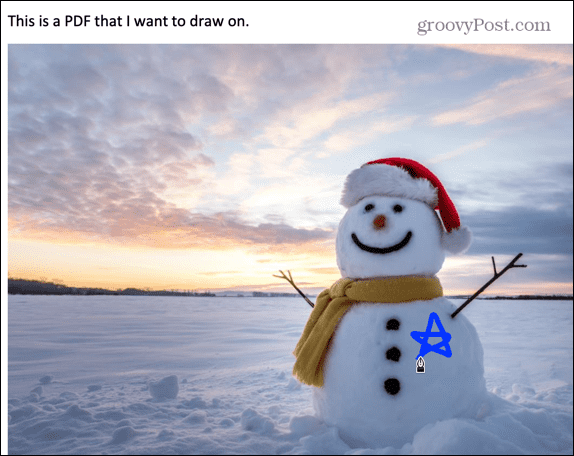
- Priekšskatījums mēģinās pielāgot jūsu zīmējumu precīzākā formā.
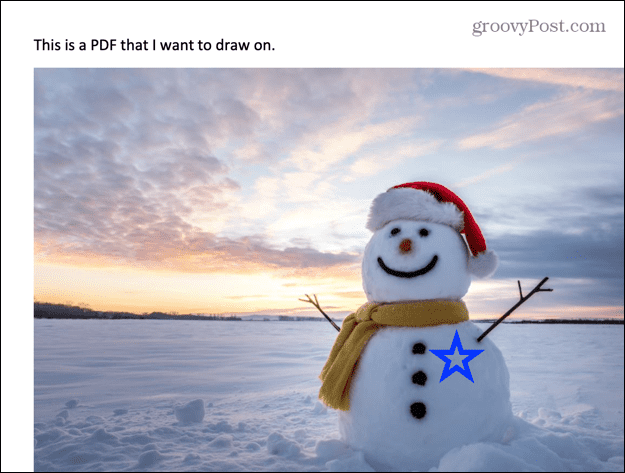
- Saskaņā Skice ikonu, varat izvēlēties saglabāt parasto formu vai izmantot oriģinālo brīvrokas zīmējumu.
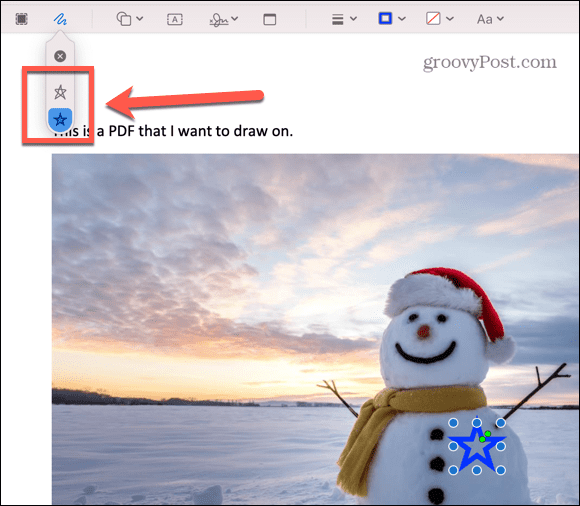
- Lai izdzēstu zīmējumus, noklikšķiniet uz tiem un nospiediet Backspace taustiņu.
- Zīmējumi tiek automātiski saglabāti PDF failā — fails nav jāsaglabā.
- Ja vēlaties atgriezties un noņemt zīmējumus, noklikšķiniet uz Fails > Atgriezties uz > Pārlūkot visas versijas.
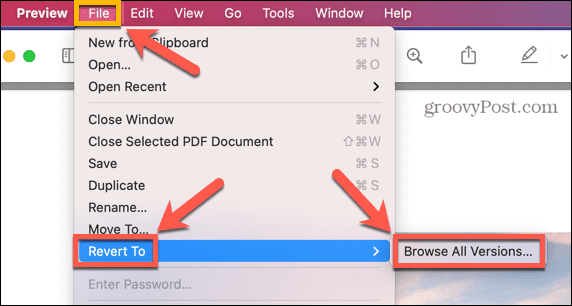
- Tagad varat ritināt visas iepriekšējās PDF versijas un atgriezties pie izvēlētās.
Paveiciet vairāk ar PDF failiem
Mācoties zīmēt PDF failā, varat rediģēt faila tipu, kuru ir ļoti grūti rediģēt. Neatkarīgi no tā, vai vēlaties pievienot dažas anotācijas vai parādīt savas mākslinieciskās prasmes, zīmēšana PDF failā ir lielisks veids, kā to izdarīt.
Ir daudz vairāk, ko varat darīt arī ar PDF failiem. Piemēram, ja jūsu PDF faili kļūst pārāk lieli, tas ir iespējams samazināt PDF faila lielumu lai tos būtu vieglāk kopīgot. Ja jums ir vairāki PDF faili, kurus vēlaties savienot kopā, varat to izdarīt apvienot PDF failus vienā dokumentā.
Tas pat ir iespējams tulkot PDF failu citā valodā.
Kā atrast savu Windows 11 produkta atslēgu
Ja jums ir jāpārsūta sava Windows 11 produkta atslēga vai tā vienkārši nepieciešama, lai veiktu tīru OS instalēšanu,...
Kā notīrīt Google Chrome kešatmiņu, sīkfailus un pārlūkošanas vēsturi
Pārlūks Chrome veic lielisku darbu, saglabājot jūsu pārlūkošanas vēsturi, kešatmiņu un sīkfailus, lai optimizētu pārlūkprogrammas veiktspēju tiešsaistē. Viņa ir kā...
Cenu saskaņošana veikalā: kā iegūt tiešsaistes cenas, iepērkoties veikalā
Pirkšana veikalā nenozīmē, ka jums ir jāmaksā augstākas cenas. Pateicoties cenu saskaņošanas garantijām, jūs varat saņemt tiešsaistes atlaides, iepērkoties...



