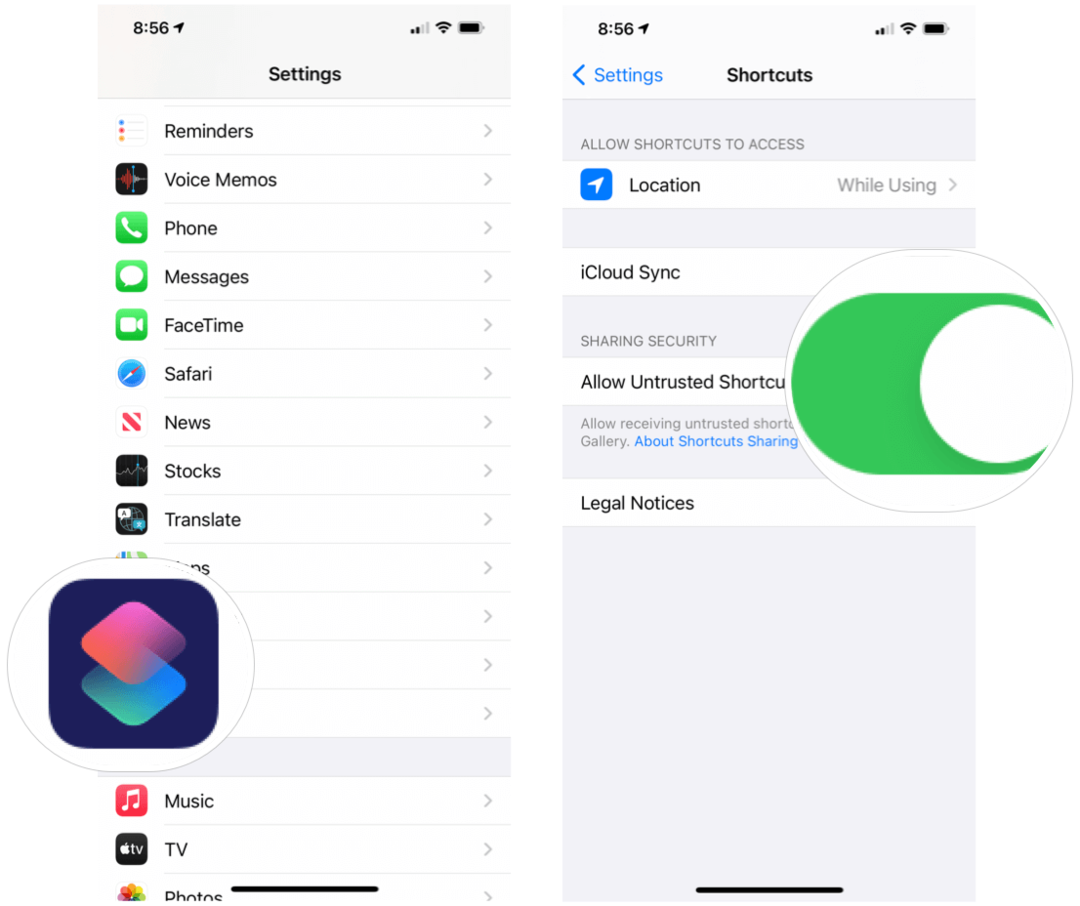Kā labot Windows + Shift + S nedarbojas
Microsoft Windows 10 Windows 11 Varonis / / April 02, 2023

Pēdējo reizi atjaunināts

Snipping Tool ir noderīgs ekrānuzņēmumu uzņemšanai, taču tikai tad, ja tā īsinājumtaustiņš (Windows + Shift + S) darbojas pareizi. Šajā rokasgrāmatā ir paskaidrots, kā to labot.
Viens no vienkāršākajiem veidiem, kā uzņemt ekrānuzņēmumu datorā ar operētājsistēmu Windows 10 un 11, ir izmantot īsinājumtaustiņu, izmantojot Windows taustiņš + Shift + S atslēgas. Izmantojot šo saīsni, varat uzņemt ekrānuzņēmumu, izmantojot Izgriešanas rīks.
Kad šis īsinājumtaustiņš pārstāj darboties, jums būs jānovērš problēma vai jāizmanto risinājums. Varat izmantot arī citus taustiņus un taustiņu kombinācijas. Varat arī mēģināt salabot pašu Snipping Tool.
Par laimi, ir dažas lietas, ko varat darīt, lai labotu Windows + Shift + S, kas nedarbojas jūsu Windows datorā, veicot šādas darbības.
Pārbaudiet savu tastatūru
Ja tastatūras īsinājumtaustiņš nedarbojas, var būt problēma ar pašu tastatūru. Pārliecinieties, vai tas ir pareizi pievienots un dators to atpazīst.
Vai jums ir problēmas ar klēpjdatora tastatūru? Ja jums ir papildu tastatūra, pievienojiet to un pārbaudiet, vai tā darbojas. Ja tā notiek, tā, iespējams, ir problēma ar pašu tastatūru.

Vai izmantojat bezvadu tastatūru? Savienojiet to atkārtoti, ievērojot ražotāja norādījumus.
Jums arī jāpārbauda, vai kabeļi nav bojāti, pārliecinieties, vai taustiņi ir bez atkritumiem, un attiecīgi nospiediet. Lai uzzinātu vairāk, skatiet šos bojātas tastatūras labojumi operētājsistēmā Windows 11.
Izmantojiet Print Screen taustiņu
Ja jums ļoti nepieciešams ekrānuzņēmums un jums nav laika problēmu novēršanai, vispirms varat izmantot risinājumu. Lai iegūtu pilnu darbvirsmas attēlu, nospiediet Print Screen taustiņš.
Tas atrodas tastatūras augšējā labajā stūrī un parasti tiek apzīmēts kā PrtSc, PrntScrn, vai līdzīgas uz citām tastatūrām.
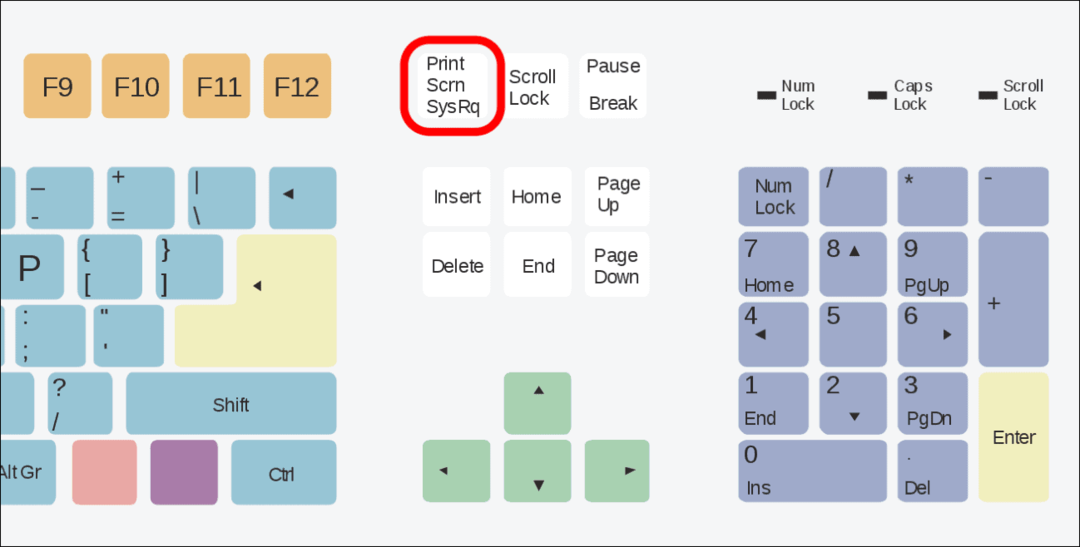
Pilnas darbvirsmas fotoattēls tiek kopēts starpliktuvē, un jūs varat to ielīmēt attēlu redaktorā, piemēram, Paint, vai tekstapstrādes programmā, piemēram, Word. Pēc tam rediģējiet to, kā vēlaties, vai nosūtiet to vai saglabājiet vēlākai lietošanai.
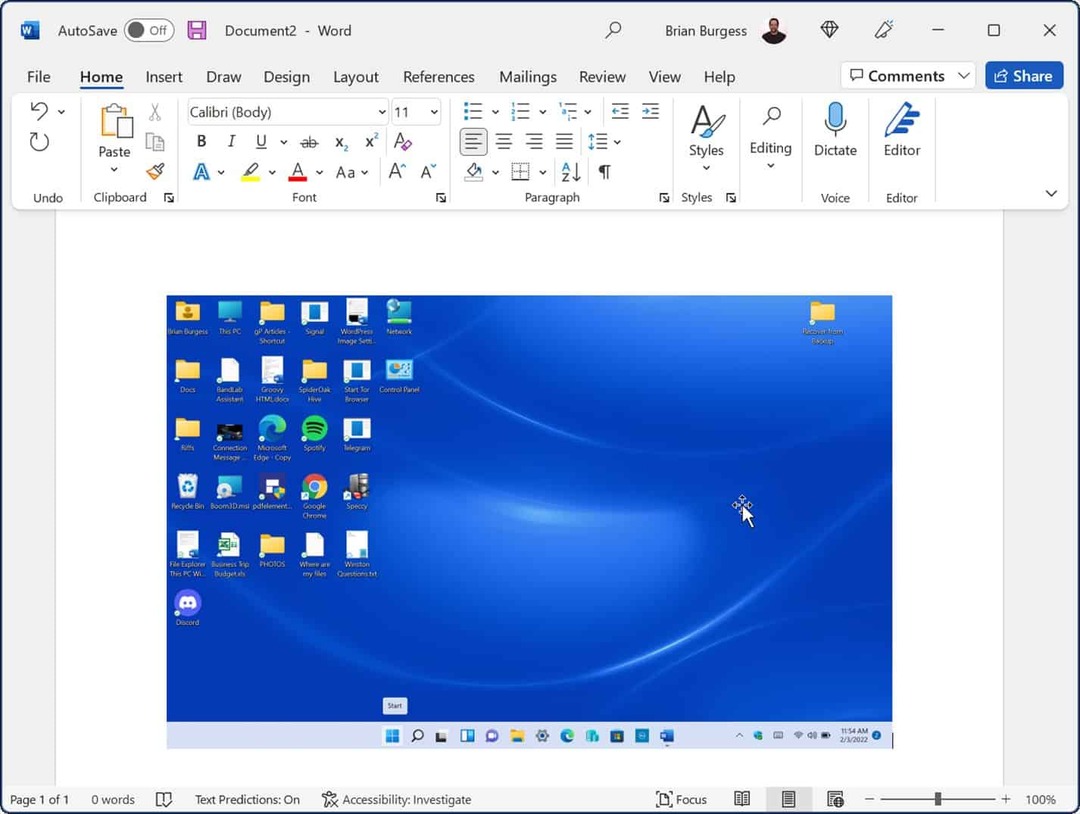
Kā atiestatīt vai salabot izgriešanas rīku
Ja Snipping Tool nedarbojas, varat atiestatīt vai salabot lietotni, lai tā atkal darbotos. Tas palīdzēs atrisināt īsinājumtaustiņu problēmas, piemēram, iepriekš aprakstītās.
Lai atiestatītu vai labotu Snipping rīku operētājsistēmā Windows 11:
- Ar peles labo pogu noklikšķiniet uz Sākt pogu un atlasiet Iestatījumi.
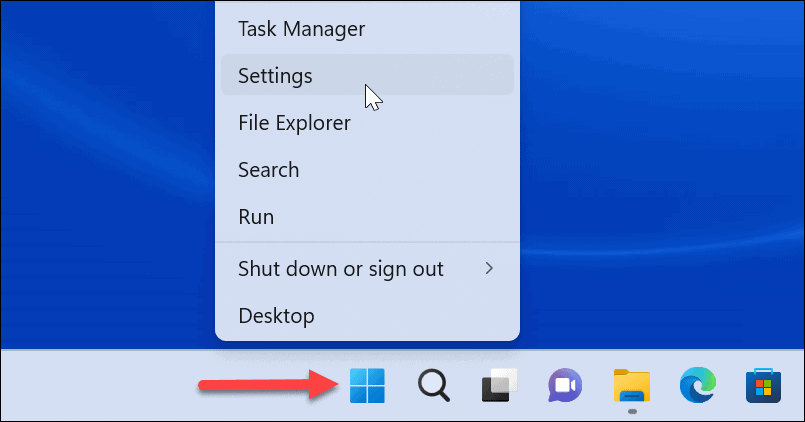
- Kad tiek atvērts Iestatījumi, nospiediet Lietotnes pa kreisi.
- Labajā pusē atlasiet Instalētās lietotnes.
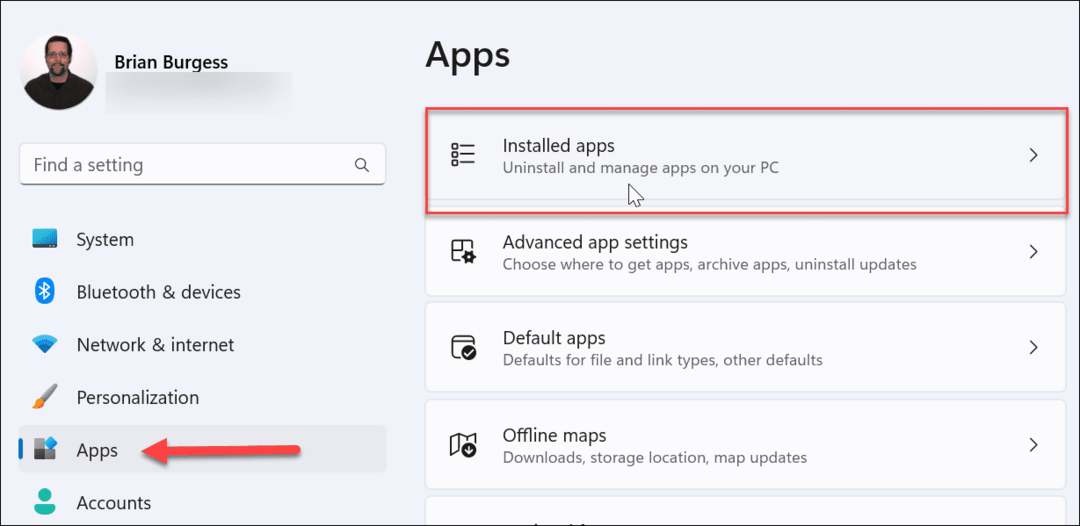
- Tips griešanas rīks lietotņu meklēšanas laukā augšpusē.
- Noklikšķiniet uz trīs punkti pogu blakus Izgriešanas rīks un atlasiet Pielāgota opcija.
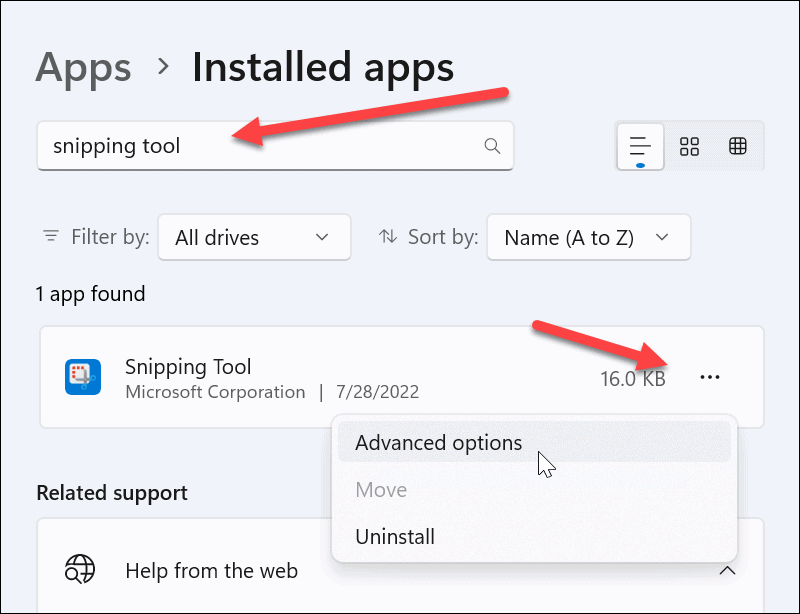
- Ritiniet uz leju līdz Atiestatīt sadaļu un noklikšķiniet uz Remonts poga — pagaidiet brīdi, līdz remonts tiks pabeigts.
- Pārbaudiet, vai Windows taustiņš + Shift + S strādā pēc remonta.
- Ja tas nedarbojas, noklikšķiniet uz Atiestatīt pogu un pārbaudiet, vai tā darbojas.
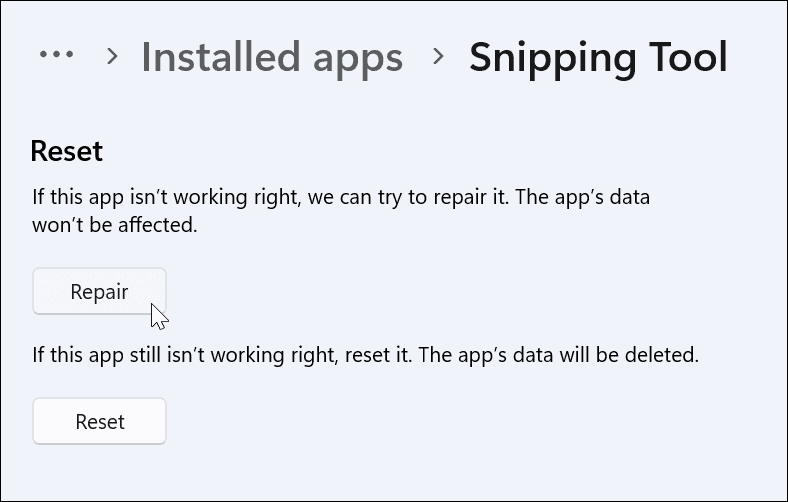
Kā iespējot starpliktuves vēsturi, lai labotu Windows + Shift + S nedarbojas
Vēl viena lieta, ko varat darīt, ir nodrošināt, ka starpliktuves vēstures funkcija ir iespējots. Šī funkcija ļauj starpliktuvē saglabāt vairākus teksta fragmentus. Tas var arī palīdzēt novērst īsinājumtaustiņu problēmas.
Lai iespējotu starpliktuves vēsturi operētājsistēmā Windows:
- Atvērt Iestatījumi un atlasiet Sistēma no izvēlnes.
- Pēc tam ritiniet uz leju un atlasiet Starpliktuve opciju.
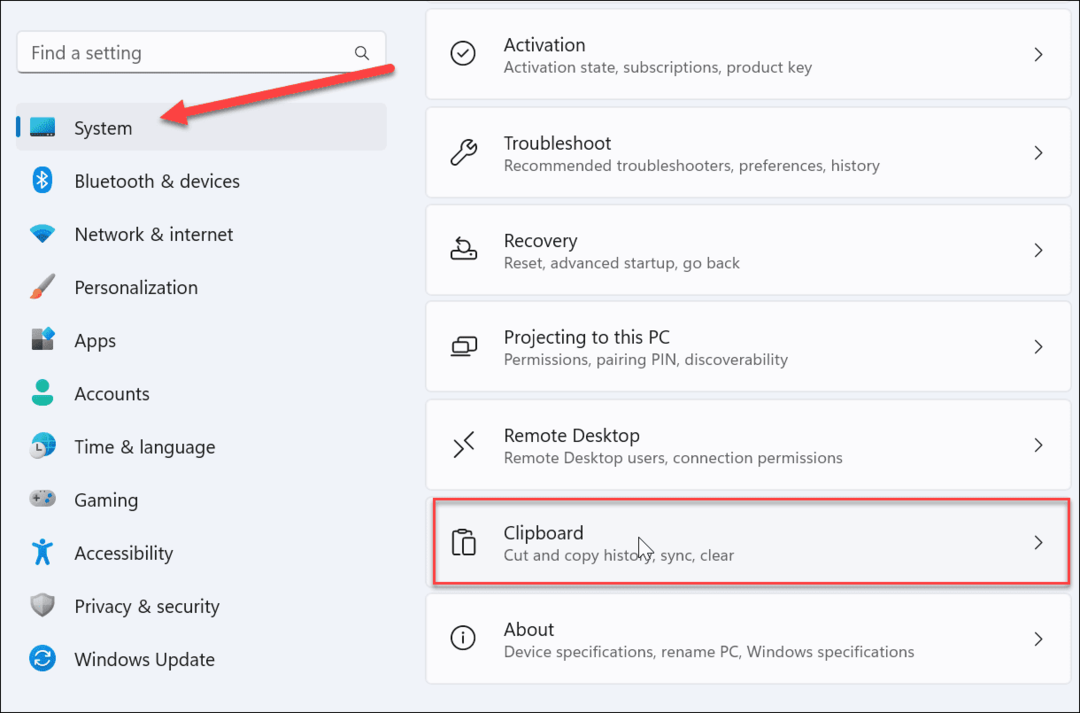
- Saskaņā Sistēma > Starpliktuve sadaļu, pārslēdziet slēdzi blakus Starpliktuves vēsture opcija uz Ieslēgts pozīciju.
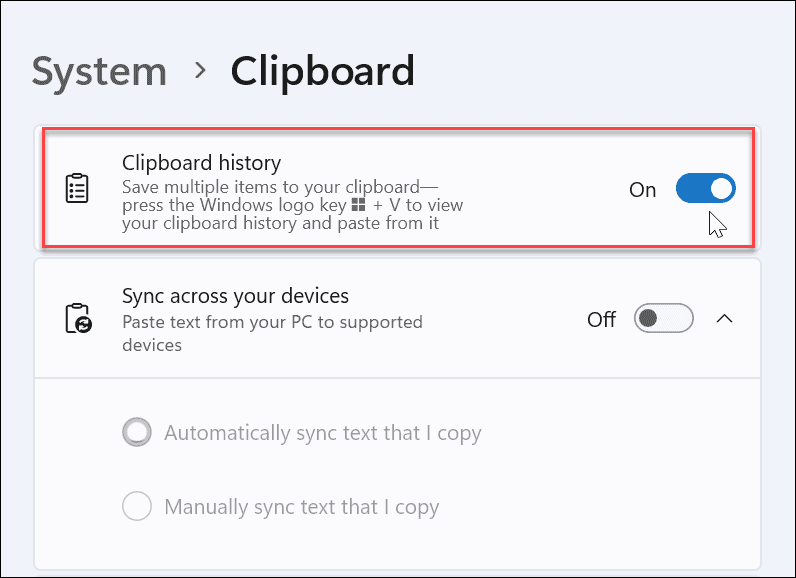
- Aizveriet izvēlni Iestatījumi.
- Uzņemiet pāris ekrānuzņēmumus, lai redzētu, vai starpliktuves vēstures funkcija darbojas. Tam ir jānodrošina to uzņēmumu vēsture, ko uzņēmāt, lai ielīmētu dokumentā vai lietotnē, piemēram, Paint.
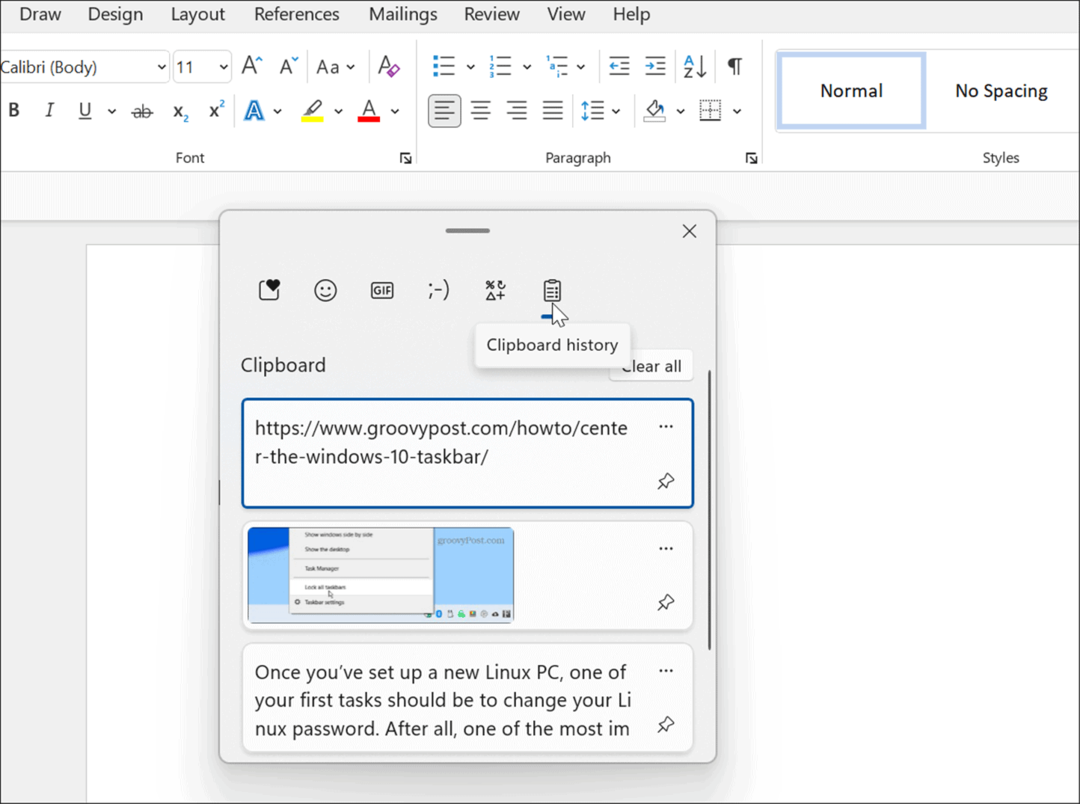
Clean Boot jūsu datoru
Ja iepriekš minētās darbības nedarbojas, datora tīra sāknēšana ir vēl viena lieta, kas jāizmēģina. Citas jūsu datora lietotnes var traucēt Snipping rīka darbību. Piemēram, tīra sāknēšana izmantos minimālo startēšanas programmu un draiveru skaitu, kas nepieciešami Windows ielādei. Tas ļauj vairāk kontrolēt pakalpojumus un lietotnes nekā Windows drošajā režīmā.
Tīras Windows palaišanas veikšana ir vienkārša, ievērojot mūsu norādījumus instrukcijas Windows 11 sāknēšanas tīrīšanai. Ja izmantojat operētājsistēmu Windows 10, tīrās sāknēšanas process veic gandrīz tādas pašas darbības.
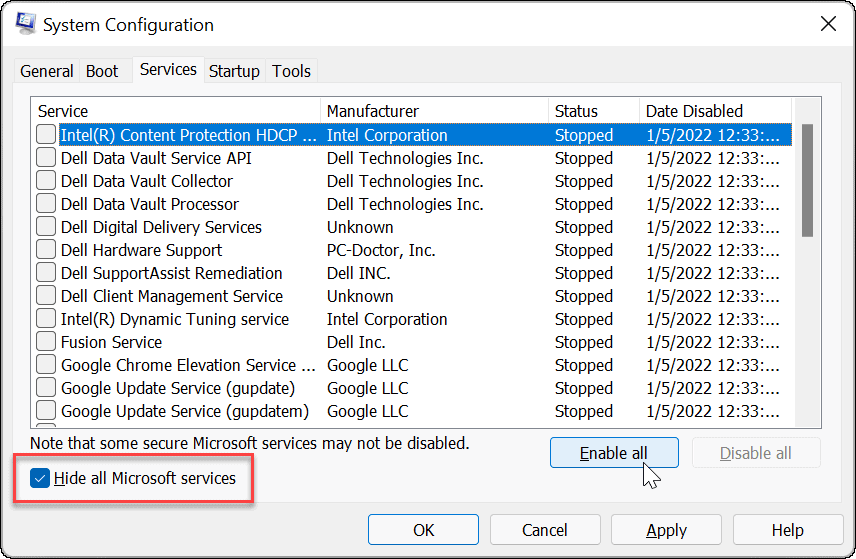
Palaidiet DISM un SFC skenēšanu
Iespējams, ka tastatūras īsinājumtaustiņš nedarbojas bojāta sistēmas faila dēļ. Tomēr, skrienot an SFC un DISM skenēšana var novērst problēmu un atsākt tastatūras darbību. Šīs pārbaudes palīdz nodrošināt, ka jūsu Windows sistēmas faili nav bojāti.
Lai palaistu SFC un DISM skenēšanu operētājsistēmā Windows:
- Nospiediet pogu Windows atslēga un meklēt PowerShell.
- Noklikšķiniet uz Izpildīt kā administratoram opciju no rezultātiem labajā pusē.
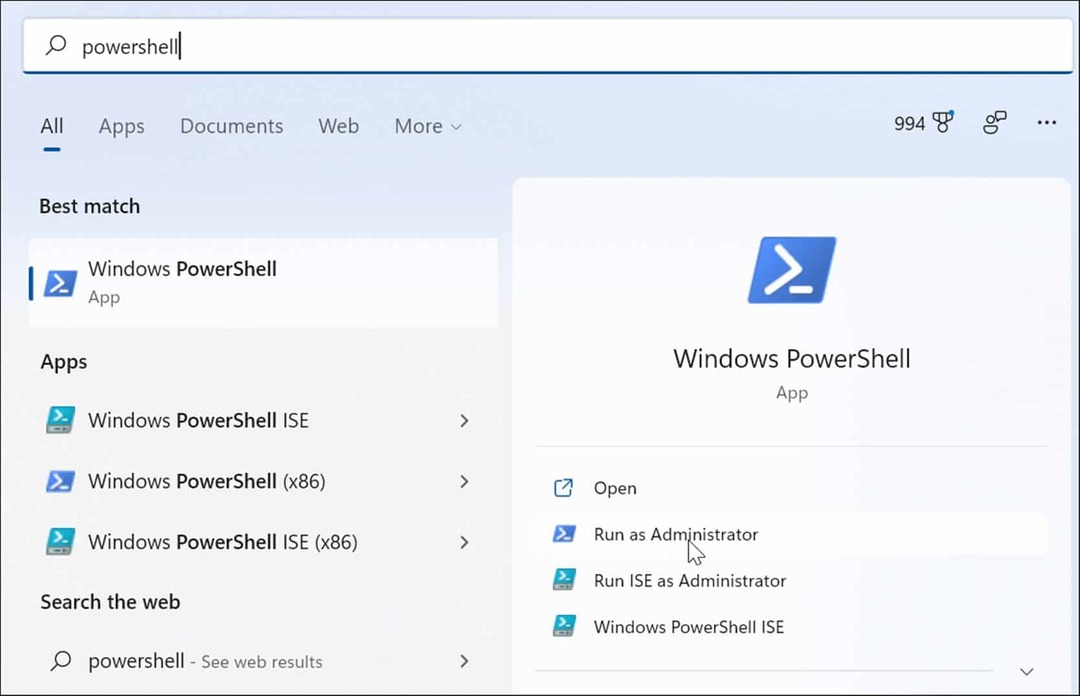
- Terminālī izpildiet šādu komandu:
sfc /scannow
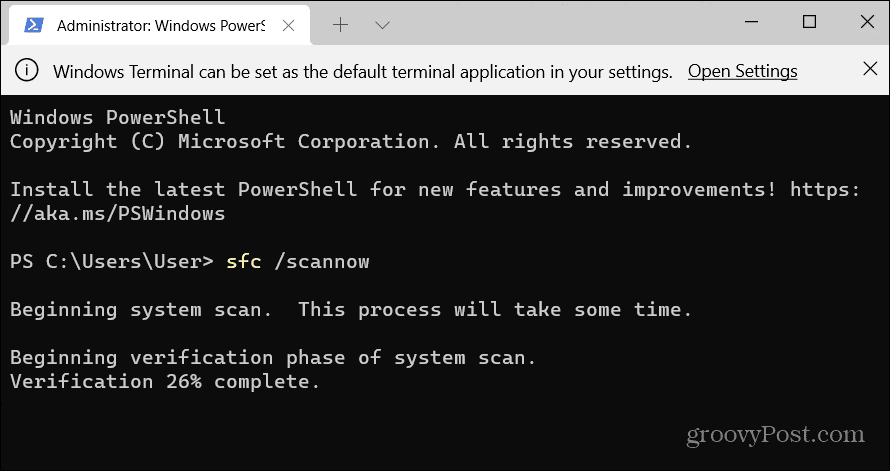
- Kad SFC skenēšana ir pabeigta, vēlēsities palaist DISM skenēšanu, ja SFC nevar aizstāt noteiktus sistēmas failus.
- Ja PowerShell joprojām ir atvērts kā administrators, palaidiet šādu komandu:
DISM /Tiešsaistē /Attēla tīrīšana /Veselības atjaunošana
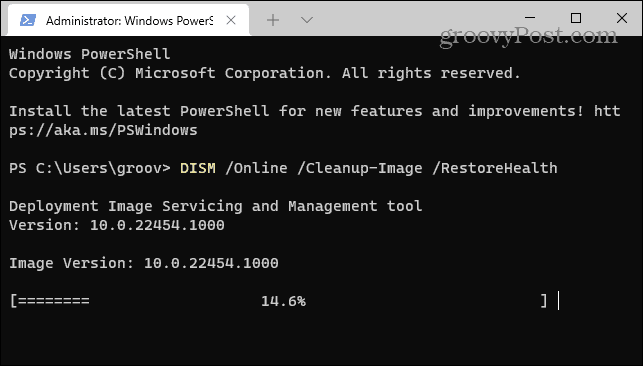
Atcerieties, ka šīs skenēšanas pabeigšana var aizņemt kādu laiku, un laiks var atšķirties. Pēc skenēšanas restartējiet datoru un pārbaudiet, vai Windows taustiņš + Shift + S tastatūras īsinājumtaustiņš darbojas.
Iegūstiet ekrānuzņēmumus un izlabojiet, ka Windows + Shift + S nedarbojas
Ja tavs Windows+Shift+S tastatūras īsinājumtaustiņš pārstāj darboties, izmantojot kādu no iepriekš minētajiem risinājumiem, viss atkal darbosies, lai iegūtu vajadzīgos ekrānuzņēmumus.
Ja īsinājumtaustiņš nedarbojas, bet jums ir citas problēmas ar Snipping Tool, pārbaudiet šīs izlabo, ja izgriešanas rīks pārstāj darboties. Turklāt, lai uzzinātu vairāk par ekrānuzņēmumiem, izlasiet mūsu ceļvedi kā uzņemt ekrānuzņēmumu operētājsistēmā Windows 11. Tas ietver citus risinājumus, kurus varat izmantot, tostarp izmantošanu Xbox spēļu josla un trešo pušu utilītas.
Kā atrast savu Windows 11 produkta atslēgu
Ja jums ir jāpārsūta sava Windows 11 produkta atslēga vai tā vienkārši nepieciešama, lai veiktu tīru OS instalēšanu,...
Kā notīrīt Google Chrome kešatmiņu, sīkfailus un pārlūkošanas vēsturi
Pārlūks Chrome veic lielisku darbu, saglabājot jūsu pārlūkošanas vēsturi, kešatmiņu un sīkfailus, lai optimizētu pārlūkprogrammas veiktspēju tiešsaistē. Viņa ir kā...
Cenu saskaņošana veikalā: kā iegūt tiešsaistes cenas, iepērkoties veikalā
Pirkšana veikalā nenozīmē, ka jums ir jāmaksā augstākas cenas. Pateicoties cenu saskaņošanas garantijām, jūs varat saņemt tiešsaistes atlaides, iepērkoties...