Kā labot drukas spolera kļūdas operētājsistēmā Windows 11
Microsoft Windows 11 Varonis / / April 02, 2023

Pēdējo reizi atjaunināts

Ja rodas problēmas ar drukāšanu, iespējams, būs jānovērš drukas spolera kļūdas operētājsistēmā Windows 11. Šeit ir daži problēmas risinājumi.
Drukājot no datora, kurā darbojas operētājsistēma Windows, sagaidiet negaidīto — drukāšanas process ne vienmēr darbojas. Piemēram, operētājsistēmā Windows 11, iespējams, būs jānovērš drukas spolētāja kļūdas.
Drukas spolētājs ir sistēmā Windows iebūvēts pakalpojums, kas nosūta vairākus drukas darbus uz rindu, kur drukas darbi tiks pabeigti tādā secībā, kādā tie tiek nosūtīti uz printeri. Lai gan kļūda ir izplatīta, tā var būt nomākta, un problēmu neizraisa viena lieta.
Problēma varētu būt novecojuši sistēmas faili, veci printera draiveri vai drošības komplekti, kas bloķē drukas spolēšanas pakalpojumu. Tālāk mēs paskaidrosim, kā novērst problēmu.
Palaidiet printera problēmu risinātāju
Viena no vienkāršākajām darbībām, ko varat veikt, ir palaist iebūvēto printera problēmu risinātāju. Tas skenēs jūsu sistēmu, lai atklātu izplatītākās printera problēmas, un automātiski tās novērsīs.
Lai palaistu printera problēmu novēršanas rīku operētājsistēmā Windows 11:
- Nospiediet pogu Windows atslēga lai atvērtu Sākt izvēlni un atveriet Iestatījumi. Vai arī nospiediet Windows taustiņš + I īsceļu, lai tieši atvērtu iestatījumus.
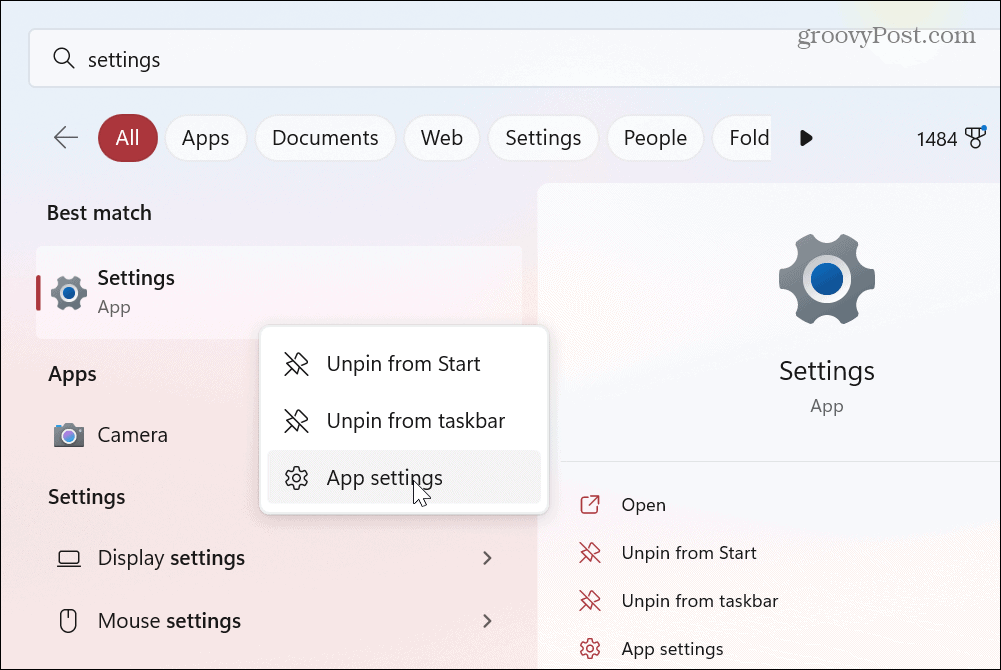
- Kad tiek atvērta lietotne Iestatījumi, atlasiet Sistēma kreisajā panelī.
- Ritiniet uz leju un noklikšķiniet uz Problēmu novēršana opciju no izvēlnes.
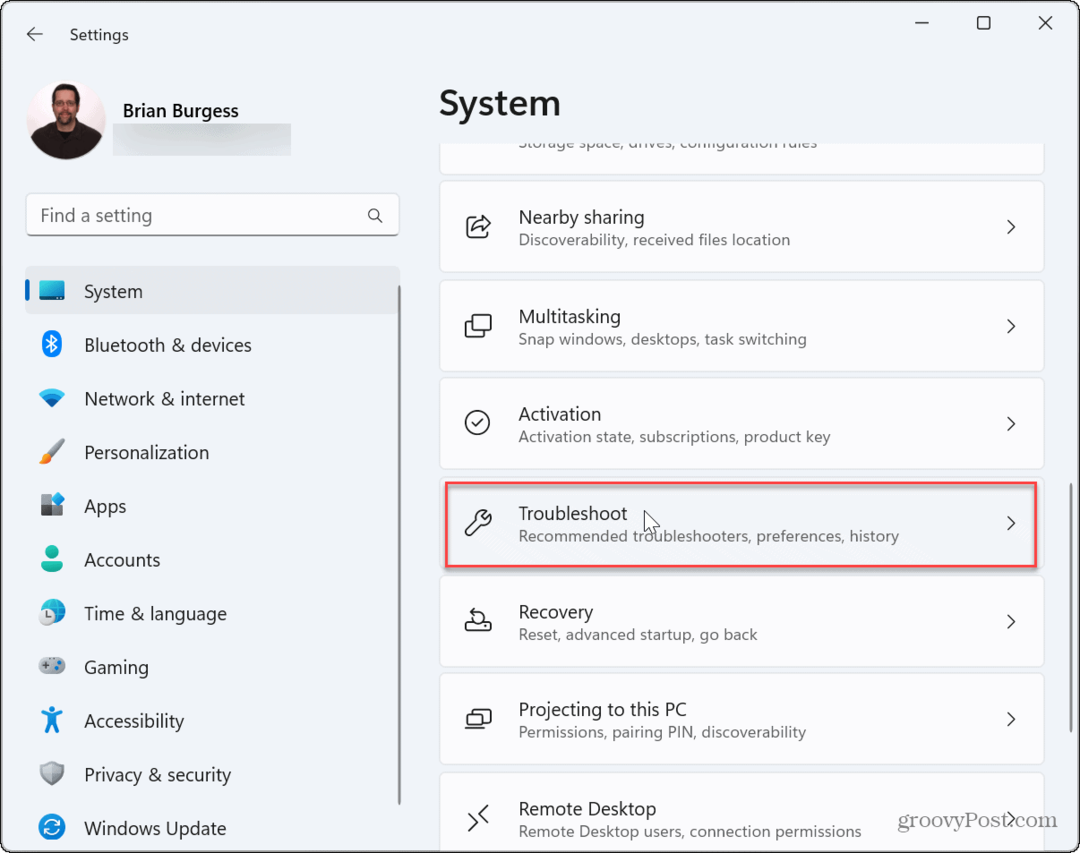
- Izvēlieties Citi problēmu risinātāji opciju no saraksta labajā pusē.
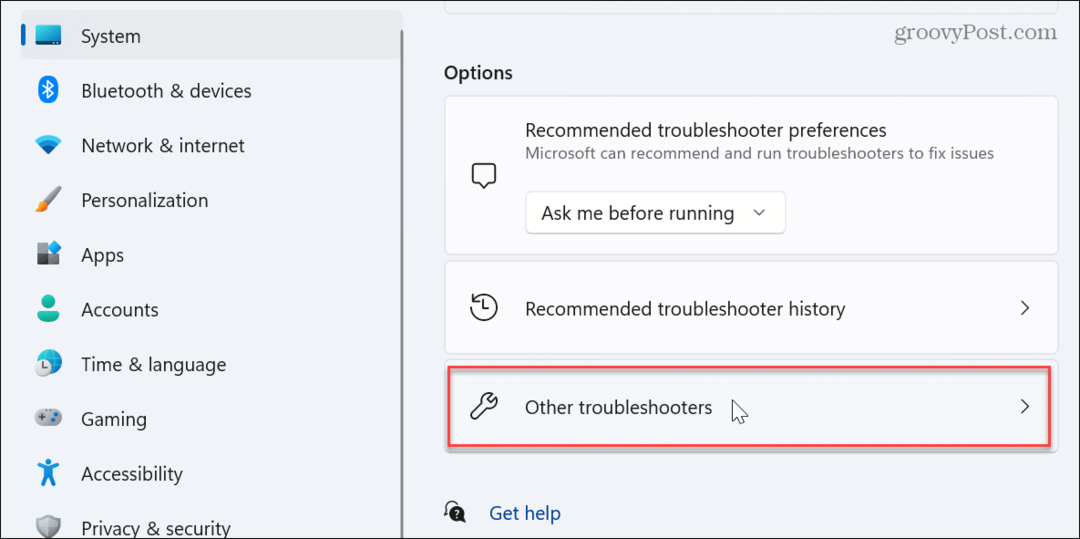
- Noklikšķiniet uz Skrien pogu blakus Printeris problēmu risinātāja iespēja.
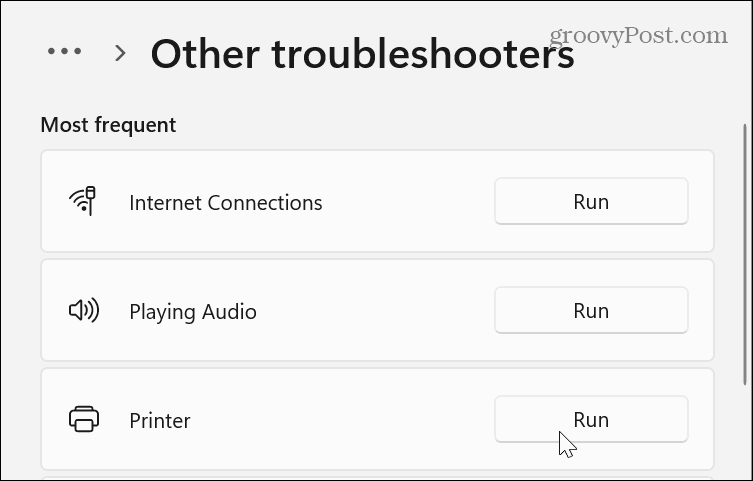
- Pagaidiet, kamēr problēmu risinātājs identificē un novērš iespējamo problēmu ar drukas spolēšanas pakalpojumu, un izpildiet ekrānā redzamos norādījumus.
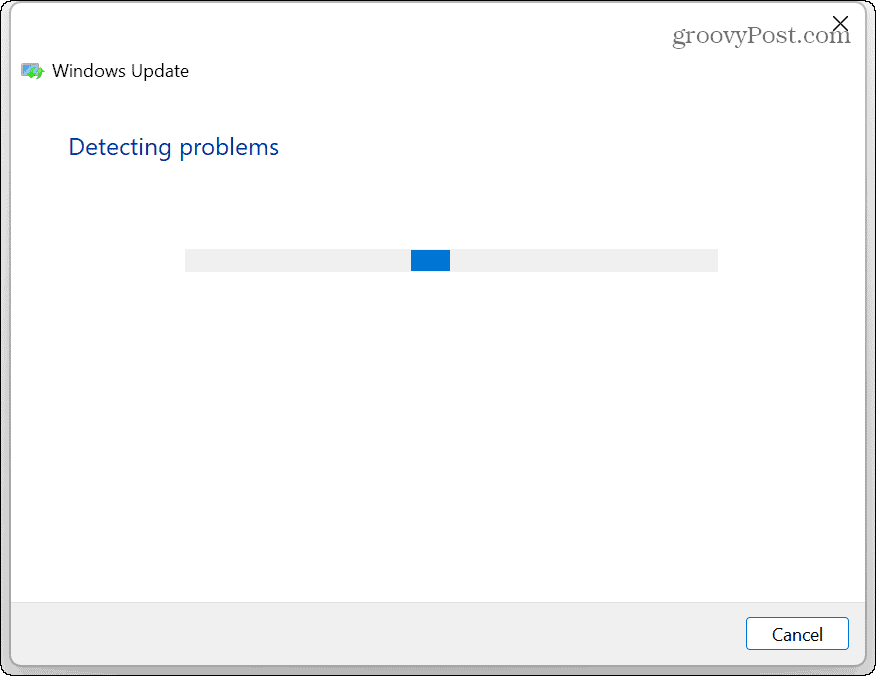
Notīriet drukas spolera failus operētājsistēmā Windows 11
Vēl viena iespēja ir notīrīt nepabeigtos vai bojātos drukas darbus, kas varētu izraisīt problēmu. Piemēram, varat manuāli izdzēst failus un restartēt pakalpojumu, lai novērstu problēmu.
Lai notīrītu drukas spolera failus operētājsistēmā Windows 11:
- Nospiediet Windows taustiņš + R lai palaistu Skrien dialoglodziņš.
- Tips pakalpojumi.msc un sit Ievadiet vai noklikšķiniet labi.
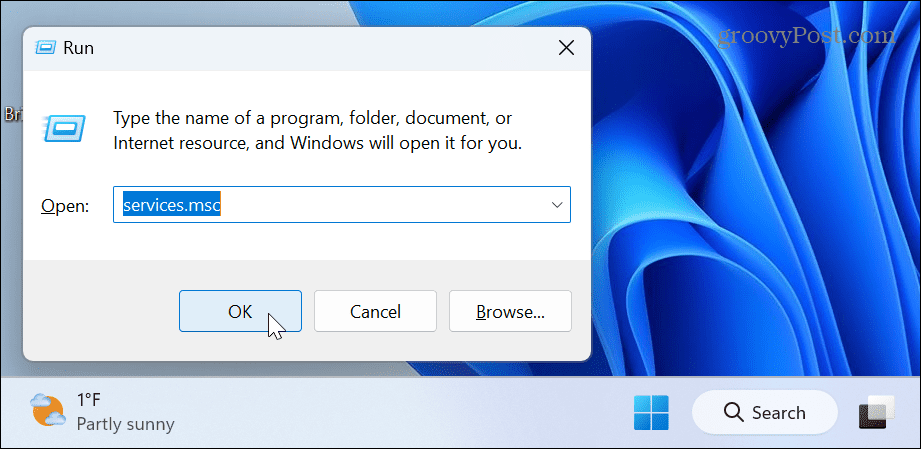
- Ar peles labo pogu noklikšķiniet uz Drukas spolētājs pakalpojumu un izvēlieties Stop no izvēlnes.
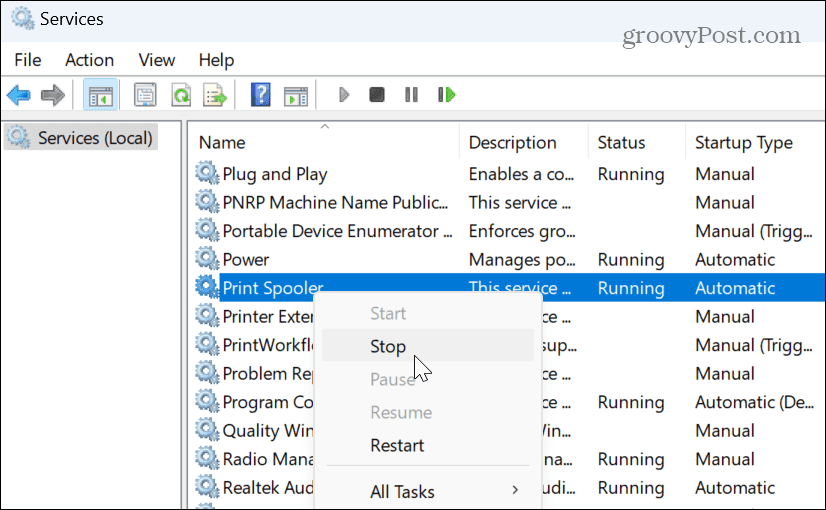
- Palaidiet programmu File Explorer un dodieties uz šādu ceļu:
C:\Windows\System32\spool\PRINTERS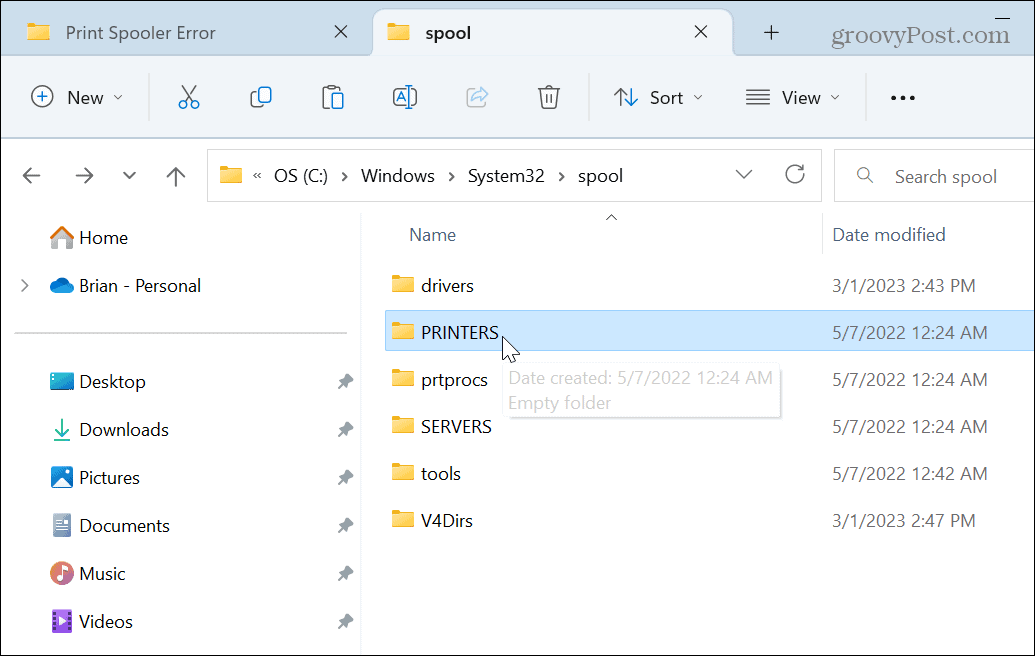
- Dzēst visus failus mapē PRINTERI mape – neizdzēsiet mapi PRINTERS, tikai tajā esošos failus.
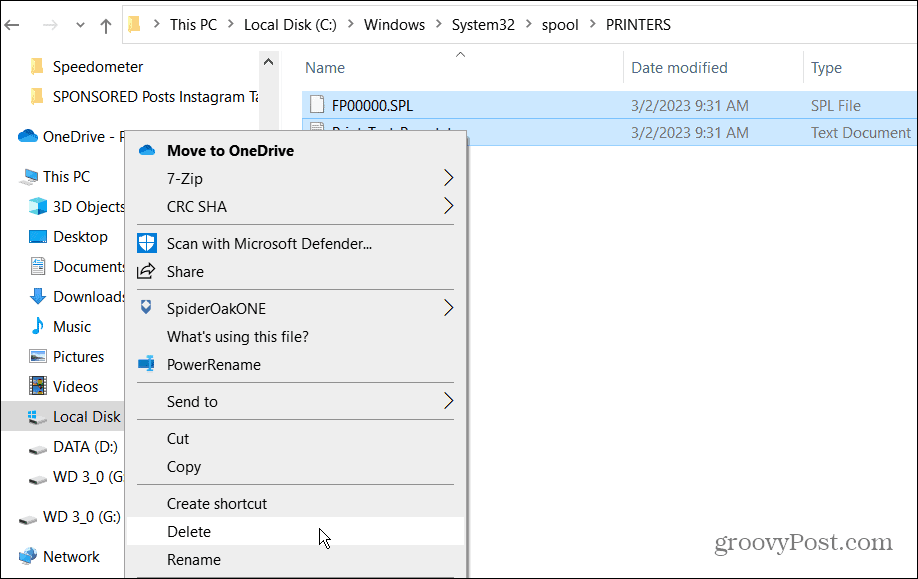
- Iziet no Failu pārlūks, ar peles labo pogu noklikšķiniet Drukas spolētājs logā Pakalpojumi un atlasiet Sākt opciju no izvēlnes.
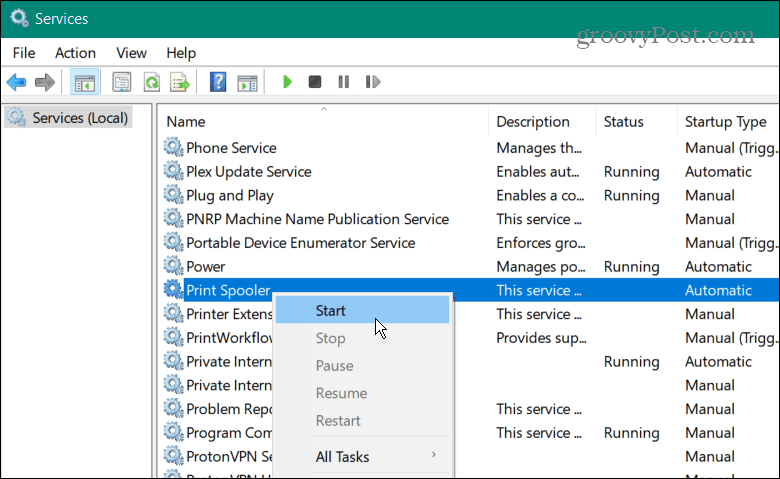
Tagad, kad iespējami bojāti drukas darbi ir dzēsti, sāciet drukas darbu vēlreiz, un tam vajadzētu darboties bez drukas spolera kļūdu parādīšanās.
Kā pārvaldīt drukas spolētāja pakalpojuma iestatījumus
Drukas spolētāja pakalpojumam jābūt iestatītam tā, lai tas tiktu sākts automātiski, kad pierakstāties datorā. Tomēr, ja tas ir iestatīts palaišanai manuāli, tas var pārstāt darboties pareizi.
Šādā gadījumā jums ir jāpārbauda vai jāmaina startēšanas veids.
Lai pārvaldītu drukas spolētāja pakalpojuma startēšanas iestatījumu:
- Nospiediet Windows taustiņš + R lai palaistu Skrien dialoglodziņš.
- Tips pakalpojumi.msc un noklikšķiniet labi.
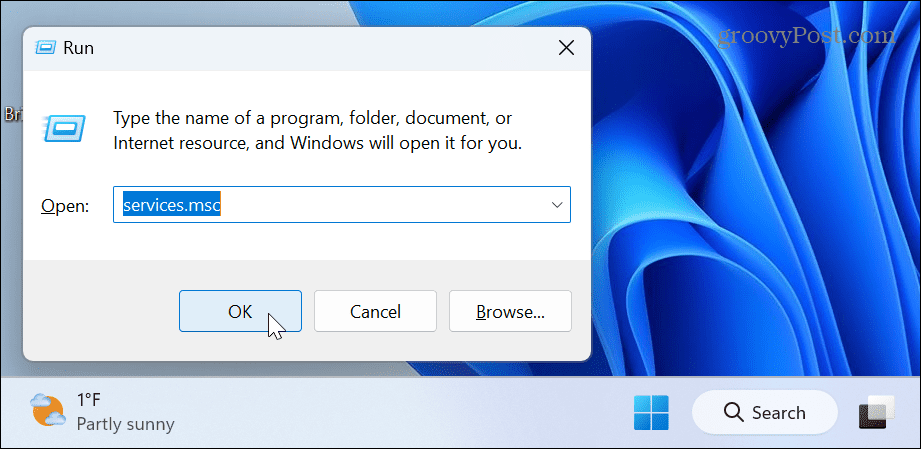
- Kad Pakalpojumi tiek palaists ekrāns, ar peles labo pogu noklikšķiniet uz Drukas spolētājs opciju un izvēlieties Īpašības.
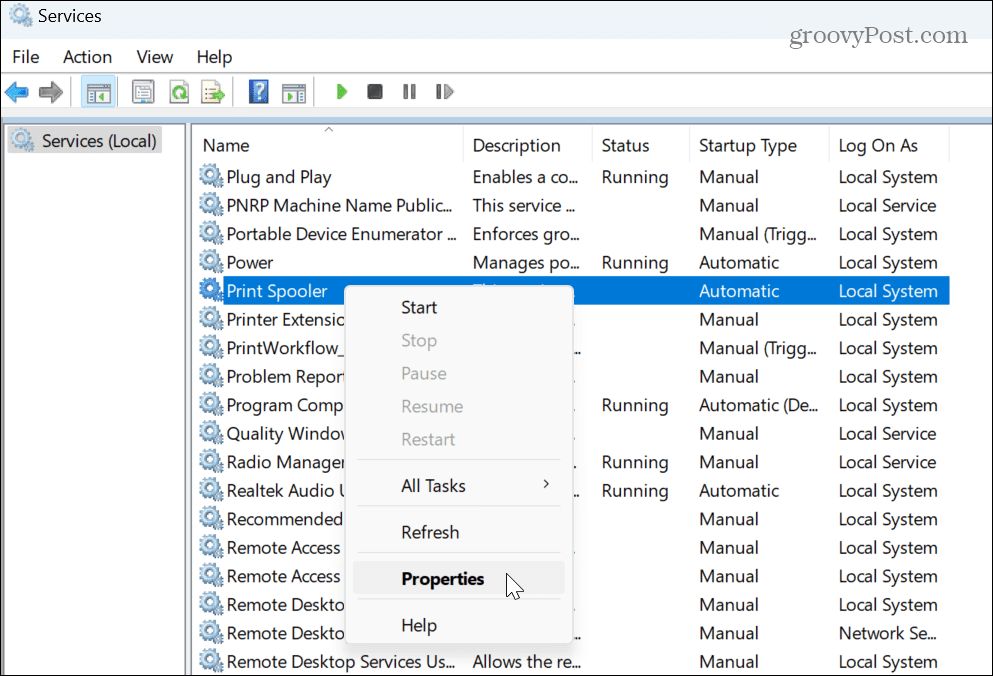
- The Drukas spolētāja rekvizīti parādīsies logs. Iestatiet Startēšanas veids uz Automātiski no nolaižamās izvēlnes un noklikšķiniet uz Pieteikties un labi.
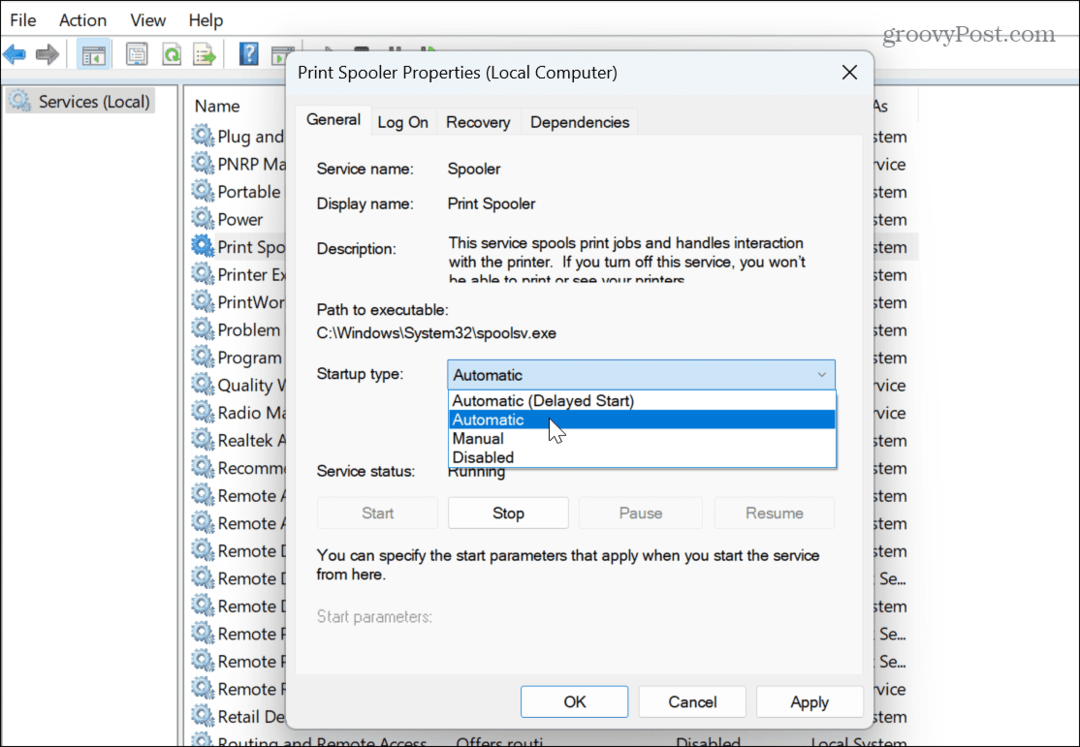
Ņemiet vērā, ja tas jau ir iestatīts uz Automātiski, iestatiet to uz Atspējotsun noklikšķiniet uz Pieteikties un labi lai saglabātu izmaiņas. Aizveriet pakalpojumus, dodieties atpakaļ un iestatiet to uz Automātiski vēlreiz, veicot iepriekš minētās darbības.
Ja joprojām tiek parādīta drukas spolētāja kļūda, restartējiet Windows 11 un mēģiniet drukāt vēlreiz.
Īslaicīgi atspējojiet Windows drošības ugunsmūri
Ja printeris ir savienots ar Wi-Fi tīklu, drukāšanas kļūdu var izraisīt Windows drošības ugunsmūris.
Lai īslaicīgi atspējotu Windows drošību:
- Nospiediet pogu Windows atslēga, tips Windows drošībaun noklikšķiniet uz augšējā rezultāta.
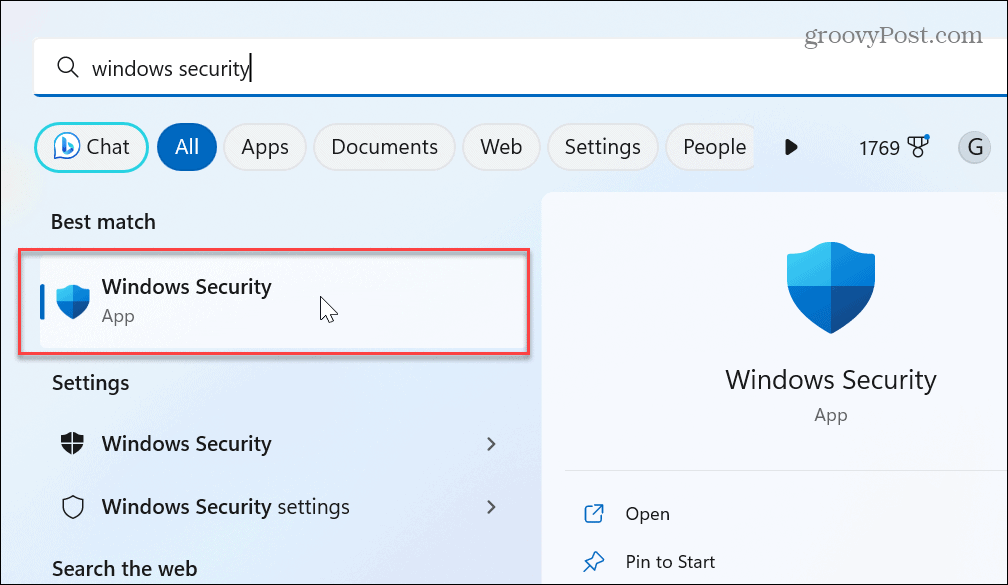
- Noklikšķiniet uz Ugunsmūris un tīkla aizsardzība opciju Windows drošības sākuma ekrānā.

- Noklikšķiniet uz sava pašlaik aktīvā tīkla.
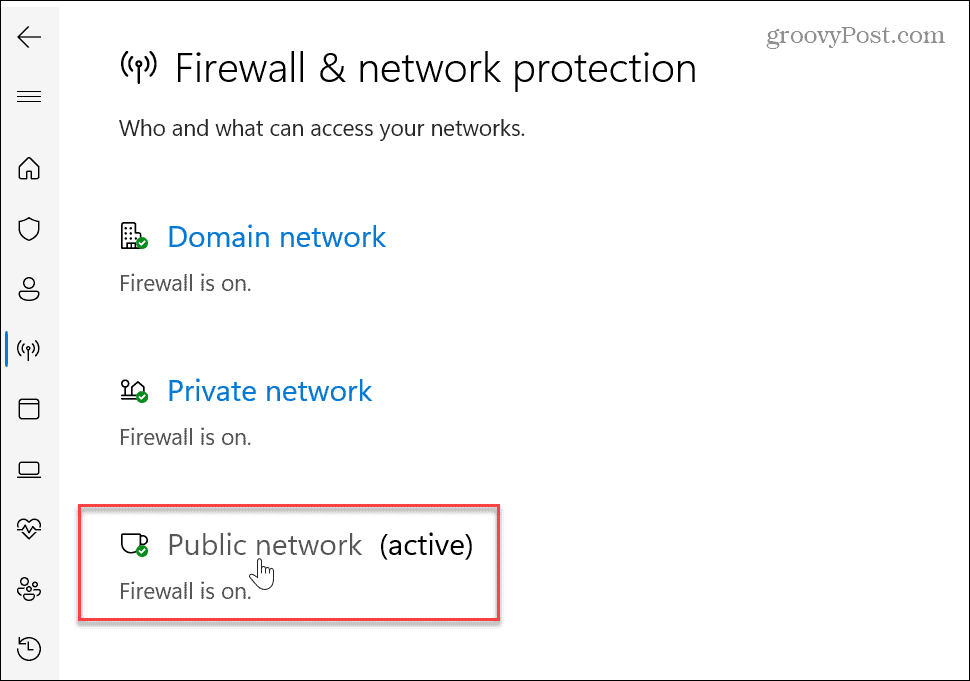
- Pārslēdziet slēdzi zem Windows Defender ugunsmūris sadaļa izslēgta.
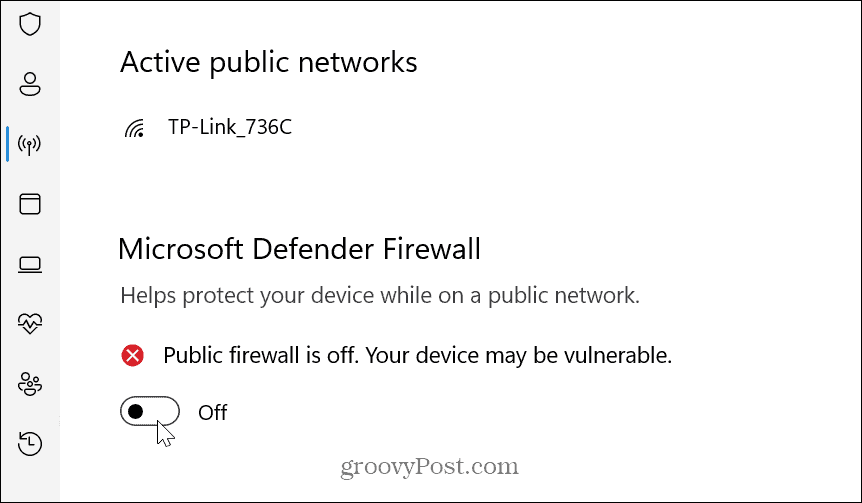
- Tiks parādīts paziņojums, kas informēs, ka ugunsmūris ir atspējots.
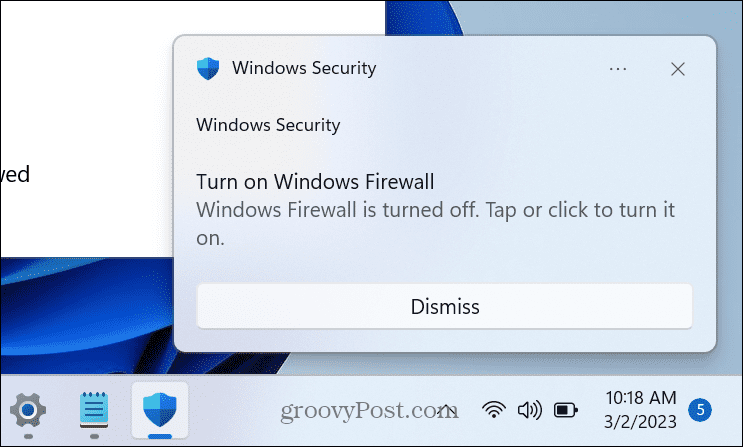
- Kamēr Windows Defender ugunsmūris ir atspējots, mēģiniet palaist drukas darbu, kas izraisa kļūdu, un pārbaudiet, vai tas darbojas.
- Kad esat pabeidzis, ieslēdziet slēdzi atpakaļ uz maksimālā Windows drošības aizsardzība.

Pārliecinieties, vai printera draiveris ir atjaunināts
Vēl viens veids, kā novērst drukas spolera kļūdas operētājsistēmā Windows 11, ir printera draivera atjaunināšana. Piemēram, vecs vai novecojis draiveris var radīt problēmas ar drukas darbiem.
Lai atjauninātu drukas draiveri:
- Nospiediet pogu Windows atslēga, tips Ierīču pārvaldnieksun noklikšķiniet uz augšējā rezultāta.
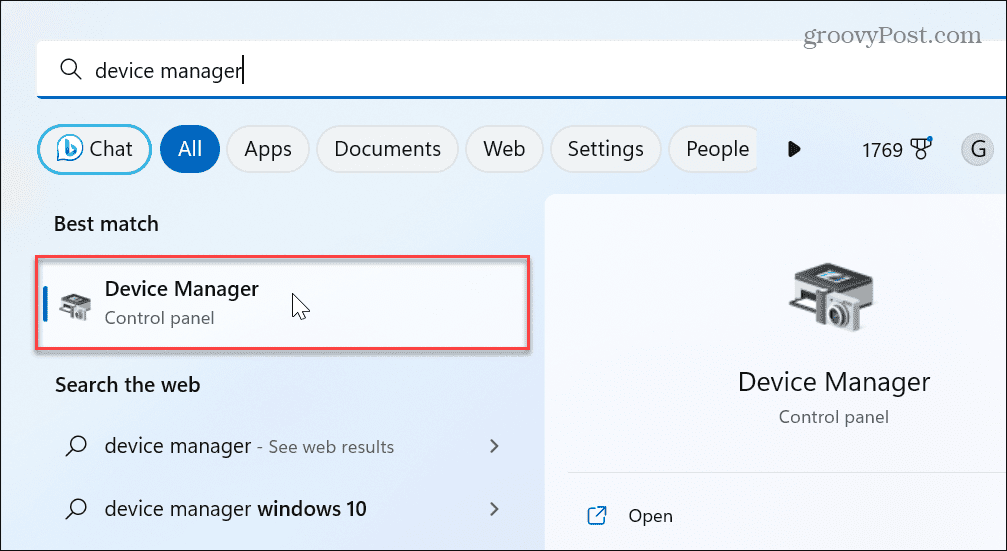
- Paplašiniet Drukas rindas sadaļu, ar peles labo pogu noklikšķiniet uz sava printera un atlasiet Atjaunināt draiveri.
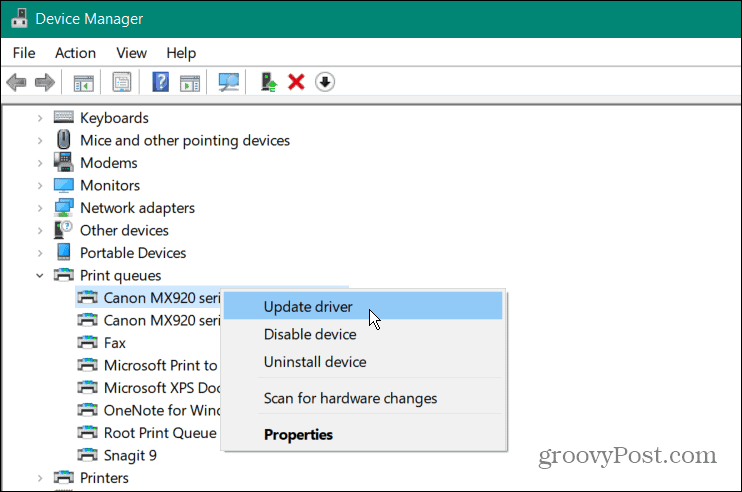
- Izvēlieties Automātiski meklēt draiverus un sistēma Windows meklēs atjauninātu draiveri un instalēs to, ja tāds ir pieejams.
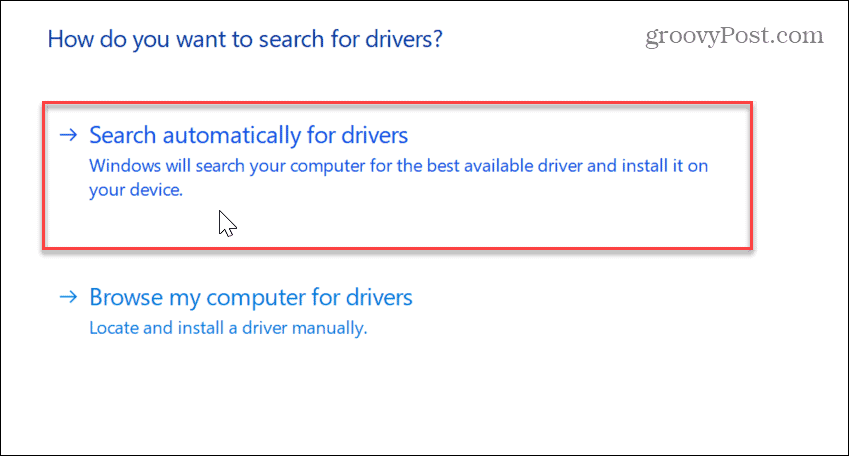
Piezīme: Ja printera ražotāja vietnē iegūstat jaunāko draiveri, pārbaudiet, kā to izdarīt manuāli instalējiet ierīces draiverus operētājsistēmā Windows.
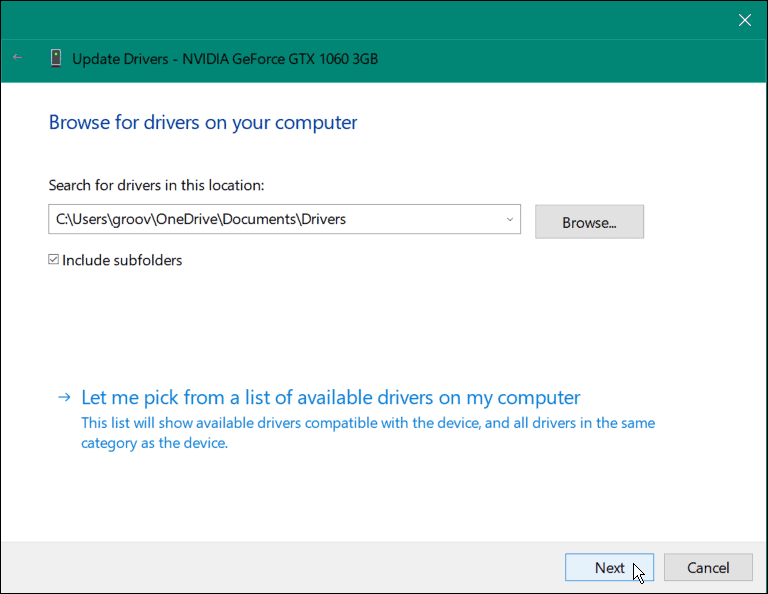
Samaziniet drukas kļūdu skaitu operētājsistēmā Windows
Ja rodas problēmas ar drukāšanu no Windows 11 sistēmas, iespējams, tiks parādītas drukas spolētāja kļūdas. Bet, izmantojot iepriekš minētās opcijas, jūs novērsīsit kļūdu un varēsit izdrukāt dokumentu.
Lai uzzinātu vairāk par Windows un drukāšanu, varat uzzināt vairākas citas lietas. Piemēram, lai novērstu problēmas, iespējams, būs jāatrod savs printera modelis un sērijas numurs operētājsistēmā Windows 11.
Turklāt, ja jums ir vairāki printeri, varat pārdēvējiet printeri operētājsistēmā Windows 11. Vai arī, ja jūsu tīklā ir vairāki lietotāji, uzziniet par printera koplietošana operētājsistēmā Windows. Un, ja jums ir problēmas ar vadītāju, iemācieties to darīt labot printera draiveri nav pieejams kļūda.
Kā atrast savu Windows 11 produkta atslēgu
Ja jums ir jāpārsūta sava Windows 11 produkta atslēga vai tā vienkārši nepieciešama, lai veiktu tīru OS instalēšanu,...


