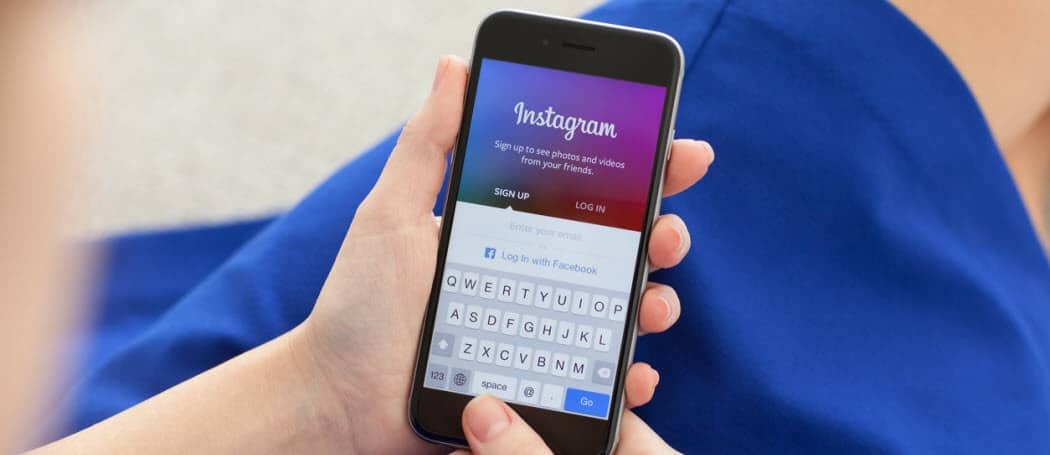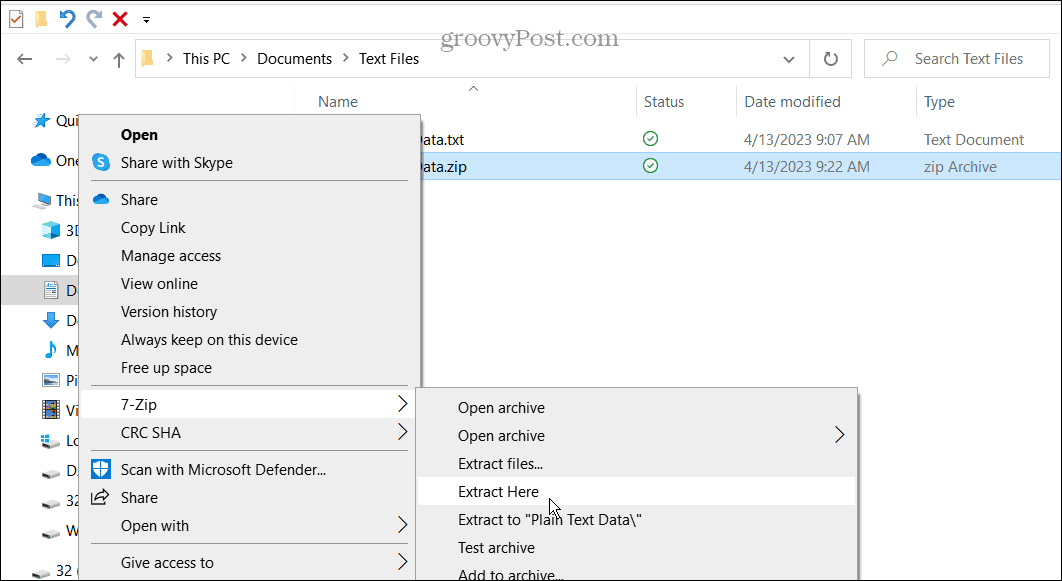Kā pievienot Gmail Windows 11 uzdevumjoslai
Microsoft Windows 11 Gmail Google Varonis / / April 02, 2023

Pēdējo reizi atjaunināts

Ja bieži lietojat Gmail, iespējams, vēlēsities atvieglot piekļuvi, pievienojot Gmail Windows 11 uzdevumjoslai. Šajā rokasgrāmatā ir paskaidrots, kā.
Ja esat intensīvs Gmail lietotājs, kurā datorā darbojas sistēma Windows 11, iespējams, vēlēsities uzzināt, kā pievienot Gmail Windows 11 uzdevumjoslai.
Par laimi, process ir vienkāršs, jo operētājsistēmā Windows 11 uzdevumjoslai var piestiprināt praktiski jebko. Piemēram, jūs varat piespraudiet programmas no izvēlnes Sākt uzdevumjoslai operētājsistēmā Windows 11.
Pakalpojuma Gmail pievienošana uzdevumjoslai atvieglo piekļuvi e-pasta pakalpojumam ar vienu klikšķi un nodrošina reāllaika ietaupījumu produktivitātei. Turklāt, neskatoties uz noklusējuma pārlūkprogrammu, varat to atvērt pārlūkā Chrome. Lūk, kā to izdarīt.
Kā pievienot Gmail Windows 11 uzdevumjoslai
Papildus Gmail pievienošanai uzdevumjoslai varat atvērt to pārlūkprogrammā Google Chrome, ja vēlaties to izmantot, nevis Microsoft Edge vai citu. jūsu noklusējuma pārlūkprogramma.
Turklāt jums ir jāizveido saīsne, kas automātiski tiks atvērta pārlūkā Chrome un ielādēs Gmail.
Lai pievienotu Gmail Windows 11 uzdevumjoslai:
- Palaidiet Google Chrome pārlūkprogrammu darbvirsmā.
- Dodieties uz Gmail vietne, ievadiet savu lietotājvārdu un noklikšķiniet uz Nākamais.
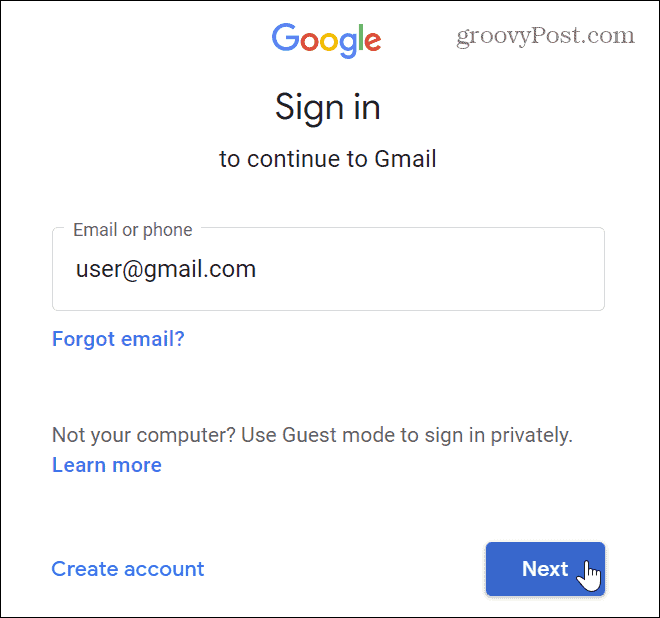
- Nākamajā lapā nevajag vēl ievadiet savu paroli. Tā vietā noklikšķiniet uz Pielāgot (trīs punktu) pogu pārlūkprogrammas augšējā labajā stūrī.
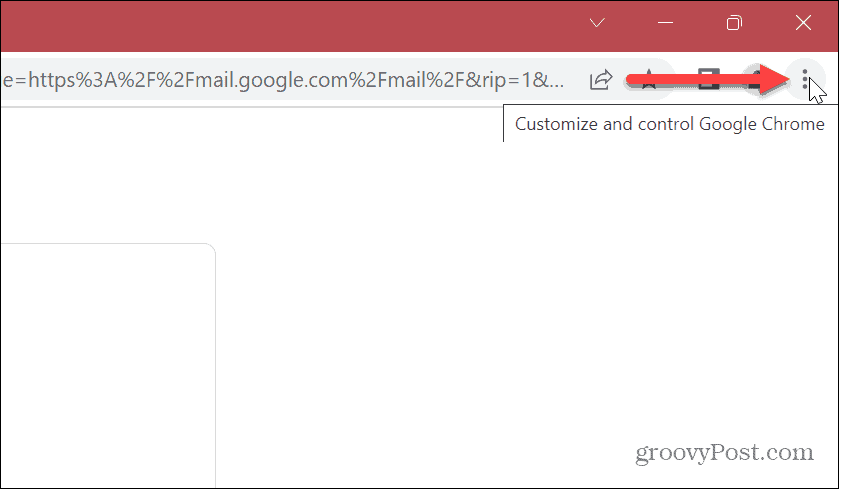
- Izvēlnē atlasiet Vairāk rīku > Izveidot saīsni.
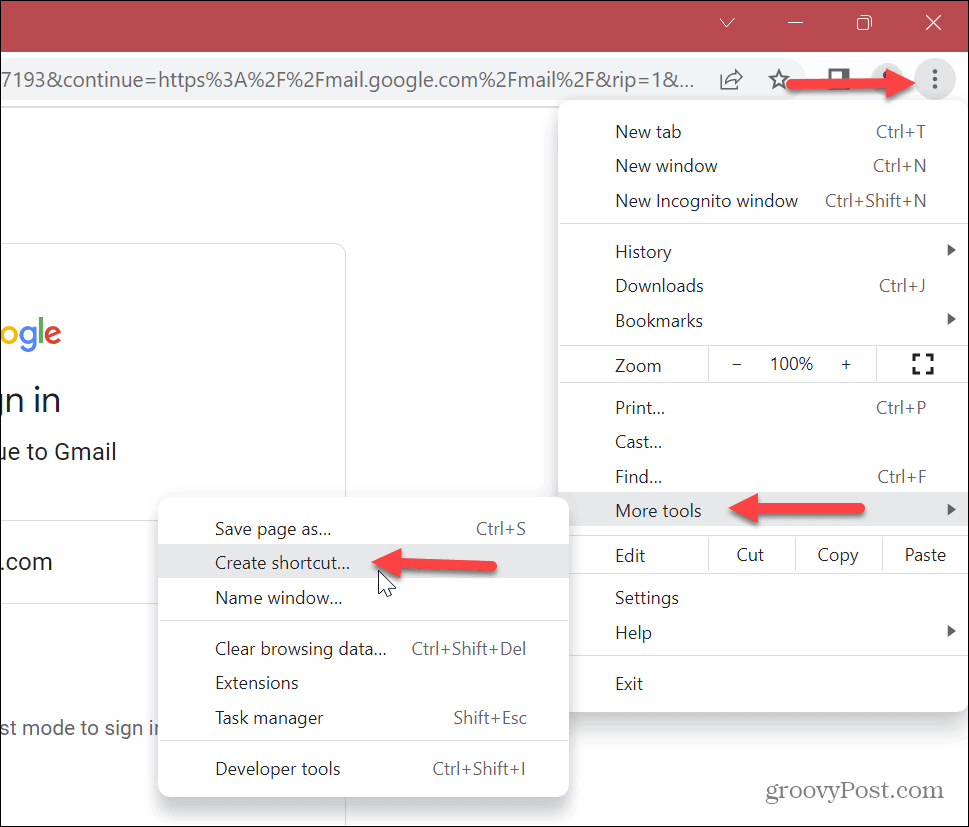
- Kad Izveido saīsni ekrānā, varat ierakstīt nosaukumu, lai to identificētu. Piemēram, ja jums ir personīgo ziņojumu konts un atsevišķs uzņēmuma konts. Nosaucot tos kā viegli identificējamu, varēsiet atrast vajadzīgo kontu.
- Kad esat ievadījis vārdu, noklikšķiniet uz Izveidot pogu.
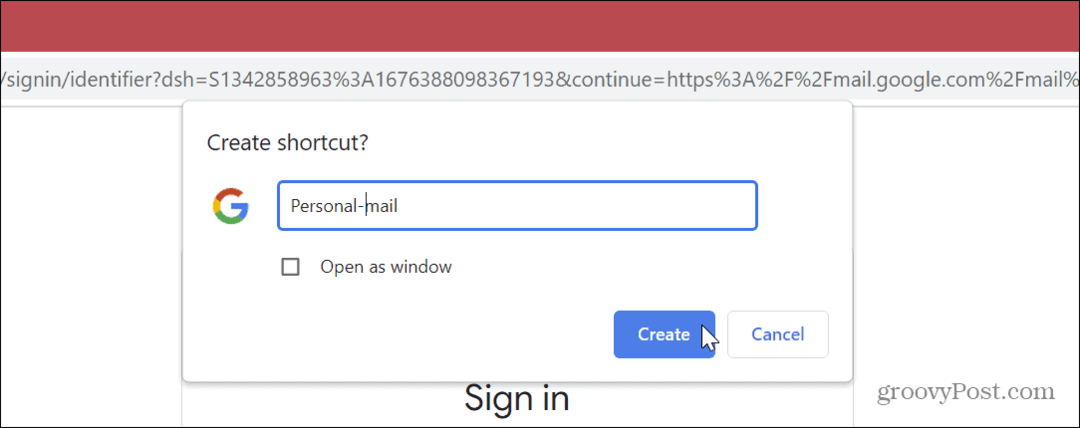
- Gmail saīsne tiks izveidota jūsu darbvirsmā. Lai to pievienotu uzdevumjoslai, ar peles labo pogu noklikšķiniet uz Gmail saīsne darbvirsmā un atlasiet Rādīt vairāk opciju no izvēlnes.
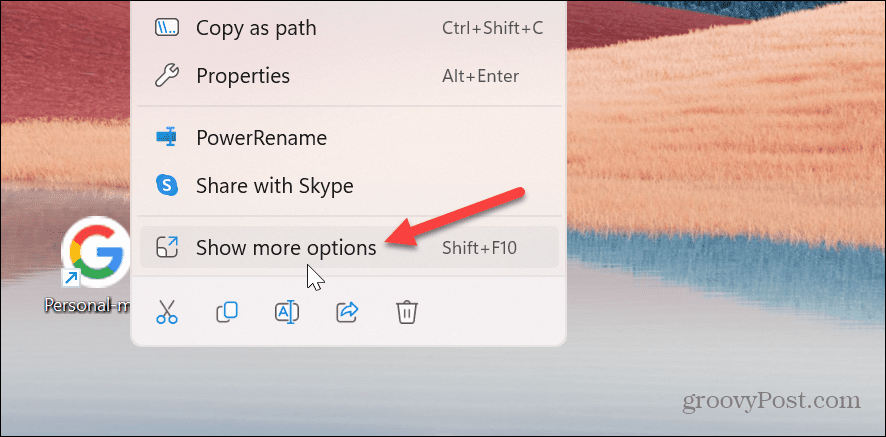
- Kad klasiskā konteksta izvēlne parādās, noklikšķiniet uz Piespraust uzdevumjoslai opciju.
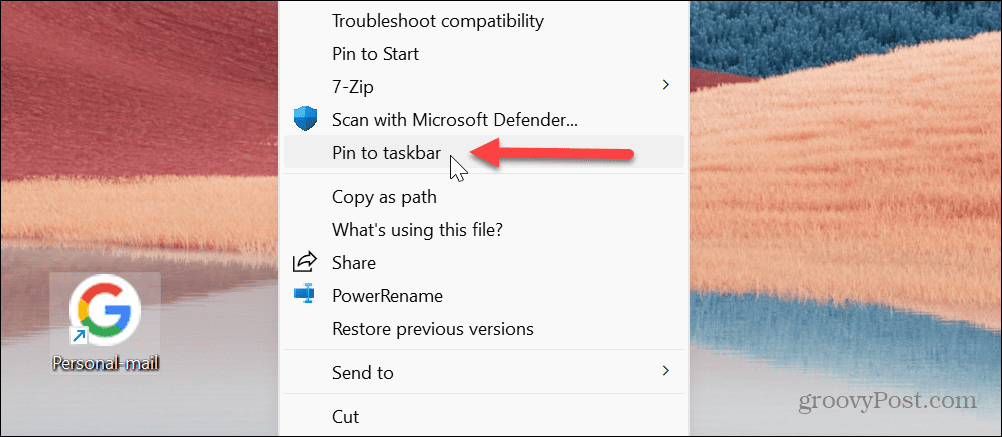
- Uzdevumjoslā redzēsit piespraustu Google logotipu — virzot kursoru virs tā, tiks parādīts, kuram Gmail kontam piešķirat nosaukumu.
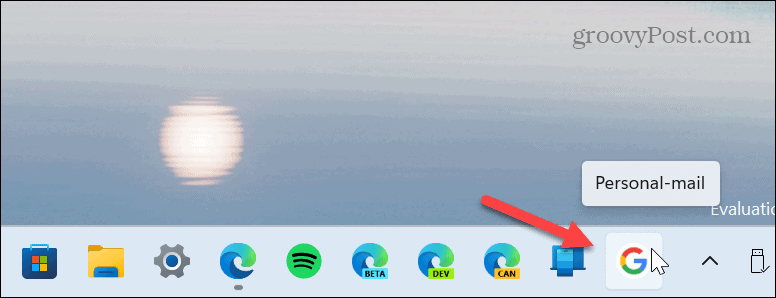
- Noklikšķiniet uz Google ikonas, lai palaistu savu Gmail kontu pārlūkprogrammā Google Chrome.
- Pierakstieties ar sava konta akreditācijas datiem, un jūs varat sākt piekļūt savam e-pastam.
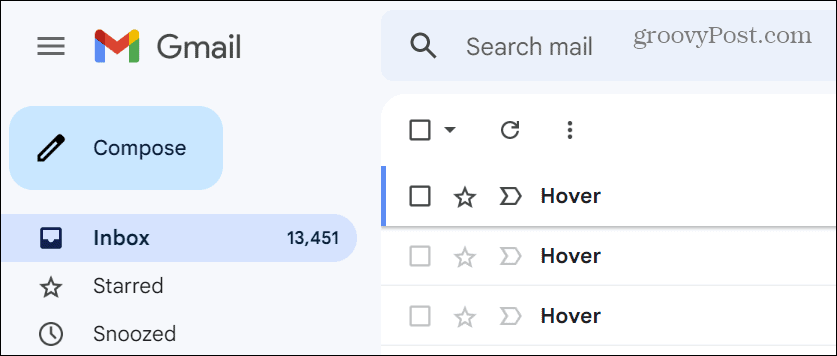
Kā pievienot Gmail Windows 11 uzdevumjoslai, izmantojot Microsoft Edge
Ir svarīgi ņemt vērā, ka pakalpojumā Gmail kā noklusējuma pārlūkprogrammu varat izmantot jebkuru pārlūkprogrammu neatkarīgi no noklusējuma pārlūkprogrammas.
Ja vēlaties izmantot Microsoft Edge kā savu Gmail pārlūkprogrammu, varat pievienot Gmail uzdevumjoslai no Edge. Tas nenodrošina elegantu Google ikonu, taču tā darbojas.
Lai pievienotu Gmail Windows 11 uzdevumjoslai, izmantojot Microsoft Edge:
- Atveriet Microsoft Edge pārlūkprogrammu darbvirsmā.
- Atveriet Gmail vietne un pierakstieties ar sava konta akreditācijas datiem.
- Noklikšķiniet uz Poga Iestatījumi un vairāk (trīs punkti) augšējā labajā stūrī.
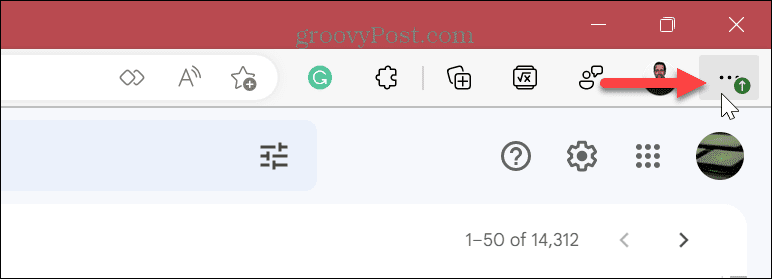
- Ritiniet uz leju parādītajā izvēlnē un atlasiet Citi rīki > Piespraust uzdevumjoslai.
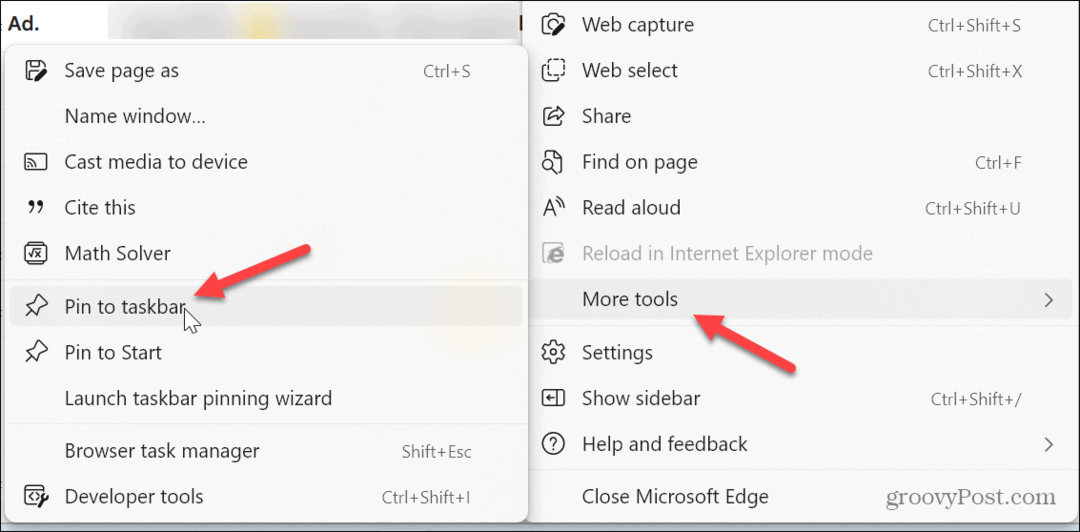
- Ir svarīgi ņemt vērā, ka pārlūkā Chrome var tikt parādīts ziņojums ar aicinājumu pārslēgties uz Chrome. Noklikšķiniet uz Nepārslēdzieties pogu, kad tā parādās.
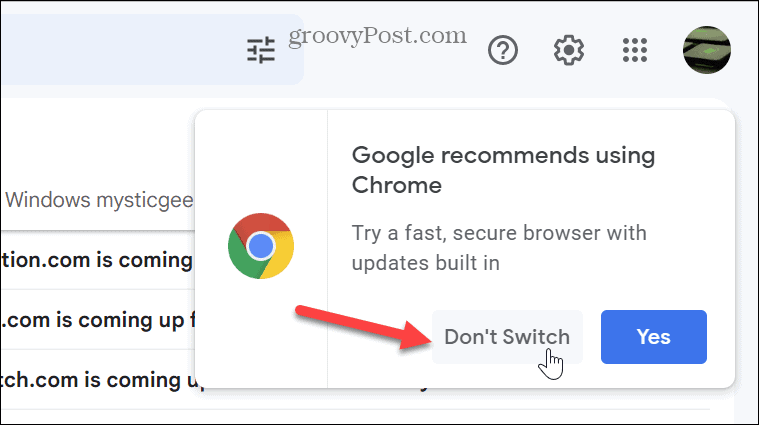
Edge neizmanto Google ikonu, piemēram, Chrome, taču varat noklikšķināt uz Edge uzdevumjoslā, un tā tiks atvērta pakalpojumam Gmail.
Tam būtībā ir tāds pats efekts kā iestatījumam a pielāgota startēšanas sākumlapa. Un jūs varat arī pagatavot Mala atvērta vairākām lapām palaišanas laikā, ja vēlaties.
Gmail pievienošana operētājsistēmai Windows 11
Iespēja pievienot Gmail Windows 11 uzdevumjoslai ir noderīga, jo tā ļauj ātrāk piekļūt jūsu e-pastam. Turklāt, ja to iestatāt pārlūkā Chrome, tas atver Gmail pārlūkprogrammā Chrome neatkarīgi no tā, kāds ir jūsu noklusējuma tīmekļa pārlūkprogrammas iestatījums. Varat arī piespraust failus, mapes un diskus Windows 11 uzdevumjoslai.
Jaunā Windows 11 uzdevumjosla dažus lietotājus var kaitināt centrā esošās pogas Sākt un ikonu dēļ. Tomēr jūs varat pārvietot Sākt izvēlne atpakaļ pa kreisi, un, ja vēlaties veikt papildu pielāgojumus, izmēģiniet Sāciet 11 no Stardock.
Tāpat kā iepriekšējā versijā (Windows 10), Windows 11 uzdevumjoslā ir meklēšanas lodziņš. Par laimi, jūs varat paslēpt meklēšanas lodziņu vai pielāgojiet, kā tas izskatās. Ja uzdevumjosla kļūst pārpildīta, varat izveidojiet vairāk vietas Windows 11 uzdevumjoslā. Turklāt, lai gan tas nav tik daudzpusīgs kā iepriekšējās versijas, ir daudz iespēju pielāgot Windows 11 uzdevumjoslu.
Kā atrast savu Windows 11 produkta atslēgu
Ja jums ir jāpārsūta sava Windows 11 produkta atslēga vai tā vienkārši nepieciešama, lai veiktu tīru OS instalēšanu,...