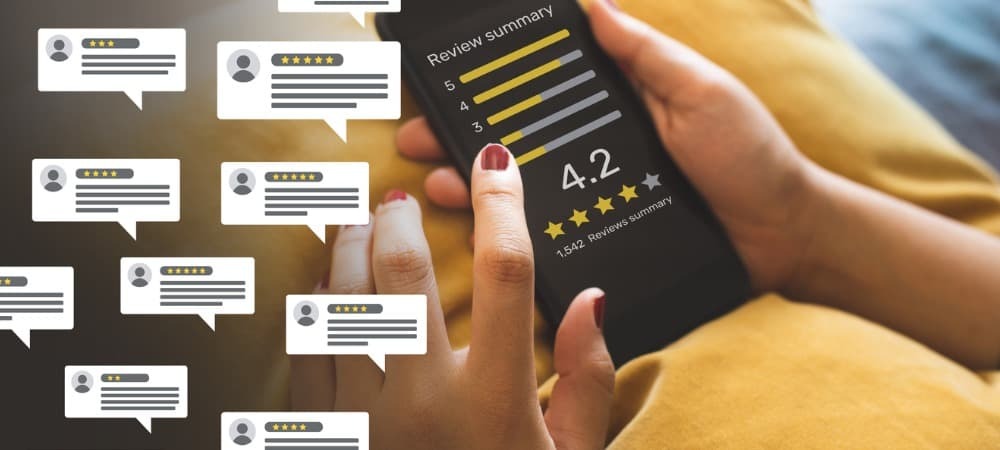Kā ar paroli aizsargāt teksta failu
Drošība Microsoft Windows 11 Varonis / / May 22, 2023

Pēdējo reizi atjaunināts

Datorā esošie teksta faili var tikt ignorēti, taču, ja jums ir tādi faili ar sensitīviem datiem, varat aizsargāt teksta failu ar paroli.
Ja jums ir svarīgi dokumenti ar sensitīvu informāciju, varat to izdarīt aizsargāt Office failus ar paroli ar iebūvētām funkcijām. Tomēr, ja esat izveidojis failu Notepad vai citos teksta redaktoros, jums ir nepieciešama trešās puses lietotne, lai aizsargātu teksta failu ar paroli.
Ja neaizsargājat teksta failu, saturs ir vienkāršs teksts un to var skatīt ikviens. Tomēr, tā kā sistēmai Windows nav vietējā rīka teksta failu aizsardzībai ar paroli, varat izmantot bezmaksas atvērtā koda utilītu, piemēram, 7-Zip vai WinRAR.
Tāpēc šajā rokasgrāmatā mēs parādīsim, kā šifrēt un ar paroli aizsargāt teksta failu savā Windows datorā.
Kā ar paroli aizsargāt teksta failu, izmantojot 7-Zip
Ir daudzas situācijas, kad jums ir jāaizsargā teksta fails ar paroli. Piemēram, ir jāaizsargā sensitīvi uzņēmuma dati, kas eksportēti no Excel izklājlapām uz teksta failu. Vai varbūt jums ir būtisks kods, kas izveidots a
Šajā rakstā mēs izmantojam 7-Zip operētājsistēmā Windows, taču citās trešo pušu arhivēšanas lietotnēs ir iekļauta iespēja ar paroli aizsargāt zip failus. Darbības būs atšķirīgas, taču koncepcija ir tāda pati.
Tāpat ir svarīgi ņemt vērā, ka, izveidojot ar paroli aizsargātu zip failu, to var pārvaldīt jebkura arhivēšanas lietotne, t.i., WinRAR vai WinZip.
Lai aizsargātu teksta failu ar paroli:
- Lejupielādējiet un instalējiet 7 Rāvējslēdzējs ja jums tā vēl nav.
- Palaist Failu pārlūks un dodieties uz tā teksta faila atrašanās vietu, kuru vēlaties aizsargāt.
- Ar peles labo pogu noklikšķiniet uz teksta faila un atlasiet 7-Zip > Pievienot arhīvam no konteksta izvēlnes.
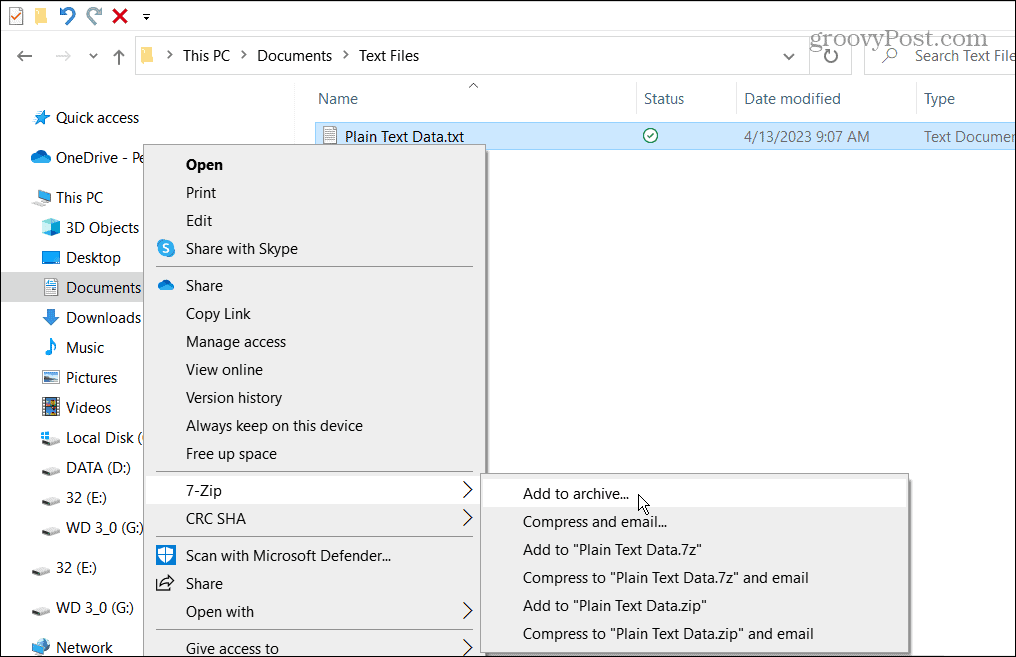
- Uz Pievienot arhīvam ekrānā atlasiet Ievadi paroli kaste zem Šifrēšana sadaļu, ierakstiet a spēcīga parole divas reizes un noklikšķiniet uz labi.

- Jūsu ar paroli aizsargātais fails atradīsies tajā pašā mapē kā vienkārša teksta fails.
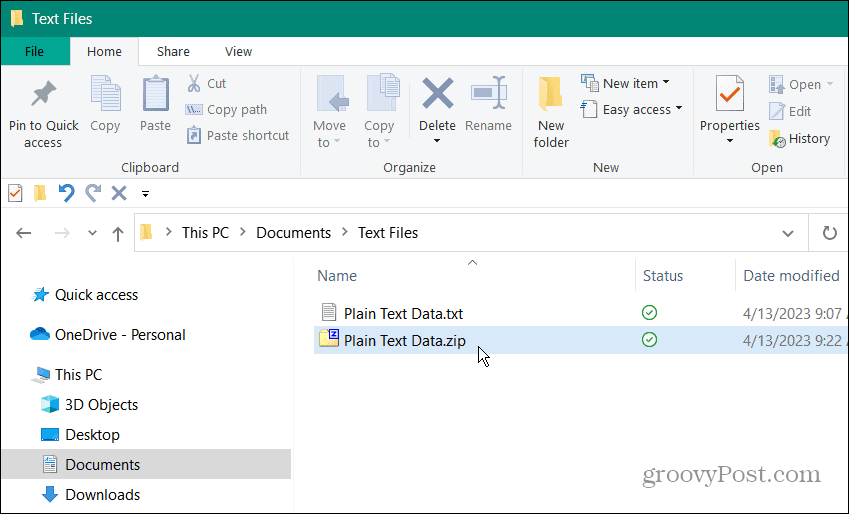
- Vienīgais veids, kā to atvērt, ir ievadīt pareizo paroli.
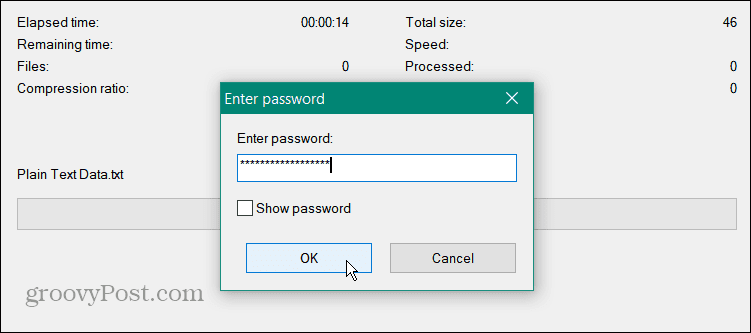
Kā atvērt ar paroli aizsargātu teksta failu
Teksta fails ir aizsargāts arhīvā, ko tam izveidojāt. Lai to atvērtu, varat izmantot jebkuru arhivēšanas rīku, taču ir jāizmanto failam izveidotā parole.
Lai atvērtu ar paroli aizsargātu teksta failu:
- Atvērt Failu pārlūks un dodieties uz ar paroli aizsargātā faila atrašanās vietu.
- Ar peles labo pogu noklikšķiniet uz faila un izvēlieties 7-Zip > Atvērt arhīvu.
PIEZĪME: Ja 7-Zip ir noklusējuma Windows arhivēšanas programma, veiciet dubultklikšķi uz faila.
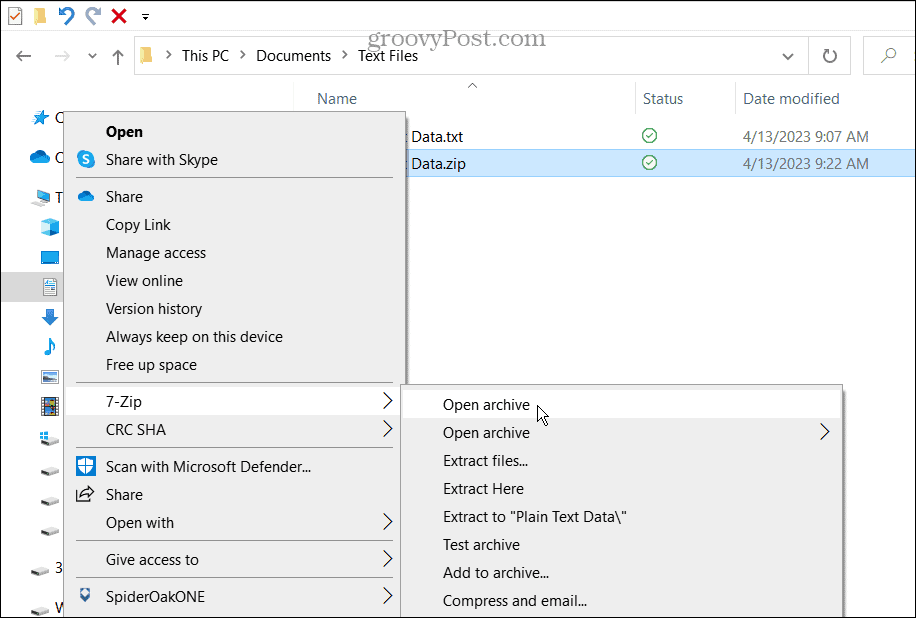
- Fails tiks parādīts 7-Zip formātā (vai citā utilītprogrammā). Atcerieties, ka persona var redzēt faila nosaukumu, tāpēc atzīmējiet to atbilstoši.

- Veiciet dubultklikšķi uz faila, lai to izvilktu.
- Lai atvērtu teksta failu un skatītu faila saturu, lietotnē tiks parādīts lodziņš, kurā tiek prasīta parole.
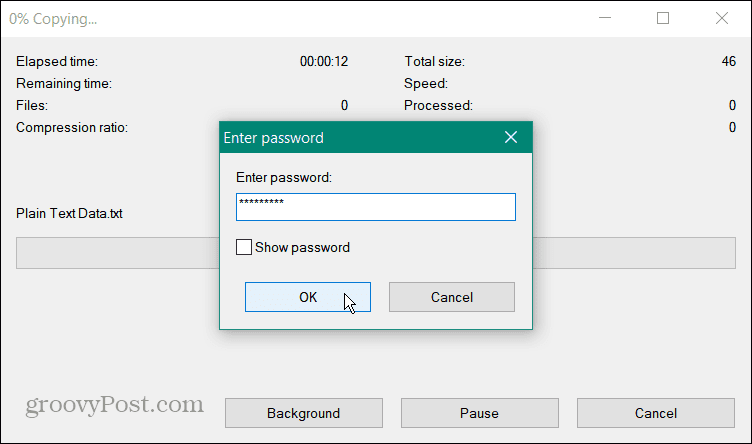
Ir arī svarīgi ņemt vērā, ka pēc teksta faila aizsargāšanas ar paroli oriģinālais neaizsargātais vienkāršā teksta fails joprojām būs jūsu datorā. Tātad, droši izdzēst šī faila versija, lai novērstu nesankcionētu piekļuvi.
Kā atspējot paroles aizsardzību teksta failā
Ja jums ir jānoņem teksta faila aizsardzība ar paroli, varat to izdarīt. Tādējādi failam tiks noņemta šifrēšana un paroles aizsardzība. Vienkāršais process ļauj tai piekļūt, vispirms neievadot paroli.
Lai atspējotu teksta faila aizsardzību ar paroli:
- Palaist Failu pārlūks un dodieties uz arhivētā teksta faila atrašanās vietu.
- Ar peles labo pogu noklikšķiniet uz arhīva un atlasiet 7-Zip>Ekstrakts šeit no izvēlnes. Varat arī vilkt un nomest failu uz citu mapi vai darbvirsmu.
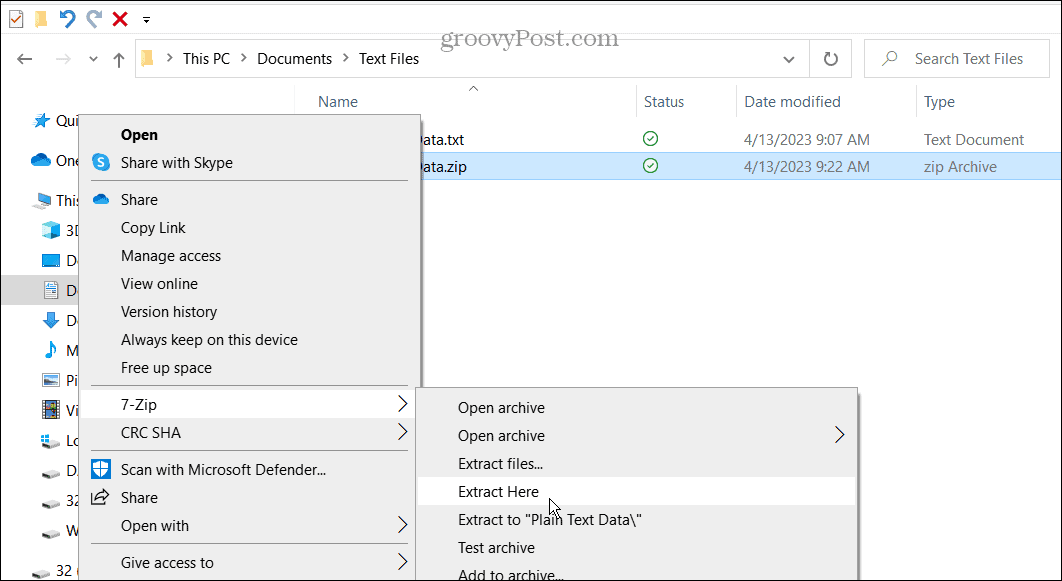
- Ievadiet failam piešķirto paroli.
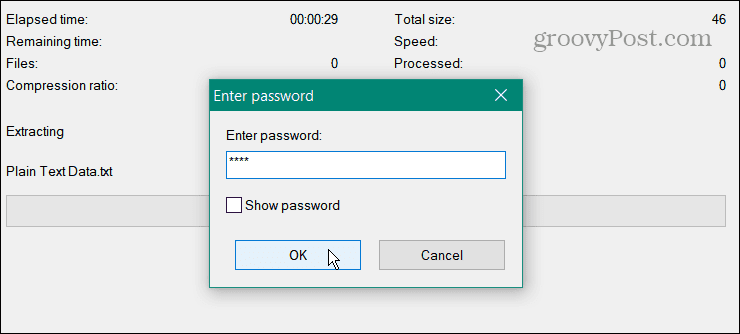
- Teksta fails tiks izvilkts tajā pašā mapē, un tagad tam var piekļūt bez paroles.
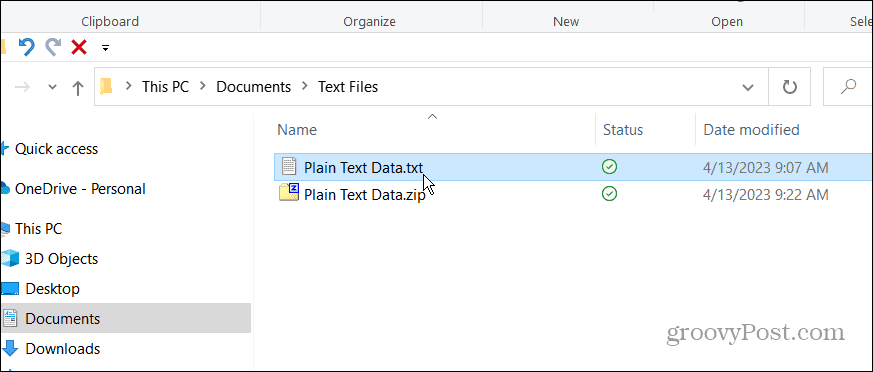
Ja jums atkārtoti jāpievieno aizsardzība ar paroli, veiciet iepriekš aprakstītās darbības, lai failam pievienotu šifrēšanu un paroli.
Bloķējiet savus svarīgos dokumentus operētājsistēmā Windows
Daudzos gadījumos teksta failā būs sensitīva informācija. Un, ja tas nav drošs, ikviens, kam ir piekļuve šim failam, var atvērt un lasīt tā saturu. Tāpēc vislabāk ir šifrēt failu ar paroli.
Ir arī citas situācijas, kurās jums ir jāaizsargā dažādi failu tipi ar paroli. Piemēram, jūs varētu vēlēties iemācīties šifrēt un aizsargāt ar paroli failus un mapes operētājsistēmā Windows 11. Vai arī pārbaudiet, kā to izdarīt aizsargāt Outlook PST failus ar paroli.
Vai arī papildus Office dokumentiem varat šifrējiet PDF failu ar paroli operētājsistēmās Windows un Mac. Un, lai saglabātu mapju drošību, pārbaudiet, kā to izdarīt bloķējiet mapi operētājsistēmā Windows 11. Turklāt, ja vēl neizmantojat Windows 11, uzziniet par failu un mapju šifrēšana operētājsistēmā Windows 10 izmantojot iebūvēto EFS tehnoloģiju.
Kā atrast savu Windows 11 produkta atslēgu
Ja jums ir jāpārsūta sava Windows 11 produkta atslēga vai tā vienkārši nepieciešama, lai veiktu tīru OS instalēšanu,...