Kā padarīt Google Chrome atvērtu pilnekrāna režīmā
Google Hroms Google Varonis / / April 02, 2023

Pēdējo reizi atjaunināts
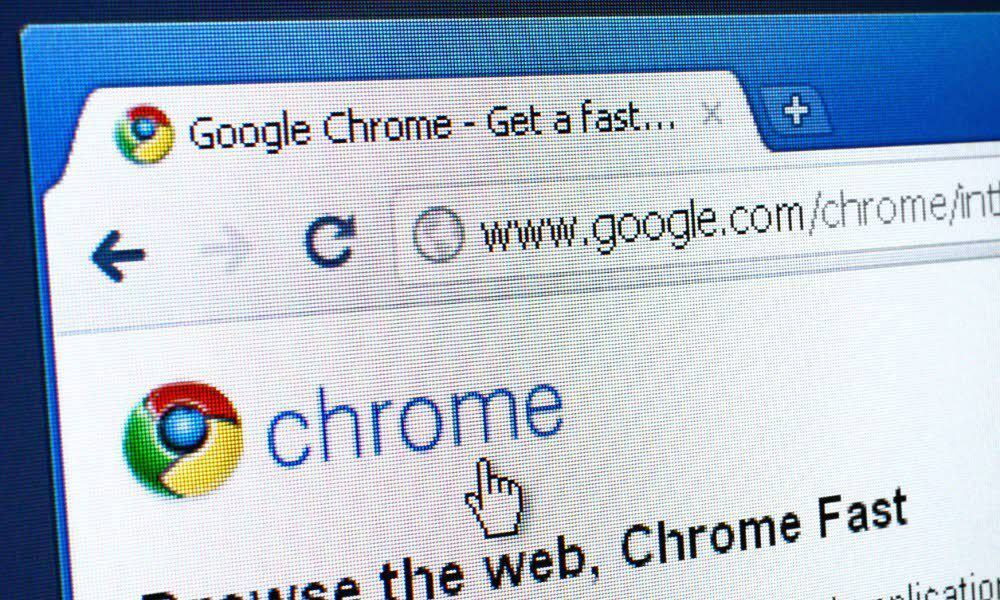
Vai vēlaties pārlūkot tīmekli bez traucējumiem pārlūkprogrammā Google Chrome? Jums būs jāizmanto pilnekrāna režīms. Šajā rokasgrāmatā ir paskaidrots, kā.
Palaižot pārlūku Chrome no darbvirsmas saīsnes vai izvēlnes Sākt, tā tiek atvērta parastajā loga izmērā vietā, kur to pārtraucāt. Tomēr, iespējams, vēlēsities atvērt Google Chrome pilnekrāna versiju, lai uzlabotu pārlūkošanas sesijas.
Par laimi, ir daži dažādi veidi, kā padarīt pārlūku Chrome atvērtu pilnekrāna režīmā. To var izdarīt manuāli no opciju izvēlnes, nospiežot taustiņu vai konfigurējot darbvirsmas saīsni.
Lai Google Chrome atvērtu pilnekrāna režīmā, veiciet tālāk norādītās darbības.
Kāpēc atvērt Google Chrome pilnekrāna režīmā?
Kad atverat pārlūku Chrome pilnekrāna režīms, tas kļūst iespaidīgāks, pārņemot visu ekrānu. Tas slēpj traucējumus, piemēram, pārlūkprogrammas izvēlņu pogas, atvērtās cilnes, adreses joslu un grāmatzīmju joslu. Tas attiecas arī uz Windows uzdevumjoslu.
Kamēr esat pilnekrāna režīmā, jūs nevarat vilkt pārlūkprogrammu pa ekrānu tāpat kā parastajā loga režīmā. Tomēr, ja jums ir iestatīti divi monitori, varat atvērt pārlūkprogrammu pilnekrāna režīmā vienā displejā un izmantot citas lietojumprogrammas otrā displejā.
Tas nodrošina vairāk ekrāna nekustamo īpašumu, lai skatītu informāciju par jums nepieciešamo vietnē. Kad esat pilnekrāna režīmā, izejat no tā, nospiežot taustiņu.
Kā padarīt Google Chrome atvērtu pilnekrāna režīmā no izvēlnes
Viens no vienkāršākiem veidiem, kā padarīt Google Chrome atvērtu pilnekrāna režīmā, ir opciju izvēlne.
Lai no izvēlnes atvērtu pārlūku Chrome pilnekrāna režīmā, veiciet tālāk norādītās darbības.
- Palaist Google Chrome datora darbvirsmā.
- Noklikšķiniet uz trīs punkti izvēlnes pogu pārlūkprogrammas augšējā labajā stūrī.
- Ritiniet uz leju līdz Tālummaiņa sadaļu un noklikšķiniet uz Pilnekrāna režīms pogu.
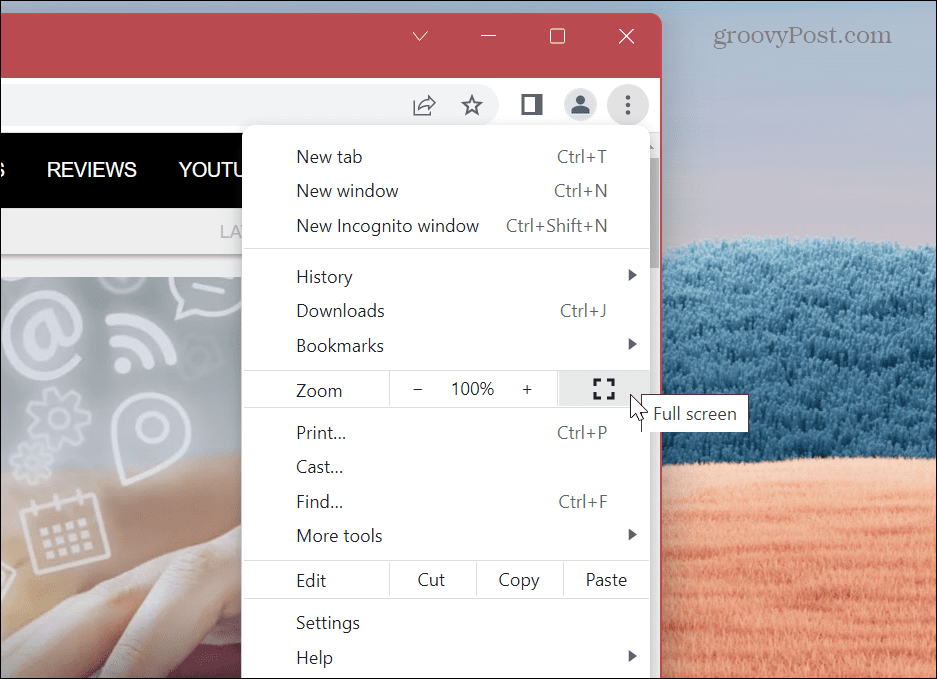
- Pārlūks Chrome tiks palaists pilnekrāna režīmā, noņemot rīkjoslas un aizsedzot Windows uzdevumjoslu.
- Kamēr tas tiek palaists, tiek parādīts ziņojums par nospiešanu F11, lai izietu no pilnekrāna, augšpusē īslaicīgi parādīsies.
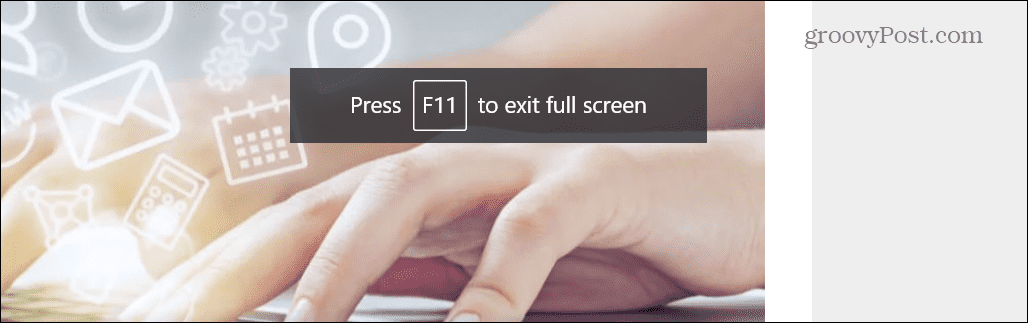
- Ja esat aizmirsis iziet, izmantojot taustiņu F11, varat arī ar peles labo pogu noklikšķināt uz lapas sadaļas bez saites un noklikšķināt Iziet pilnekrāna režīmā no izvēlnes.
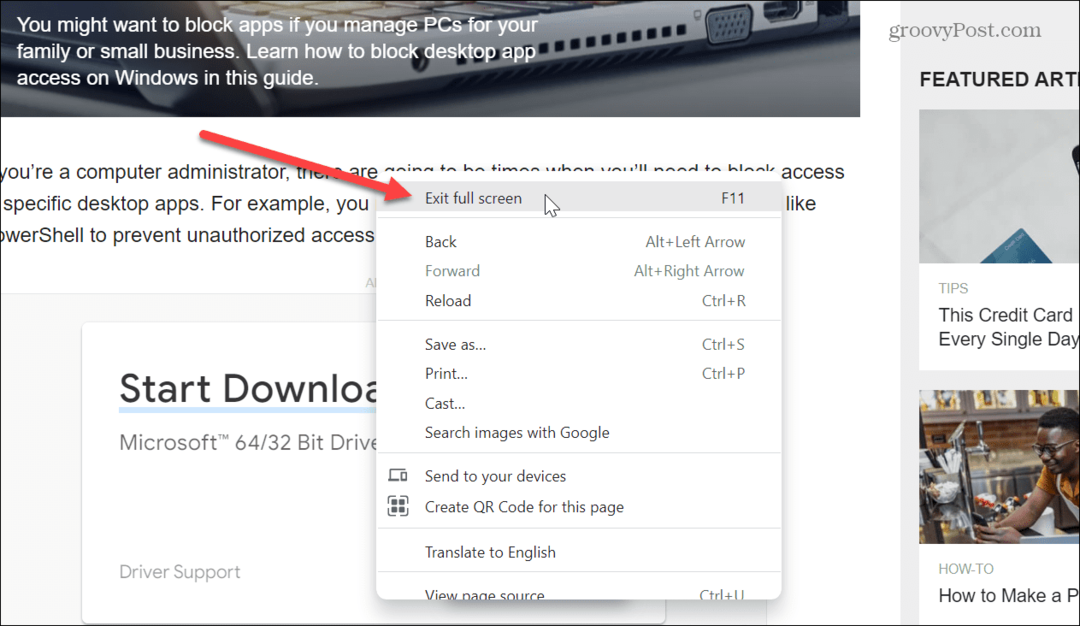
- Vēl viens veids, kā iziet no pilnekrāna režīma, ir pārvietot kursoru uz ekrāna augšdaļu. Aplis ar X parādīsies — noklikšķinot uz tā, tiks atgriezts loga režīms.
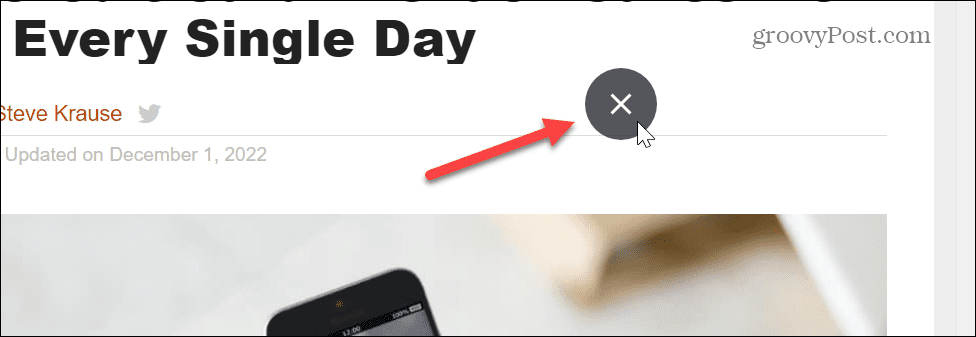
Kā lietot F11 pilnekrāna režīmā pārlūkā Google Chrome
Ja jums ir jādodas uz citu vietni, kamēr esat pilnekrāna režīmā, nospiediet F11 lai izietu un pārietu uz vajadzīgo lapu. Pēc tam varat ieslēgt un izslēgt pilnekrāna režīmu, nospiežot F11.
Turklāt varat palaist Google Chrome un nospiest F11 taustiņu no palaišanas brīža, lai iespējotu un atspējotu Chrome pilnekrāna režīmā.

Ir arī svarīgi atzīmēt, ka klēpjdatorā ir jānospiež Fn taustiņu, vienlaikus nospiežot F11 lai ieslēgtu un izslēgtu pilnekrāna režīmu.

Lieciet pārlūkam Chrome automātiski atvērt pilnekrāna režīmu
Ja vēlaties, lai pārlūks Chrome tiktu automātiski atvērts pilnekrāna režīmā, varat pielāgot pārlūkprogrammas saīsni. Ja esat jauns lietotājs, noteikti apskatiet veidus, kā to izdarīt izveidot darbvirsmas saīsnes operētājsistēmā Windows 11 vispirms.
Piezīme: Tas darbosies arī operētājsistēmā Windows 10, un jums tas ir jāpiemēro katram Chrome saīsnei. Piemēram, pielāgojums ir jāpievieno uzdevumjoslai, izvēlnei Sākt un darbvirsmas īsinājumtaustiņiem. Ja vēlaties, lai pārlūkprogramma Chrome tiktu atvērta pilnekrāna režīmā tikai ar vienu saīsni, piemērojiet tālāk norādīto tikai tai.
Lai Chrome automātiski atvērtu pilnekrāna režīmā:
- Ar peles labo pogu noklikšķiniet uz Google Chrome saīsne vēlaties atvērt pilnekrāna režīmā.
- Izvēlieties Īpašības no konteksta izvēlnes.
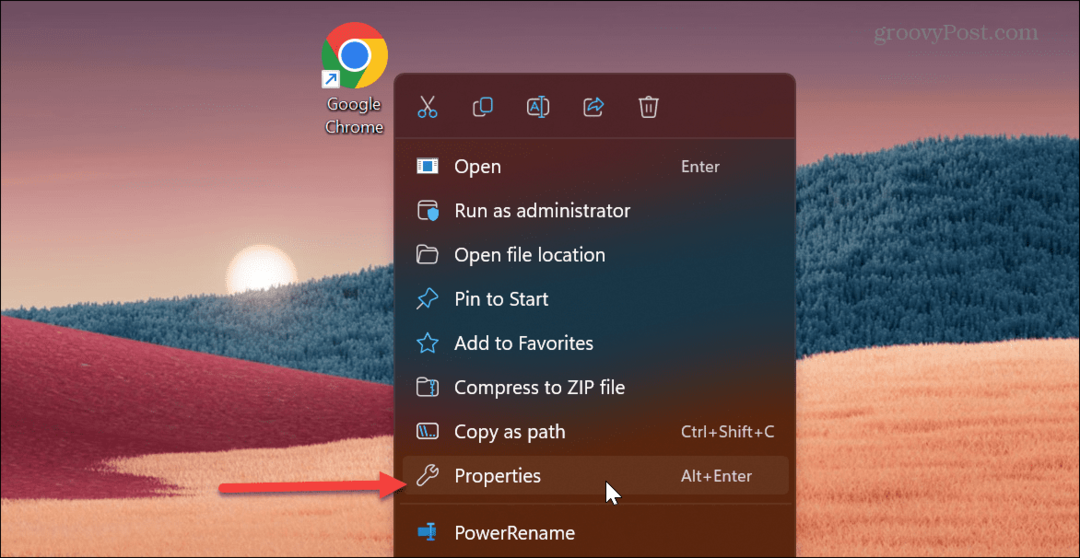
- Iekš Mērķis laukā, ritiniet līdz ceļa beigām.
- Pēc tam, kad .exe” ceļa posmu, ielieciet a telpa un tips -sākt-pilnekrāna režīms pirms noklikšķināšanas labi.
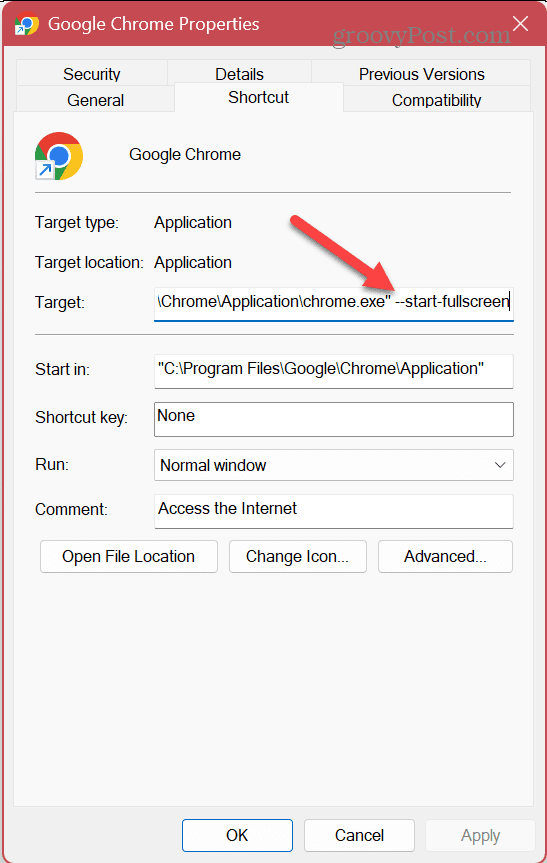
- Ja saņemat ziņojumu, ka jums ir nepieciešamas administratora tiesības, noklikšķiniet uz Turpināt. Ja neizmantojat administratora kontu, dariet datora īpašniekam vai administratoram zināmu, ko vēlaties darīt.
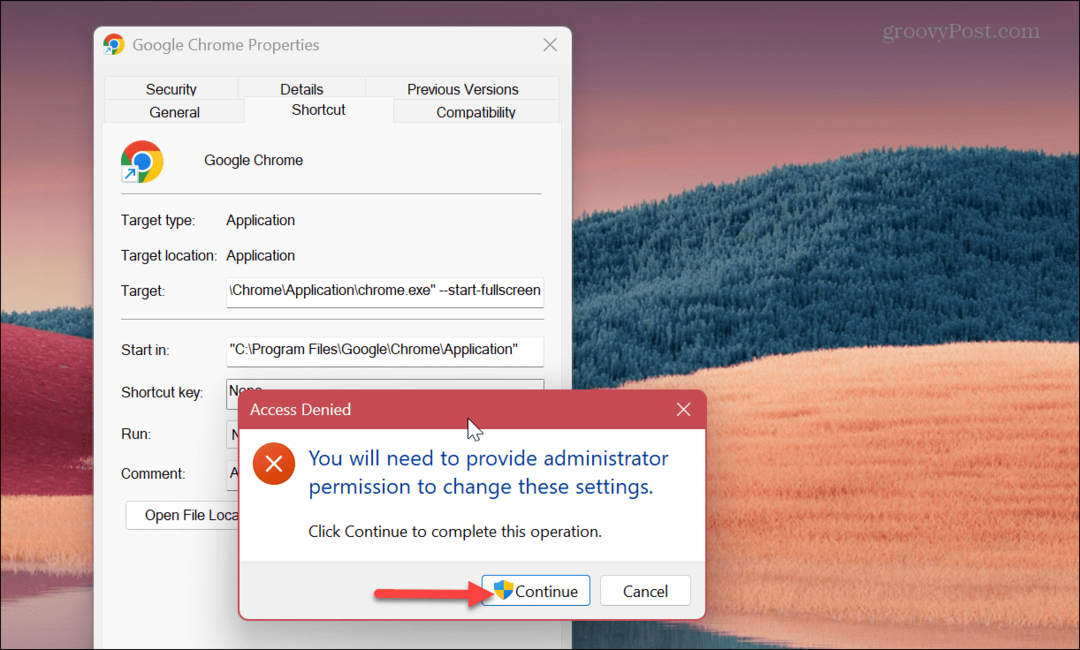
Katru reizi, kad palaižat šo saīsni, Google Chrome tiks atvērts pilnekrāna režīmā. Atcerieties lietot F11 lai ieslēgtu un izslēgtu pilnekrāna režīmu, ja nepieciešams.
Google Chrome izmantošana pilnekrāna režīmā
Ja veicat pētniecību ziņojumam vai vēlaties skatīt pārpildītu vietni, izmantojiet pilnekrāna režīmu. Tas nodrošina lielāku ekrāna nekustamo īpašumu, paslēpjot adreses joslu un daudz ko citu, lai pārlūkošanas pieredze būtu visaptverošāka.
Protams, jūs varat darīt daudz vairāk, lai maksimāli izmantotu Google Chrome pieredzi. Jūs varētu interesēt, kā to izdarīt iespējot vai atspējot vienmērīgu ritināšanu animācijas funkciju vai uzziniet veidus, kā to izdarīt padarīt pārlūku Chrome ātrāku lai uzlabotu pārlūkošanu.
Ja, izmantojot Chrome vai citas pārlūkprogrammas, uztraucaties par konfidencialitāti, uzziniet, kā to izdarīt notīriet pārlūkprogrammas vēsturi vai izveidojiet savu pārlūkprogrammu pēc noklusējuma atvērt privātās pārlūkošanas režīmā.
Kā atrast savu Windows 11 produkta atslēgu
Ja jums ir jāpārsūta sava Windows 11 produkta atslēga vai tā vienkārši nepieciešama, lai veiktu tīru OS instalēšanu,...


