Kā rakstīt bultiņas programmā Word
Microsoft Birojs Microsoft Vārds Birojs Varonis Vārds / / April 03, 2023

Pēdējo reizi atjaunināts

Bultiņas ierakstīšana programmā Word patiesībā ir vienkāršāka, nekā jūs domājat, un ir daudz veidu, kā to izdarīt. Uzziniet, kā rakstīt bultiņas programmā Word šeit.
Bultas ir neticami noderīgi simboli. Tāpat kā visi labie simboli, tie var piedāvāt daudz efektīvāku veidu, kā iegūt informāciju, neļaujot jums rakstīt garus paskaidrojumus. Tomēr, ja strādājat programmā Word, var nebūt uzreiz skaidrs, kā tie ir jāieraksta.
Par laimi, bultiņu rakstīšana programmā Word var būt ļoti vienkārša, pateicoties dažiem ērtiem īsinājumtaustiņiem. Varat pat izveidot savus īsceļus, ja ir noteikti bultiņu simboli, kurus plānojat izmantot regulāri.
Ja esat gatavs ķerties pie lietas (domāts vārdu spēle), tālāk ir norādīts, kā programmā Word ierakstīt bultiņas.
Kā rakstīt bultiņas programmā Word, izmantojot automātisko labošanu
Viens no ātrākajiem veidiem, kā programmā Word ierakstīt bultiņas, ir izmantot iepriekš definētos automātiskās labošanas saīsnes. Ja ierakstāt noteiktu rakstzīmju secību, Word tās automātiski pārveidos par bultiņas simbolu. Izmantojot šo metodi, varat uzzīmēt vairākus dažādus bultu stilus.
Lai ievadītu bultiņas programmā Word, izmantojot automātisko labošanu:
- Pārvietojiet kursoru uz vietu dokumentā, kur vēlaties parādīt bultiņu.
- Ierakstiet kādu no tālāk norādītajām rakstzīmju kombinācijām:
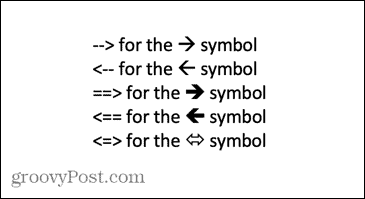
- Ja nevēlaties, lai ievadītais tiktu labots kā bultiņas simbols, nospiediet Backspace tastatūras taustiņš pārvērtīs bultiņu atpakaļ ievadītajos simbolos.
Kā izveidot savus bultiņu saīsnes automātiskajā labošanā
Ja iepriekš uzskaitītie īsinājumtaustiņi nerada tāda veida bultiņu, kādu vēlaties rakstīt, varat iestatīt savu Automātiskās labošanas īsceļi, lai ievietotu jebkura veida bultiņu ar jūsu izvēlētu rakstzīmju kombināciju.
Lai automātiskajā labošanā izveidotu savus saīsnes:
- Ierakstiet bultiņas stilu, kuram vēlaties izveidot saīsni, izmantojot tālāk aprakstīto metodi Ievietot simbolu.
- Atlasiet bultiņu un kopējiet to, nospiežot Ctrl+C operētājsistēmā Windows vai Cmd+C operētājsistēmā Mac.
- Operētājsistēmā Windows noklikšķiniet uz Fails izvēlne.
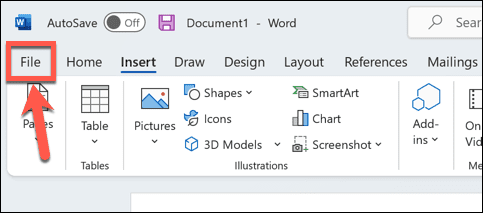
- Izvēlieties Iespējas no kreisās puses izvēlnes.
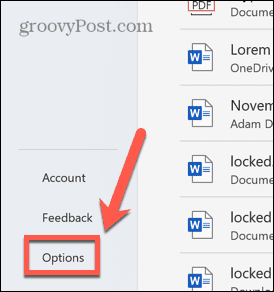
- Izvēlieties Pārbaude.
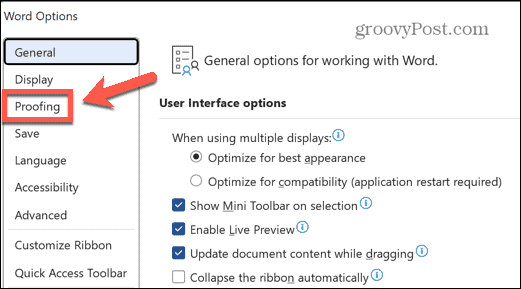
- Noklikšķiniet uz Automātiskā labošanaIespējas pogu.
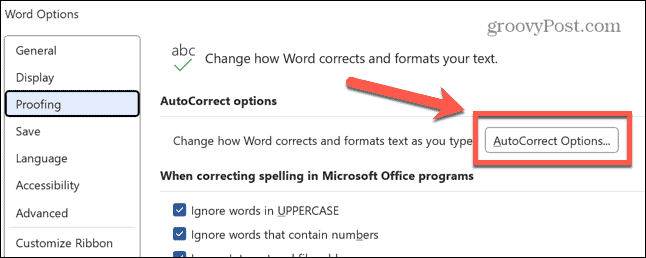
- Varat sasniegt līdzīgu izvēlni operētājsistēmā Mac, dodoties uz Word > Preferences un atlasot Automātiskā labošana.
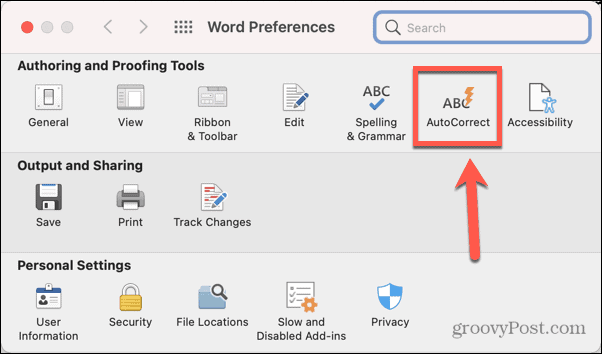
- Jūs redzēsit visu pašreizējo automātiskās labošanas saīsņu sarakstu, tostarp tos, kas paredzēti iepriekš parādītajām bultiņām.
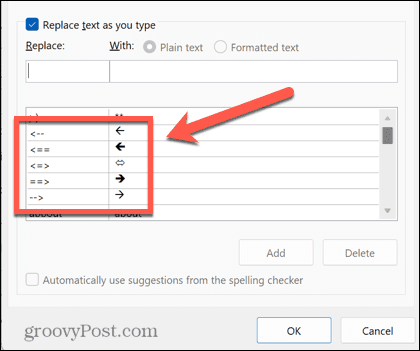
- Iekš Aizvietot lodziņā ierakstiet īsceļu, kuru vēlaties izmantot.
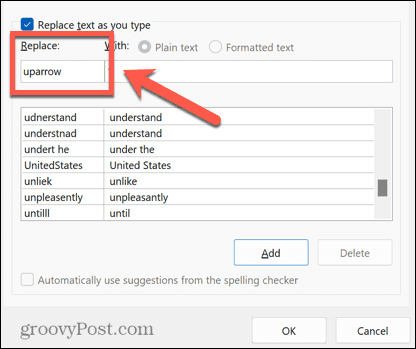
- Pārvietojiet kursoru uz Ar kastē un nospiediet Ctrl+V operētājsistēmā Windows vai Cmd+V operētājsistēmā Mac, lai ielīmētu iepriekš kopētajā bultiņā.
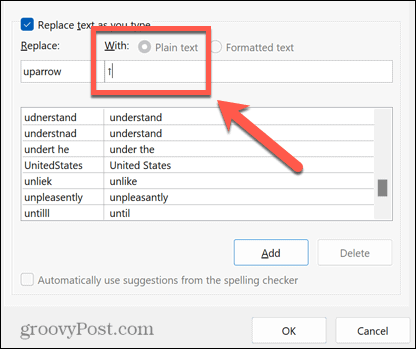
- Klikšķis Pievienot.
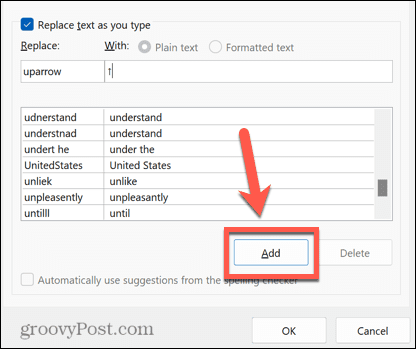
- Klikšķis labi un labi vēlreiz, lai izietu Vārda opcijas.
- Atlasiet, kur jāparādās bultiņai, un ierakstiet izvēlēto saīsni.
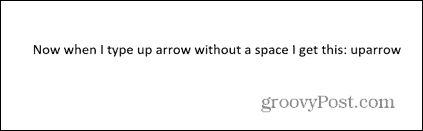
- Nospiediet Kosmoss un teksts tiks mainīts uz atlasīto bultiņas simbolu.
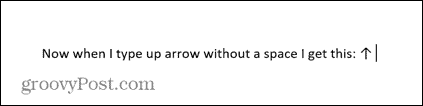
- Šīs darbības varat atkārtot vairākiem dažādiem bultu veidiem. Ieteicams pierakstīt īsinājumtaustiņus turpmākai uzziņai.
Kā rakstīt bultiņas programmā Word, izmantojot simbolus
Ja automātiskās korekcijas bultiņas nav jums vajadzīgais veids, varat izmantot dažus citus bultu veidus, ievietojot tos kā simbolus. Tas sniedz jums plašāku izvēli, tostarp bultiņas uz augšu un uz leju, kā arī pa kreisi un pa labi.
Lai ievadītu bultiņas programmā Word, izmantojot simbolus:
- Pārvietojiet kursoru uz vietu, kur vēlaties parādīt bultiņu.
- Noklikšķiniet uz Ievietot izvēlne.
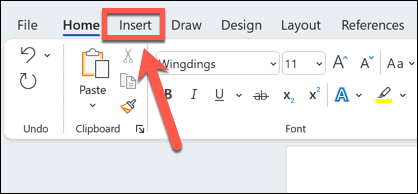
- Klikšķis Simbols.
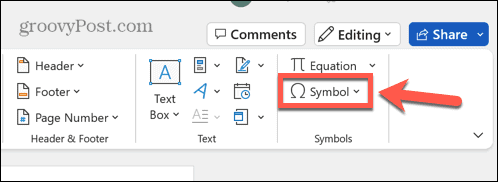
- Izvēlieties Vairāk simbolu.
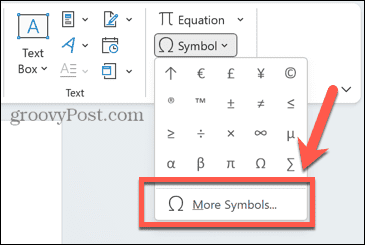
- Priekš Parasts teksts noklikšķiniet uz Apakškopa nomest lejā.
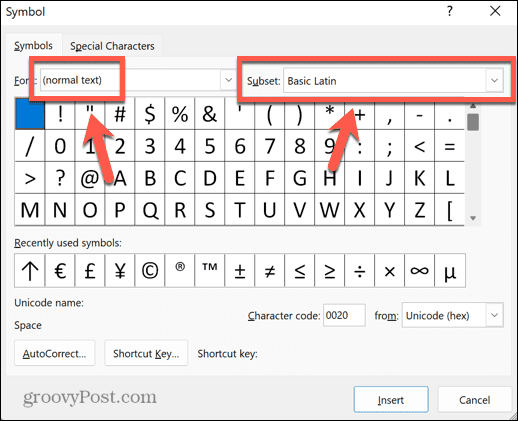
- Ritiniet uz leju un atlasiet Bultiņas.
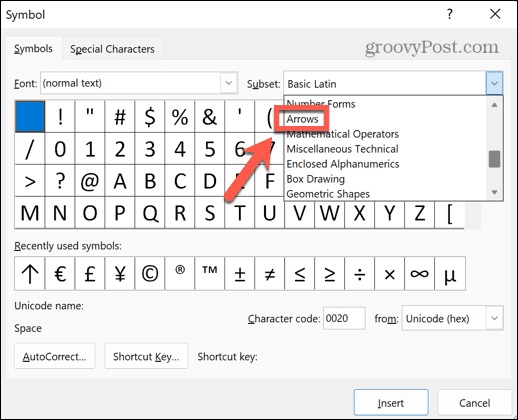
- Izvēlieties bultiņu no atlases.
- Ja vēlaties vairāk iespēju, noklikšķiniet uz Fonts nolaižamajā izvēlnē, ritiniet uz leju un atlasiet Spārni.
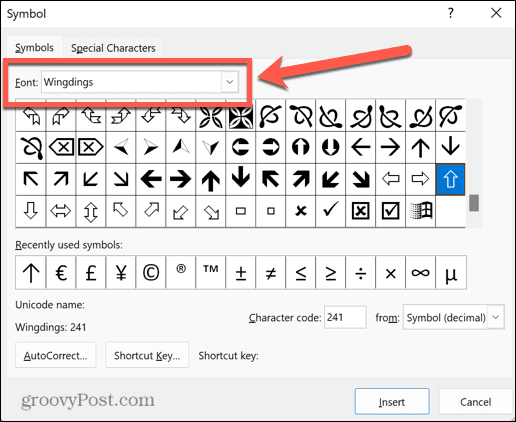
- Ritiniet pa simboliem, līdz atrodat bultiņu simbolus.
- Kad esat atradis bultiņu, kuru vēlaties izmantot, noklikšķiniet uz tās un pēc tam noklikšķiniet uz Ievietot pogu.
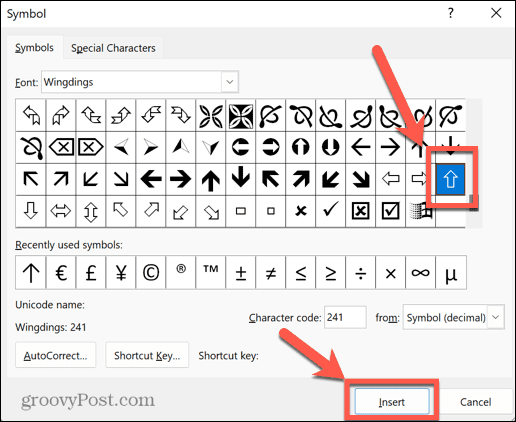
- Simbols tagad tiks ievietots jūsu tekstā.
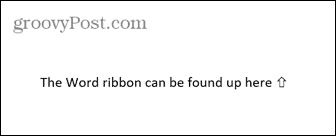
- Jūs varat aizvērt Simbols logu vai atlasiet vairāk simbolu ievietošanai.
Kā ievadīt bultiņas programmā Word, izmantojot unikoda vai ASCII rakstzīmes
Kad atlasāt simbolu, izmantojot Simbols rīks, logā ir papildu informācija, tostarp rakstzīmes kods šim konkrētajam simbolam. Varat izmantot šo kodu, lai ievietotu bultiņu, neatverot Simbols logs.
Lai rakstītu bultiņas, izmantojot unikoda vai ASCII rakstzīmes:
- Izpildiet iepriekš sadaļā norādītās darbības, lai atvērtu Simbols logu un atrodiet bultiņas simbolu pēc savas izvēles.
- Noklikšķiniet uz simbola un ņemiet vērā Rakstzīmju kods un vai raksturs ir no Unicode (hex) vai Simbols (decimāldaļa) kas ir ASCII.
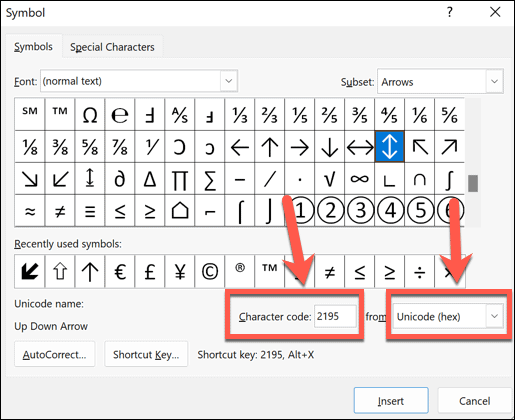
- Aizveriet Simbols logu un novietojiet kursoru vietā, kur vēlaties parādīt bultiņu.
- Ja simbols ir no konkrēta fonta, piemēram, Wingdings, atlasiet šo fontu Mājas cilne.
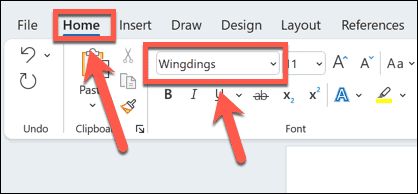
- Unikoda simbolam ierakstiet pierakstīto kodu un pēc tam nospiediet Alt+X. Kods ir jāpārvērš attiecīgajā simbolā.
- Lai iegūtu ASCII simbolu, turiet nospiestu Alt un ierakstiet rakstzīmes kodu uz tastatūras ciparu tastatūras. Cipari tastatūras augšpusē nedarbosies.
- Ja tastatūrā nav ciparu tastatūras, varat atvērt Windows ekrāna tastatūra un izmantojiet ciparu taustiņus.
- Atlaidiet Alt taustiņu. Ja esat ievadījis pareizo kodu, dokumentā jāparādās jūsu bultiņai.
Kā ierakstīt bultiņas programmā Word, izmantojot vienādojumu režīmu
Vēl viens veids, kā Word ievietot bultiņas, ir izmantot Vienādojuma režīms. Šis ir režīms, kas ļauj izmantot matemātiskos simbolus, un ir daži īsinājumtaustiņi bultiņu simbolu ievietošanai.
Lai ievadītu bultiņas programmā Word, izmantojot vienādojumu režīmu:
- Novietojiet kursoru vietā, kur vēlaties parādīt bultiņu.
- Nospiediet Alt+= lai atvērtu vienādojuma režīmu.
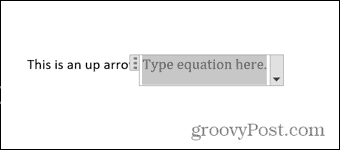
- Ierakstiet a Slīpsvītra kam seko matemātikas automātiskās korekcijas saīsne, piemēram, augšupvērstā bultiņa.
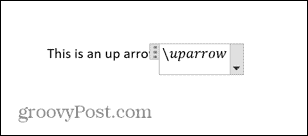
- Nospiediet Kosmoss un teksts tiks pārvērsts norādītajā bultiņā.
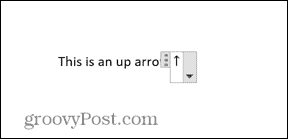
- Lai izietu no vienādojuma režīma, nospiediet Alt+= un varat turpināt rakstīt kā parasti.
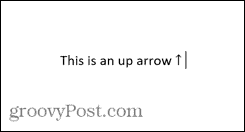
Vienādojuma režīma saīsnes programmai Microsoft Word
Daži noderīgi bultiņu saīsnes vienādojuma režīmā ietver:
- augšā ↑
- Augšā ⇑
- uz leju ↓
- Uz leju ⇓
- kreisā bultiņa ←
- Lefttarrow ⇐
- labā bultiņa →
- Labā bultiņa ⇒
- tuvu ↗
- nwarrow ↖
- searrow ↘
- zvirbulis ↙
- kreisā labā bultiņa ↔
- Kreisā labā bultiņa ⇔
- augšup uz leju ↕
- Augšējā bultiņa ⇕
- Longleftarrow ⟸
- Garā labā bultiņa ⟹
Uzziniet vairāk vārdu padomu un triku
Atkarībā no vēlamās bultiņas veida, pateicoties automātiskajai labošanai, programmā Word bultiņas var ievadīt tikpat ātri kā trīs rakstzīmes. Mācīšanās rakstīt bultiņas programmā Word ir lielisks veids, kā paātrināt darbplūsmu, ja bieži izmantojat bultiņas.
Ir daudz citu noderīgu padomu un triku, kas var padarīt jūsu darbu programmā Word efektīvāku. Jūs varat uzzināt, kā ierakstiet daļskaitļus programmā Word, vai kā ātri pāriet uz noteiktu lapu, līnija vai sadaļa. Tas pat ir iespējams pārrakstīt audio failu programmā Microsoft Word, kas var ietaupīt jums daudz rakstīšanas.
Kā atrast savu Windows 11 produkta atslēgu
Ja jums ir jāpārsūta sava Windows 11 produkta atslēga vai tā vienkārši nepieciešama, lai veiktu tīru OS instalēšanu,...
Kā notīrīt Google Chrome kešatmiņu, sīkfailus un pārlūkošanas vēsturi
Pārlūks Chrome veic lielisku darbu, saglabājot jūsu pārlūkošanas vēsturi, kešatmiņu un sīkfailus, lai optimizētu pārlūkprogrammas veiktspēju tiešsaistē. Viņa ir kā...



