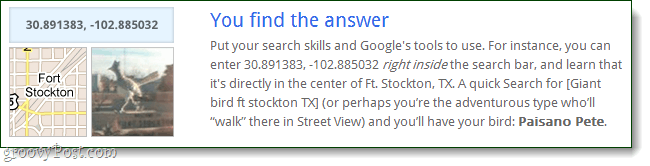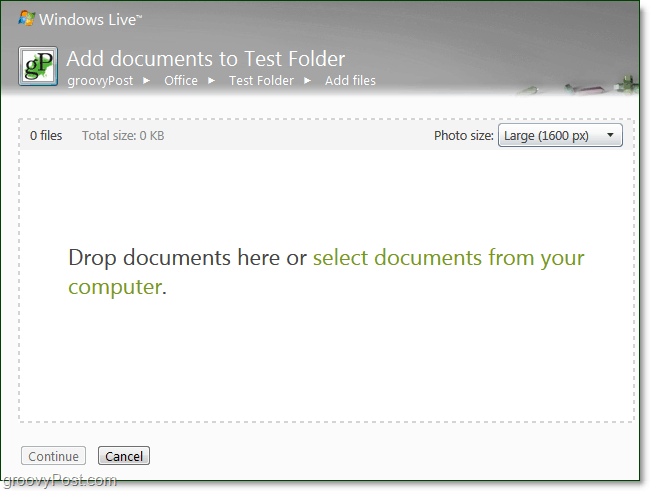Kā labot neidentificētu tīkla kļūdu operētājsistēmā Windows 11
Microsoft Windows 10 Windows 11 Varonis / / April 02, 2023

Pēdējo reizi atjaunināts
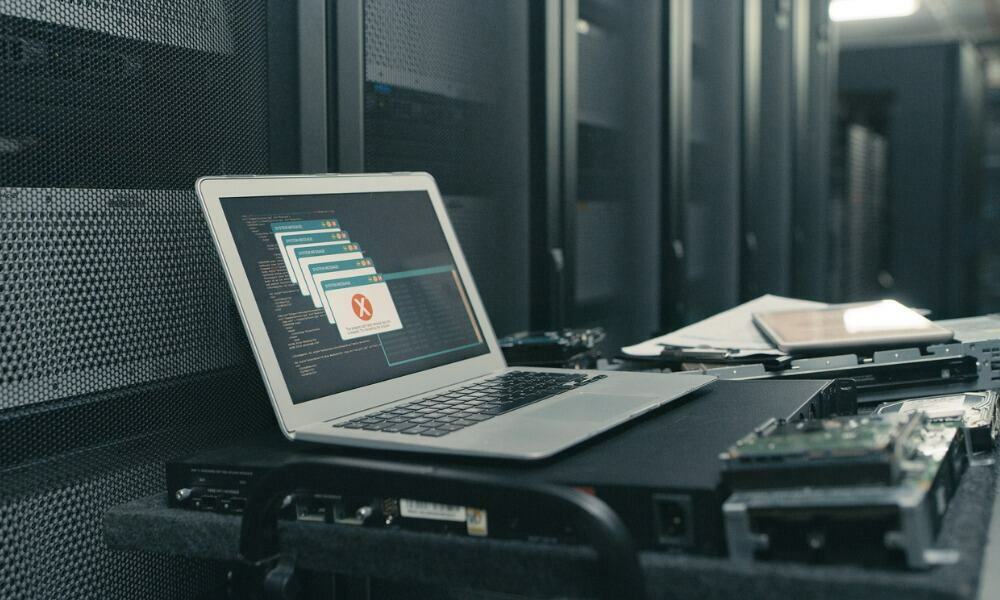
Vai operētājsistēmā Windows tiek parādīta neidentificēta tīkla kļūda? Ir vairāki iemesli un risinājumi. Šajā rokasgrāmatā ir paskaidrots, kā novērst problēmu.
Savienojuma izveidei ar tīklu Windows datorā ir jābūt nemanāmam. Tomēr ir gadījumi, kad, mēģinot izveidot savienojumu ar jaunu tīklu (vai pat ar savu mājas tīklu), tiek parādīta “neidentificēta tīkla kļūda”.
Windows informē jūs, ka mēģina izveidot savienojumu ar internetu, taču neizdodas izveidot savienojumu. Kļūdu var izraisīt problēma ar datoru, tīklu vai interneta savienojumu.
Ja rodas problēmas ar savienojuma izveidi, šeit mēs parādīsim darbības, ko varat veikt, lai operētājsistēmā Windows 11 labotu neidentificētu tīkla kļūdu. Darbībām vajadzētu darboties arī Windows 10 lietotājiem.
Pamata labojumi neidentificētai tīkla kļūdai operētājsistēmā Windows 11
Pirms darba sākšanas varat izmēģināt dažas pamata problēmu novēršanas darbības. Piemēram, pārliecinieties, vai maršrutētājs ir pareizi pievienots un vai nav iespējots lidmašīnas režīms
Tāpat pārbaudiet, vai jūsu interneta pakalpojumu sniedzējam jūsu reģionā nav pārtraukumu. Mēģiniet pievienot tālruni vai citu ierīci, lai redzētu, vai ir izveidots savienojums. Ja rodas pārtraukums, jums, iespējams, būs jāzvana klientu atbalsta dienestam.
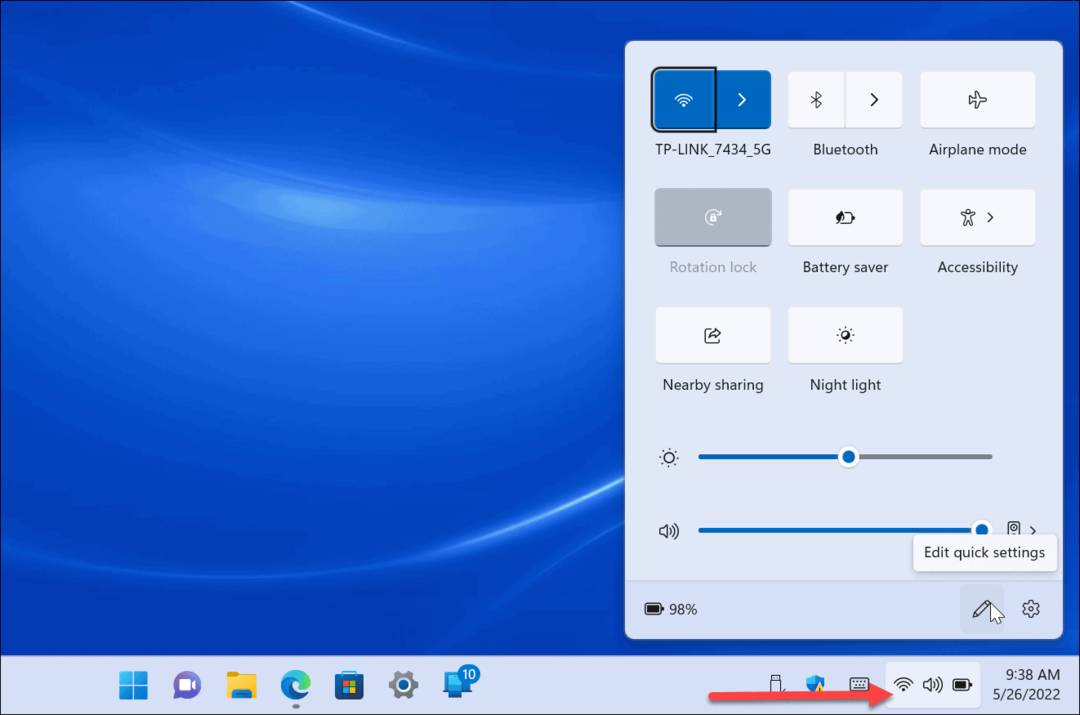
Varat arī pagatavot Windows aizmirst citus tīklus un mēģiniet vēlreiz izveidot savienojumu. Un pirms turpināt, restartējiet maršrutētāju un pārbaudiet, vai tas novērš neidentificēta tīkla kļūdu.
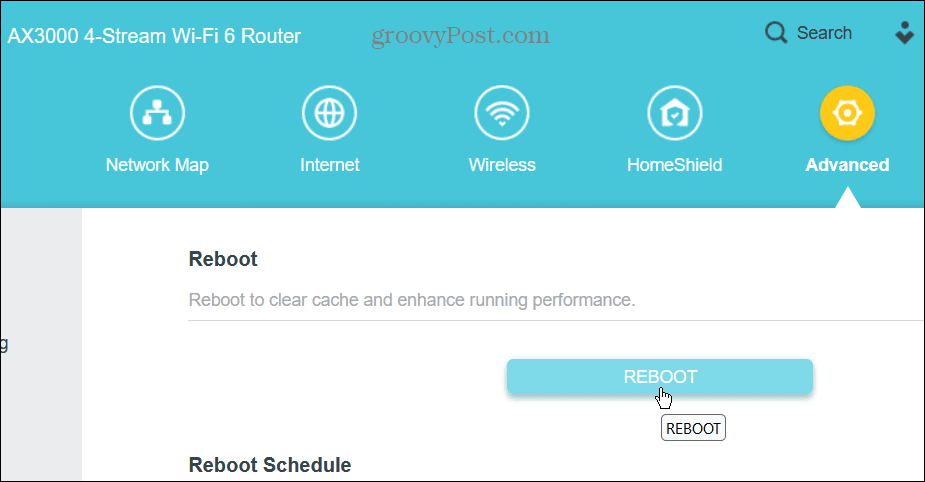
Dažreiz, sākot ar pamatiem, jūsu Windows dators tiks savienots ar tīklu. Tomēr, ja kļūda joprojām pastāv, pārbaudiet tālāk norādītās problēmu novēršanas darbības, kuras varat veikt pašā sistēmā Windows.
Piezīme: Rokasgrāmatas opcijas neidentificēta tīkla kļūdas labošanai darbosies operētājsistēmās Windows 10 un 11.
Atspējot Windows ugunsmūri
Nepareizi konfigurēts ugunsmūris var izraisīt savienojuma problēmu. Labās ziņas ir tādas, ka Windows ugunsmūra izslēgšana ir vienkārša, taču jums ir nepieciešamas administratora tiesības, lai to ieslēgtu vai izslēgtu.
Ja izmantojat trešās puses drošības komplektu, vispirms izslēdziet tā ugunsmūri. Divu programmatūras ugunsmūra programmu palaišana radīs tikai galvassāpes.
Lai izslēgtu ugunsmūri operētājsistēmā Windows 11:
- Nospiediet pogu Windows atslēga, tips Windows drošībaun izvēlieties labāko rezultātu.
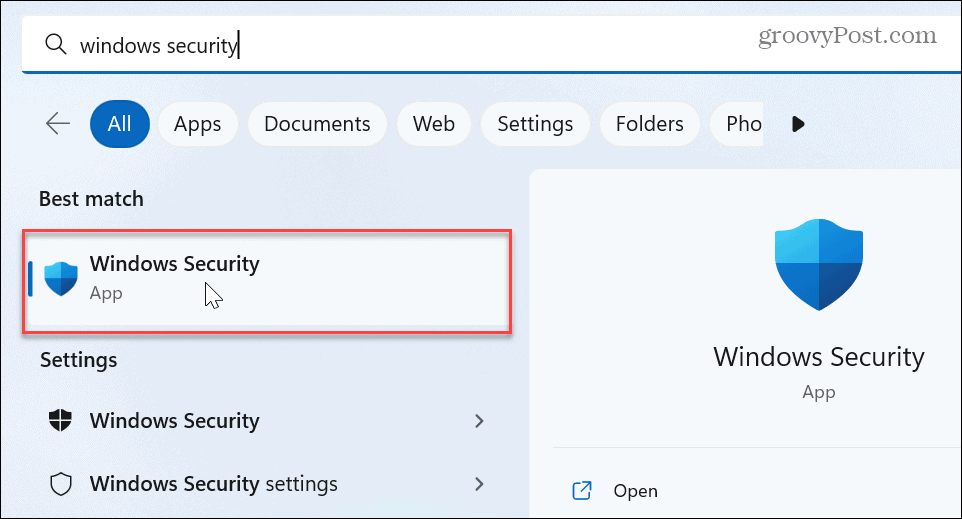
- Izvēlieties Ugunsmūris un tīkla aizsardzība kreisajā sānjoslā un noklikšķiniet uz tīkla veida — Publisks vai Privāts.
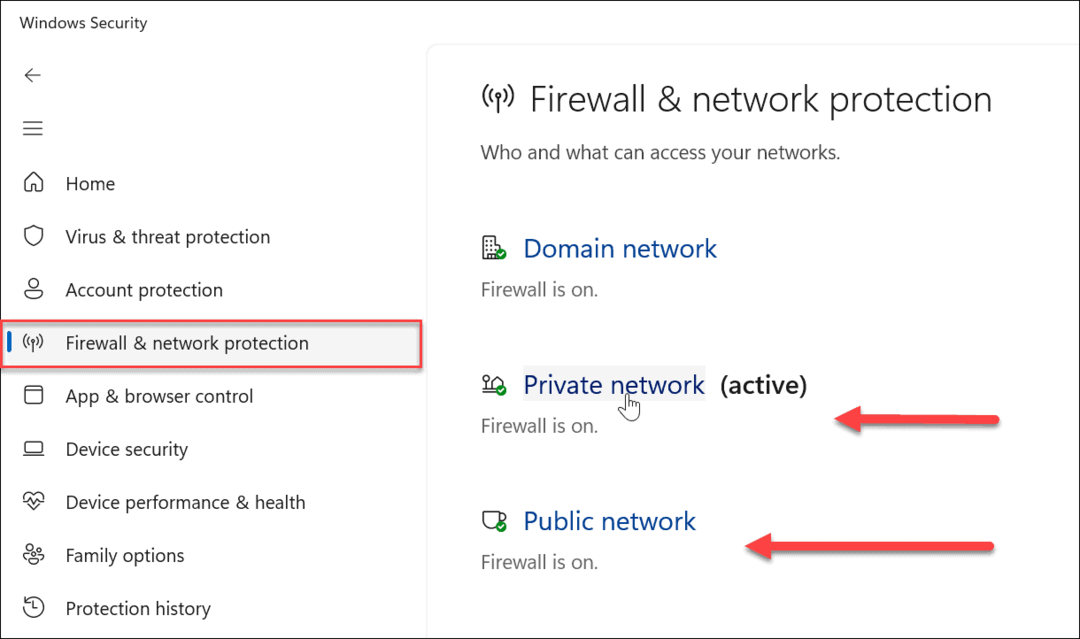
- Saskaņā Microsoft Defender ugunsmūris sadaļu, pārslēdziet slēdzi, lai to izslēgtu.
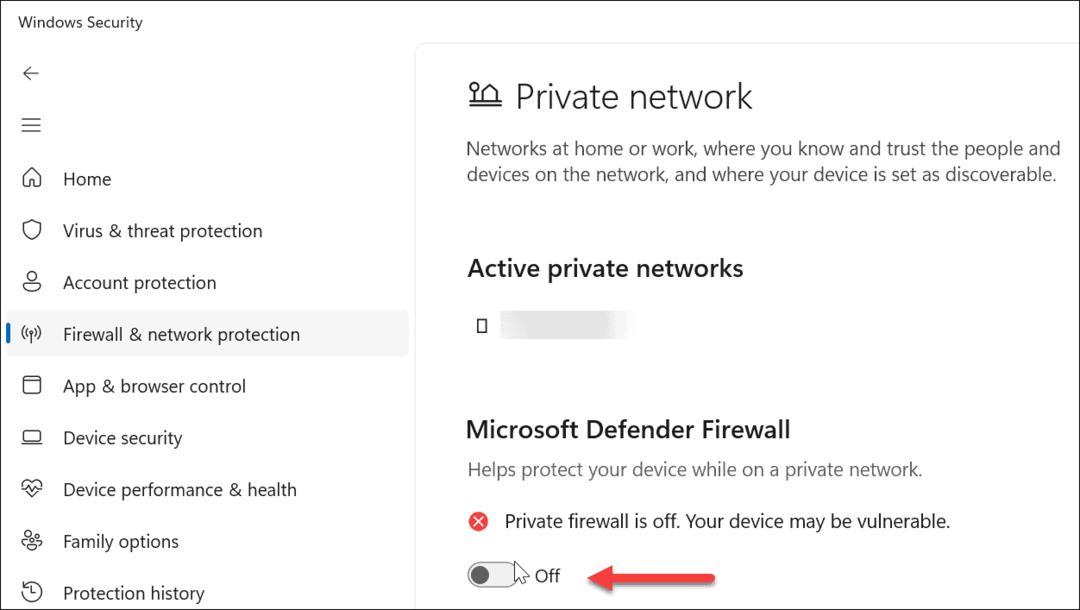
Pēc ugunsmūra izslēgšanas pārbaudiet, vai varat izveidot savienojumu ar tīklu. Ja varat, lieliski, taču nav ieteicams to atturēt.
Tomēr varat izvēlēties citas iespējas, piemēram, palaist Tīkla un interneta problēmu risinātājs. Tomēr sāciet ar iespēju Atjaunot ugunsmūruspēc noklusējuma jo pa ceļam varēja būt nepareiza konfigurācija.
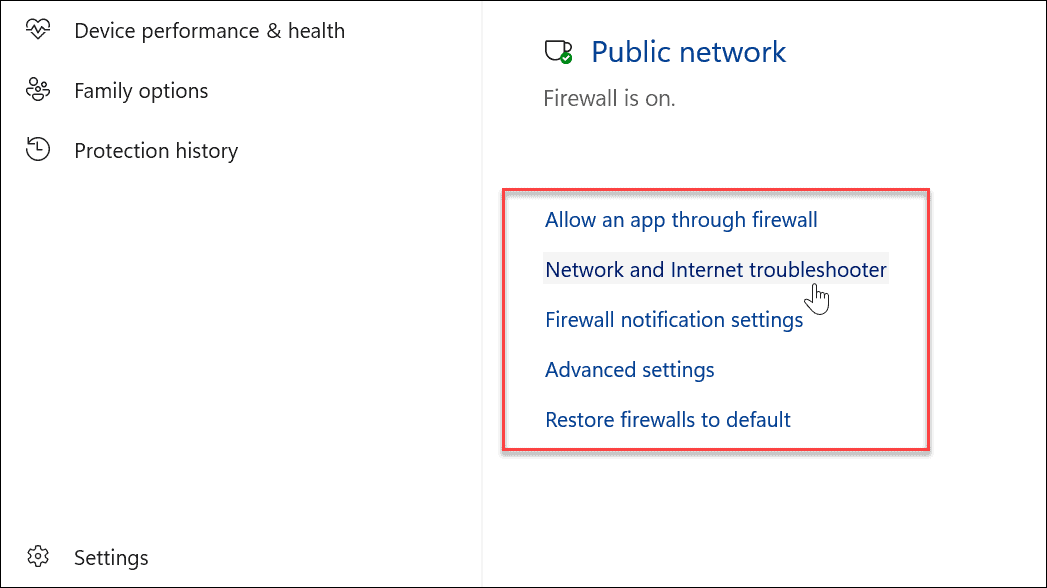
Atjaunojiet savu IP adresi un iztīriet DNS kešatmiņu
Vēl viena problēma varētu būt tā, ka datoram nav atjauninātu vietņu nosaukumu un IP adrešu. DNS kešatmiņa (tāpat kā citu ierīču kešatmiņa) var būt pārāk pilna vai tajā var būt bojāti faili, kas neļauj izveidot savienojumu. IP atjaunināšana nodrošina arī jaunu sākumu tīklā.
Lai atjaunotu savu IP adresi un iztīrītu DNS kešatmiņu:
- Nospiediet pogu Windows atslēga.
- Tips PowerShell un noklikšķiniet uz Izpildīt kā administratoram opcija labajā pusē.
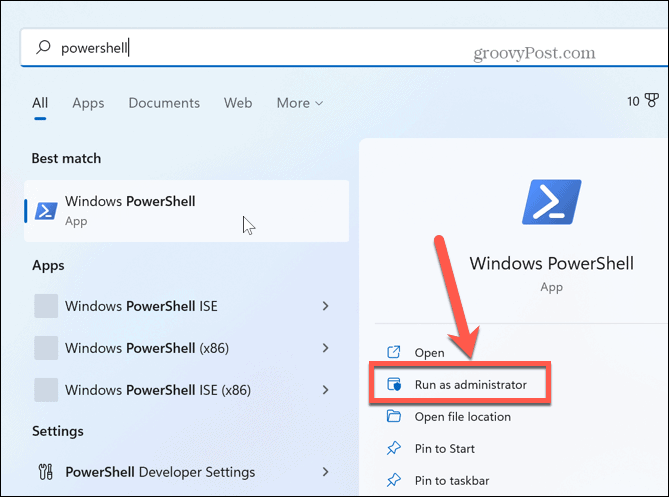
- Palaidiet šādas komandas secībā, nospiežot Ievadiet pēc katra:
ipconfig /release
ipconfig /renew
ipconfig /flushdns
ipconfig /registerdns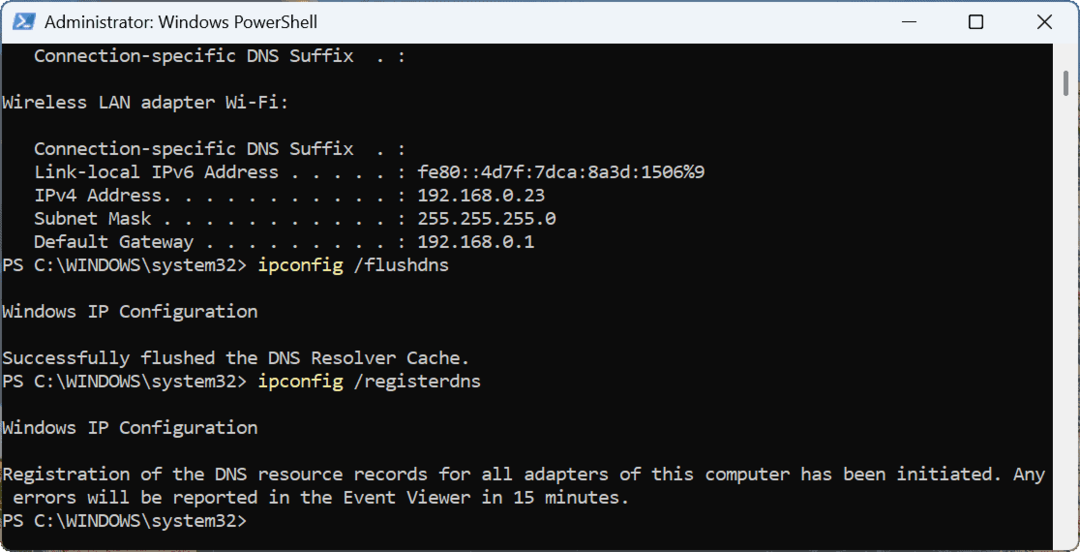
Pēc iepriekš minēto komandu izpildīšanas secībā pārbaudiet, vai varat izveidot savienojumu ar tīklu bez kļūdām.
Restartējiet TCP/IP steku
Ja IP adreses atjaunošana un DNS kešatmiņas izskalošana nedarbojās, varat atiestatīt TCP/IP steku. Ja tīkla kļūdu izraisa TCP/IP steka pārklāšanās vai tā segmenti nesasniedz galamērķi, atiestatot to, tas atgriezīsies normālā stāvoklī.
Ir arī vērts norādīt, ka TCP/IP steka atiestatīšana var atbrīvot atmiņu un Procesors lietošana, uzlabojot sistēmas veiktspēju.
Lai restartētu TCP/IP steku:
Kad PowerShell joprojām darbojas kā administrators, ierakstiet šo komandu un nospiediet taustiņu Enter:
netsh int ip atiestatīšana
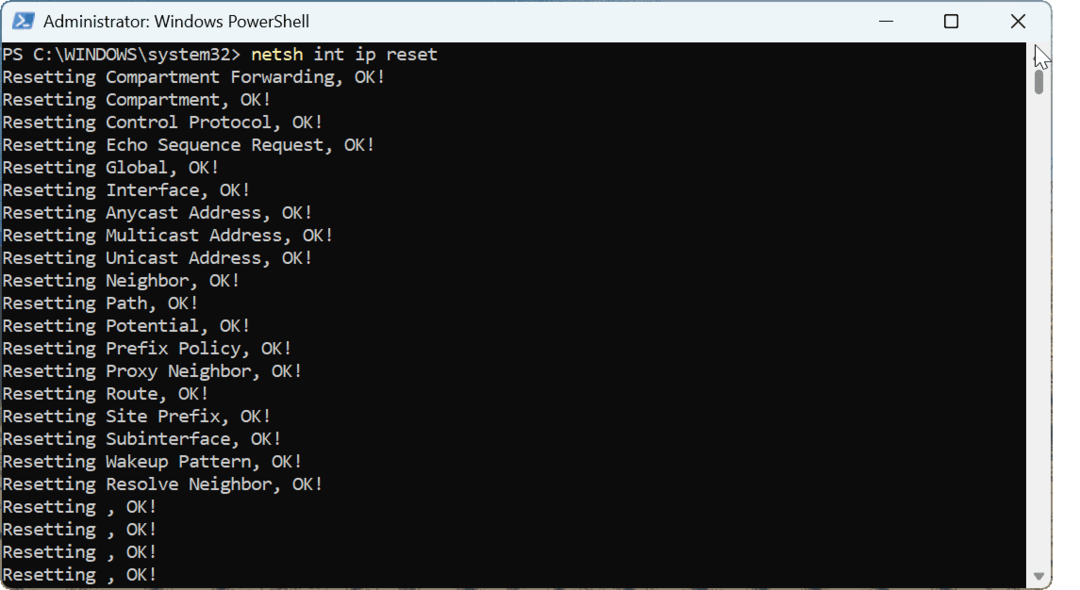
Kad komanda ir pabeigta, restartējiet Windows, un, cerams, jūsu neidentificētā tīkla kļūda ir novērsta, un jūs varat izveidot savienojumu ar tīklu un internetu.
Atjauniniet tīkla kartes draiveri
Ja problēma joprojām pastāv, apsveriet to tīkla kartes draivera atjaunināšana tīkla kartes draiveri.
Lai atjauninātu tīkla kartes draiveri:
- Nospiediet pogu Windows atslēga, tips Ierīču pārvaldnieksun noklikšķiniet uz augšējā rezultāta zem Vislabāk atbilst.
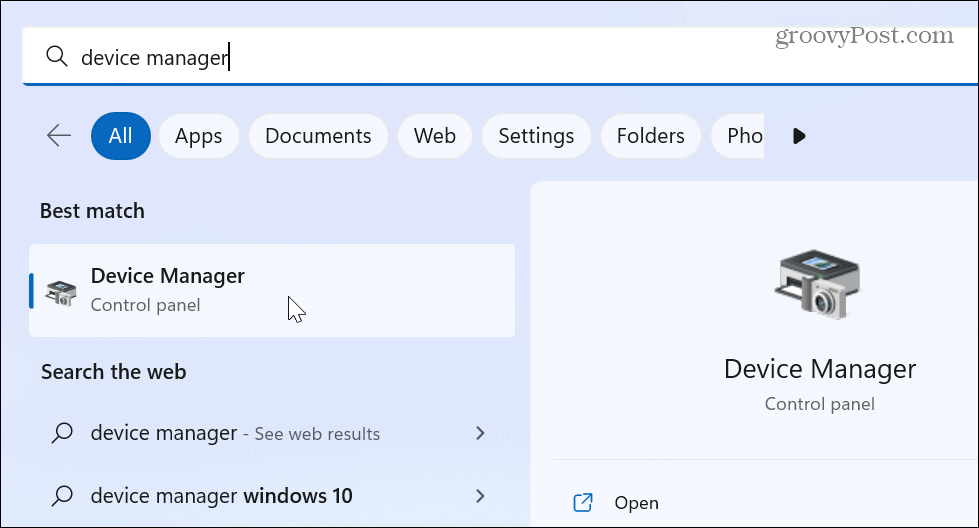
- Kad tiek atvērts ierīču pārvaldnieks, atlasiet Tīkla adapteri kokā, ar peles labo pogu noklikšķiniet uz adaptera un noklikšķiniet uz Atjaunināt draiveri no izvēlnes.
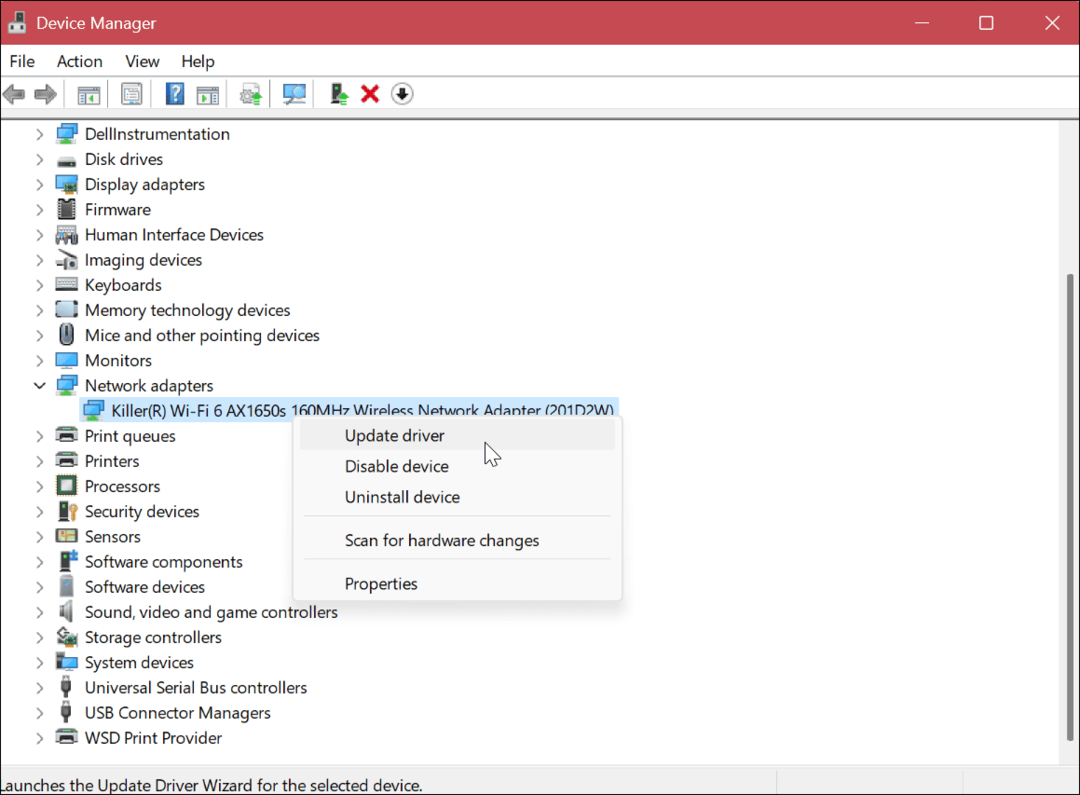
- Izvēlieties Automātiski meklēt draiverus vai atlasiet Pārlūkojiet manu datoru, lai atrastu draiverus ja jums ir atjaunināts ražotāja draiveris manuāli instalējiet ierīces draiverus.
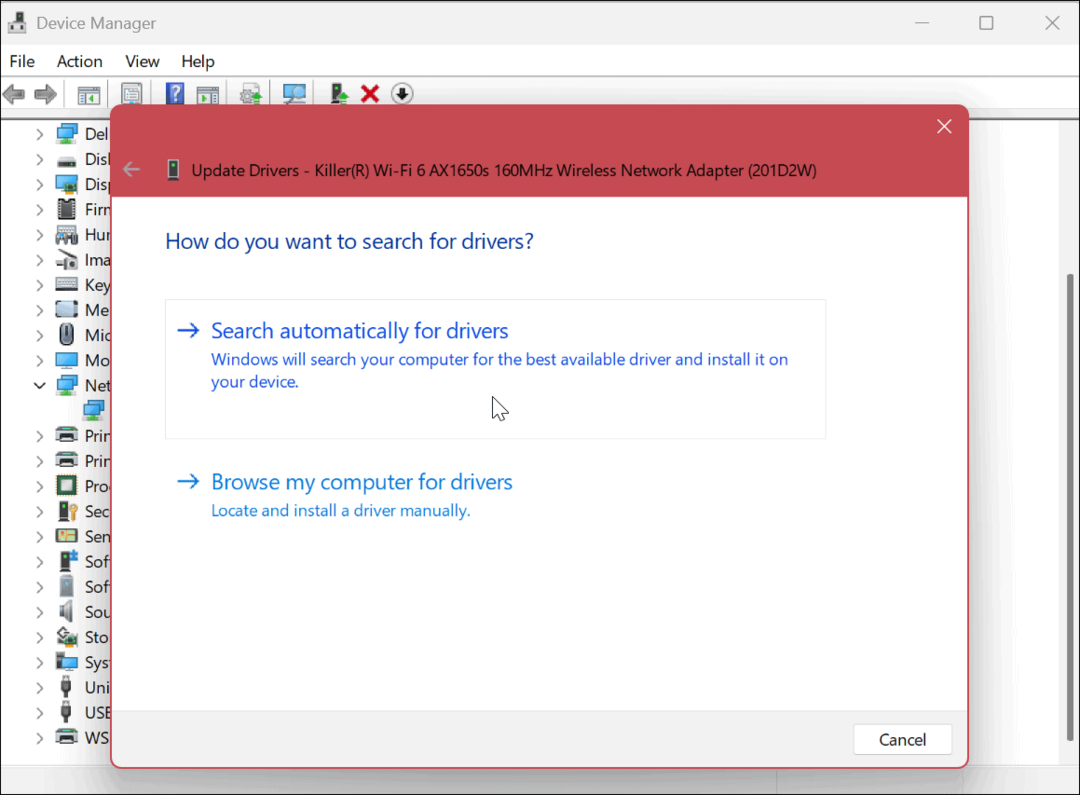
Izpildiet ekrānā redzamos vedni, lai pabeigtu instalēšanas procesu, ja tiek atrasts atjauninājums. Kad draiveris ir instalēts, restartējiet datoru, un tam vajadzētu darboties.
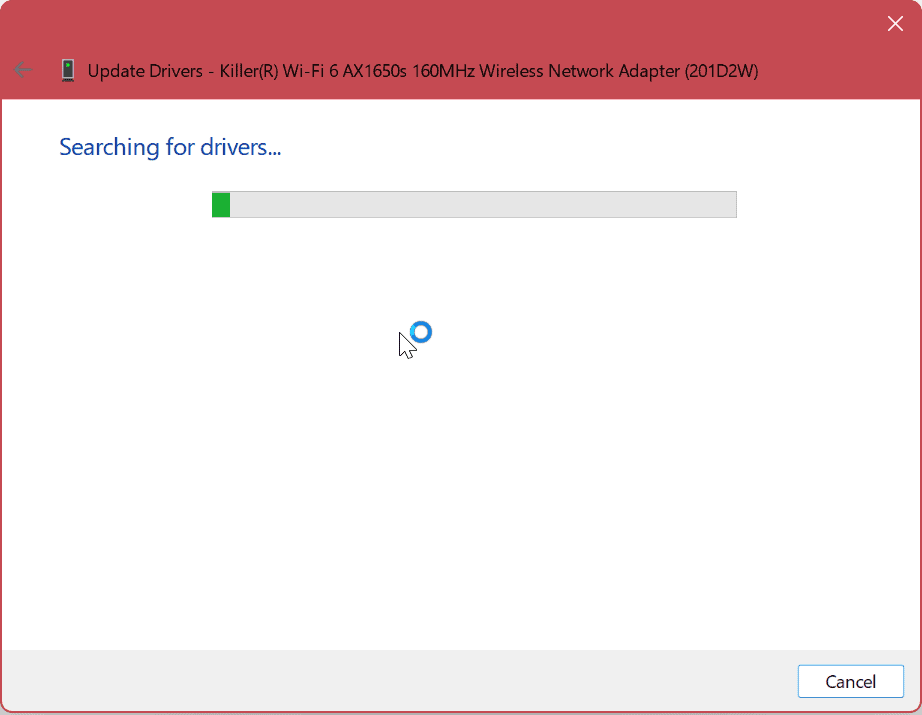
Ir arī vērts atzīmēt, ka vēlēsities pārbaudīt datora ražotāja programmatūras atjaunināšanas programmu, ja tāda ir. Bieži vien draiveri un citi sistēmas atjauninājumi ir pieejami tieši jūsu ierīcei, ko Windows neatrod.
Nospiediet Windows taustiņu un meklējiet ražotāju, un tam vajadzētu parādīt zīmolam specifisku programmatūru, tostarp lietotni atjauninājumu instalēšanai. Piemēram, Dell veic labu darbu, nodrošinot atjauninājumus, izmantojot savu lietotni Dell Update.
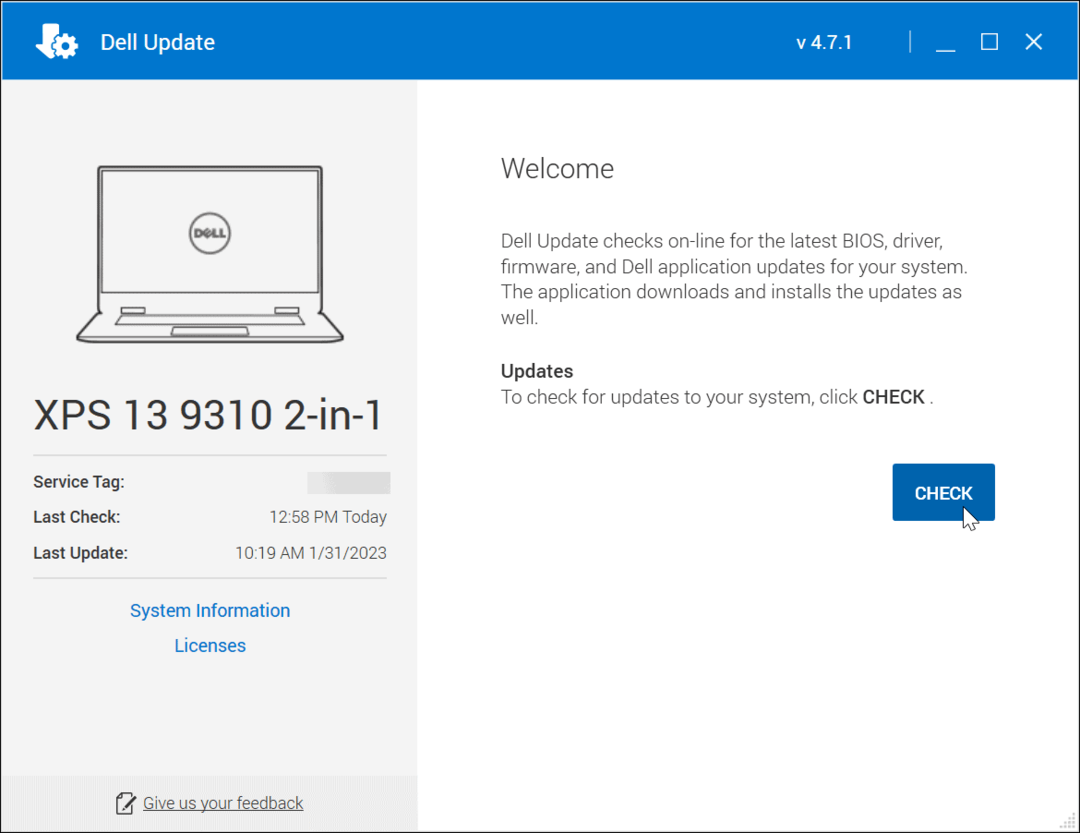
Tīkla kļūdu labošana operētājsistēmā Windows 11
Ja nevarat izveidot savienojumu ar datoru, kurā darbojas operētājsistēma Windows 11, un tiek parādīta neidentificēta tīkla kļūda, izmantojiet kādu no iepriekš minētajiem risinājumiem, lai tas darbotos. Atkal izmēģiniet pamata darbības, piemēram, datora restartēšanu, Windows atjaunināšanu vai maršrutētāja atsāknēšanu. Ja tas joprojām nedarbojas, jums būs jāturpina izmeklēt.
Retos gadījumos jūs varētu vēlēties atspējot Windows drošību uz laiku. Sliktākajā gadījumā jums var būt nepieciešams atkopjiet Windows, izmantojot atjaunošanas punktu vai atiestatiet Windows datoru uz rūpnīcas noklusējuma iestatījumiem. Pirms jebkuras opcijas izmantošanas pārliecinieties izveidot pilnīgu datora dublējumu uz atkopt Windows no sistēmas attēla ja nepieciešams.
Lai uzzinātu vairāk par Windows un Wi-Fi, skatiet kā izveidot Wi-Fi pārskatu operētājsistēmā Windows 11. Vai arī apskatiet, kā labot a Wi-Fi tīklam nav derīgas konfigurācijas kļūda.
Kā notīrīt Google Chrome kešatmiņu, sīkfailus un pārlūkošanas vēsturi
Pārlūks Chrome veic lielisku darbu, saglabājot jūsu pārlūkošanas vēsturi, kešatmiņu un sīkfailus, lai optimizētu pārlūkprogrammas veiktspēju tiešsaistē. Viņa ir kā...