Kā atrast procesa ID programmām operētājsistēmā Windows 11
Microsoft Windows 10 Windows 11 Varonis / / April 02, 2023

Pēdējo reizi atjaunināts

Lai novērstu lietotnes vai sistēmas veiktspējas problēmas, iespējams, būs nepieciešams procesa ID. Izmantojot šo rokasgrāmatu, varat atrast procesa ID programmām operētājsistēmā Windows 11.
Katrai lietotnei jūsu Windows sistēmā ir unikāla lppprocesa ID (PID). Šī PID vērtība tiek izmantota, lai identificētu darbojošos procesus sistēmā Windows. Zināt PID noder dažādos problēmu novēršanas scenārijos.
Piemēram, PID var palīdzēt identificēt divus failus, izmantojot vienu un to pašu lietotni vienlaikus. PID ir noderīgs arī, veicot lietotnes atkļūdošanu, manuāli pārtraucot procesu vai pārbaudot sistēmas resursus.
Neatkarīgi no iemesla veiciet tālāk norādītās darbības, lai atrastu procesa ID programmām operētājsistēmā Windows 10 vai 11.
Kā atrast procesa ID (PID), izmantojot uzdevumu pārvaldnieku
Viens no vienkāršiem veidiem, kā iegūt PID, izmantojot Windows GUI, ir to atrašana uzdevumu pārvaldniekā.
Lai atrastu lietotnes procesa ID, izmantojot Windows uzdevumu pārvaldnieku:
-
Palaidiet uzdevumu pārvaldnieku datorā.
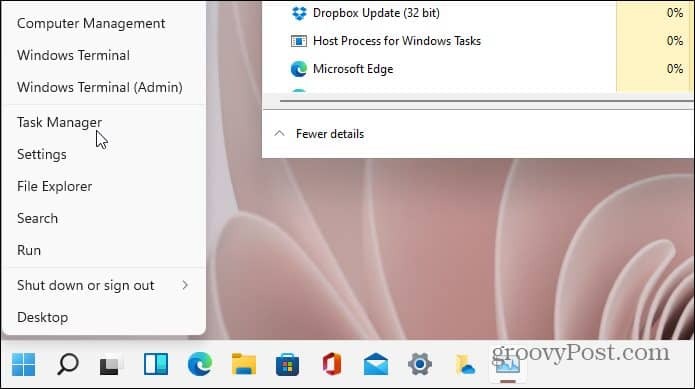
- Izvēlieties Sīkāka informācija cilni no labajā pusē esošajām opcijām.
- Izvēlieties PID kolonnu un apstipriniet lietotnes procesa ID. Varat kārtot tos pēc PID, lai vajadzības gadījumā būtu vieglāk piekļūt.
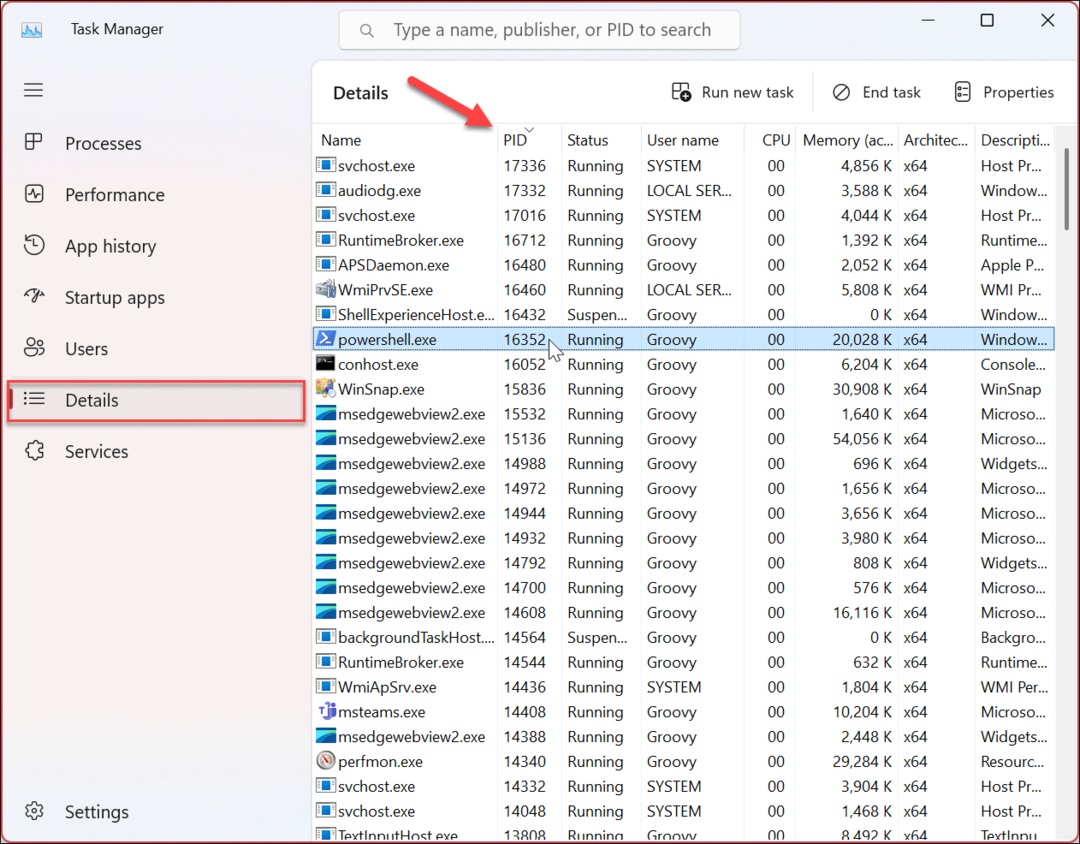
- Varat arī atlasīt Pakalpojumi cilni un pārbaudiet konkrēta pakalpojuma procesa ID PID kolonna.
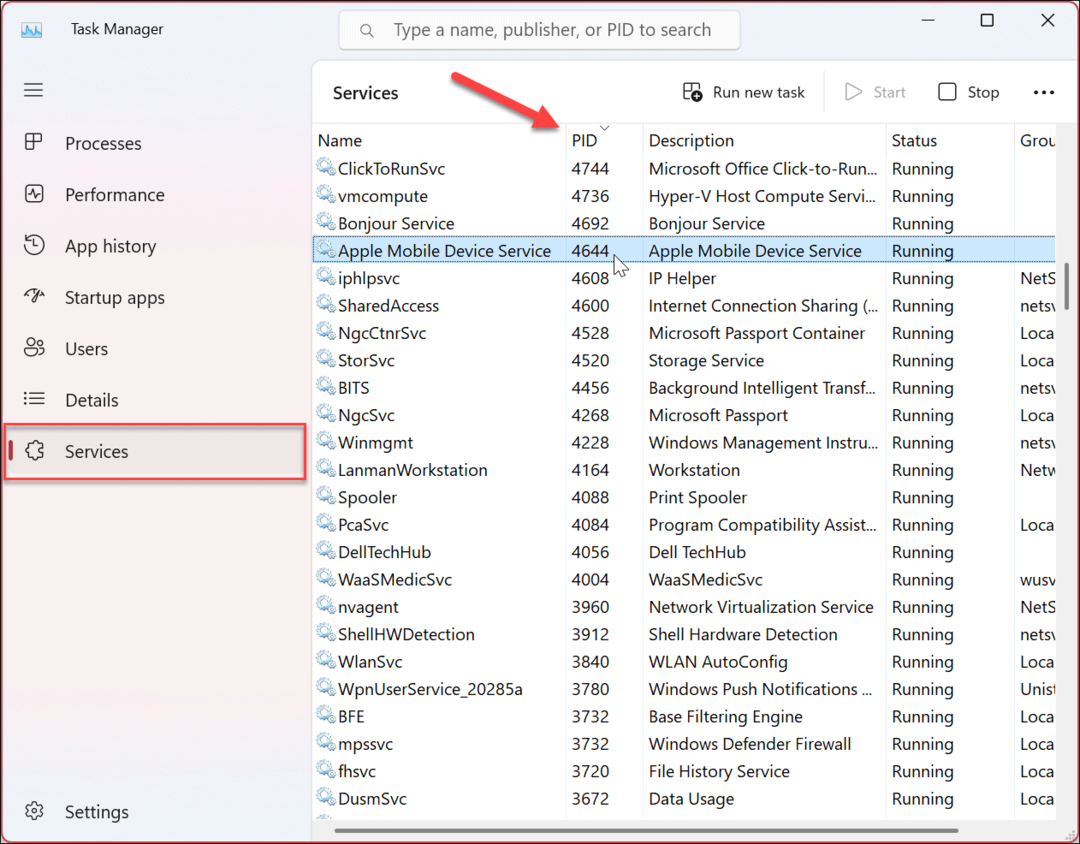
Kā atrast procesa ID, izmantojot resursu monitoru
Papildus programmas PID atrašanai uzdevumu pārvaldniekā varat tos atrast arī reti izmantotajā Resource Monitor konsolē. Resursu pārraugs ir noderīgs problēmu novēršanas rīks, kas ļauj pārbaudīt informāciju par jūsu sistēmas aparatūru un programmatūru.
Lai atrastu PID vērtību, izmantojot Resource Monitor:
- Nospiediet pogu Windows atslēga vai noklikšķiniet uz Sākt pogu.
- Tips resursu monitors un atlasiet labāko rezultātu.
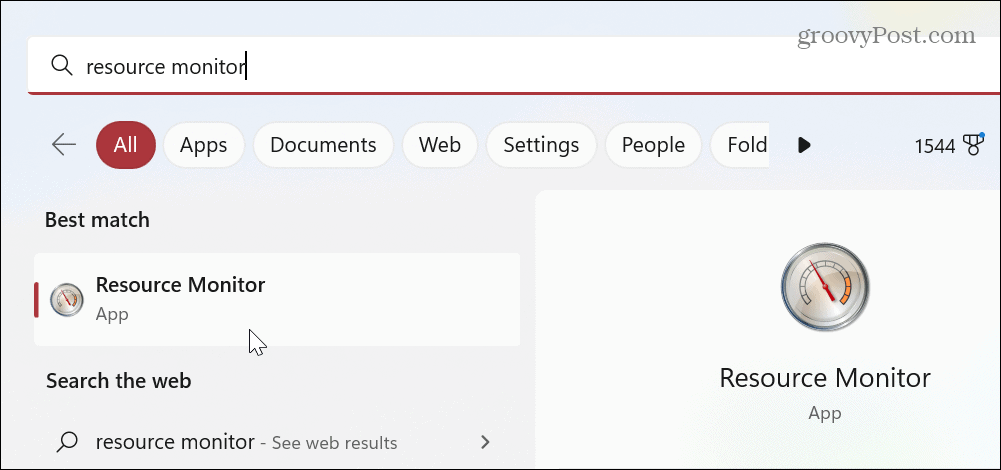
- Noklikšķiniet uz Pārskats cilni un apstipriniet procesa ID programmām un pakalpojumiem no PID kolonna.
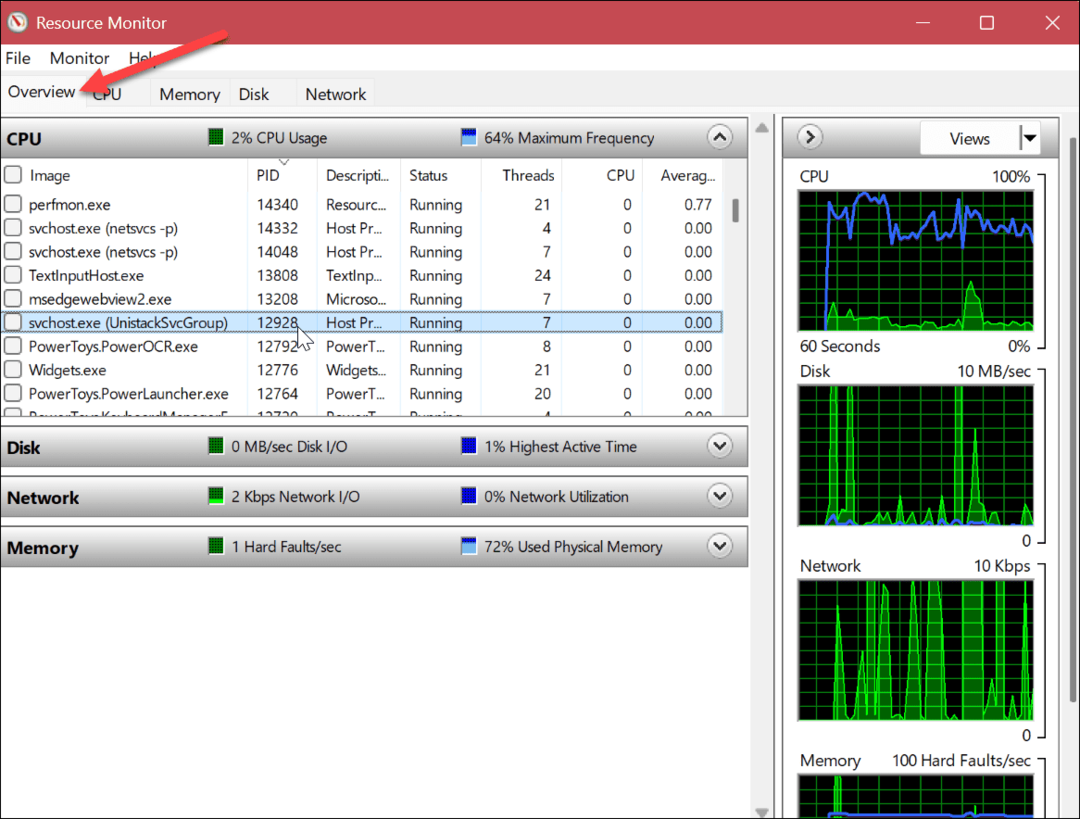
Kā atrast lietotnes vai pakalpojuma procesa ID, izmantojot PowerShell
Ja vēlaties izmantot komandrindas saskarni, programmā PowerShell varat palaist dažas komandas un atrast meklēto PID. Ja vēlaties, varat izmantot arī jaunāko Windows termināļa programmu.
Lai atrastu procesa ID, izmantojot PowerShell:
- Nospiediet pogu Windows atslēga vai noklikšķiniet uz Sākt pogu.
- Tips PowerShell un atlasiet Izpildīt kā administratoram saiti labajā kolonnā.
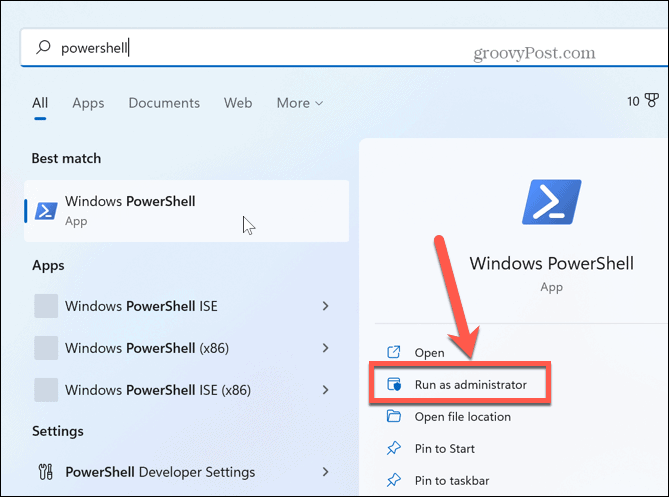
- Kad terminālis tiek palaists, palaidiet šādu komandu un nospiediet Ievadiet:
Get-Process
- Tas izveidos sarakstu ar lppprocesa ID lietotņu un pakalpojumu palaišanai. Tajā tiks parādīta arī papildu informācija, piemēram, procesa nosaukums.
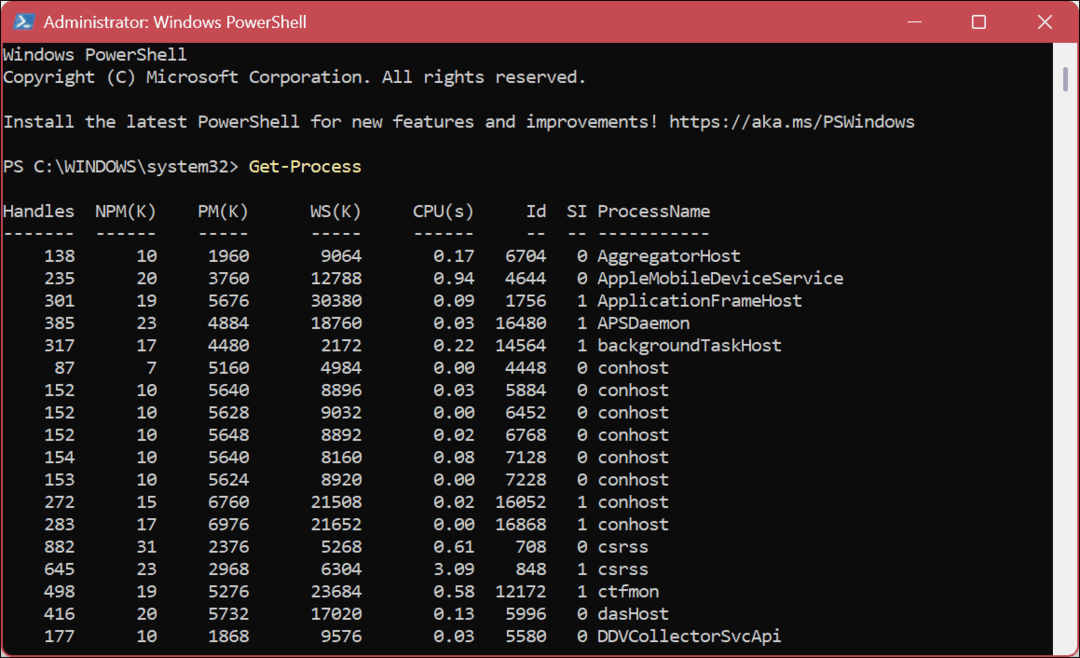
- Lai gan iepriekš sniegtais saraksts sniedz garu sarakstu, iespējams, vēlēsities to sašaurināt līdz noteiktai lietotnei. Lai to izdarītu, palaidiet šo komandu, kurā aizstājat “Procesa nosaukums” ar faktisko lietotni, kuru meklējat. Piemēram, mēs meklējam Word un Notepad PID.
uzdevumu saraksts /svc /FI "ImageName eq Process-Name*"
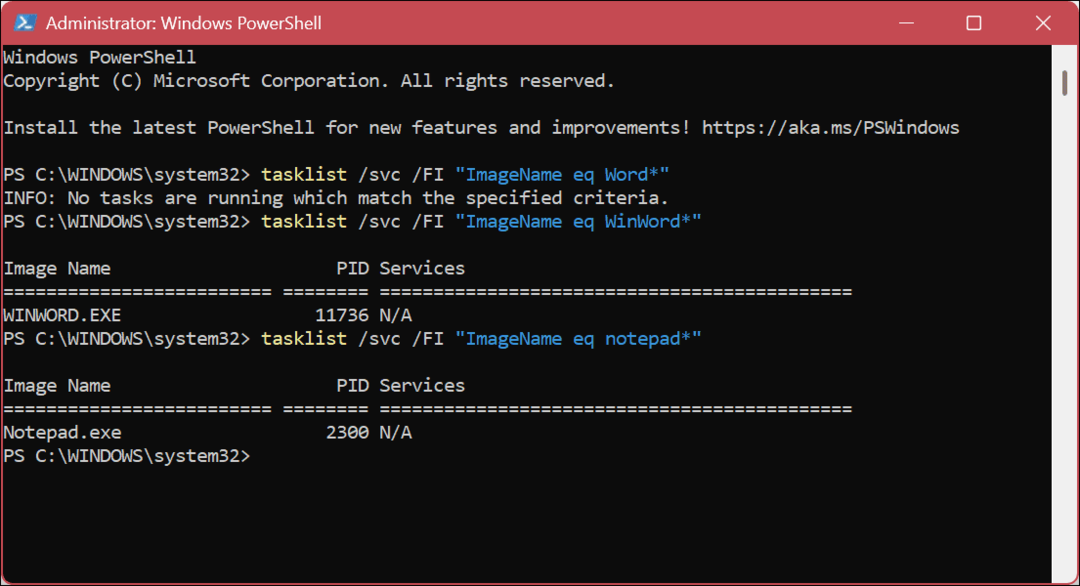
- Izmantojiet šo komandu, lai skatītu tikai lietotņu izpildāmo failu PID sarakstu:
uzdevumu saraksts / lietotnes
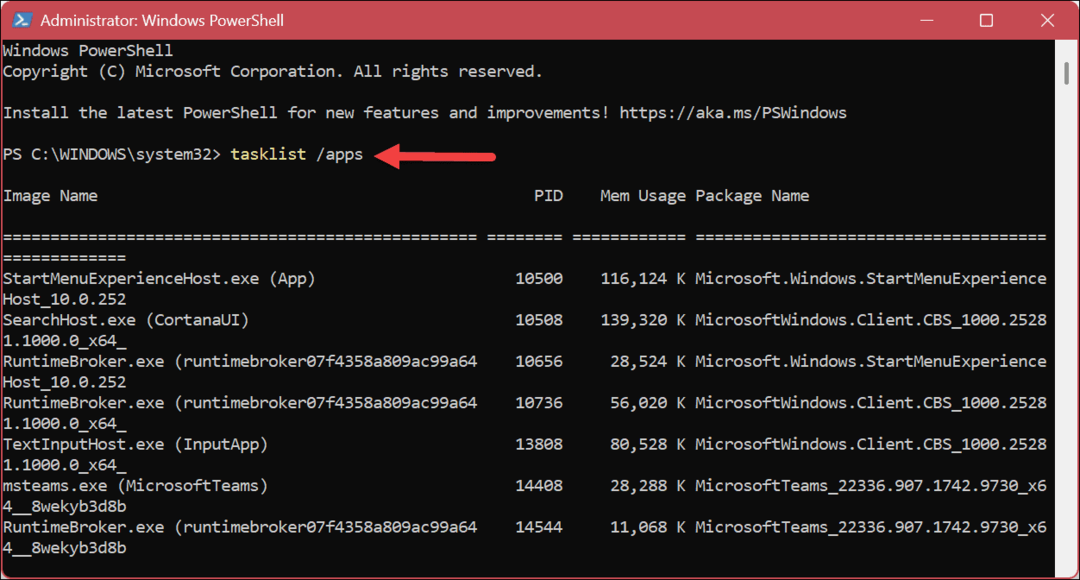
Sistēmas informācijas iegūšana, izmantojot Windows
Neatkarīgi no tā, vai jums ir jāatrod lietotne vai procesa PID kodēšanai vai problēmu novēršanai, iepriekš norādītās darbības ļauj tos viegli atrast. Piemēram, varat pamanīt, ka pastāv cits PID, ja darbojas vairākas lietotnes gadījumi. Tas ir normāli, tāpēc sistēma identificē katru gadījumu.
Sistēmas informācijas atrašana ir svarīga, un Windows ietver citus rīkus, lai atrastu dažāda veida sistēmas informāciju un specifikācijas. Piemēram, jums var būt nepieciešams skatīt visus lietotāju kontus datorā ar operētājsistēmu Windows 11. Vai arī jums tas var būt nepieciešams atrodiet sava datora kopējo darbspējas laiku vai noteikt savienojumu printeru modeļi un sērijas numuri.
Ja veicat tīkla problēmu novēršanu, jums tas būs jādara zināt sava datora IP adresi un izmantojiet Windows, lai atrastu savu maršrutētāja IP adrese. Un, ja plānojat jaunināt uz savas sistēmas aparatūru, uzziniet, kā to atrast pieejamie atmiņas sloti, atrast aparatūras un sistēmas specifikācijas, un atrodiet Intel CPU paaudzi.
Ja jums ir jāveic programmatūras jaunināšana vai jāinstalē programma vai spēle, iespējams, jums būs jāatrod savs Windows 11 versija Nākamais.
Kā atrast savu Windows 11 produkta atslēgu
Ja jums ir jāpārsūta sava Windows 11 produkta atslēga vai tā vienkārši nepieciešama, lai veiktu tīru OS instalēšanu,...
Kā notīrīt Google Chrome kešatmiņu, sīkfailus un pārlūkošanas vēsturi
Pārlūks Chrome veic lielisku darbu, saglabājot jūsu pārlūkošanas vēsturi, kešatmiņu un sīkfailus, lai optimizētu pārlūkprogrammas veiktspēju tiešsaistē. Viņa ir kā...


