Kā pārvietot noklusējuma lietotāja mapes operētājsistēmā Windows 11
Microsoft Windows 11 Varonis / / April 02, 2023

Pēdējo reizi atjaunināts

Lai atvieglotu failu pārvaldību vai ietaupītu vietu, varat pārvietot noklusējuma lietotāju mapes operētājsistēmā Windows 11 uz citu vietu. Lūk, kā.
Katrā jaunā Windows 11 instalācijā ir iekļautas noklusējuma mapes, tostarp dokumenti, attēli, mūzika, videoklipi, darbvirsma un lejupielādes. Lai gan šīs mapes ir ērti, laika gaitā tās var pieaugt un aizņemt daudz vietas diskā.
Ja datorā ir ierobežota krātuve, apsveriet iespēju pārvietot noteiktas mapes uz ārējo disku, lai atbrīvotu vērtīgu vietu diskā un uzlabotu operētājsistēmas veiktspēju.
Lai pārvietotu noklusējuma lietotāja mapes, ir nepieciešams vairāk nekā vienkārša vilkšana un nomešana (tikai izveido saīsni). Uzziniet, kā pārvietot noklusējuma lietotāju mapes operētājsistēmā Windows 11, veicot tālāk norādītās darbības.
Kā pārvietot noklusējuma lietotāja mapes operētājsistēmā Windows 11
Noklusējuma lietotāju mapju pārvietošana operētājsistēmā Windows 11 ir vienkārša; tomēr tas prasa dažas svarīgas darbības. Mapes pārvietošana uz lielas ietilpības ārējo disku palīdzēs atbrīvot vietu vietējā diskā.
Piezīme: Varat pārvietot tikai failus, kas netiek dublēti ar OneDrive (noklusējums). Tātad, pirms lietotāja mapju pārvietošanas jums būs jāatspējo OneDrive.
Lai pārvietotu noklusējuma lietotāju mapes operētājsistēmā Windows 11:
- Palaist Failu pārlūks un pārlūkojiet, kur vēlaties pārvietot mapi.
- Klikšķis Jauns > Mape no File Explorer rīkjoslas.
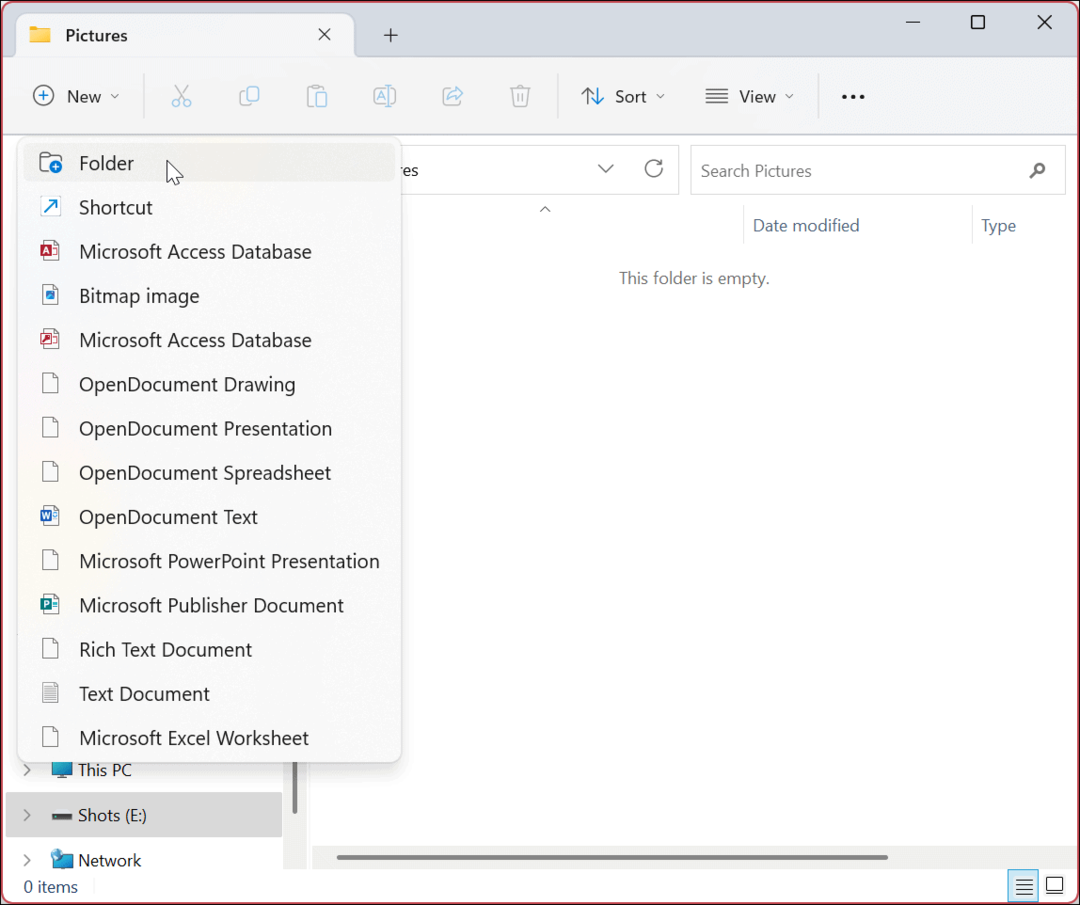
- Lai atvieglotu pārvaldību, nosauciet mapi ar tādu pašu nosaukumu kā pēc noklusējuma. Piemēram, mēs pārvietojam Bildes mapi, bet, ja nepieciešams, varat izveidot citas.
Piezīme: The Ctrl+Shift+N īsinājumtaustiņš ļauj ātri izveidot citas jaunas mapes.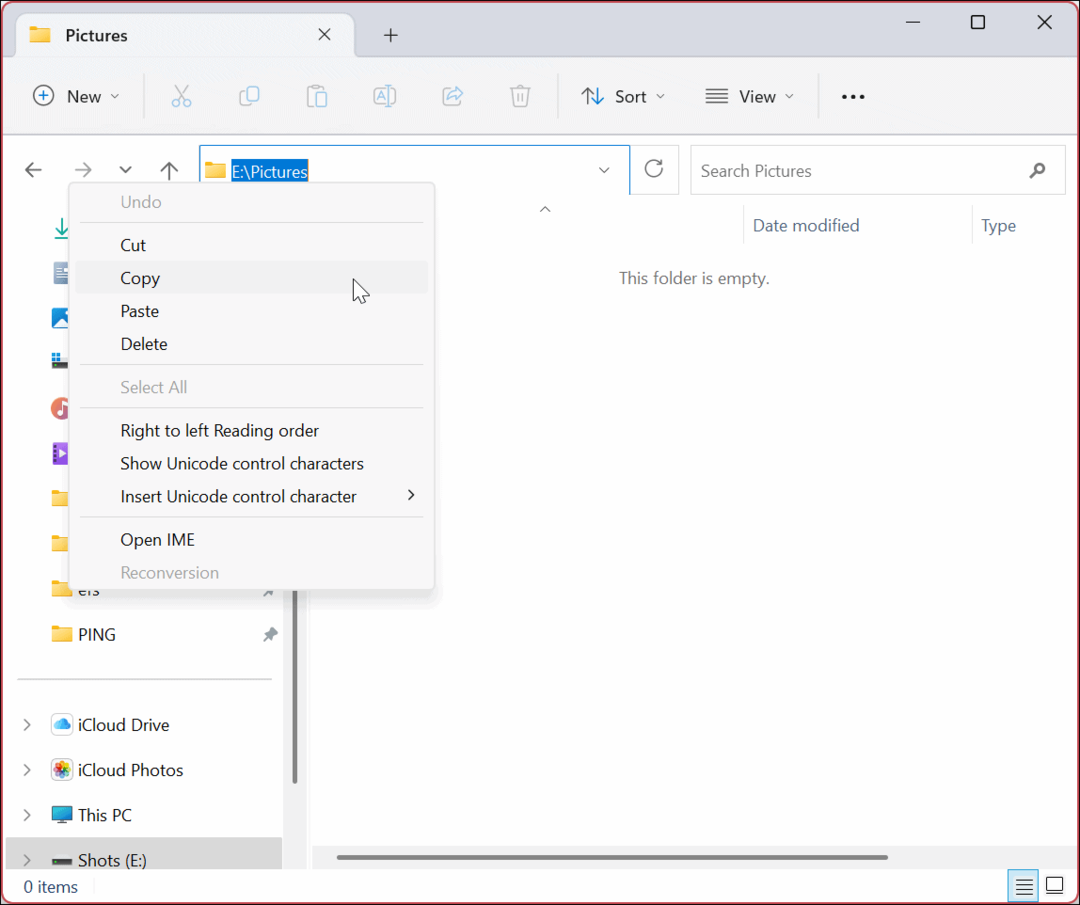
- Nospiediet pogu Windows taustiņš + R īsceļu, lai palaistu Skrien dialoglodziņš.
- Tips %HOMEPATH% un nospiediet Ievadiet vai noklikšķiniet labi.
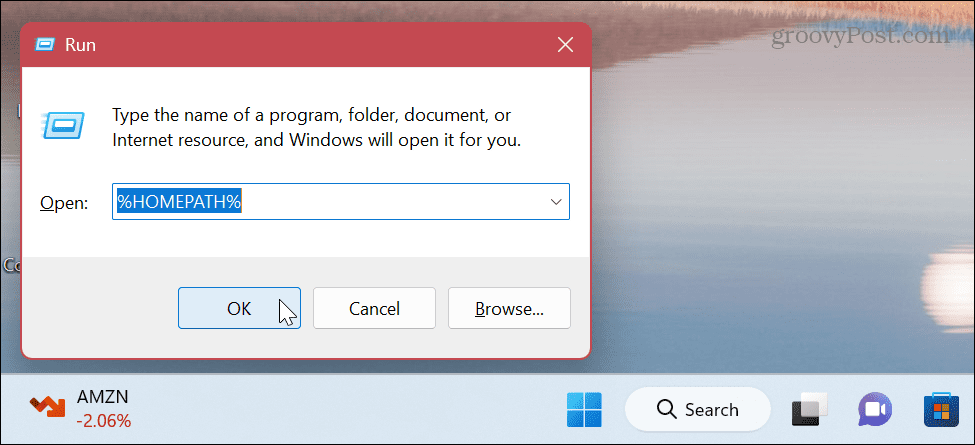
- Tiks atvērta jūsu noklusējuma mapju atrašanās vieta.
- Ar peles labo pogu noklikšķiniet uz lietotāja mapes, kuru vēlaties pārvietot, un atlasiet Īpašības no konteksta izvēlnes.
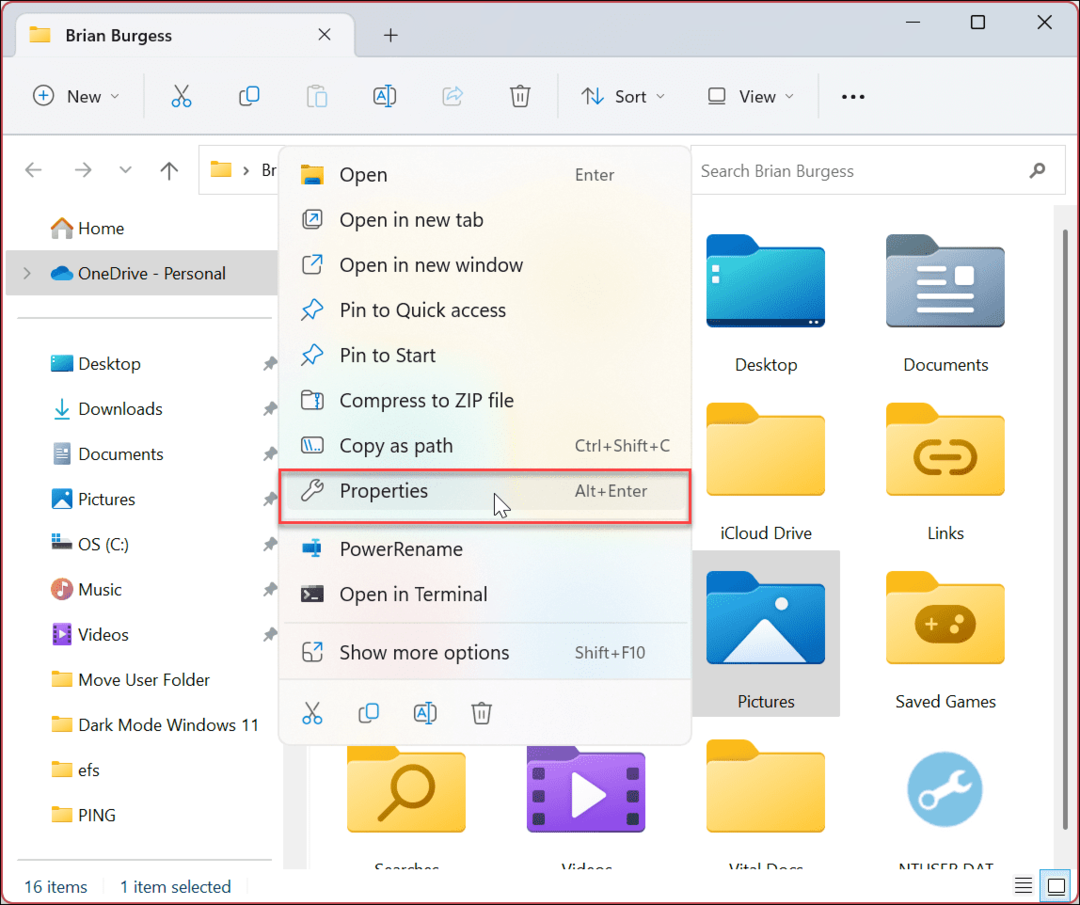
- Noklikšķiniet uz Atrašanās vieta cilne augšpusē, kam seko Kustēties pogu.
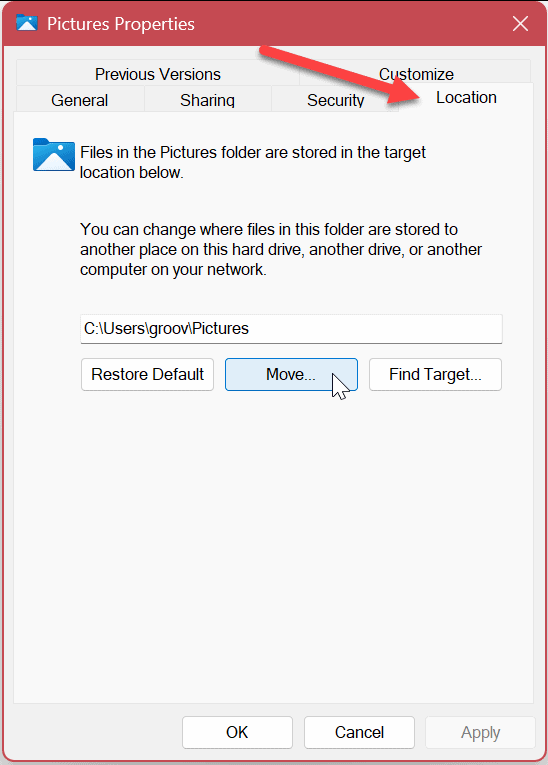
- Dodieties uz vietu, kur pārvietojat mapi, un noklikšķiniet uz Atlasiet mapi pogu.
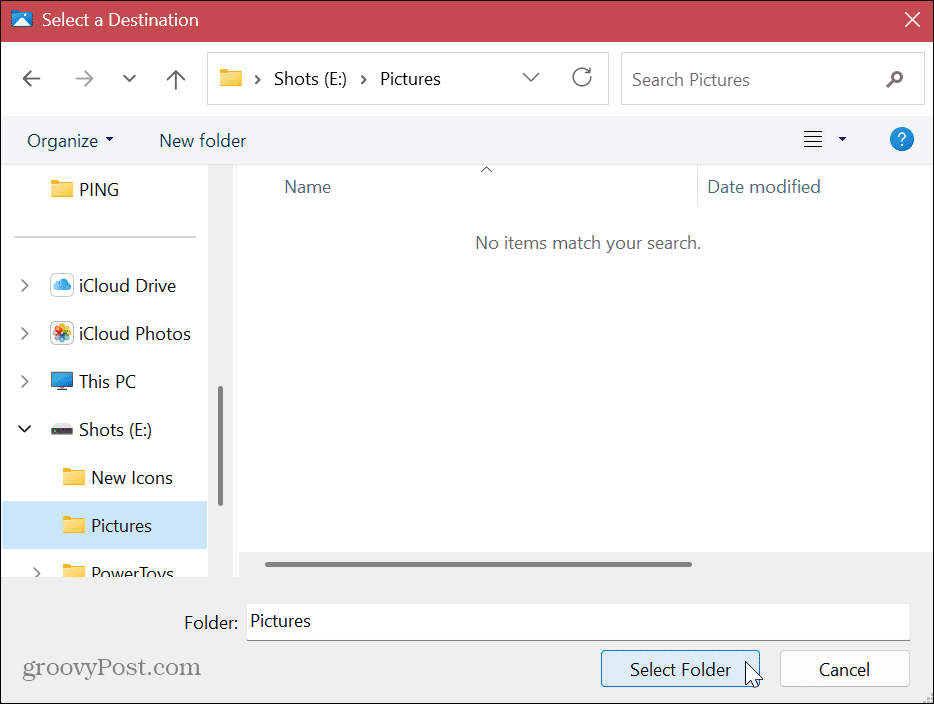
- Noklikšķiniet uz Pieteikties pogu mapes rekvizītu logā.
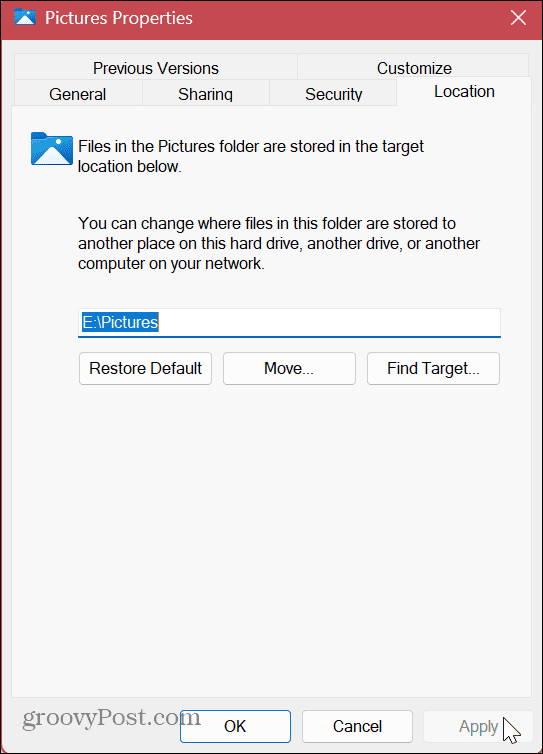
- Klikšķis Jā kad tiek parādīts verifikācijas ziņojums.
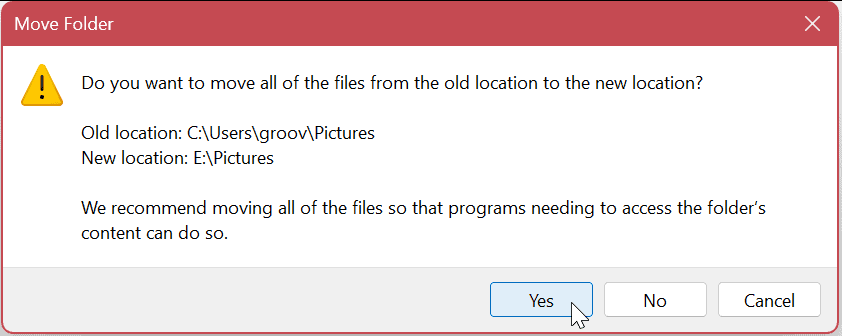
- Mape tiks pārvietota uz jauno atrašanās vietu. Klikšķis labi kad process ir pabeigts.
Piezīme: Laiks, kas nepieciešams pārvietošanai, var atšķirties atkarībā no mapes lieluma un sistēmas aparatūras.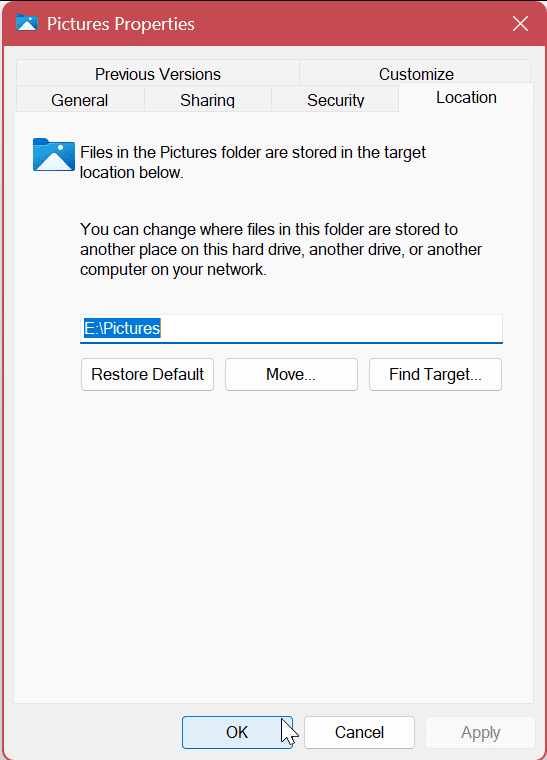
Kad būsiet pabeidzis šīs darbības, noklusējuma lietotāju mapes atradīsies jaunajā vietā. Turpinot, jaunie faili pēc noklusējuma tiks saglabāti šajā vietā (ja vien jūs mainiet noklusējuma saglabāšanas vietas lietotnē). Veiciet iepriekš minētās darbības katrai noklusējuma mapei, kuru vēlaties pārvietot uz jaunu atrašanās vietu.
Kā atjaunot noklusējuma lietotāja mapes operētājsistēmā Windows 11
Iespējams, pienāks brīdis, kad vairs nevēlaties izmantot jauno atrašanās vietu savām noklusējuma lietotāja mapēm. Tādā gadījumā jūs varat viegli atsaukt izmaiņas. Tādējādi pārvietotā mape tiks atjaunota tās sākotnējā noklusējuma vietā.
Lai atjaunotu noklusējuma mapes iestatījumus operētājsistēmā Windows 11:
- Palaist Failu pārlūks un pārlūkojiet jaunās mapes atrašanās vietu.
- Ar peles labo pogu noklikšķiniet uz mapes, kurai vēlaties atjaunot atrašanās vietu, un atlasiet Īpašības no izvēlnes.
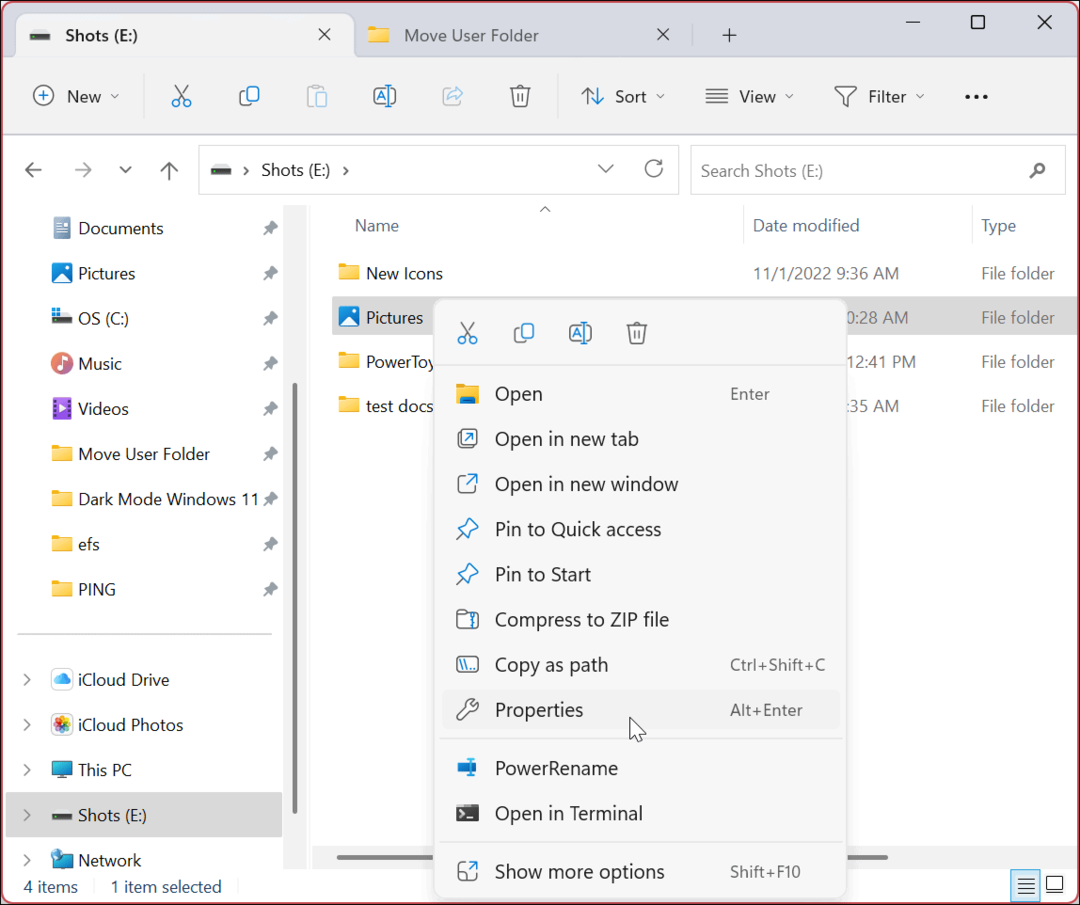
- Izvēlieties Atrašanās vieta cilnes augšdaļā un noklikšķiniet uz Atjaunot noklusējumu pogu zem mapes ceļa, kad tiek atvērts mapes rekvizītu logs.
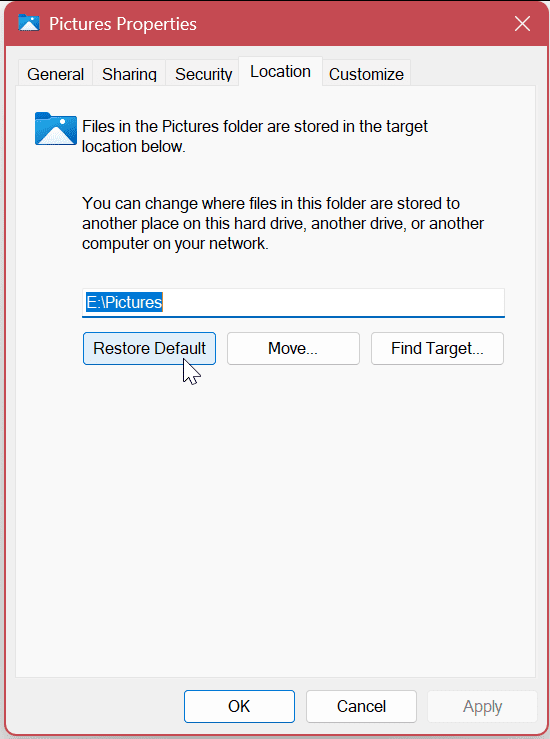
- Noklikšķiniet uz Pieteikties pogu un noklikšķiniet uz Jā pogu, kad tiek parādīts paziņojums.
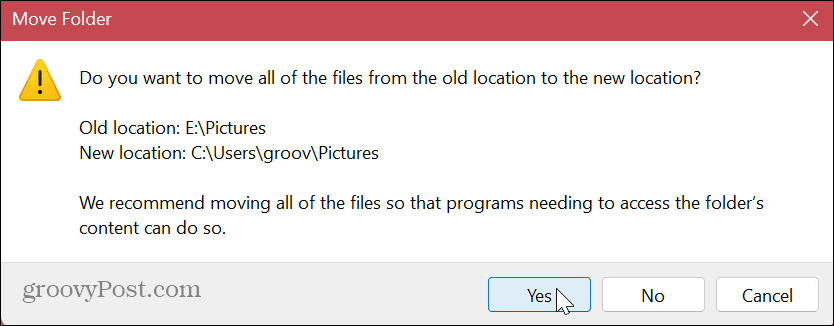
- Klikšķis labi lai pabeigtu procesu.
Lietotāja mape tiks atjaunota tās sākotnējā noklusējuma vietā. Ja vēlaties pārvietot citas mapes, veiciet tās pašas darbības, kas aprakstītas iepriekš.
Ir dažas lietas, kas jāpiemin par noklusējuma lietotāju mapju pārvietošanu. Piemēram, ja pārvietojat mapi uz ārējo disku, šie faili nebūs pieejami, ja disks nebūs savienots ar datoru. Tā vietā jums būs atkārtoti jāpievieno disks un, iespējams, vēlreiz jāmaina mapes ceļš, ja sistēma Windows tai piešķirs citu burtu.
Viena no lietām, ko varat darīt, lai palīdzētu novērst šāda veida problēmas, ir piešķirt pastāvīgu diska burtu uz noņemamo disku (X, Y vai Z). Ja pārvietojat disku uz citu nodalījumu, problēma ir mazāka.
Failu un mapju pārvaldība operētājsistēmā Windows 11
Noklusēto lietotāju mapju maiņa var palīdzēt atgūt vietu, ja jums ir mazas ietilpības diskdzinis. Ja vēlaties atsaukt izmaiņas, izpildiet iepriekš sniegtos norādījumus, veicot tikai dažus klikšķus.
Ja veicat datora problēmu novēršanu, iespējams, tas būs nepieciešams parādīt slēptos failus un mapes lai jūs varētu redzēt konkrētus sistēmas failus. Vēl viena lieliska Microsoft ieviestā funkcija ir File Explorer cilnes lai uzlabotu failu un mapju pārvaldību.
Ja vēl neizmantojat Windows 11, pārbaudiet kā paslēpt failus un mapes operētājsistēmā Windows 10, lai citi lietotāji tos neredzētu. Turklāt, ja jums ir nepieciešams saglabāt savus datus privātus, uzziniet par failu un mapju šifrēšana operētājsistēmā Windows 10.
Kā atrast savu Windows 11 produkta atslēgu
Ja jums ir jāpārsūta sava Windows 11 produkta atslēga vai tā vienkārši nepieciešama, lai veiktu tīru OS instalēšanu,...
Kā notīrīt Google Chrome kešatmiņu, sīkfailus un pārlūkošanas vēsturi
Pārlūks Chrome veic lielisku darbu, saglabājot jūsu pārlūkošanas vēsturi, kešatmiņu un sīkfailus, lai optimizētu pārlūkprogrammas veiktspēju tiešsaistē. Viņa ir kā...


