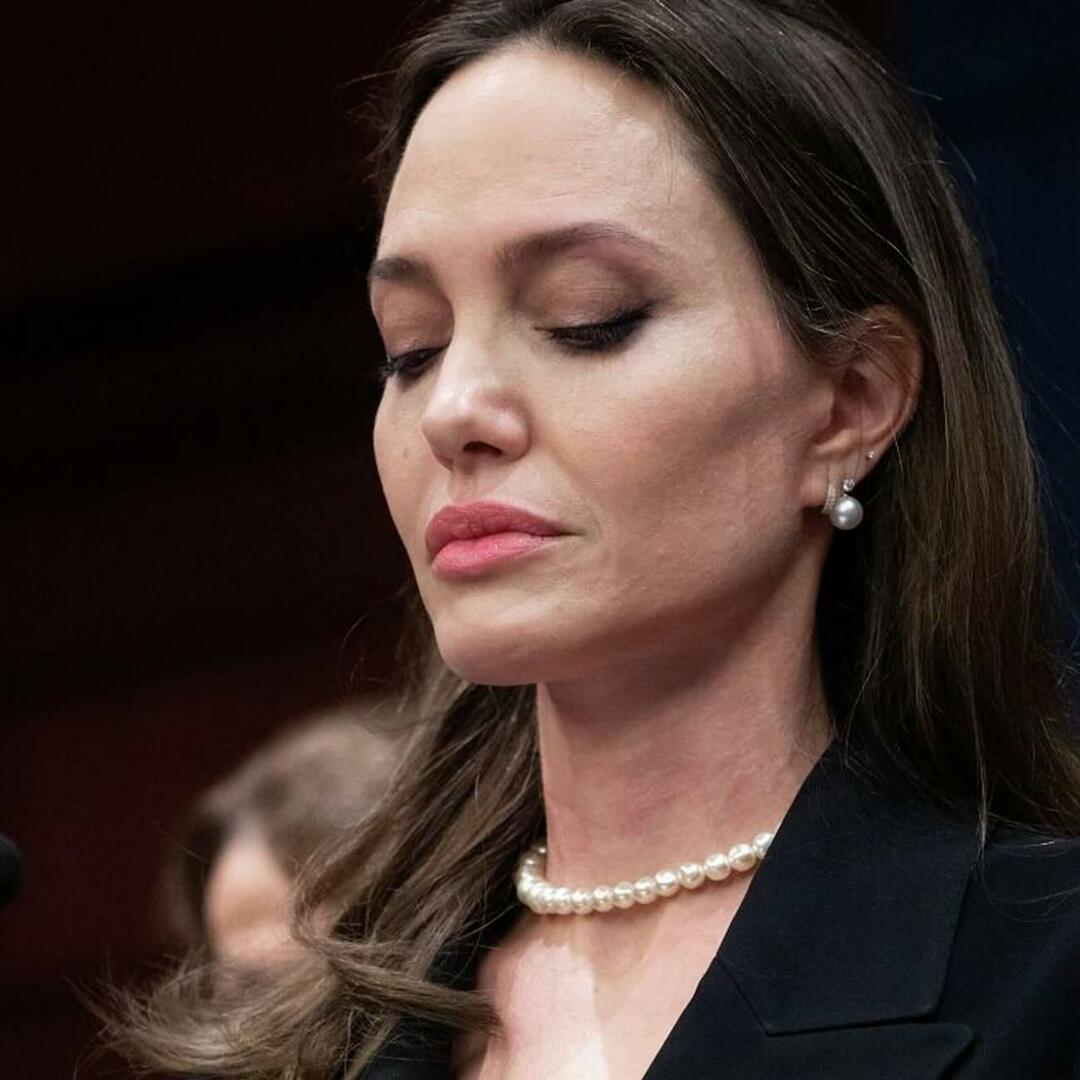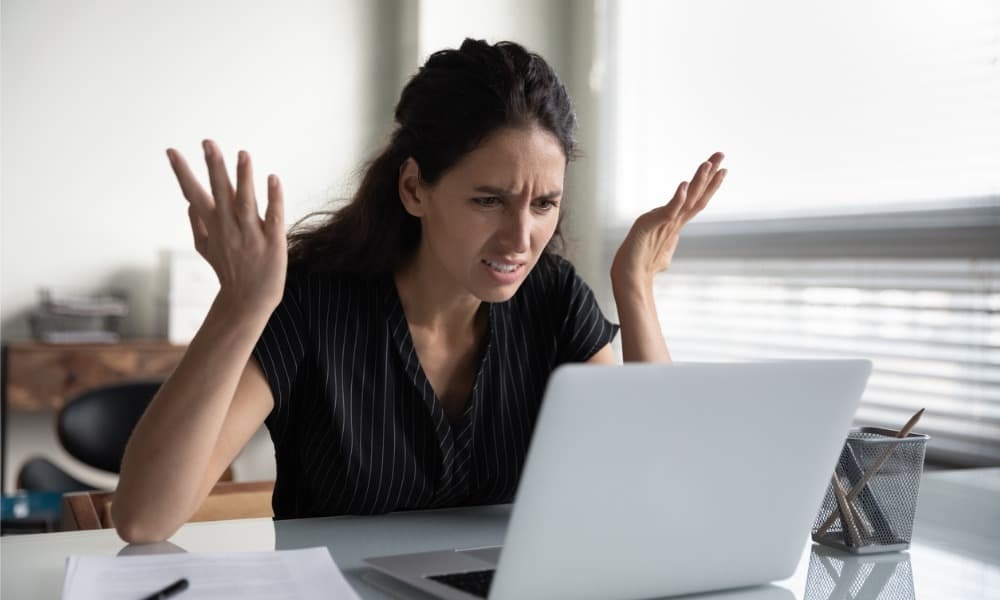Kā noteikt lietotāja konta veidu operētājsistēmā Windows 11
Microsoft Windows 11 Varonis / / April 02, 2023

Pēdējo reizi atjaunināts

Ja vienā datorā ir vairāki lietotāji, jums jāzina kontu veidi. Uzziniet, kā noteikt lietotāja konta veidu operētājsistēmā Windows 11, izmantojot šo rokasgrāmatu.
Iestatot jaunu datoru, varat pievienot standarta vai administratora kontus. Atšķirību nosaka lietotāja piekļuves līmenis sistēmai un lietotnēm.
An Administrators konts ļauj neierobežoti piekļūt globālajiem sistēmas iestatījumiem un lietotnēm, mainīt iestatījumus standarta lietotājiem, instalēt lietotnes, palaist PowerShell ar paaugstinātām privilēģijām, pievienot jaunus lietotājus un veikt citas darbības.
A Standarta kontam ir tiesības palaist programmas, mainīt atlasītos iestatījumus, kas ietekmē tikai kontu, un palaist komandrindu bez paaugstinātām privilēģijām. Piemēram, ja jums ir jāpārbauda konti, šeit ir norādīts, kā noteikt lietotāja kontu veidus operētājsistēmā Windows 11.
Kā izmantot Windows iestatījumus, lai pārbaudītu lietotāja statusu
Operētājsistēmā Windows 11 ir nepieciešami tikai daži klikšķi, lai pārbaudītu, vai lietotāja konta statuss ir iestatīts kā Standarta vai Administrators. Kad zināt lietotāja konta piekļuves līmeni, varat to attiecīgi mainīt, ja nepieciešams.
Lai izmantotu iestatījumus, lai pārbaudītu, vai lietotāja konts ir standarta vai administrators, izmantojot iestatījumus, veiciet tālāk norādītās darbības.
- Nospiediet pogu Windows atslēga vai noklikšķiniet uz Sākt pogu un atveriet Iestatījumi.
Piezīme: Alternatīvi varat izmantot Windows taustiņš + I īsinājumtaustiņš.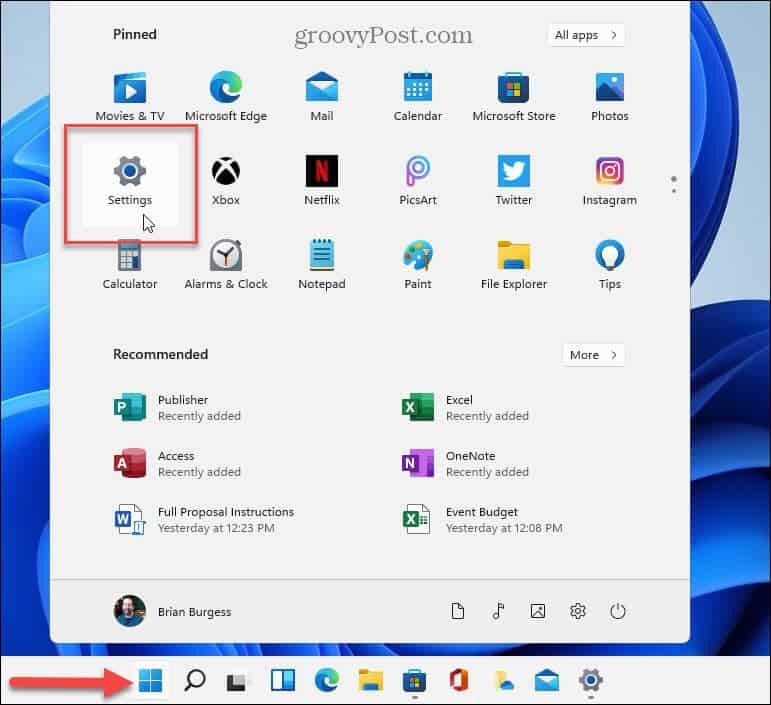
- Kad Iestatījumi atveras, noklikšķiniet Konts no kolonnas kreisajā pusē.
- Pārbaudiet lapas galveni labajā pusē. Saskaņā Lietotājvārds sadaļā, tas parādīs, vai tas ir Administrators vai Standarta lietotāja konts. Šajā gadījumā mēs skatāmies uz Administrators konts.
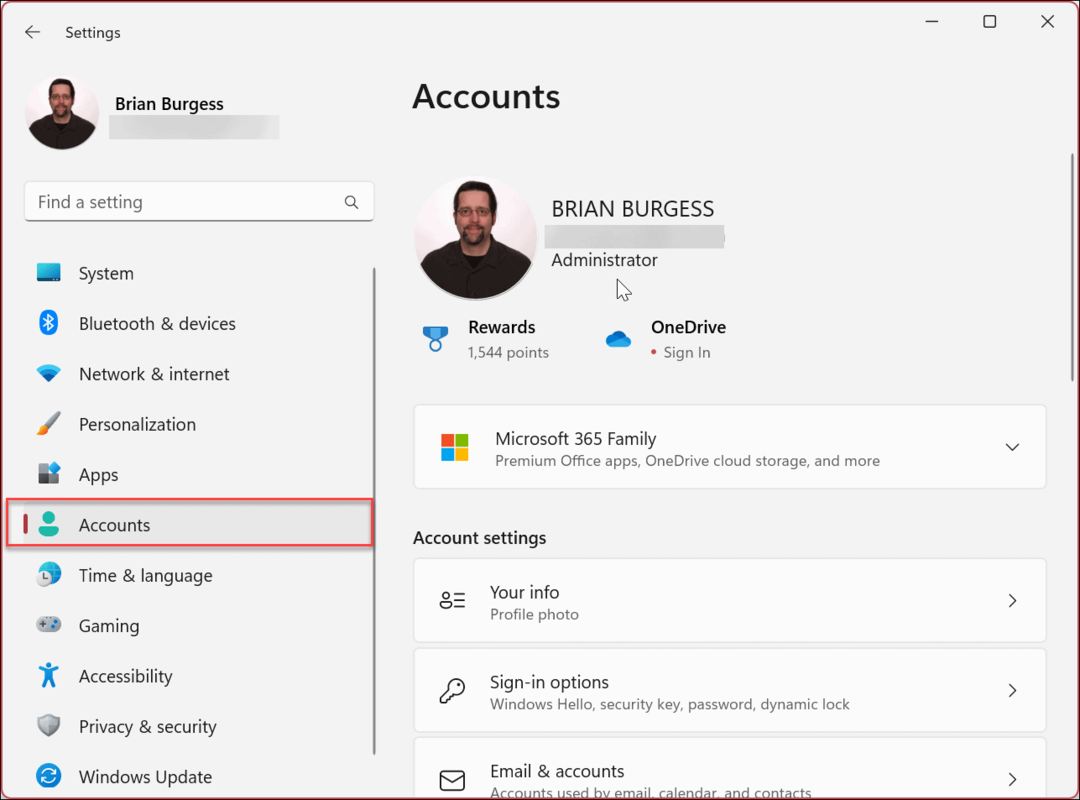
- Lai skatītu citus sistēmas lietotāju kontus, ritiniet uz leju līdz Konta iestatījumi sadaļu un noklikšķiniet uz Citi lietotāji.
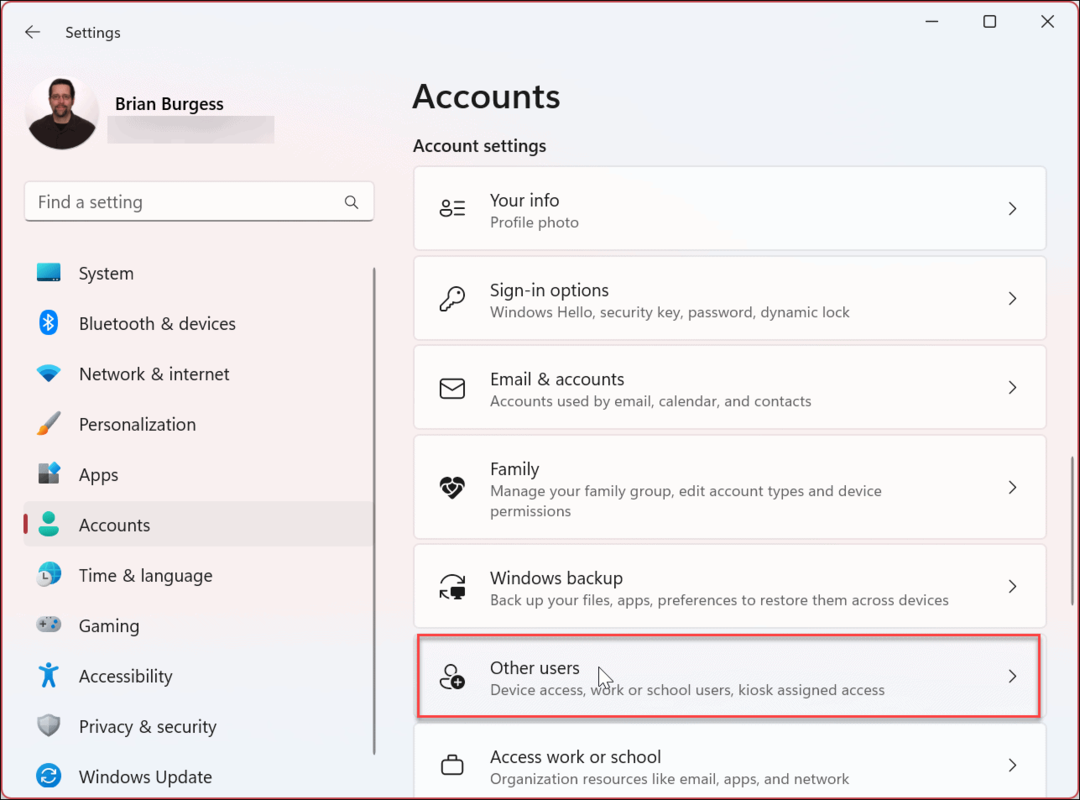
- Varat arī pārbaudīt, kāda veida lietotāja tiesības (standarta vai administratora) ir citiem lietotāju kontiem. Šajā piemērā abi lietotāju konti ir iestatīti uz Standarta vietējie konti.
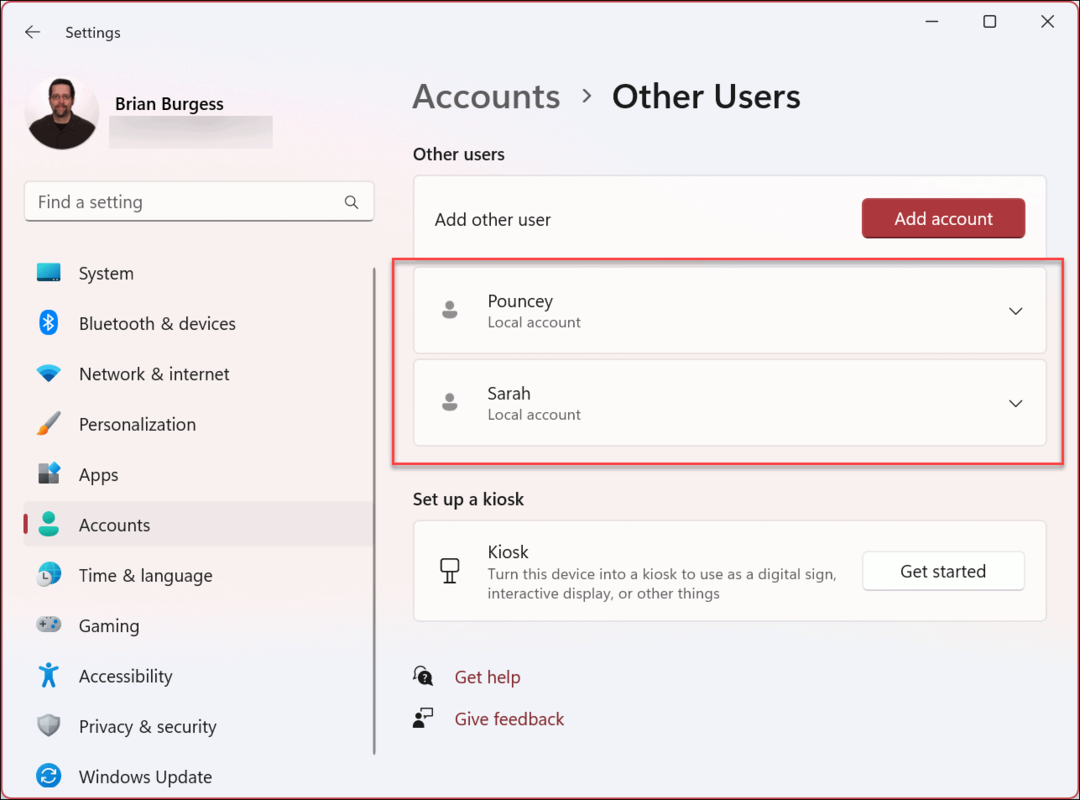
Kā pārbaudīt lietotāja konta statusu, izmantojot datora pārvaldību operētājsistēmā Windows 11
Ja izmantojat iestatījumus, lai pārbaudītu, vai konta veids ir vienkāršs, tā vietā, iespējams, vēlēsities izmantot utilītu Computer Management.
Lai izmantotu datora pārvaldību, lai pārbaudītu konta statusu operētājsistēmā Windows 11:
- Nospiediet pogu Windows atslēga un tips Datoru pārvaldība.
- Izvēlieties labāko rezultātu.
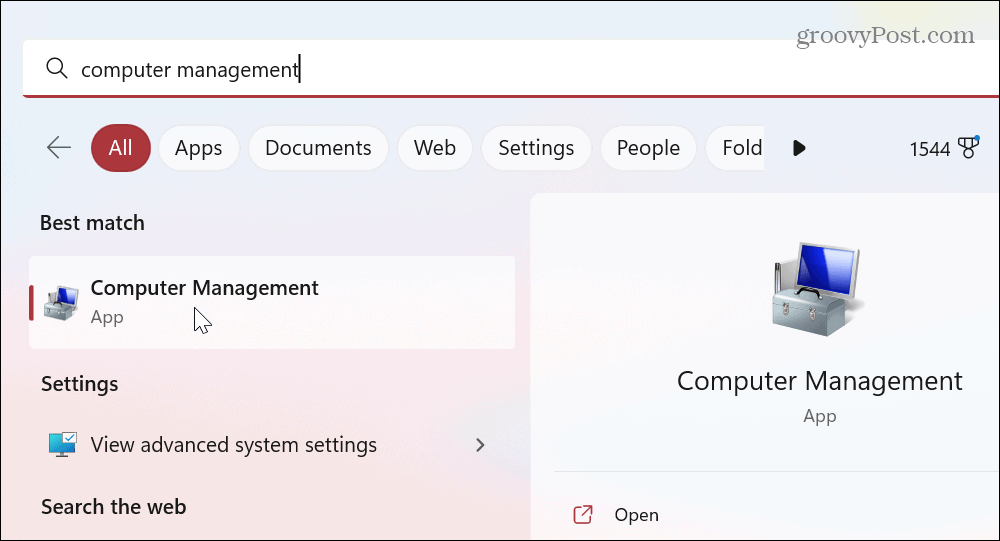
- Kad Datoru pārvaldība tiek atvērta konsole, dodieties uz šādu ceļu:
Sistēmas rīki > Vietējie lietotāji un grupas > Grupas
- Ar peles labo pogu noklikšķiniet uz Administratori grupu un izvēlieties Īpašības no izvēlnes.
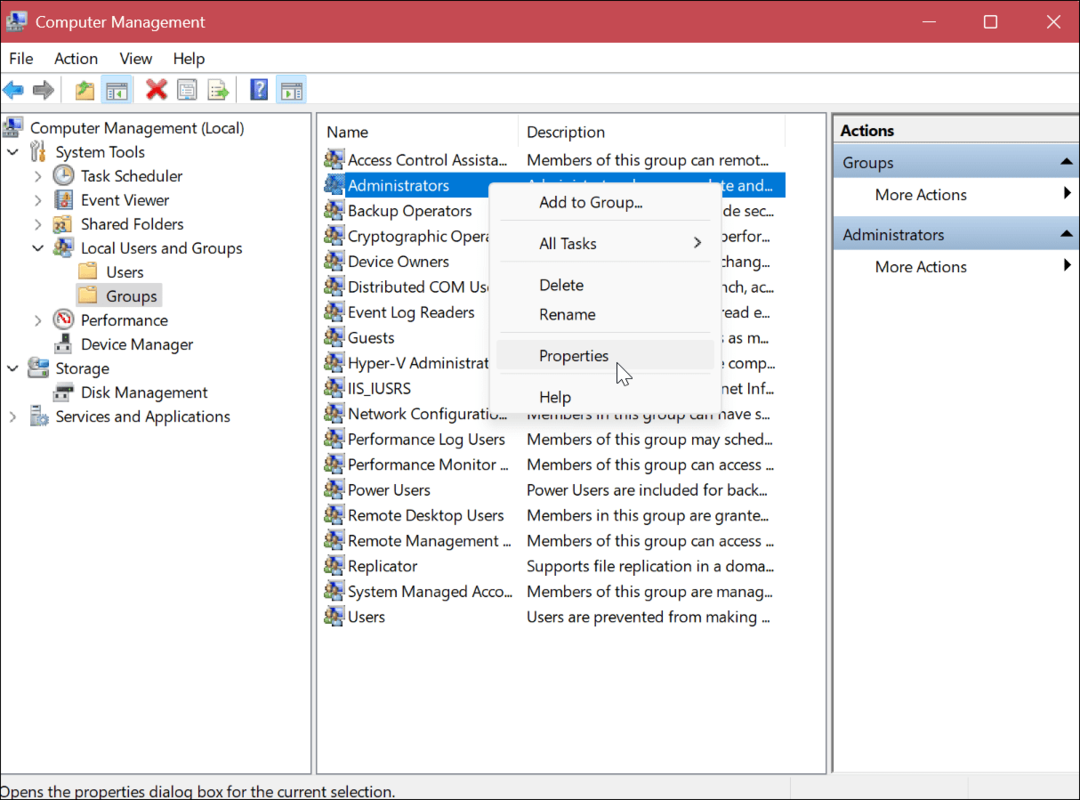
- Pārbaudiet lietotāju kontus Biedri sadaļa, kas ir daļa no Administrators grupai.
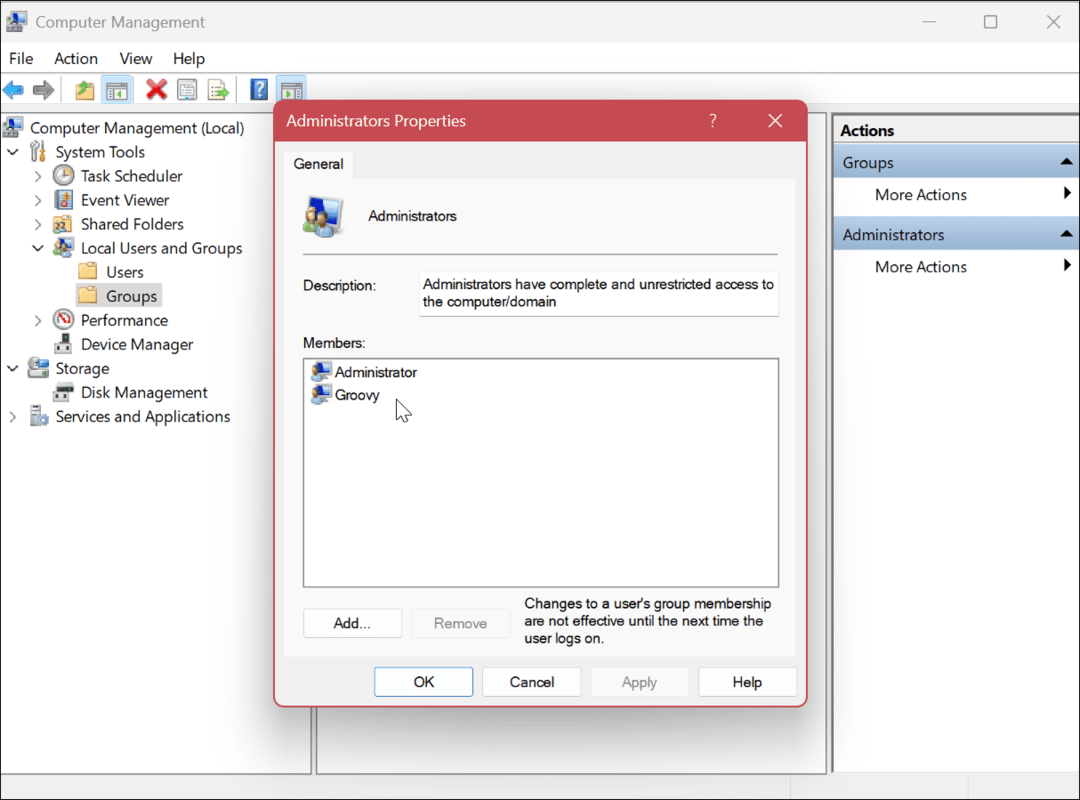
- Ar peles labo pogu noklikšķiniet uz Lietotāji sagrupēt un izvēlēties Īpašības no izvēlnes.
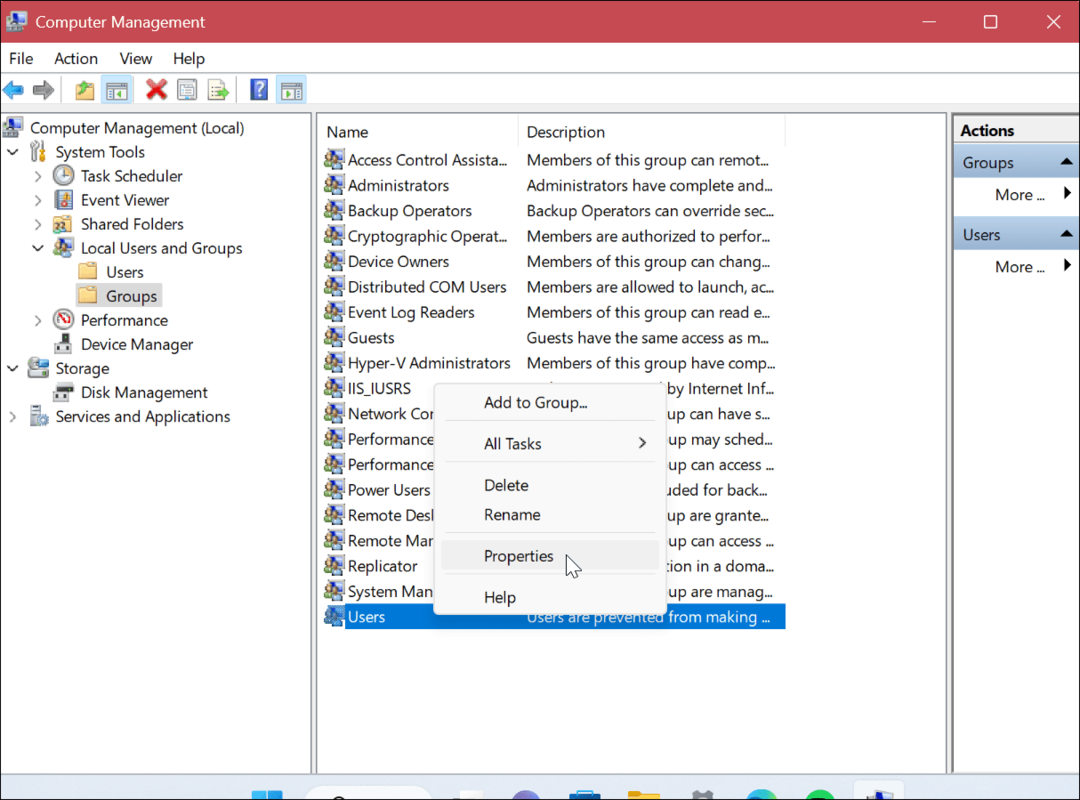
- Pārbaudiet, vai tiek parādīti pareizie lietotāju konti Biedri sadaļā.
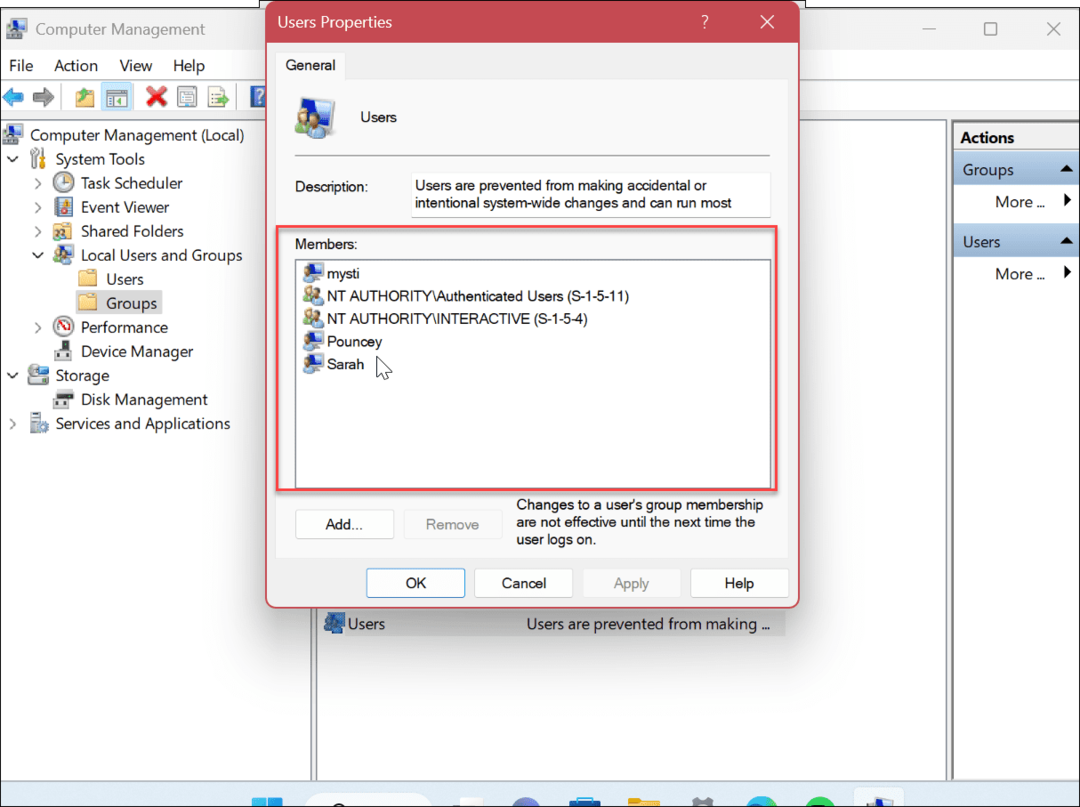
Kā pārbaudīt lietotāja konta statusu, izmantojot vadības paneli
Papildus divu iepriekš minēto opciju izmantošanai varat arī pārbaudīt lietotāja konta statusu no vadības paneļa.
Lai pārbaudītu lietotāja konta statusu operētājsistēmā Windows 11 vadības panelī:
- Nospiediet pogu Windows atslēga un tips CPL vai vadības panelis.
- Noklikšķiniet uz Vadības paneļa lietotne zem augstākā rezultāta.
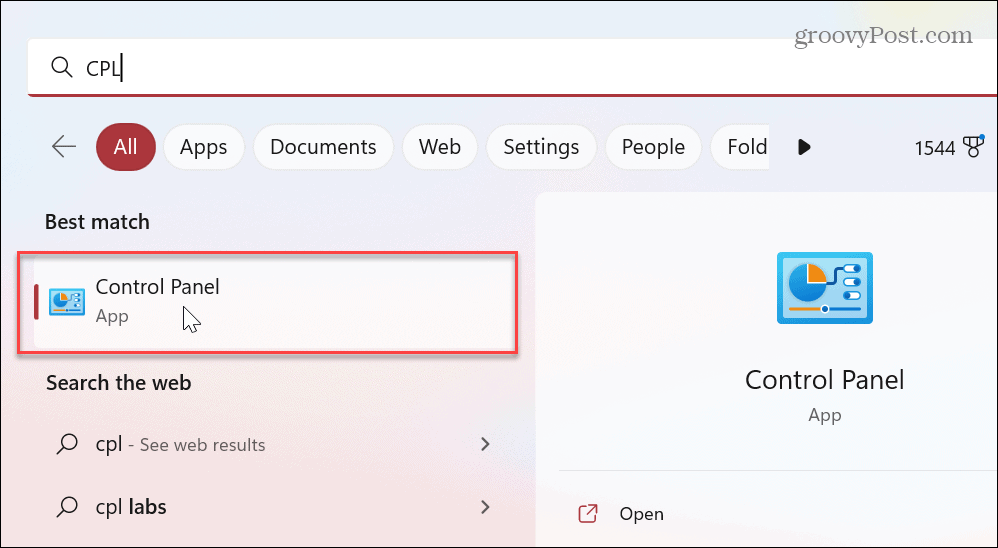
- Kad Vadības panelis palaiž, nodrošiniet to Skatīt pēc: Kategorija ir atlasīts.
- Izvēlieties Lietotāju konti opciju.
- Izvēlieties Lietotāju konti nākamajā lapā.
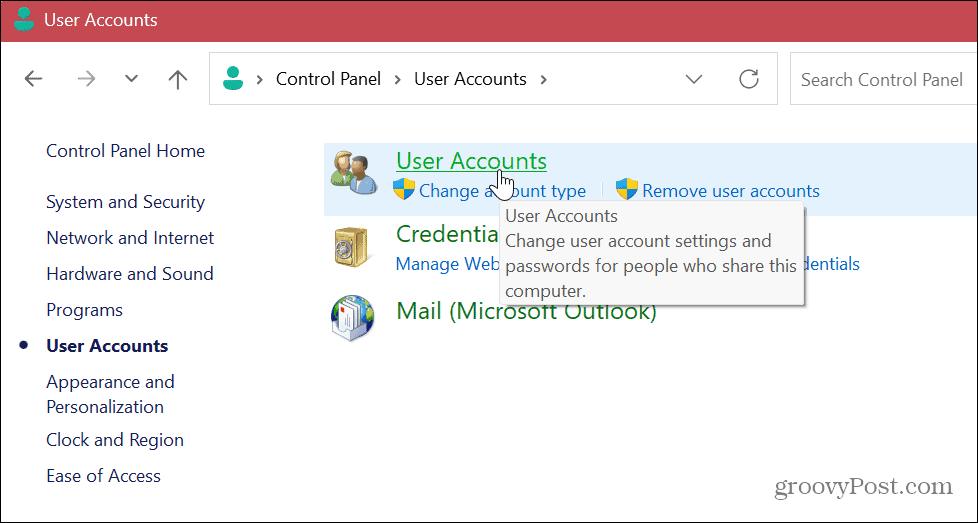
- Pārbaudiet konta informāciju labajā pusē un pārbaudiet, vai konts ir standarta vai administratora konts.
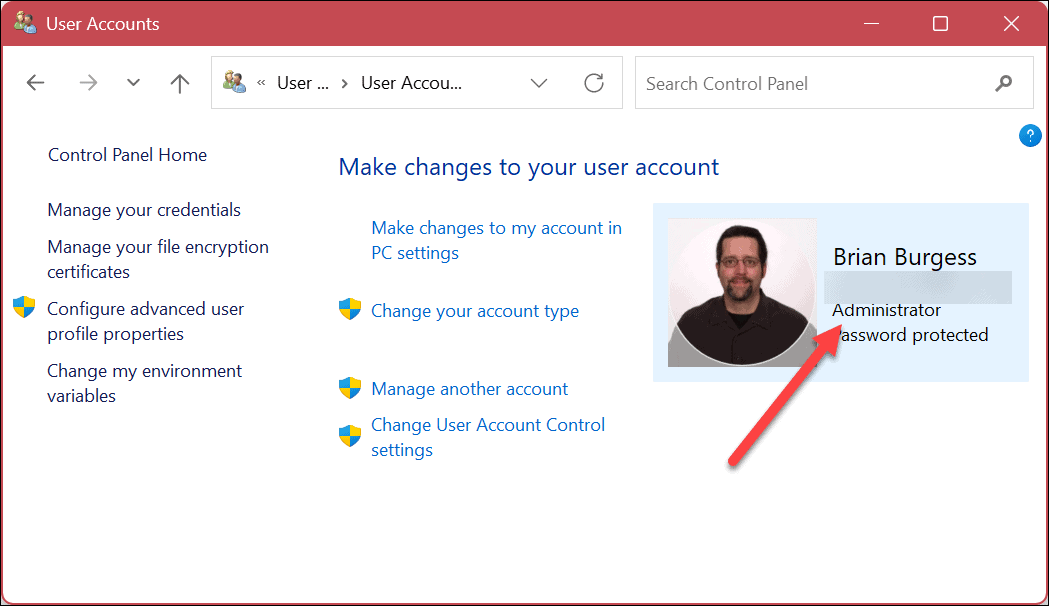
- Lai pārbaudītu cita lietotāja konta veidu, noklikšķiniet uz Pārvaldiet citu kontu saite.
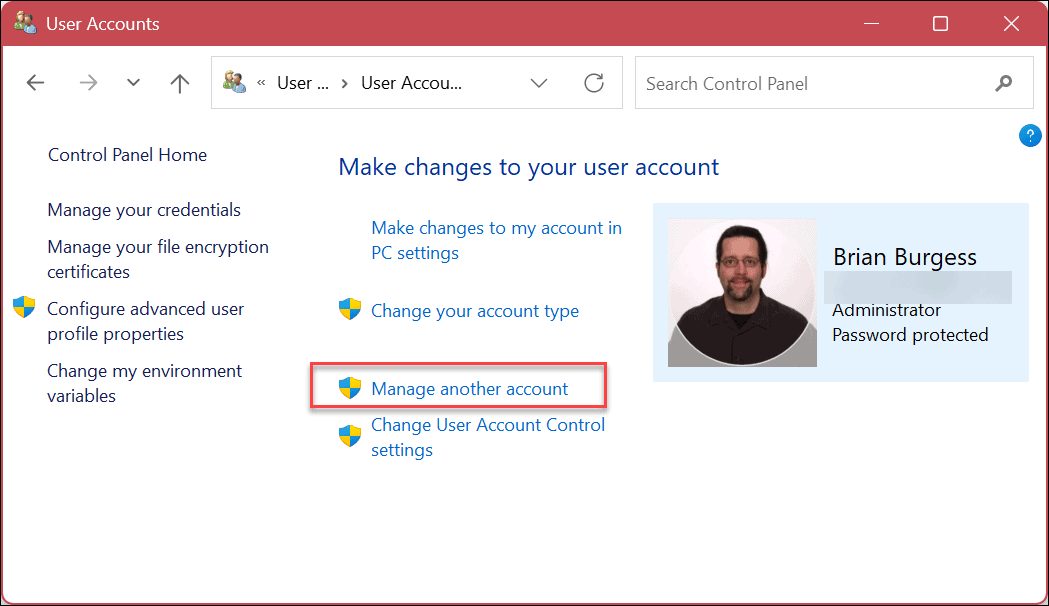
- Pārbaudiet informāciju blakus katram kontam, lai uzzinātu, vai tas ir standarta vai administratora konts un vai tas ir vietējais konts.
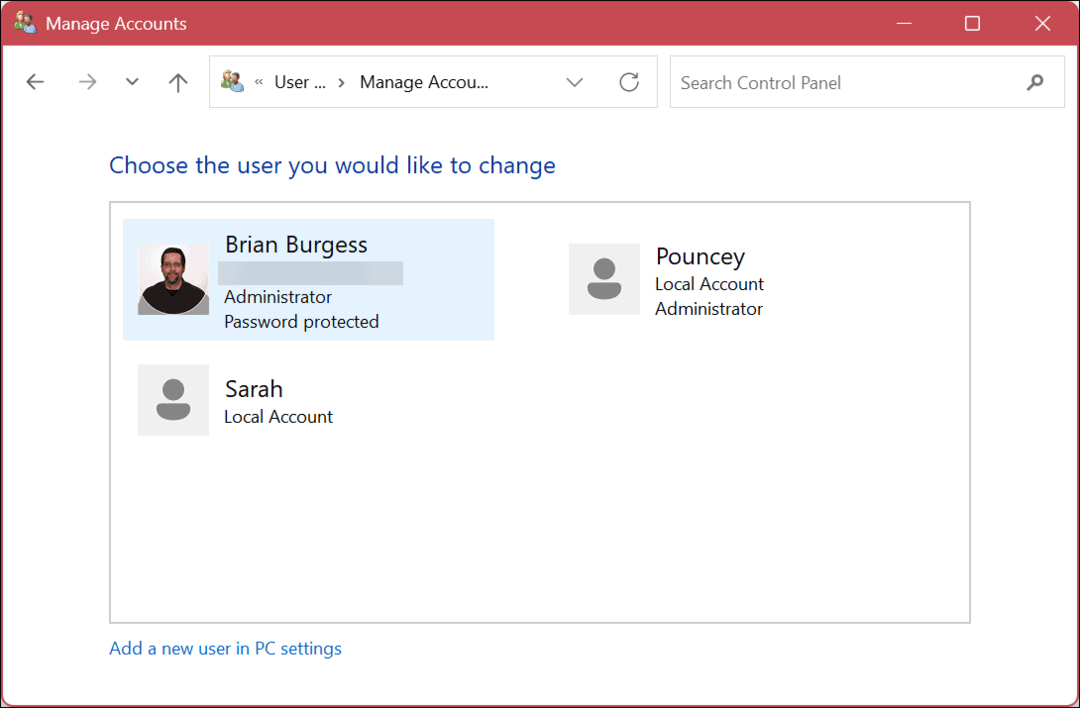
Izmantojiet PowerShell, lai noteiktu konta veidu operētājsistēmā Windows 11
Ja vēlaties izmantot komandu saskarni, varat izvilkt PowerShell, lai terminālī palaistu dažādas komandas un pārbaudītu lietotāja kontu veidus.
Šo darbību veikšanai varat izmantot arī jaunāko Windows termināļa programmu.
Lai izmantotu PowerShell konta veida pārbaudei operētājsistēmā Windows 11:
- Nospiediet pogu Windows atslēga un tips PowerShell.
- Klikšķis Izpildīt kā administratoram no izvēlnes Sākt.
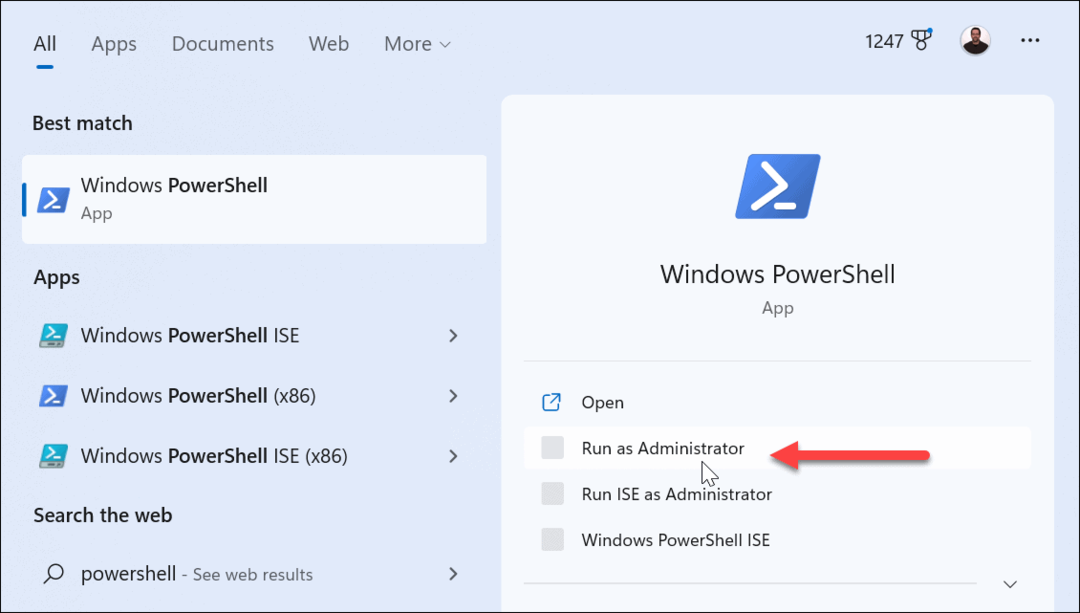
- Lai skatītu visus kontus, palaidiet šo komandu:
tīkla lietotājs
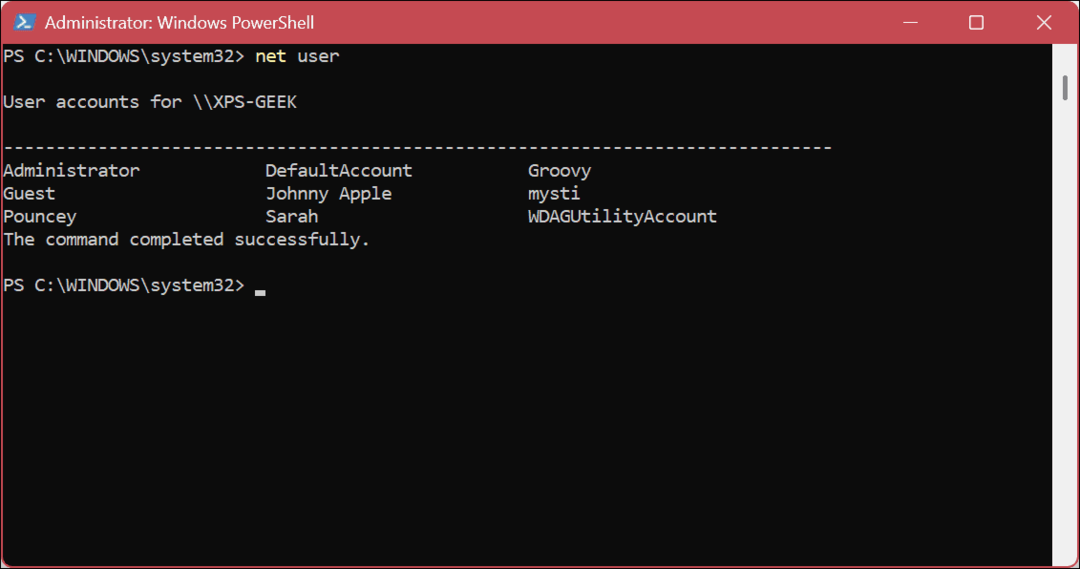
- Lai pārbaudītu konkrētu kontu, izpildiet tālāk norādīto, kur “Konta vārds” ir faktiskais konta nosaukums jūsu sistēmā.
tīkla lietotāja konta nosaukums
- Piemēram, šeit mēs iegūstam standarta vietējā konta informāciju un rekvizītus.
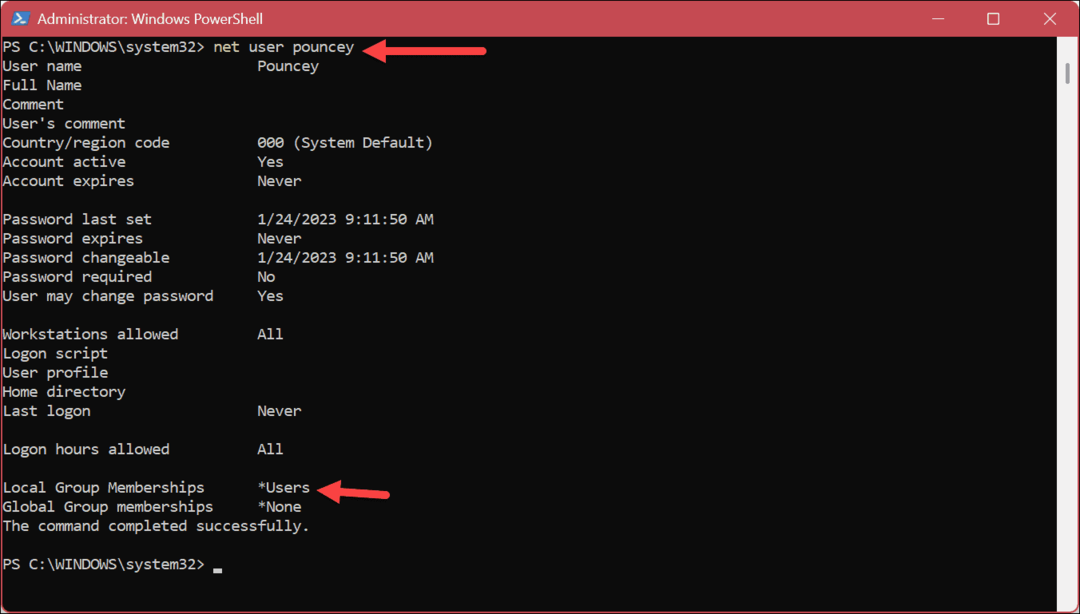
- Cita komanda, kuru, iespējams, vēlēsities palaist, parādīs tikai administratora kontus. Lai to izdarītu, izpildiet tālāk norādītās darbības.
neto vietējo grupu administratori
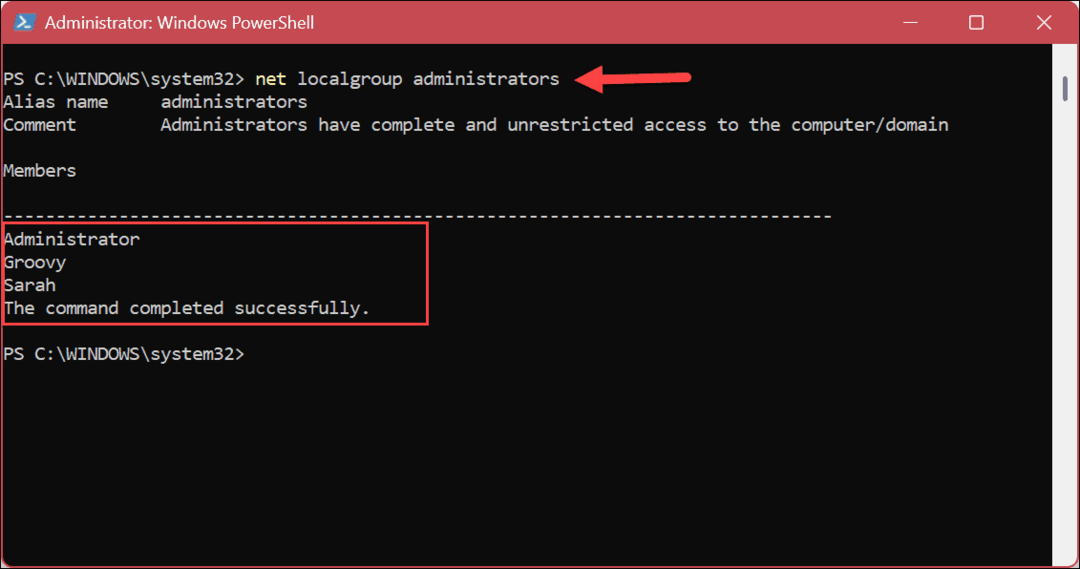
- Turklāt šo komandu varat izmantot tikai, lai piesaistītu standarta konta lietotājus.
neto lokālās grupas lietotāji
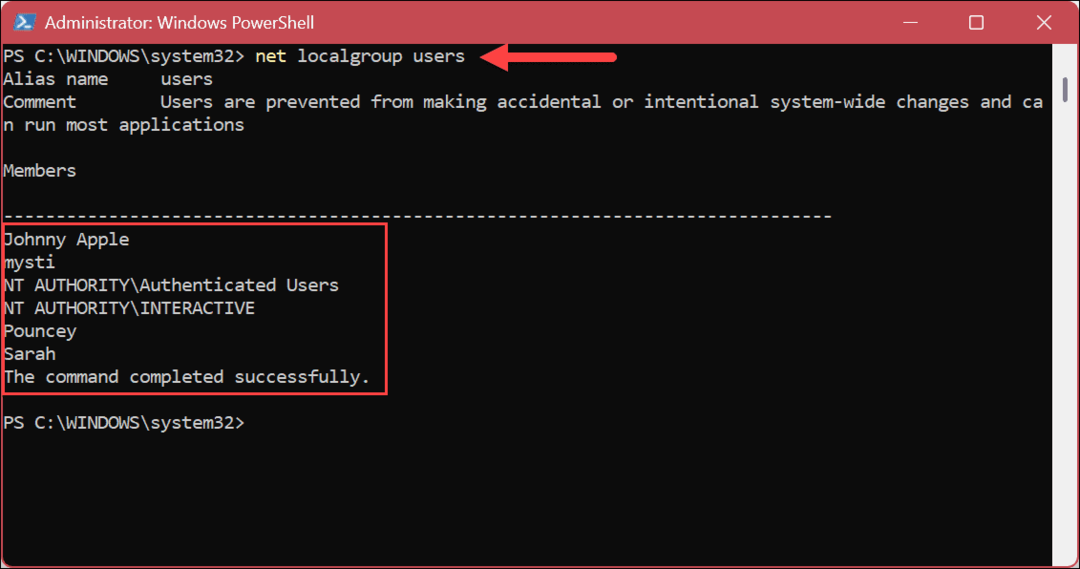
Lietotāju kontu pārvaldība operētājsistēmā Windows 11
Ja jums ir dators ar vairākiem lietotāju kontiem, ir noderīgi zināt to konta veidu. Piemēram, ja koplietojat savu sistēmu ar nepieredzējušu lietotāju, jums, iespējams, nav jāveic globālas sistēmas izmaiņas un jāinstalē ieskicētas programmas.
Ir arī citi veidi, kā pārvaldīt lietotāju kontus operētājsistēmā Windows 11. Piemēram, jums var būt nepieciešams pievienot jaunu lietotāja kontu vai pievienot a lokālais lietotāja konts Microsoft vietā.
Ja jums ir vairāki konti, jums būs jāpārvietojas starp tiem. Piemēram, iemācieties pārslēdziet lietotāju kontus operētājsistēmā Windows 11, vai, ja jums tas vairs nav vajadzīgs, varat dzēst lietotāja kontu operētājsistēmā Windows 11.
Ja vēl neizmantojat operētājsistēmu Windows 11, skatiet norādījumus, lai izveidot un pārvaldīt lietotāju kontus operētājsistēmā Windows 10. Vai arī jums, iespējams, vajadzēs uzzināt, kā to izdarīt pārdēvējiet vietējo lietotāja kontu operētājsistēmā Windows 10.
Kā atrast savu Windows 11 produkta atslēgu
Ja jums ir jāpārsūta sava Windows 11 produkta atslēga vai tā vienkārši nepieciešama, lai veiktu tīru OS instalēšanu,...
Kā notīrīt Google Chrome kešatmiņu, sīkfailus un pārlūkošanas vēsturi
Pārlūks Chrome veic lielisku darbu, saglabājot jūsu pārlūkošanas vēsturi, kešatmiņu un sīkfailus, lai optimizētu pārlūkprogrammas veiktspēju tiešsaistē. Viņa ir kā...