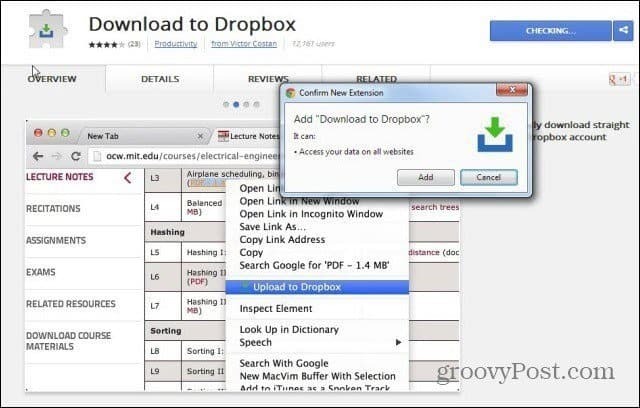Kā labot Excel pietrūkst atmiņas kļūdu
Microsoft Izcilība Varonis / / November 08, 2023

Publicēts
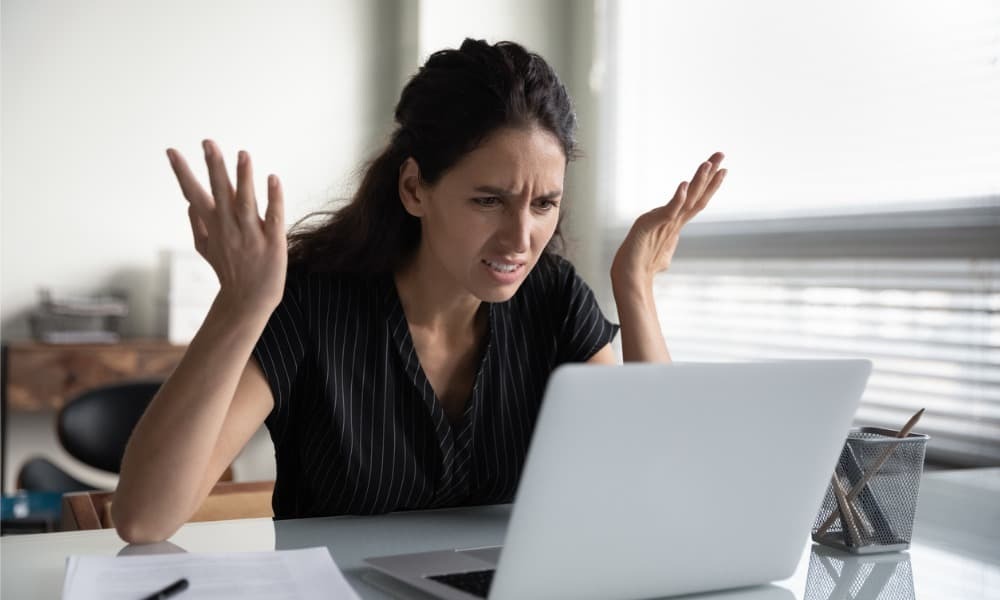
Vai saņemat brīdinājumus par to, ka programmā Excel pietrūkst atmiņas? Tālāk ir norādītas dažas darbības, lai mēģinātu novērst kļūdu Excel, kurā trūkst atmiņas.
Ikviens, kurš kādreiz ir izmantojis programmu Excel, ir mēģinājis vismaz vienu reizi atrast izklājlapas beigas. Ja jūs interesē, maksimālais Excel izklājlapas izmērs ir 1 048 576 rindas 16 384 kolonnas. Tas ir vairāk nekā 17 miljardi atsevišķu šūnu. Kā jūs varat iedomāties, ja jūs tos visus aizpildīsit ar datiem, jūsu dators var sākt darboties. Tomēr pat ar daudz mazākām Excel izklājlapām jūs varat saņemt Excel brīdinājumu, ka tai pietrūkst atmiņas. Ja tas tā ir, šeit ir norādīts, kā novērst kļūdu programmā Excel, kurā trūkst atmiņas.
Strādājiet ar mazākām datu kopām
Viens no izplatītākajiem Excel atmiņas trūkuma iemesliem ir darbs ar ļoti lielām datu kopām. Ja izklājlapā ir daudz datu, programma Excel to var apstrādāt pārāk daudz, neapstājoties.
Mēģiniet sadalīt lielus Excel failus mazākos, lai tie būtu vieglāk pārvaldāmi. Jūs vienmēr varat izveidot
Izmantojiet manuālo aprēķinu
Ja jūsu izklājlapā ir formulas, pēc noklusējuma tās tiks pārrēķinātas katru reizi, kad veiksit izmaiņas. Tajā pašā laikā, pārrēķinot visas šīs formulas katru reizi, kad kaut ko maināt, datoram var beigties atmiņa. Ja tā notiek, šķietami vienkāršie uzdevumi, piemēram, datu kopēšana un ielīmēšana no vienas vietas uz citu, var izraisīt programmas Excel palēnināšanos vai pat tās pilnīgu atmiņu.
Tomēr jūs varat izslēgt automātiskais aprēķins programmā Excel lai jūs varētu veikt izmaiņas, lai visas formulas nepārtraukti neapgrūtinātu atmiņu, nevajadzīgi pārrēķinot. Pēc tam varat to atkal ieslēgt vai izmantot manuālu aprēķinu, kad esat pabeidzis pārvietot lietas.
Kā izslēgt automātisko aprēķinu programmā Excel
Kad automātiskais aprēķins ir izslēgts, varat izmantot Aprēķiniet tūlīt pogu programmā Excel, lai formulas tiktu pārrēķinātas, kad vēlaties, nevis automātiski.
- Noklikšķiniet uz Formulas izvēlne.
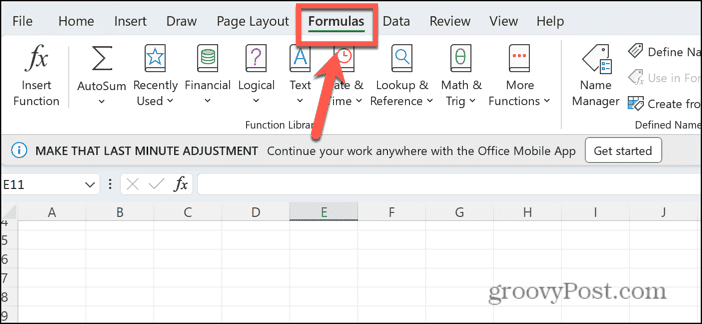
- Lentē noklikšķiniet uz Aprēķinu opcijas pogu.
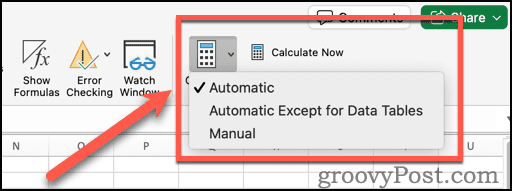
- Izvēlieties Rokasgrāmata.
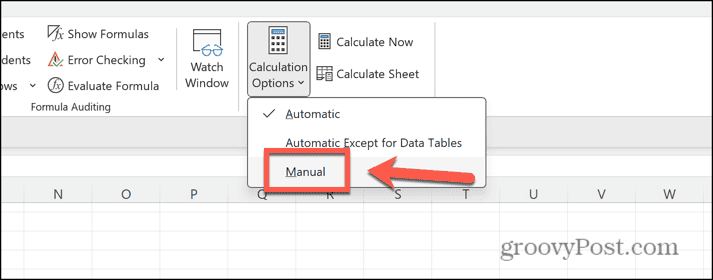
- Jūsu formulas pārtrauks automātisko aprēķinu.
- Lai atjauninātu formulu rezultātus, noklikšķiniet uz Aprēķiniet tūlīt pogu Formulas lente.
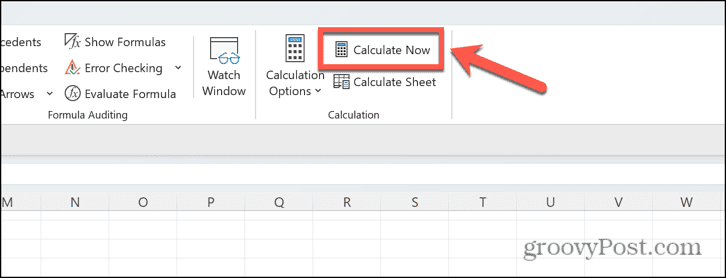
Aizveriet citas lietojumprogrammas, lai novērstu Excel pietrūkst atmiņas kļūdu
Vēl viens iemesls, kāpēc programmai Excel pietrūkst atmiņas, ir tas, ka to aizņem citi procesi vai lietojumprogrammas. Mēģiniet izslēgt lietojumprogrammas, kuras neizmantojat, lai atbrīvotu papildu atmiņu. Tas var nodrošināt programmu Excel ar tai nepieciešamo papildu atmiņu.
Kā aizvērt lietojumprogrammas operētājsistēmā Windows
Jūs varētu atrast katru atvērto lietojumprogrammu un aizvērt tās pa vienam. Tomēr jūs varat ātri aizvērt darbojošās lietojumprogrammas, izmantojot uzdevumu pārvaldnieku. Pirms lietojumprogrammu izslēgšanas pārliecinieties, ka esat saglabājis visus darbus lietojumprogrammās, kuras aizverat.
- Ar peles labo pogu noklikšķiniet uz Sākt pogu un atlasiet Uzdevumu pārvaldnieks.
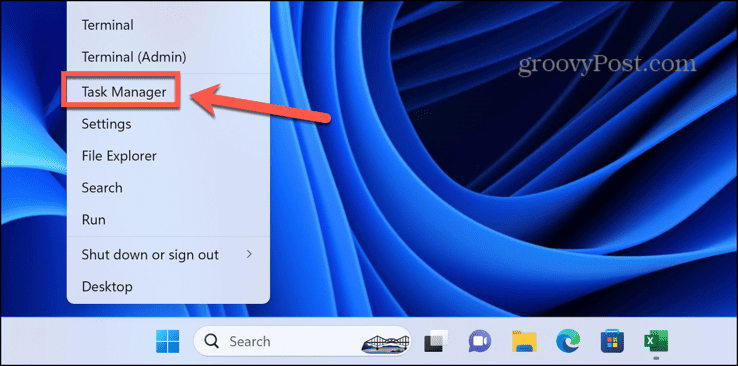
- Varat arī izmantot saīsni Ctrl+Shift+Esc.
- Iekš Procesi cilnē ar peles labo pogu noklikšķiniet uz programmas, kuru vēlaties aizvērt, un atlasiet Beigt uzdevumu.
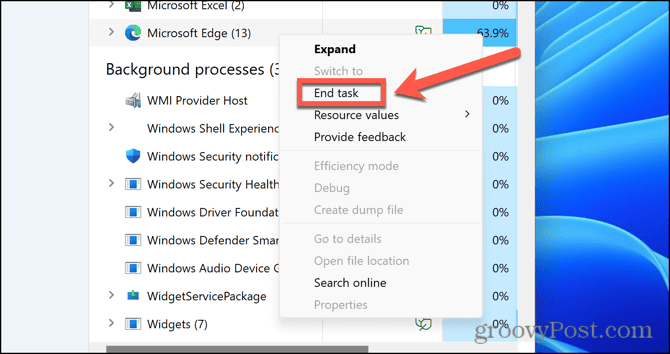
- Atkārtojiet to visām citām lietotnēm vai fona procesiem, ko vēlaties aizvērt.
Kā aizvērt lietojumprogrammas operētājsistēmā Mac
Varat aizvērt lietojumprogrammas operētājsistēmā Mac, ar peles labo pogu noklikšķinot uz jebkuras atvērtas lietojumprogrammas dokā un atlasot Iziet. Varat arī piespiest aizvērt lietojumprogrammas, taču vispirms ir jāsaglabā visi dati.
- Noklikšķiniet uz Apple logotipu izvēļņu joslā.
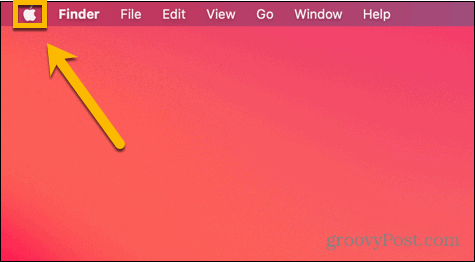
- Izvēlieties Piespiest iziet.
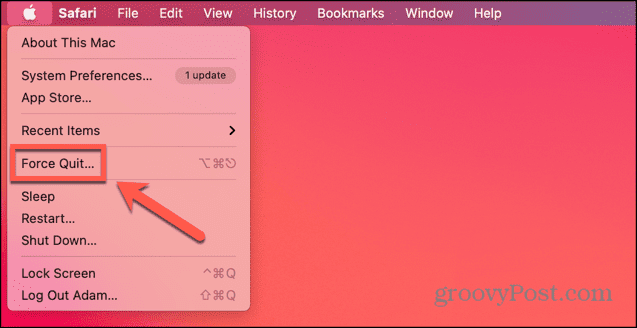
- Varat arī izmantot saīsni Cmd+Option+Esc.
- Atlasiet lietotni, kuru vēlaties aizvērt, un noklikšķiniet uz Piespiest iziet pogu.
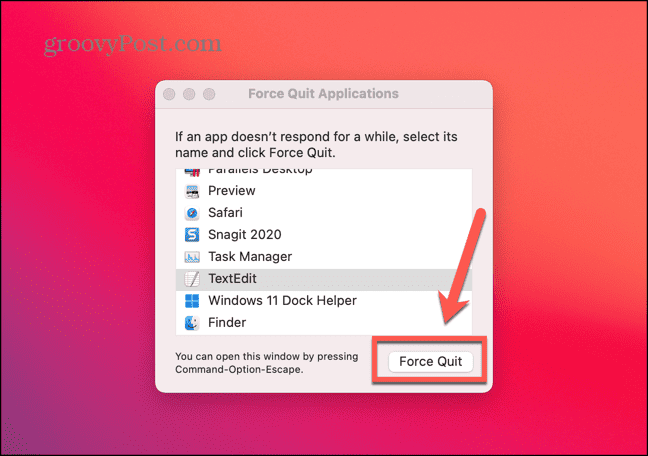
- Atkārtojiet to visām citām lietotnēm, kuras vēlaties aizvērt.
Atveriet programmu Excel drošajā režīmā
Ja jūs lietojat Excel pievienojumprogrammas, iespējams, tas aizņem atmiņu un izraisa Excel atmiņas trūkuma kļūdu. Ātrs veids, kā noskaidrot, vai pievienojumprogrammas ir problēmas cēlonis, ir palaist programmu Excel drošajā režīmā. Tādējādi tiek atspējoti visi papildinājumi. Ja programma Excel drošajā režīmā darbojas bez atmiņas problēmām, jūsu pievienojumprogrammas var būt problēmu cēlonis, un varat izvēlēties tās atspējot, izmantojot nākamajā sadaļā aprakstīto metodi. Ņemiet vērā, ka programmu Excel var atvērt tikai drošajā režīmā operētājsistēmā Windows. Ja izmantojat Mac datoru, jums būs manuāli jāatspējo pievienojumprogrammas, izmantojot nākamajā sadaļā sniegtos norādījumus.
Kā atvērt programmu Excel drošajā režīmā
Varat ātri iestatīt programmu Excel darboties drošajā režīmā, izmantojot modifikācijas taustiņu. Šī metode darbojas tikai operētājsistēmā Windows.
- Programmā File Explorer atlasiet, bet neatveriet Excel failu, kuru vēlaties atvērt, vai programmu Excel.
- Turiet nospiestu Ctrl taustiņu un nospiediet Ievadiet.
- Tiks parādīts dialoglodziņš, kurā jums būs jāapstiprina, ka vēlaties palaist programmu Excel drošajā režīmā.
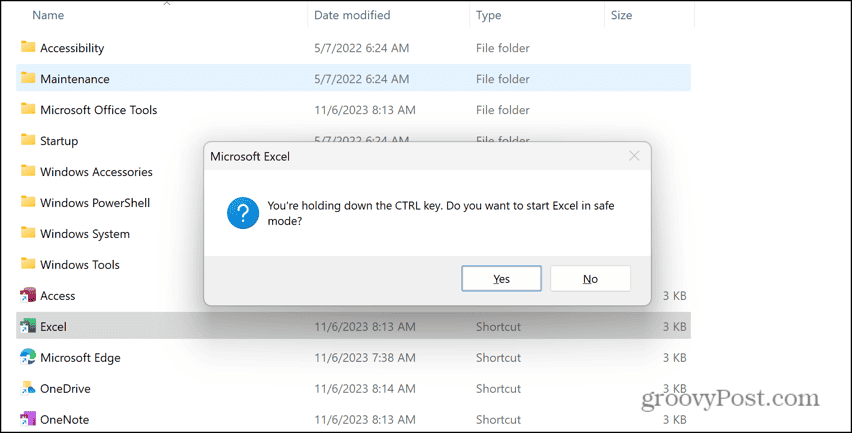
- Klikšķis Jā un Excel tiks palaists drošajā režīmā.
Atspējot pievienojumprogrammas
Palaižot programmu Excel drošajā režīmā, iespējams, pamanīsit, ka problēmu ir izraisījusi viena vai vairākas jūsu pievienojumprogrammas. Ja atspējosit šīs pievienojumprogrammas, iespējams, atklāsiet, ka kļūdas kļūda, kas radusies bez atmiņas, pazūd.
Kā atspējot Excel pievienojumprogrammas
Varat atspējot papildinājumus tieši programmā Excel. Ja jums ir vairākas pievienojumprogrammas, atspējojiet tās visas un pēc tam iespējojiet tās pa vienai, lai redzētu, vai atrodat pievienojumprogrammu, kas izraisa Excel atmiņas problēmas.
- Noklikšķiniet uz Fails izvēlne.
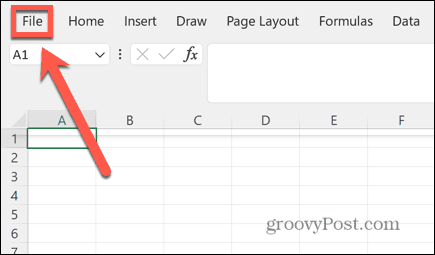
- Izvēlieties Iespējas pašā kreisās puses izvēlnes apakšā.
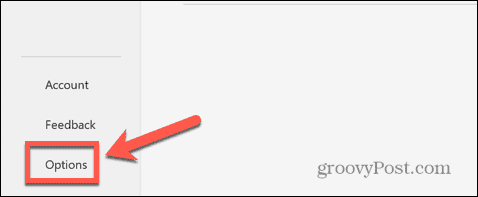
- Klikšķis Papildinājumi.
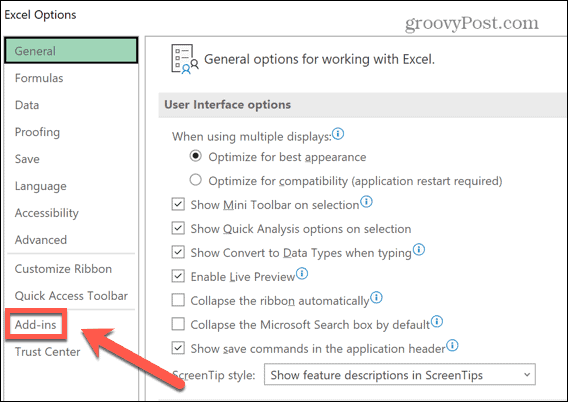
- Galvenajā logā redzēsit visas aktīvās pievienojumprogrammas.
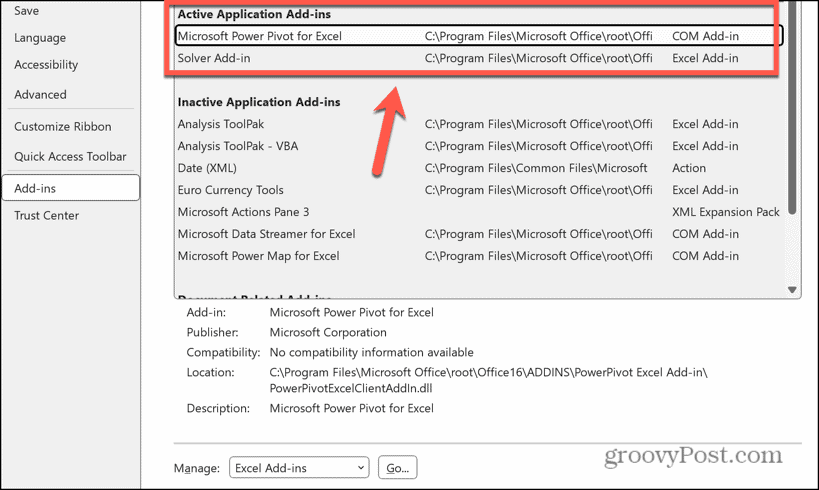
- Noklikšķiniet uz Pārvaldīt nolaižamajā izvēlnē un atlasiet pievienojumprogrammas veidu, kuru vēlaties atspējot, piemēram, Excel pievienojumprogrammas vai COM pievienojumprogrammas.
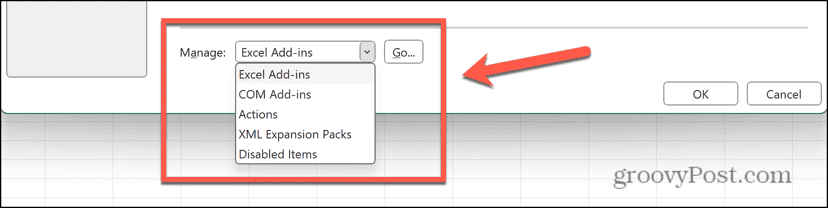
- Noņemiet atzīmi no visām aktīvajām pievienojumprogrammām un noklikšķiniet uz labi.
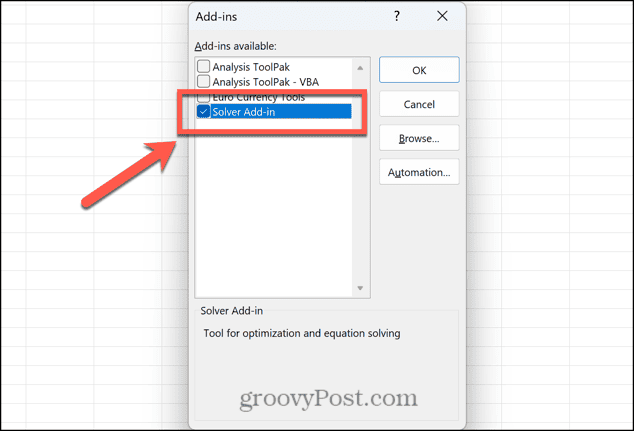
- Atkārtojiet visas citas aktīvas pievienojumprogrammas.
Izmantojiet Excel 64 bitu versiju
Ja izmantojat Excel 32 bitu versiju, maksimālais RAM izmantošanas ierobežojums ir 2 GB. Izmantojot 64 bitu versiju, šis ierobežojums tiek noņemts, tāpēc tas var atrisināt jūsu Excel atmiņas problēmas. Jums būs nepieciešams dators ar 64 bitu procesoru, tāpēc, ja izmantojat vecāku iekārtu, tas var nebūt risinājums.
Ja izmantojat Excel 32 bitu versiju, jums tas ir jādara atinstalējiet programmu Excel pirms 64 bitu versijas instalēšanas. 64 bitu versijas instalēšanas metode atšķirsies atkarībā no Excel, Office vai Microsoft 365 versijas, kuru izmantojat. Detalizētu informāciju par to, kā instalēt lietojumprogrammas 64 bitu versiju, skatiet Microsoft vietnē.
Jauniniet savu RAM
Ja izmantojat 64 bitu Excel, bet joprojām rodas Excel atmiņas problēmas, iespējams, datoram vienkārši nepietiek atmiņas. Ne katrs dators ļauj palielināt instalētās RAM apjomu, bet, ja varat, tad pievienojot vairāk RAM datoram, tas ne tikai samazinās Excel atmiņas problēmu risku, bet arī liks datoram darboties daudz ātrāk, īpaši veicot intensīvākus uzdevumus.
Excel problēmu novēršana
Excel ir spēcīgs rīks, kas aprīkots ar dažām iespaidīgām funkcijām, taču ir ierobežots, cik daudz tas var apstrādāt. Ja izklājlapā ir pārāk daudz datu, galu galā pietrūks atmiņas. Tomēr, ja programmā Excel rodas atmiņas kļūda pat neliela izmēra izklājlapā, cerams, ka kāds no iepriekš minētajiem labojumiem atrisinās problēmu. Ja atrodat citus noderīgus labojumus, lūdzu, informējiet mūs tālāk sniegtajos komentāros.
Excel problēmu labā ir tā, ka citiem cilvēkiem parasti ir bijušas tādas pašas problēmas un viņi ir atraduši veidus, kā tās atrisināt. Ja programmā Excel kaut kas noiet greizi, jūs, iespējams, varēsit kaut ko darīt lietas labā. Piemēram, ja atklājat, ka jūsu bulttaustiņi programmā Excel nedarbojas, nav jākrīt panikā; labojums parasti ir diezgan vienkāršs.
Vai šis raksts bija noderīgs?
Lieliski, dalies ar to:
DalītiesČivinātRedditLinkedInE-pastsPaldies!
Paldies, ka sazinājāties ar mums.
Paldies, ka sazinājāties ar mums.