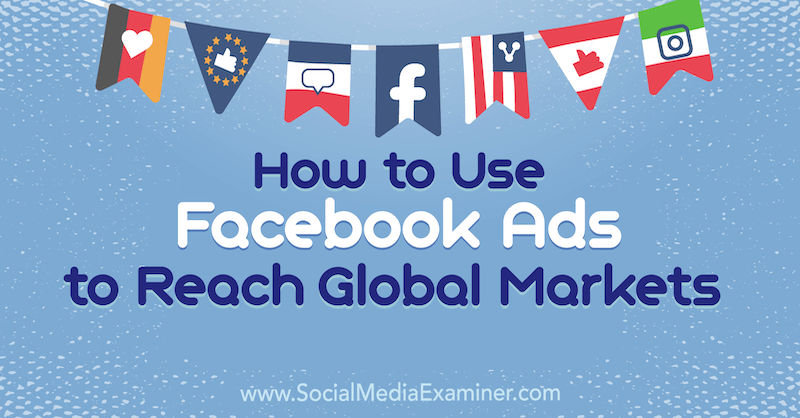Skaņa nedarbojas Chromebook datorā: 6 labojumi
Chrome Os Google Varonis Chromebook / / August 17, 2022

Pēdējo reizi atjaunināts

Vai jums ir problēma ar to, ka Chromebook datorā nedarbojas skaņa? Ja tā, mums ir sešas dažādas iespējas, kas nodrošinās risinājumu.
Vai tev ir Chromebook dators kur pēkšņi pārstāja darboties skaņa? Ja Chromebook datorā nav skaņas, jūs vairs nevarat baudīt mūziku, videoklipus un spēles. Varat arī paļauties uz noteiktām skaņām, veicot darbības savā ierīcē.
Ja rodas situācija, kad Chromebook datorā nedarbojas skaņa, to var novērst, vienkārši ieslēdzot skaņu un beidzot ar pilnu sistēmas atiestatīšanu.
Par laimi, mums ir daži risinājumi, kurus varat iekļaut, lai tas atkal darbotos.
1. Pārliecinieties, vai Chromebook datora skaņa nav izslēgta
Viena no pirmajām lietām, kas jāpārbauda, ir skaļuma slēdzis un pārliecinieties, vai tas nav izslēgts.
Pārbaudiet skaļuma slēdzi, rīkojoties šādi:
- Noklikšķiniet uz pulksteņa uzdevumjoslas labajā stūrī.
- Kad izvēlne tiks palaista, jūs redzēsit a skaļruņa ikona. Noklikšķiniet uz tā, lai pārliecinātos, ka tas nav izslēgts, un pārvietojiet skaļuma slīdni līdz ērtam skaļumam.
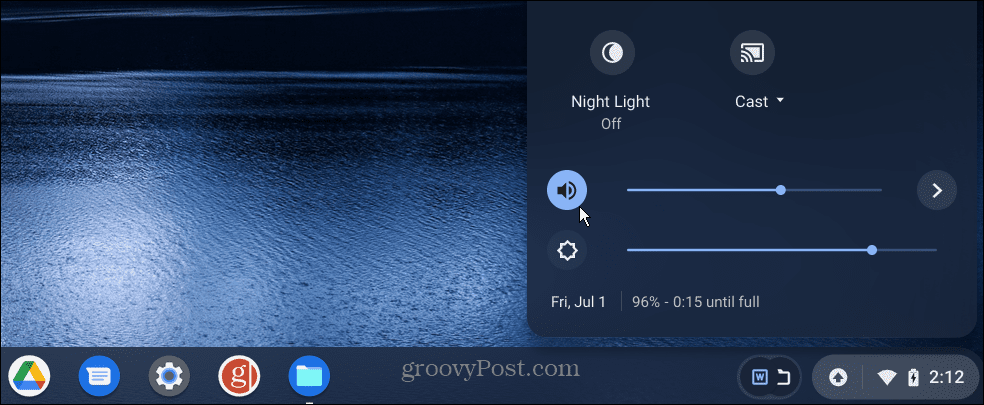
2. Pārbaudiet skaņas izvadi
Ja Chromebook datoram ir pievienots ārējais skaļrunis, pārbaudiet, vai tie ir pievienoti vai savienoti, izmantojot Bluetooth.
Lai pārbaudītu skaņas izvadi, rīkojieties šādi:
- Noklikšķiniet uz uzdevumjoslas ikona labajā stūrī.
- Izvēlieties kreiso rādītāju bultiņa.
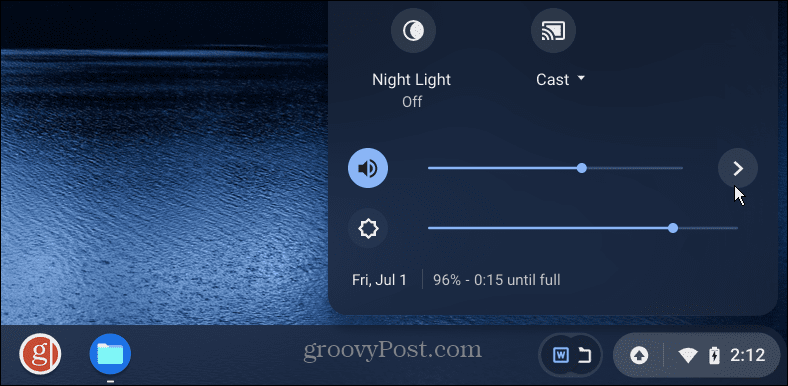
- Zem Audio iestatījumi, pārbaudiet, vai Izvade ir iestatīts uz pareiziem skaļruņiem, kurus vēlaties izmantot. Mūsu piemērā tas ir Bluetooth skaļruņu pāris, nevis iekšējais. Lai mainītu izvadi, noklikšķiniet uz vajadzīgās.
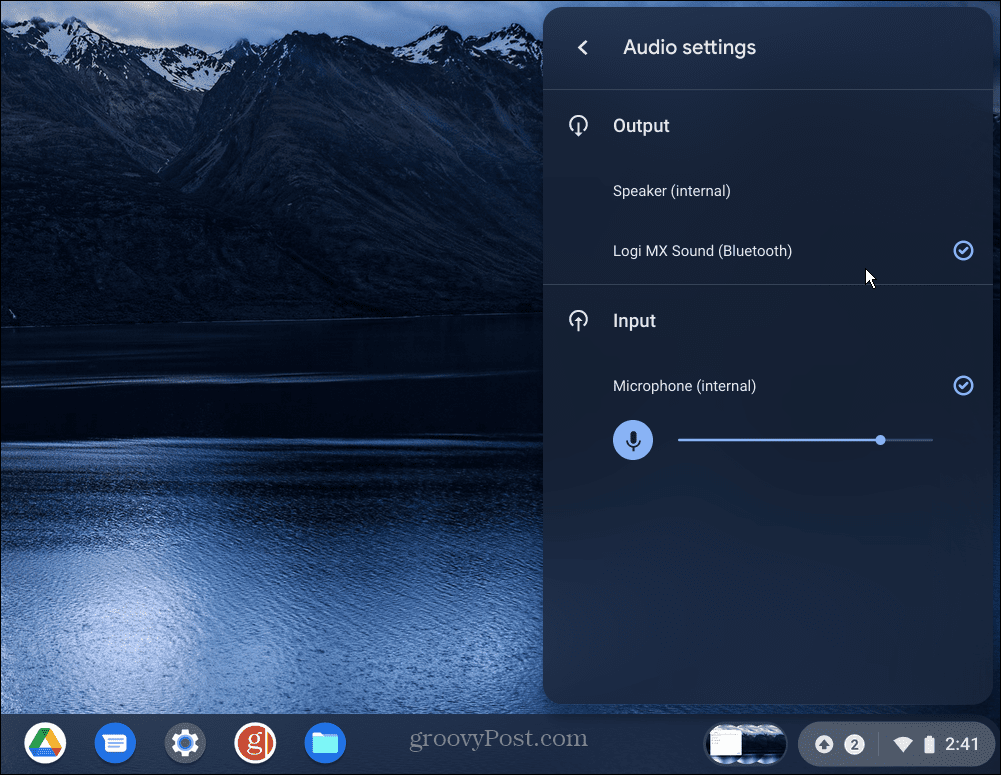
3. Atkārtoti savienojiet pārī Bluetooth skaļruņus vai austiņas
Ja nesaņemat skaņu no Bluetooth skaļruņiem vai austiņām, iespējams, tās būs jāsavieno pārī vēlreiz.
Lai savienotu pārī Bluetooth skaļruņus, veiciet tālāk norādītās darbības.
- Ievietojiet skaļruņus vai austiņas savienošanas pārī režīms. Katrs skaļruņu komplekts atšķiras, tāpēc, ja neesat pārliecināts, sazinieties ar ražotāja atbalsta vietni.
- Noklikšķiniet uz uzdevumjoslas poga labajā stūrī un pārslēdziet Bluetooth poga, tātad tas ir ieslēgts.
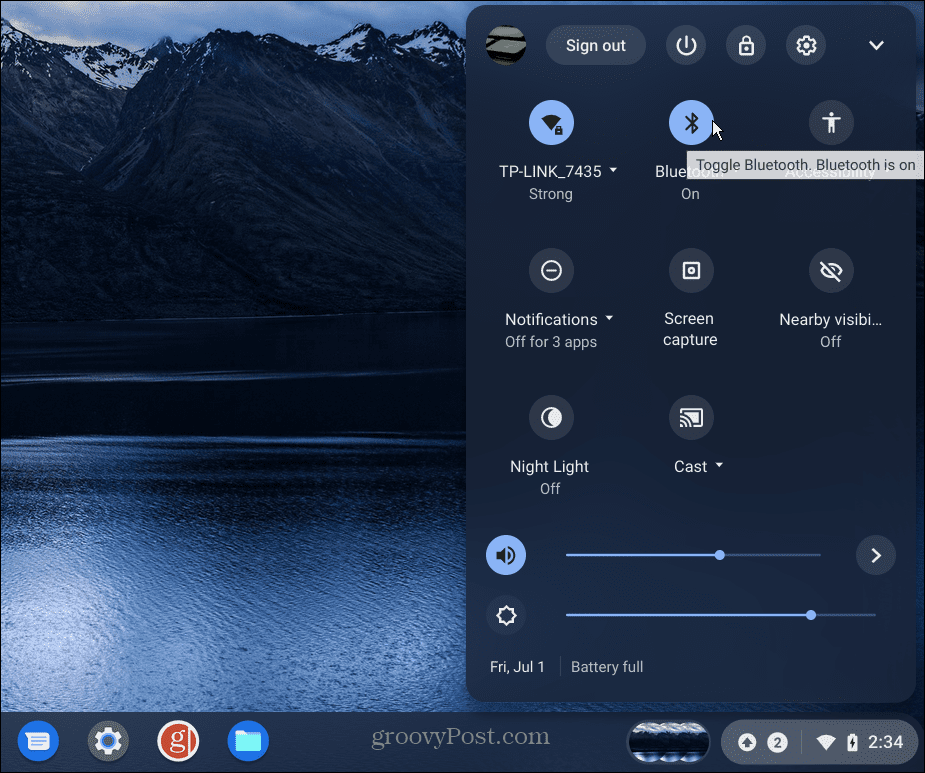
- Noklikšķiniet uz Pievienojiet jaunu ierīci opciju un izvēlieties skaļruņus vai austiņas no pieejamajiem vienumiem.
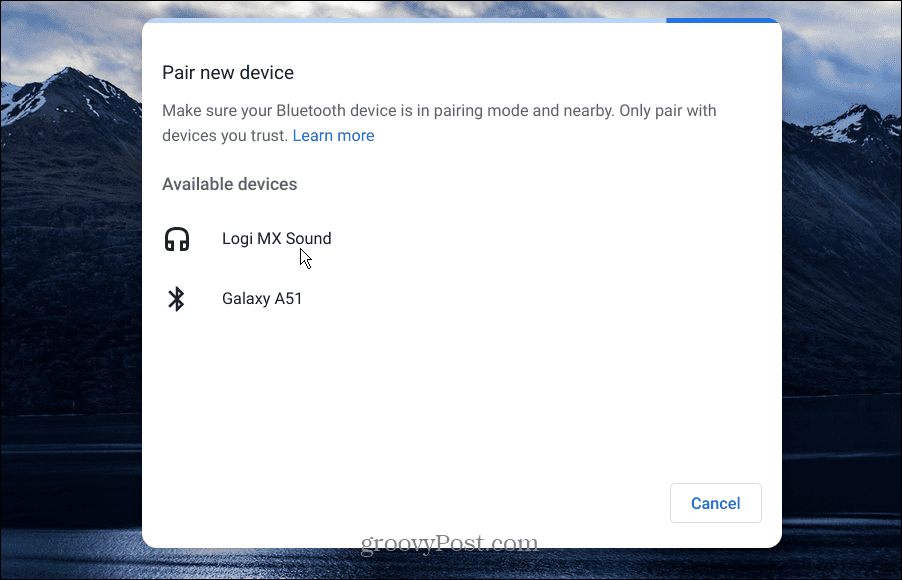
- Kad skaļruņi ir pievienoti, pārbaudiet Audio iestatījumi kā parādīts iepriekš, un pārliecinieties, vai ir iestatīti vēlamie skaļruņi Izvade.
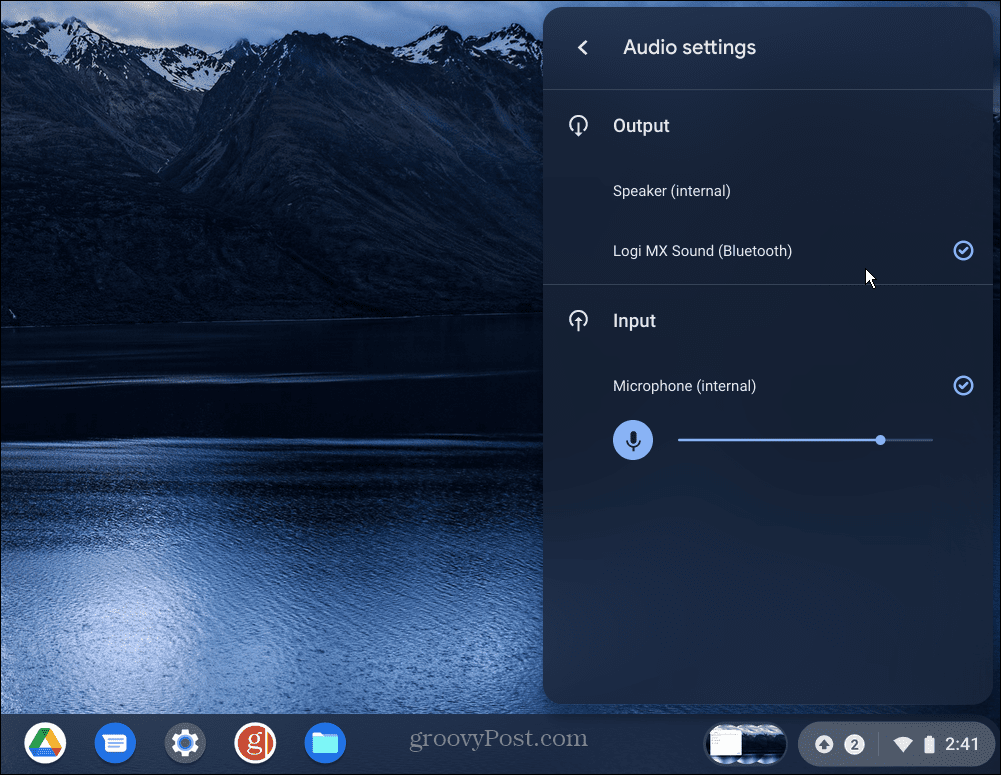
Bluetooth skaļruņi nav vienīgais, ko varat pievienot. Lai iegūtu detalizētu informāciju, pārbaudiet kā savienot Bluetooth ierīci ar Chromebook datoru.
4. Atjauniniet Chrome OS
Līdzīgi kā citās operētājsistēmās, Chrome OS jūsu Chromebook datorā regulāri saņem atjauninājumus. Tomēr dažreiz atjauninājumi izkrīt. Jaunākā atjauninājuma iegūšana var ietvert kļūdu labojumu, kas nepieciešams jūsu skaņai.
Lai manuāli atjauninātu Chrome OS, veiciet tālāk norādītās darbības.
- Ja redzat paziņojumu, ka ir pieejams atjauninājums, noklikšķiniet uz Restartējiet, lai atjauninātu.
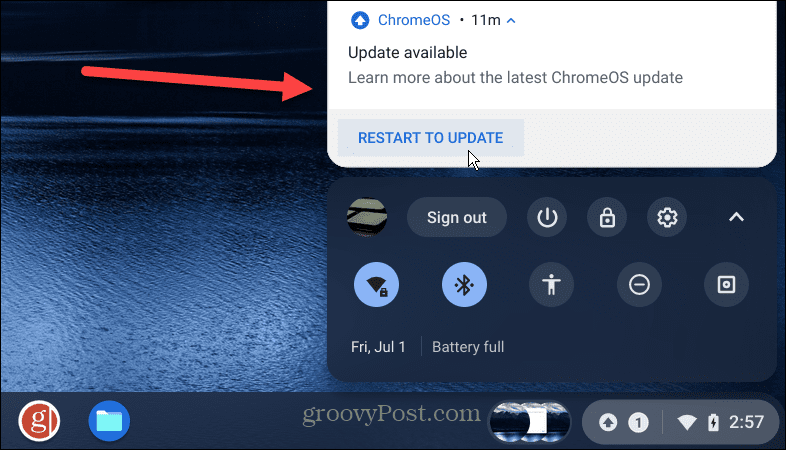
- Jūs joprojām varat pārbaudīt atjauninājumus, ja neredzat paziņojumu. Noklikšķiniet uz uzdevumjoslas poga labajā pusē un noklikšķiniet uz Iestatījumi pogu.
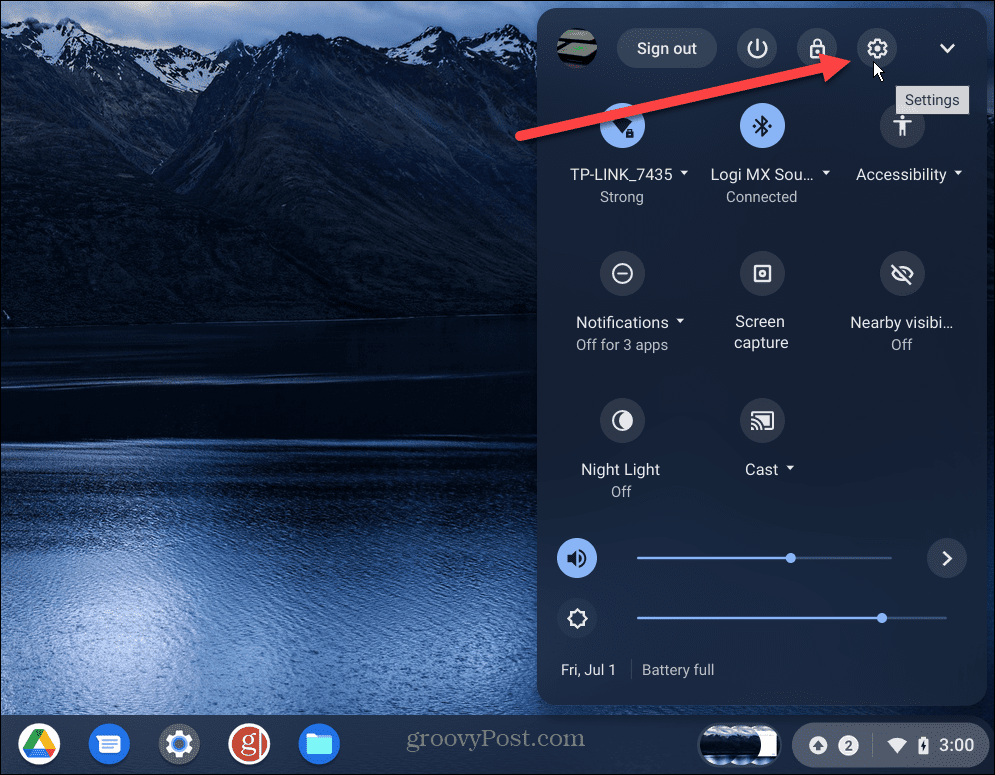
- Kad Iestatījumi lapa tiek atvērta, noklikšķiniet uz Par ChromeOS pogu no saraksta kreisajā pusē. Jūs saņemsit paziņojumu, ja būs pieejams atjauninājums – noklikšķiniet Restartēt.
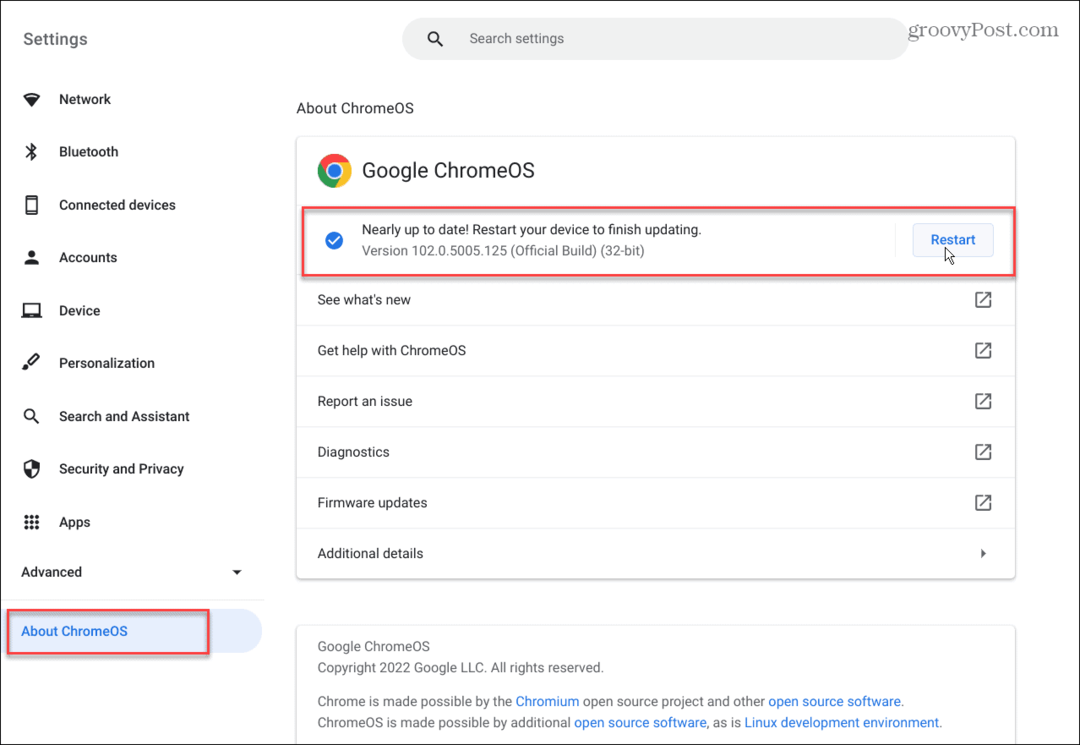
5. Pārlūkot kā viesis
Vēl viena iespēja, kuru vērts izmēģināt, ir iespējošana Viesa režīms Chromebook datorā. Ieejot viesa režīmā, tajā nav paplašinājumu un lietotņu, kas varētu nolaupīt skaņas izvadi.
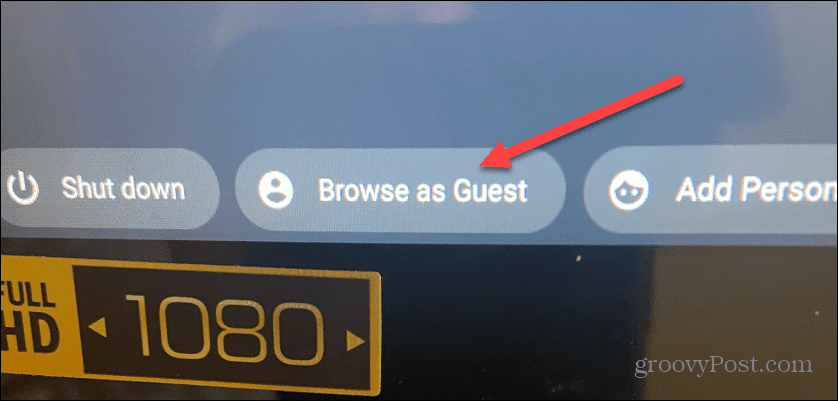
Ja skaņa darbojas pēc viesa režīma, izejiet kā viesis, piesakieties atpakaļ kā parasti un atbrīvojieties no paplašinājuma vai lietotnes, kas izraisa skaņas nedarbošanos.
6. Atiestatiet Chromebook datora rūpnīcas iestatījumus
Ja joprojām pastāv problēmas ar skaņu, kas nedarbojas Chromebook datorā, varat to atiestatīt. Vislabāk būtu, ja jūs izmantotu šo iespēju tikai kā pēdējo līdzekli. Tas izdzēsīs visus lokāli saglabātos datus un instalēs lietotnes, kā arī atiestatīs iestatījumus un pielāgojumus.
Lai atiestatītu Chromebook datoru, veiciet tālāk norādītās darbības.
- Noklikšķiniet uz uzdevumjoslas apakšējā labajā stūrī un izvēlieties Iestatījumi no izvēlnes.
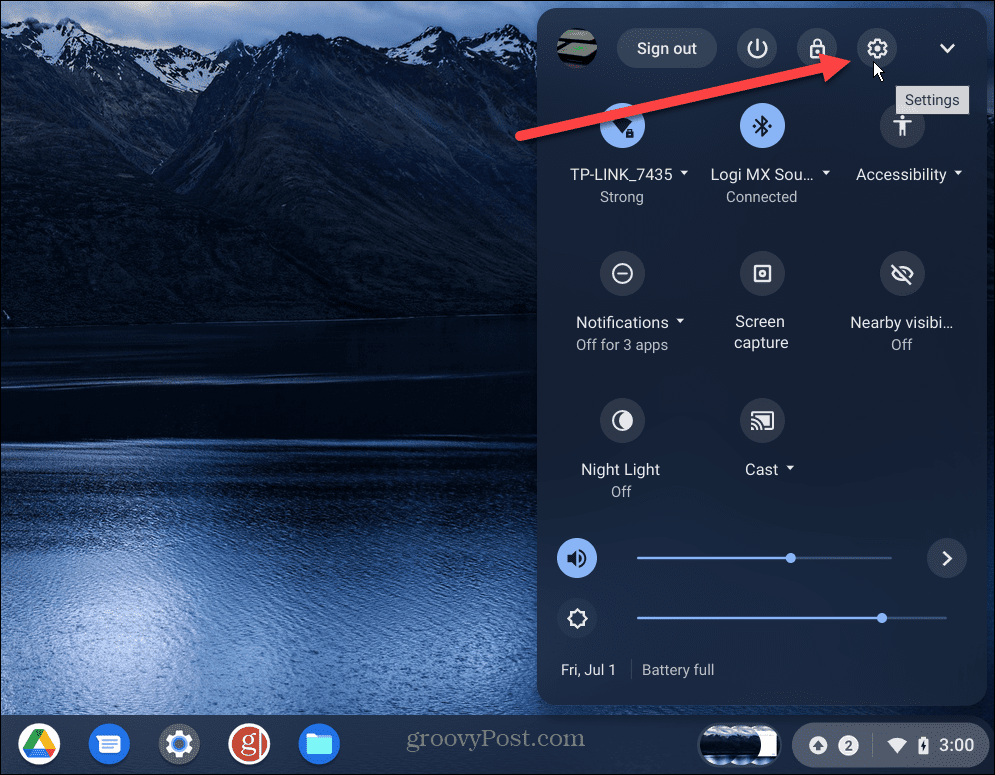
- Klikšķis Papildu kreisajā pusē esošajā sarakstā ritiniet uz leju līdz Atiestatīt iestatījumus sadaļu un noklikšķiniet uz Atiestatīt pogu blakus Powerwash.
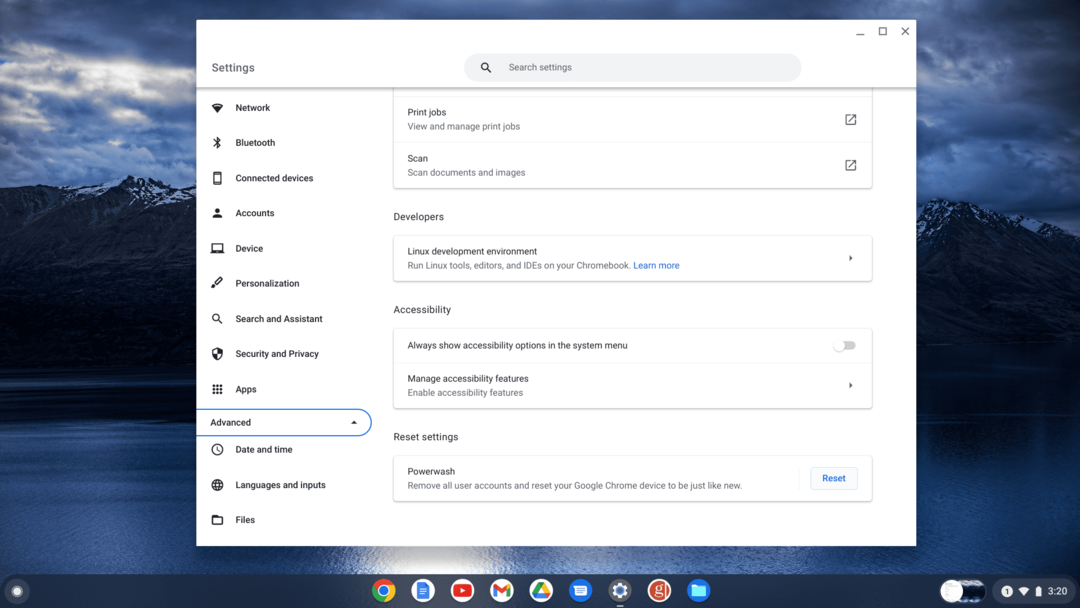
- Noklikšķiniet uz Atiestatīt pogu, kad tiek parādīts verifikācijas ziņojums.
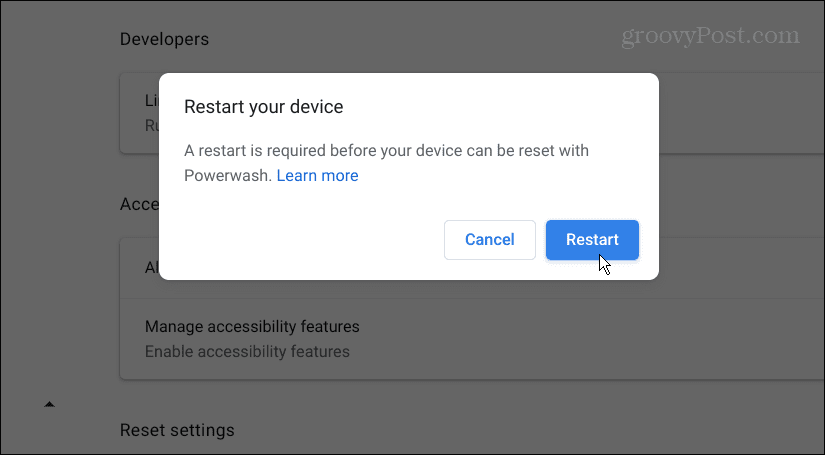
Rūpnīcas datu atiestatīšanas process prasīs vairākas minūtes, un šī procesa laikā Chromebook dators tiks restartēts pāris reizes. Kad tas būs pabeigts, pieredze būs tāda pati, kā jūs to saņēmāt no veikala, un skaņai vajadzētu darboties.
Chromebook datora izmantošana
Ja jums ir radusies problēma ar to, ka skaņa nedarbojas Chromebook datorā, kādam no iepriekš minētajiem risinājumiem vajadzētu darboties. Atcerieties, ka rūpnīcas atiestatīšanai vajadzētu būt pēdējam līdzeklim. Ja pēc atiestatīšanas skaņa nedarbojas, jums būs jāsazinās ar ražotāju un jācer, ka tai joprojām ir garantija.
Skaņa nav vienīgā problēma, kas var rasties ar Chromebook datoru. Tā, piemēram, jūs varētu vēlēties labojiet, ka mikrofons nedarbojas.
Ja esat iesācējs Chromebook datorā, iespējams, vēlēsities uzzināt citas lietas. Piemēram, jūs varat ievietot a Chromebook dators lidmašīnas režīmā un pievienojiet otru lietotāju. Un, ja jūs patiešām vēlaties kļūt gudrs, uzziniet, kā to izdarīt palaist Linux lietotnes Chromebook datorā.
Kā atrast savu Windows 11 produkta atslēgu
Ja jums ir jāpārsūta sava Windows 11 produkta atslēga vai tā vienkārši nepieciešama, lai veiktu tīru OS instalēšanu,...
Kā notīrīt Google Chrome kešatmiņu, sīkfailus un pārlūkošanas vēsturi
Pārlūks Chrome veic lielisku darbu, saglabājot jūsu pārlūkošanas vēsturi, kešatmiņu un sīkfailus, lai optimizētu pārlūkprogrammas veiktspēju tiešsaistē. Viņa ir kā...
Cenu saskaņošana veikalā: kā iegūt tiešsaistes cenas, iepērkoties veikalā
Pirkšana veikalā nenozīmē, ka jums ir jāmaksā augstākas cenas. Pateicoties cenu saskaņošanas garantijām, jūs varat saņemt tiešsaistes atlaides, iepērkoties...