Kā atspējot automātisko draivera instalēšanu operētājsistēmā Windows 11
Microsoft Windows 11 Varonis / / August 08, 2022

Pēdējo reizi atjaunināts

Dažreiz automātiska draiveru instalēšana var radīt problēmas. Tātad, lūk, kā atspējot automātisko draivera instalēšanu operētājsistēmā Windows 11.
Windows 11 var iestatīt jaunus ierīču draiverus, izmantojot Windows Update, bez lietotāja iejaukšanās. Tomēr dažkārt instalētie ierīču draiveri izraisa postījumus jūsu datorā. Tātad, jūs varat atspējot automātisko draivera instalēšanu operētājsistēmā Windows 11.
Ja pakalpojums ir atspējots, tas ļauj jums instalējiet draiverus manuāli vietā. Tas palīdz, ja sistēma Windows pastāvīgi instalē kļūdainus draiverus, kas rada problēmas.
Iespējams, vēlēsities arī instalēt ierīces draiveri, kas ir labāks aparatūras darbībai. Neatkarīgi no iemesla operētājsistēmā Windows 11 ir iekļauta opcija, kas ļauj atspējot automātisko draivera instalēšanu.
Atspējojiet automātisko draiveru instalēšanu operētājsistēmā Windows 11
Iespēja manuāli instalēt savus draiverus palīdz izvairīties no kļūdainiem draiveriem un nefunkcionējošām ierīcēm.
Lai atspējotu automātisko draivera instalēšanu operētājsistēmā Windows 11, rīkojieties šādi:
- Noklikšķiniet uz Sākt pogu vai nospiediet Windows atslēga, un atveriet Iestatījumi > Sistēma.

- Ritiniet uz leju un noklikšķiniet uz Par opciju.
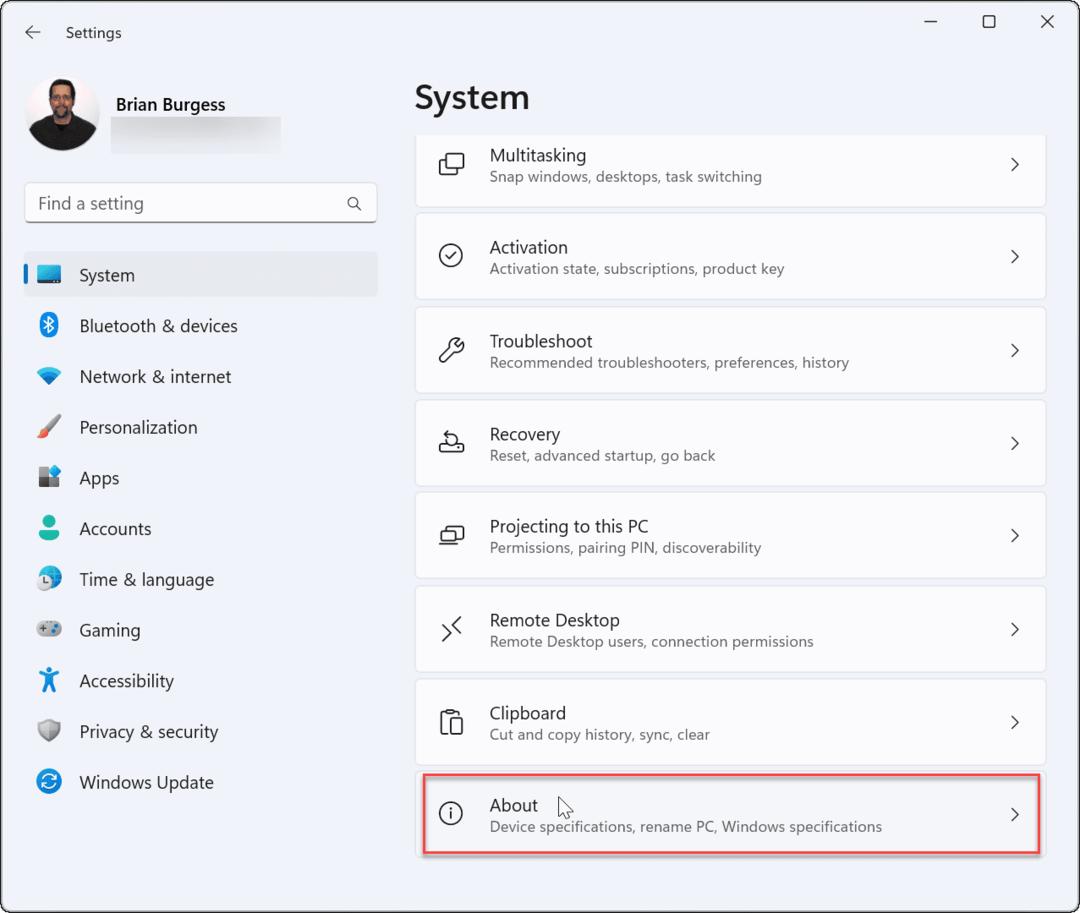
- Kad Par lapa tiek atvērta, noklikšķiniet uz Papildu sistēmas iestatījumi saite zem Ierīces specifikācijas sadaļā.
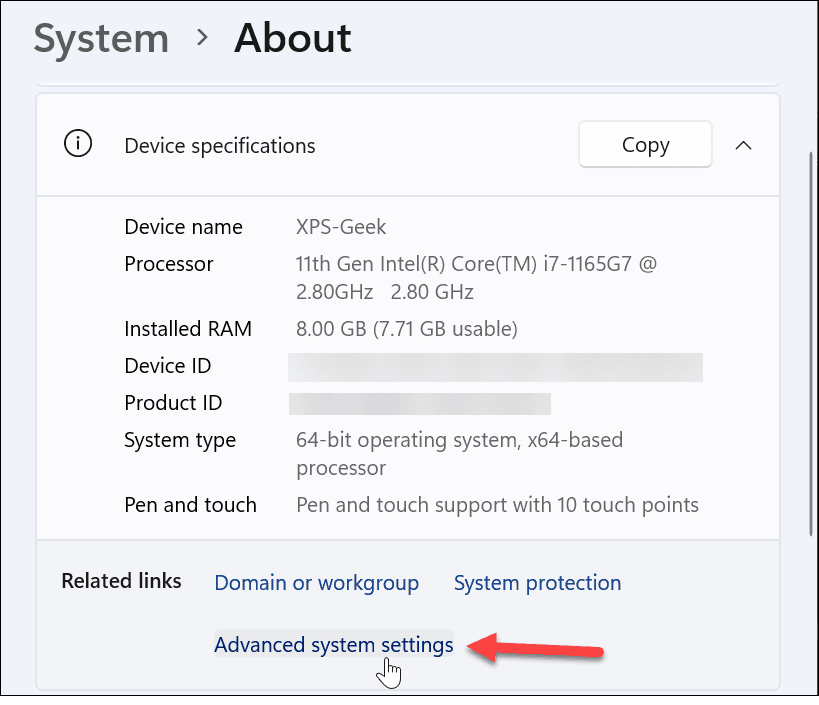
- Kad Sistēmas rekvizīti atveras logs, atlasiet Aparatūra cilne.
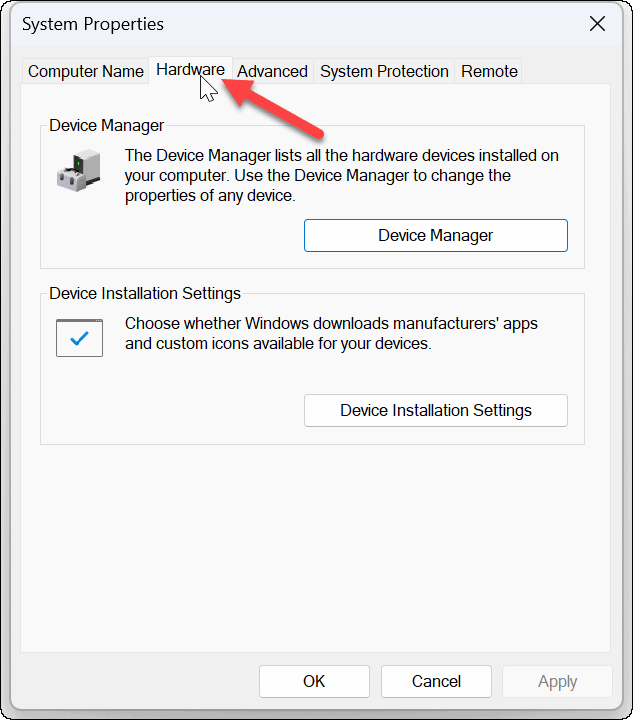
- Tagad noklikšķiniet uz Ierīces instalēšanas iestatījumi pogu sadaļā Ierīces instalēšanas iestatījumi.
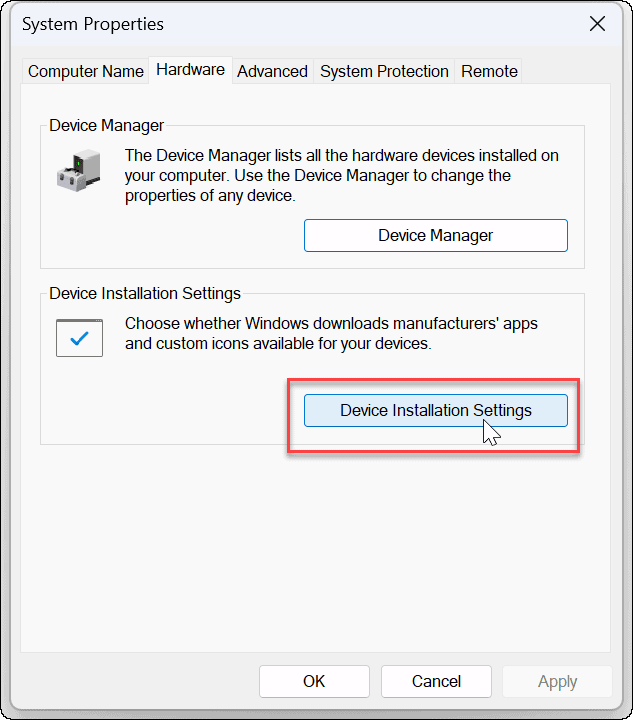
- Pēc tam noklikšķiniet uz Nē (jūsu ierīce var nedarboties, kā paredzēts) opciju Ierīces instalēšanas iestatījumu logā.
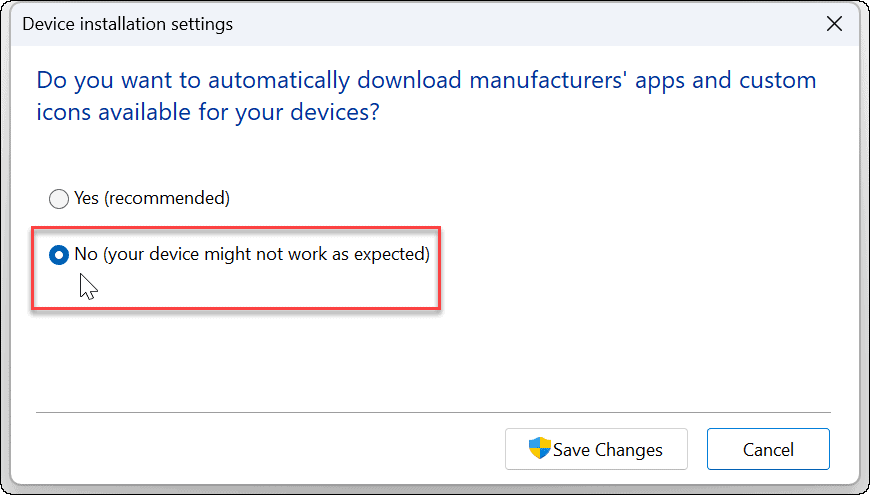
- Noklikšķiniet uz Saglabāt izmaiņas pogu un noklikšķiniet labi aizvērt no Sistēmas rekvizīti logs.
Atspējojiet automātisko draiveru instalēšanu, izmantojot grupas politiku
Papildus Windows izmantošanai, lai atspējotu automātisko draiveru instalēšanu, varat izmantot grupas politiku.
Piezīme: Grupas politikas līdzeklis ir pieejams tikai Windows 11 Pro, Education un Enterprise izdevumos.
Lai atspējotu automātisko draiveru instalēšanu, izmantojot grupas politiku, rīkojieties šādi:
- Nospiediet īsinājumtaustiņu Windows taustiņš + R lai palaistu dialoglodziņu Palaist, ierakstiet gpedit.mscun noklikšķiniet uz labi.
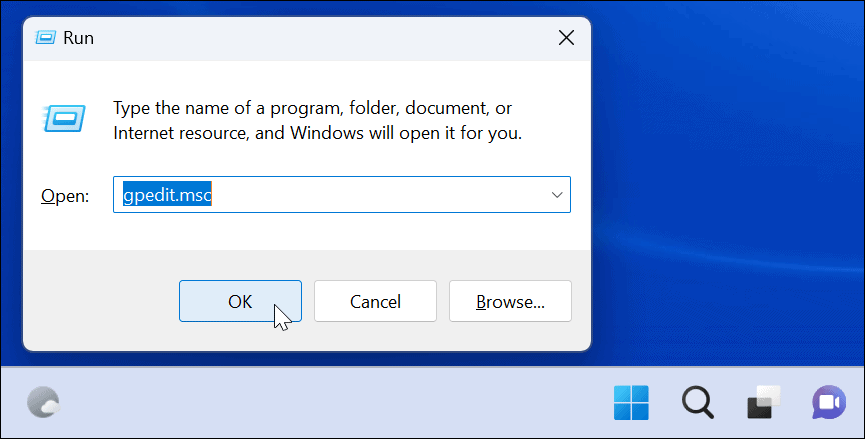
- Kad grupas politikas redaktors tiek palaists, dodieties uz šādu ceļu:
Datora konfigurācija > Administratīvās veidnes > Windows komponenti > Windows atjaunināšana > Pārvaldīt atjauninājumus, kas tiek piedāvāti no Windows Update
- Veiciet dubultklikšķi uz Neiekļaujiet draiverus ar Windows atjauninājumiem
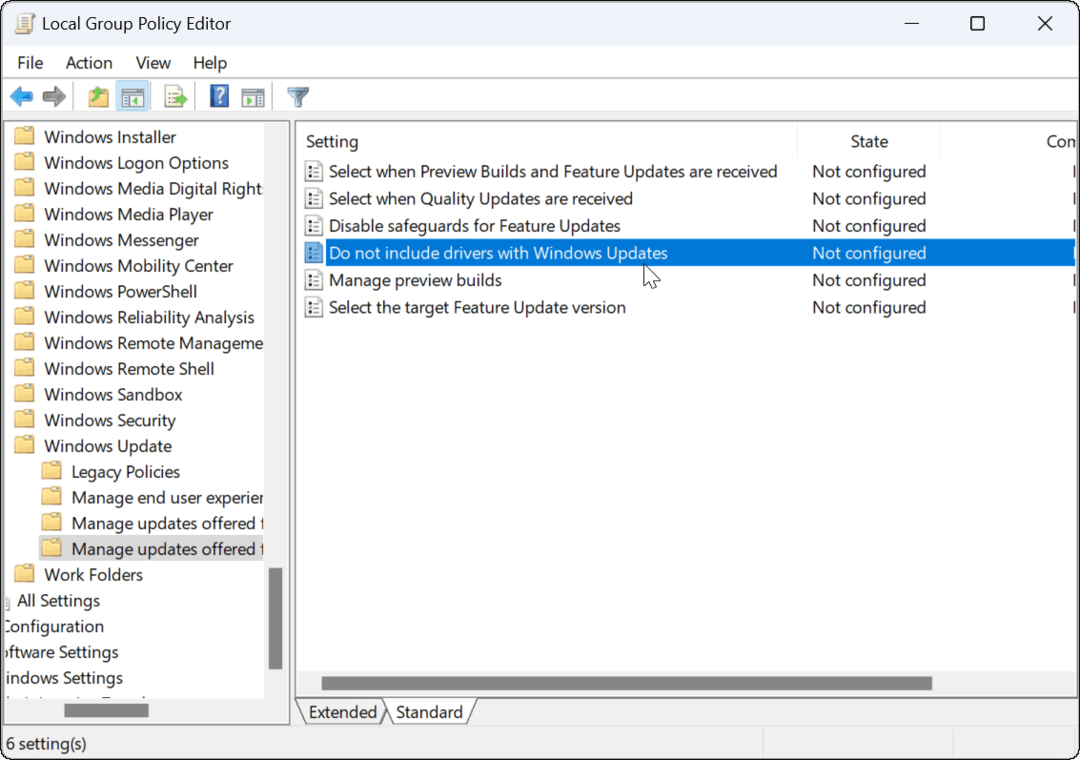
- Noklikšķiniet uz Iespējots pogu politikas lapas augšējā labajā stūrī un noklikšķiniet uz labi pogu apakšā.
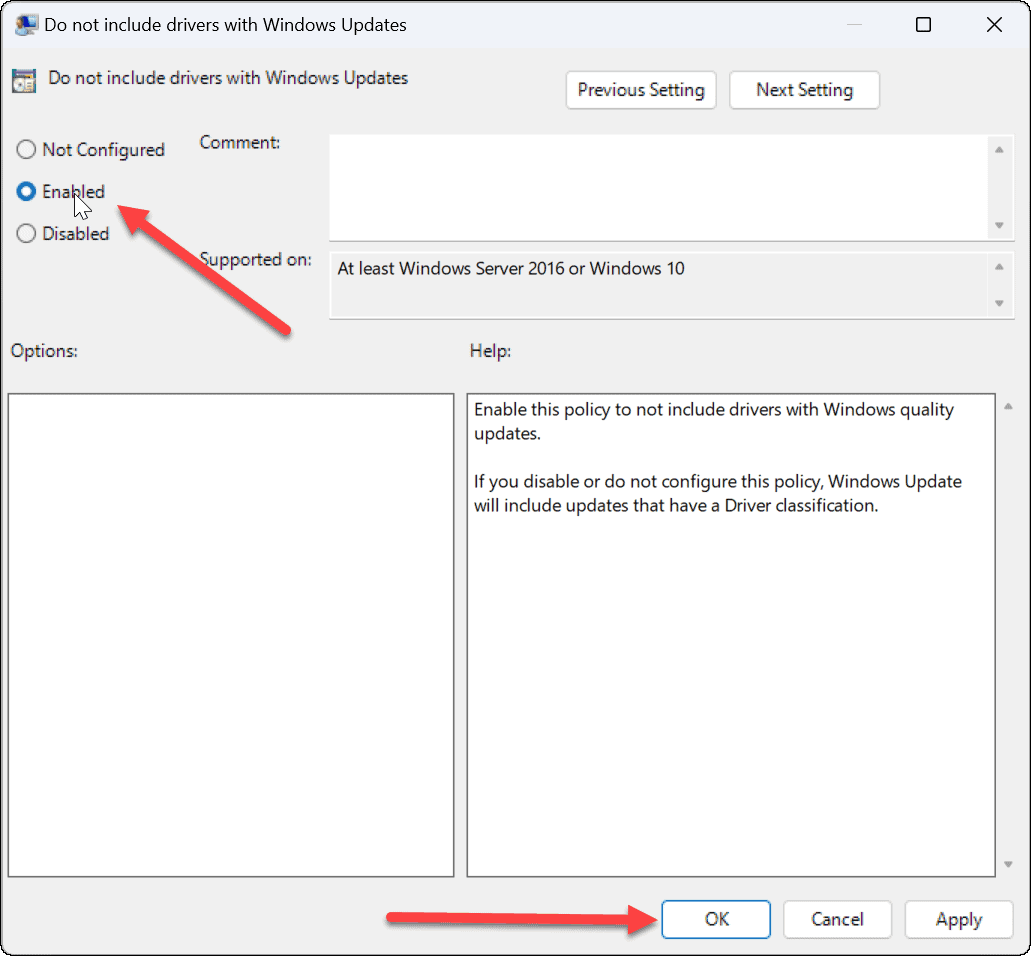
Automātiskās draiveru atjaunināšanas atspējošana
Neatkarīgi no tā, vai izmantojat operētājsistēmas Windows 11 saskarni vai veicat grupas politiku, pēc darbību veikšanas jūs vairs nesaņemsit ierīces draiveri automātiski, izmantojot Windows Update. Tā vietā jums tas būs jādara instalējiet tos manuāli.
Ir arī vērts atzīmēt, ka, ja pēc draivera atjauninājuma instalēšanas rodas aparatūras problēma, varat to izdarīt atritiniet to atpakaļ. Un tā kā mēs runājam par lietu veikšanu manuāli, apskatiet Windows 11 manuāla atjaunināšana.
Ja vēl neizmantojat Windows 11, lasiet par to neļaujot sistēmai Windows 10 automātiski atjaunināt aparatūras draiverus.
Kā atrast savu Windows 11 produkta atslēgu
Ja jums ir jāpārsūta sava Windows 11 produkta atslēga vai tā vienkārši nepieciešama, lai veiktu tīru OS instalēšanu,...
Kā notīrīt Google Chrome kešatmiņu, sīkfailus un pārlūkošanas vēsturi
Pārlūks Chrome veic lielisku darbu, saglabājot jūsu pārlūkošanas vēsturi, kešatmiņu un sīkfailus, lai optimizētu pārlūkprogrammas veiktspēju tiešsaistē. Viņa ir kā...
Cenu saskaņošana veikalā: kā iegūt tiešsaistes cenas, iepērkoties veikalā
Pirkšana veikalā nenozīmē, ka jums ir jāmaksā augstākas cenas. Pateicoties cenu saskaņošanas garantijām, jūs varat saņemt tiešsaistes atlaides, iepērkoties...
Kā uzdāvināt Disney Plus abonementu, izmantojot digitālo dāvanu karti
Ja jums patīk Disney Plus un vēlaties to kopīgot ar citiem, tālāk ir norādīts, kā iegādāties Disney+ dāvanu abonementu...
