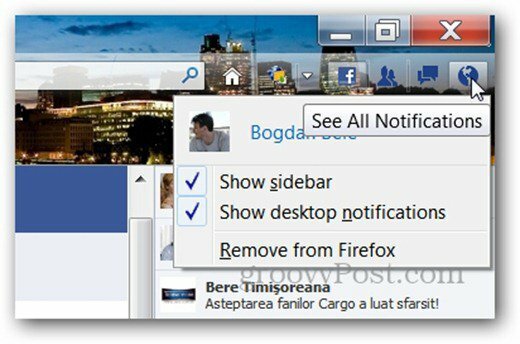Kā labot Microsoft Teams balto ekrānu
Microsoft Windows 10 Windows 11 Varonis / / August 04, 2022

Pēdējo reizi atjaunināts
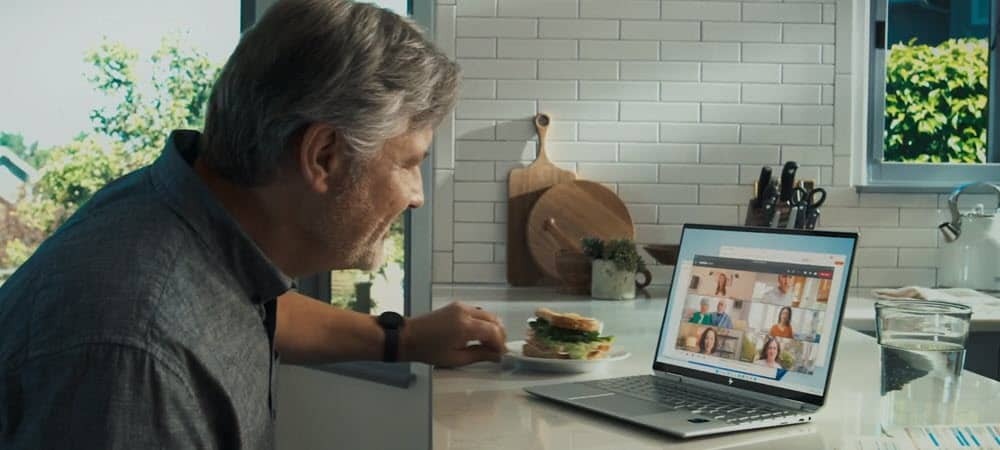
Microsoft Teams ir būtisks sadarbības rīks, kas ne vienmēr darbojas. Tātad, lūk, kā novērst Microsoft Teams baltā ekrāna problēmas.
Microsoft Teams ir biznesa un sadarbības programma, kas nodrošina vairākus attālos līdzekļus, tostarp sapulču tāfeli, iespēju pievienot programmai Outlook un daudz ko citu.
Programmatūrai ir miljoniem lietotāju, un tā ir iebūvēta operētājsistēmā Windows 11. Tomēr tas ne vienmēr darbojas, kā reklamēts. Dažreiz lietotāji pēc tā palaišanas redz tukšu baltu ekrānu.
Vai, palaižot Microsoft Teams operētājsistēmā Windows, rodas problēma? Ja tā, mēs parādīsim dažus risinājumus Microsoft Teams baltā ekrāna labošanai.
Restartējiet Microsoft Teams
Ja pēc Teams palaišanas tiek parādīts tukšs, balts ekrāns, lieliska vieta, kur sākt, ir pašas lietotnes restartēšana.
Lai aizvērtu un restartētu Microsoft Teams, rīkojieties šādi:
- Ar peles labo pogu noklikšķiniet uz Komandas ikona uzdevumjoslas paziņojumu apgabalā un noklikšķiniet uz Iziet no izvēlnes.
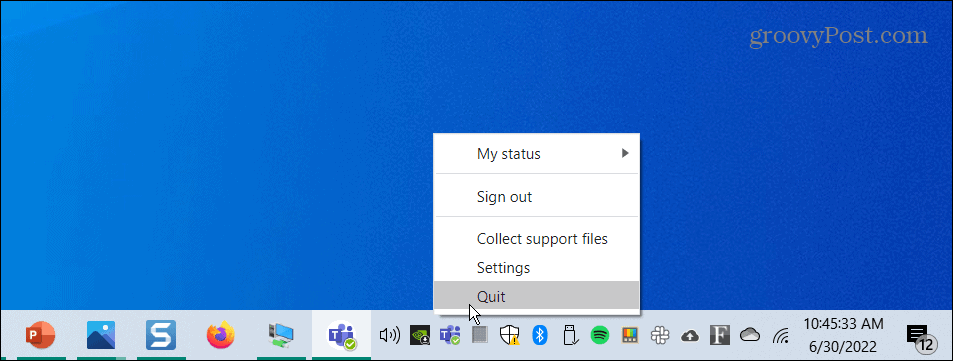
- Restartēt Microsoft Teams no Sākt izvēlne vai darbvirsmas saīsni un pārbaudiet, vai tas darbojas.
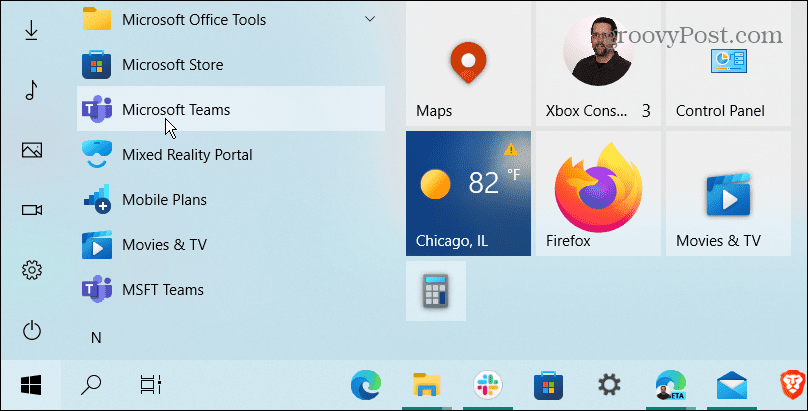
Aizveriet Microsoft Teams no uzdevumu pārvaldnieka
Ja Teams procesa pamata restartēšana nedarbojās, atveriet uzdevumu pārvaldnieku un pabeidziet uzdevumu.
Lai aizvērtu Teams no uzdevumu pārvaldnieka, rīkojieties šādi:
- Ar peles labo pogu noklikšķiniet uz Sākt pogu un atlasiet Uzdevumu pārvaldnieks no izvēlnes.
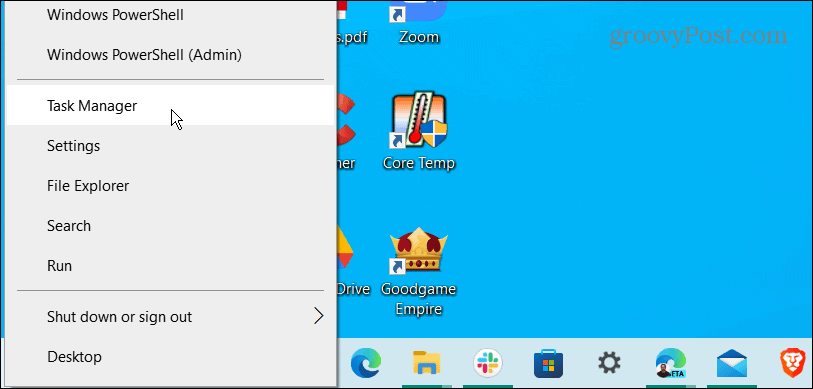
- Kārtot pēc lietotnes nosaukuma, iezīmēt Microsoft Teams un noklikšķiniet uz Beigt uzdevumu pogu apakšā.
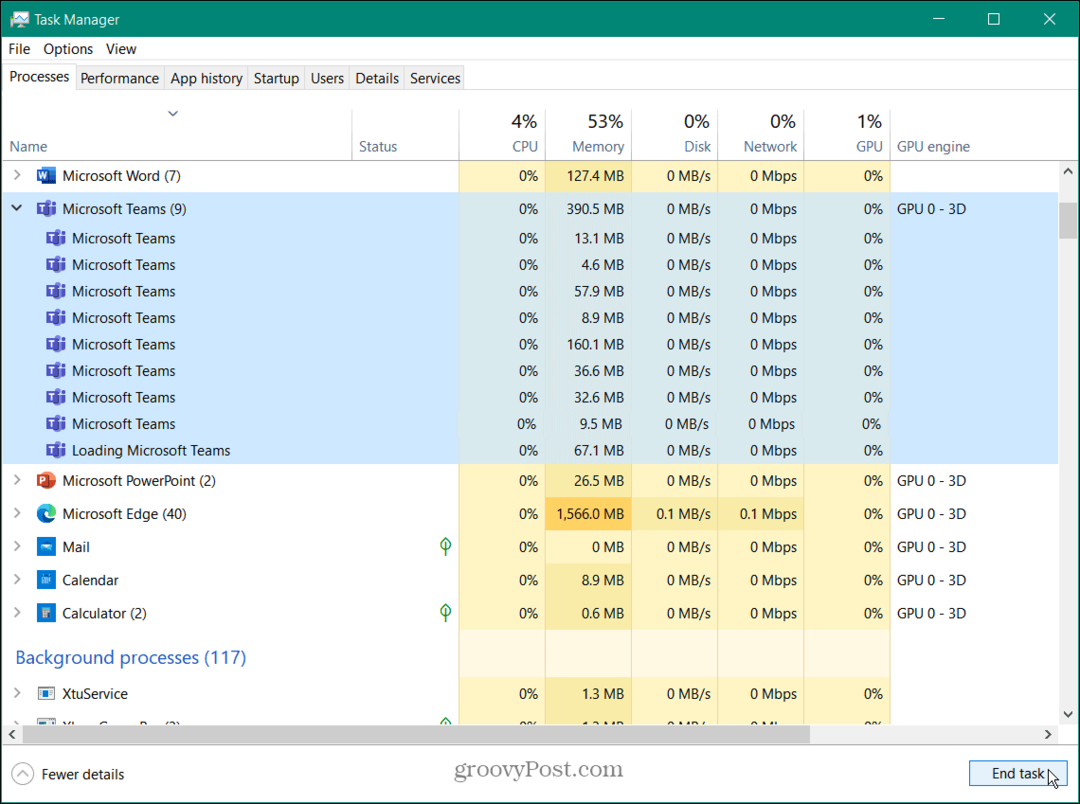
Tagad, kad visi Microsoft Teams procesi ir beigušies, atgriezieties un palaidiet Microsoft Teams un pārbaudiet, vai tas darbojas.
Restartējiet datoru, lai labotu Microsoft Teams balto ekrānu
Ja Microsoft Teams joprojām parāda baltu ekrānu, kad to palaižat, mēģiniet restartēt datoru.
Lai restartētu Windows, veiciet tālāk norādītās darbības.
- Operētājsistēmā Windows 10 ar peles labo pogu noklikšķiniet uz Sākt pogu un atlasiet Izslēdziet vai izrakstieties > Restartēt no izvēlnes.
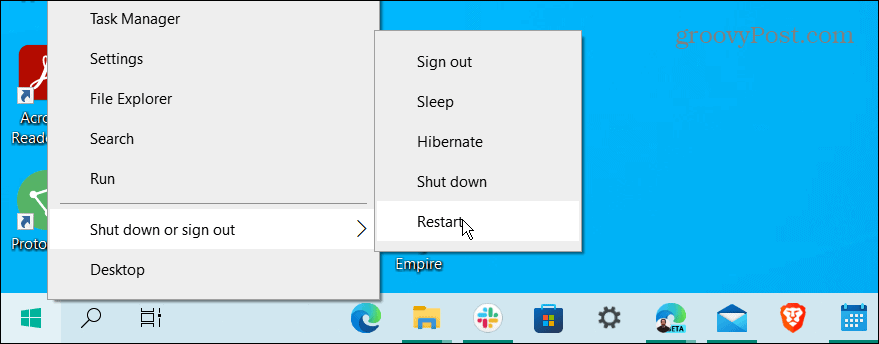
- Lai restartētu sistēmu Windows 11, darbības ir tādas pašas, taču lietotāja interfeiss izskatās savādāk. Ar peles labo pogu noklikšķiniet uz Sākt pogu un atlasiet Izslēdziet vai izrakstieties > Restartēt.
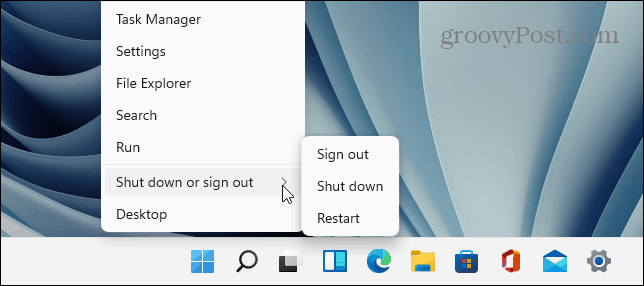
Kad restartēšana ir pabeigta, pierakstieties, palaidiet Microsoft Teams, un pārbaudiet, vai tas darbojas.
Labojiet Microsoft Teams lietotni
Ja Microsoft Teams nedarbojas pareizi, varat mēģināt to salabot, izmantojot iestatījumus.
Lai labotu Teams operētājsistēmā Windows 11, veiciet tālāk norādītās darbības.
- Noklikšķiniet uz Sākt pogu vai nospiediet Windows atslēga audzināt Sākt izvēlne.
- Izvēlieties Iestatījumi.

- Kad Iestatījumi palaiž, noklikšķiniet Lietotnes kreisajā kolonnā un atlasiet Instalētās lietotnes no labās puses.
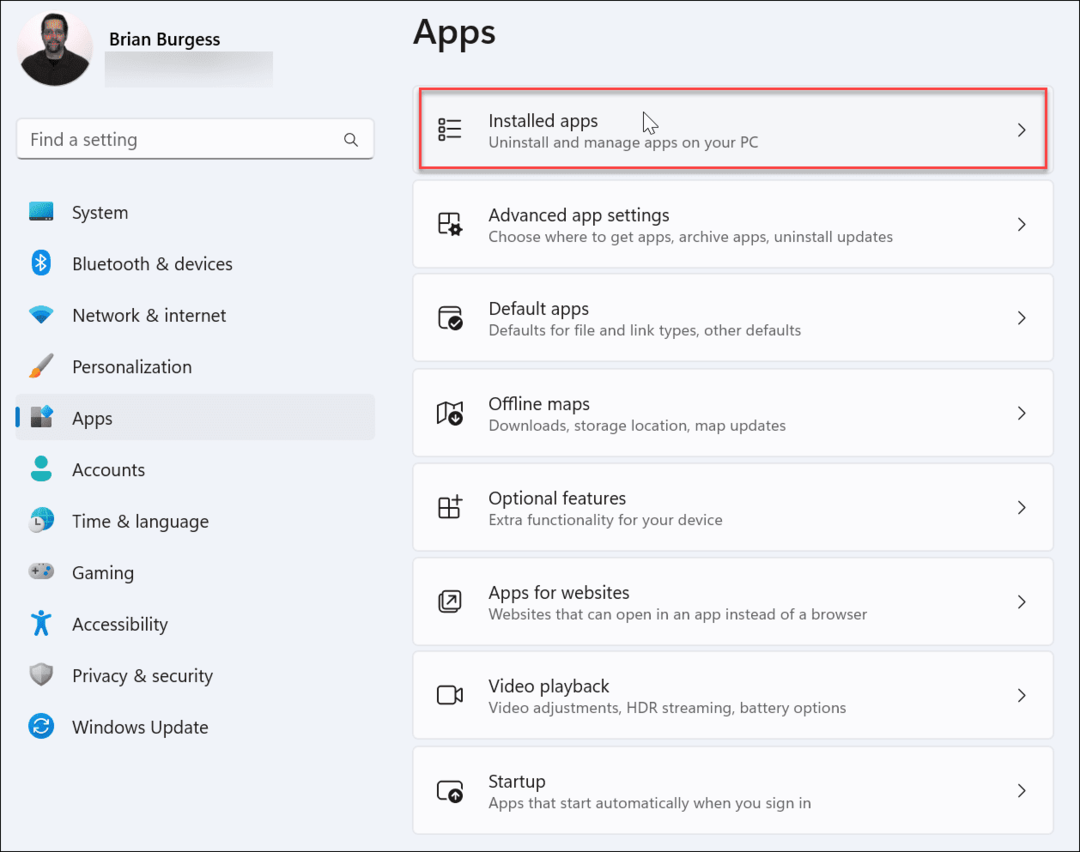
- Tips Komandas iekš meklēšanas lauks, noklikšķiniet uz trīs punkti pogu blakus Microsoft Teams un izvēlēties Pielāgota opcija.
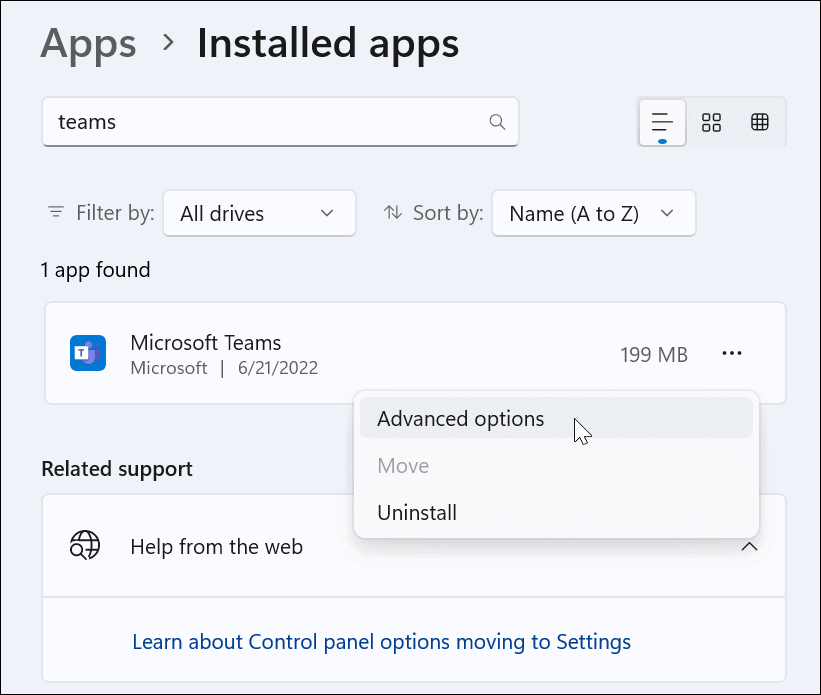
- Ritiniet uz leju līdz Atiestatīt sadaļu un noklikšķiniet uz Remonts pogu. Pēc remonta pabeigšanas a atzīme parādīsies blakus pogai.
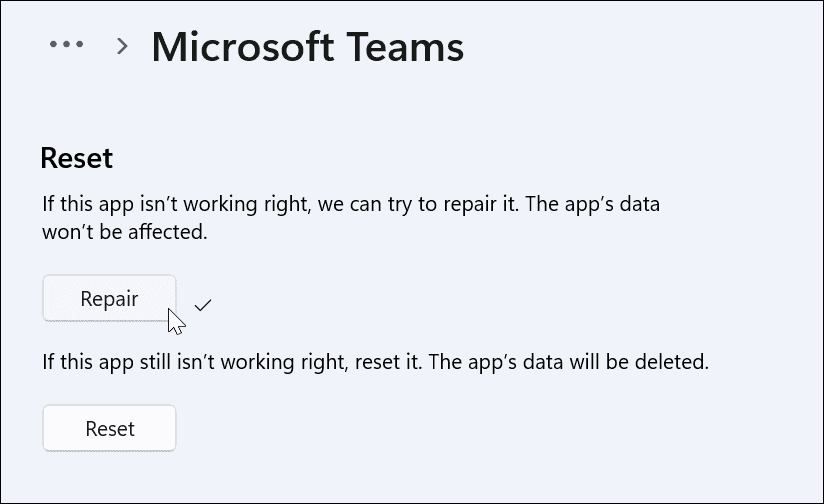
Restartējiet sistēmu Windows 11 un pārbaudiet, vai programma Microsoft Teams darbojas.
Labojiet Microsoft Teams operētājsistēmā Windows 10
Ja neizmantojat operētājsistēmu Windows 11, varat labot Microsoft Teams lietotni, izmantojot iestatījumus.
Lai labotu Teams operētājsistēmā Windows 10, rīkojieties šādi:
- Atvērt Iestatījumi > Programmas > Programmas un funkcijas un tips Komandas meklēšanas laukā.
- Klikšķiniet uz Microsoft Teams un atlasiet Pielāgota opcija saite.
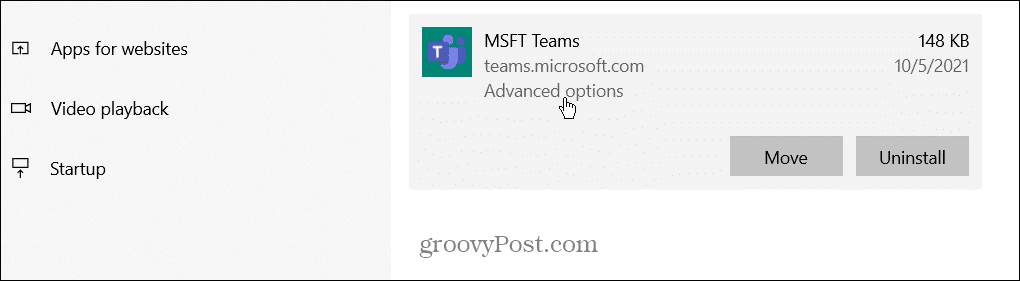
- Ritiniet uz leju līdz Atiestatīt sadaļu un noklikšķiniet uz Atiestatīt pogu.
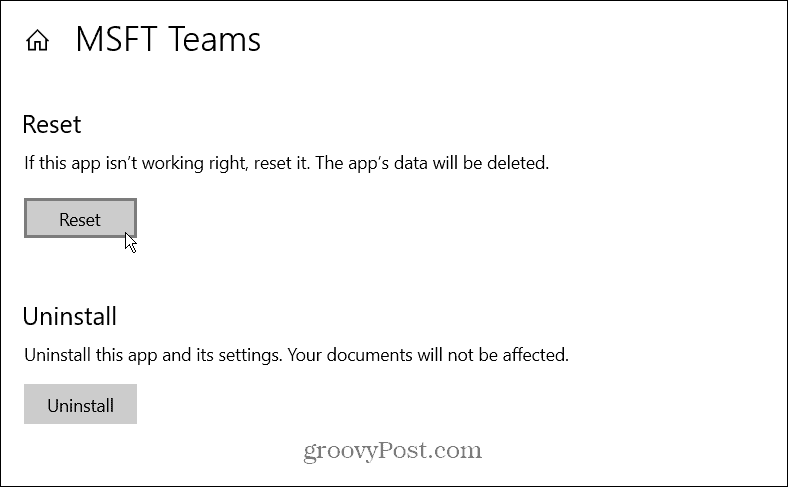
- Noklikšķiniet uz Atiestatīt pogu vēlreiz, lai pārbaudītu.
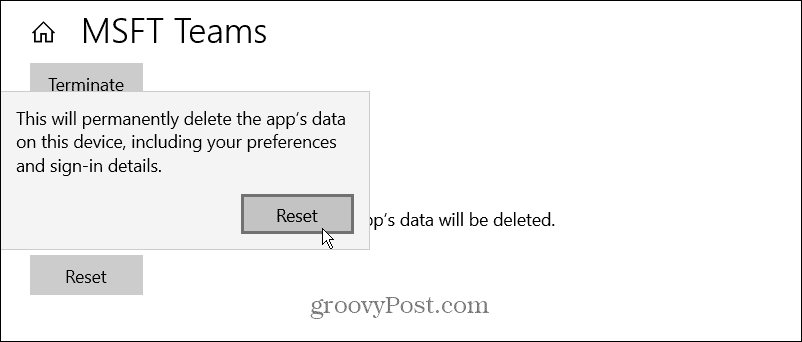
Restartējiet Windows 10 un palaidiet programmu, lai redzētu, vai Microsoft Teams darbojas.
Notīriet Microsoft Teams kešatmiņu
Ja Teams nedarbojas pareizi, varat notīrīt attēlu, teksta, video un citu failu kešatmiņu. Piemēram, viens vai vairāki no šiem kešatmiņā saglabātajiem failiem var būt bojāti un palēnināt Teams darbību vai apturēt tā darbību.
Lai notīrītu Microsoft Teams kešatmiņu, rīkojieties šādi:
- Nospiediet pogu Windows taustiņš + R īsinājumtaustiņš, lai palaistu Skrien Ievadiet tālāk norādīto ceļu un noklikšķiniet uz labi.
%appdata%\Microsoft\Teams
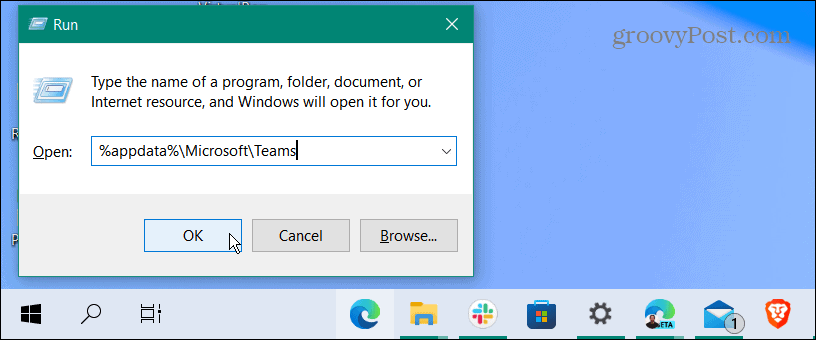
- Kad Failu pārlūks atveras, turiet nospiestu Ctrl taustiņu un izvēlieties Kešatmiņa, Koda kešatmiņa, un GPUCache mapes.
- Pēc mapju atlasīšanas ar peles labo pogu noklikšķiniet un atlasiet Dzēst no konteksta izvēlnes.
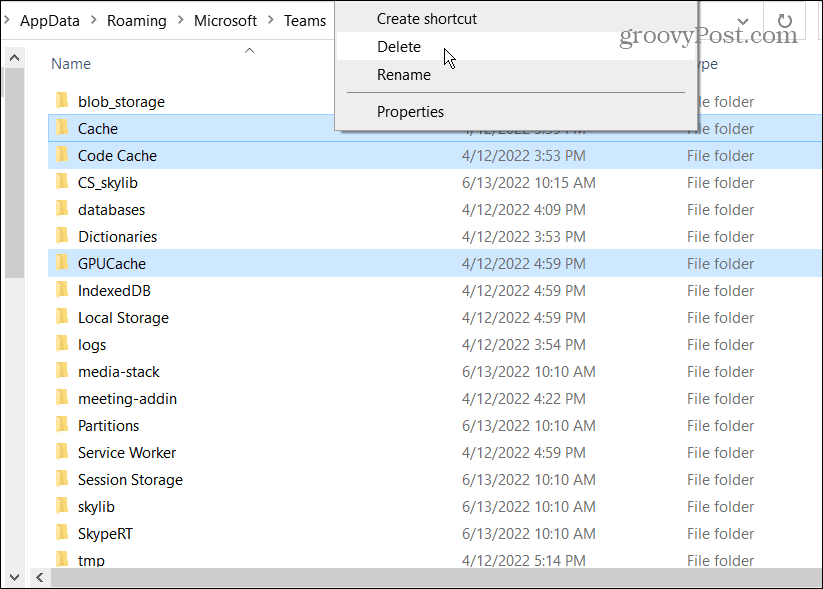
Pēc kešatmiņas mapju notīrīšanas restartējiet Microsoft Teams, un tai vajadzētu darboties un reaģēt.
Pārinstalējiet Microsoft Teams
Vai, palaižot Microsoft Teams, joprojām redzat baltu ekrānu? To var novērst, atinstalējot un atkārtoti instalējot lietotni.
Lai atkārtoti instalētu Microsoft Teams, veiciet šīs darbības:
- Nospiediet pogu Windows atslēga vai noklikšķiniet uz Sākt pogu un meklējiet Microsoft Teams.
- Klikšķis Atinstalēt no izvēlnes labajā pusē.
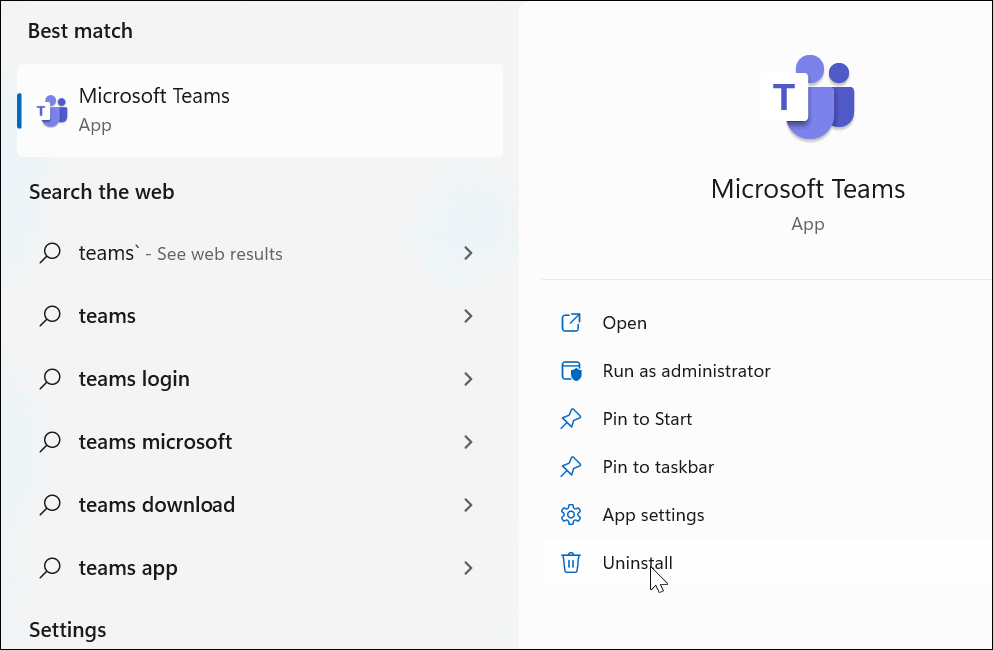
- Noklikšķiniet uz Atinstalēt pogu, kad tiek parādīts verifikācijas ziņojums.
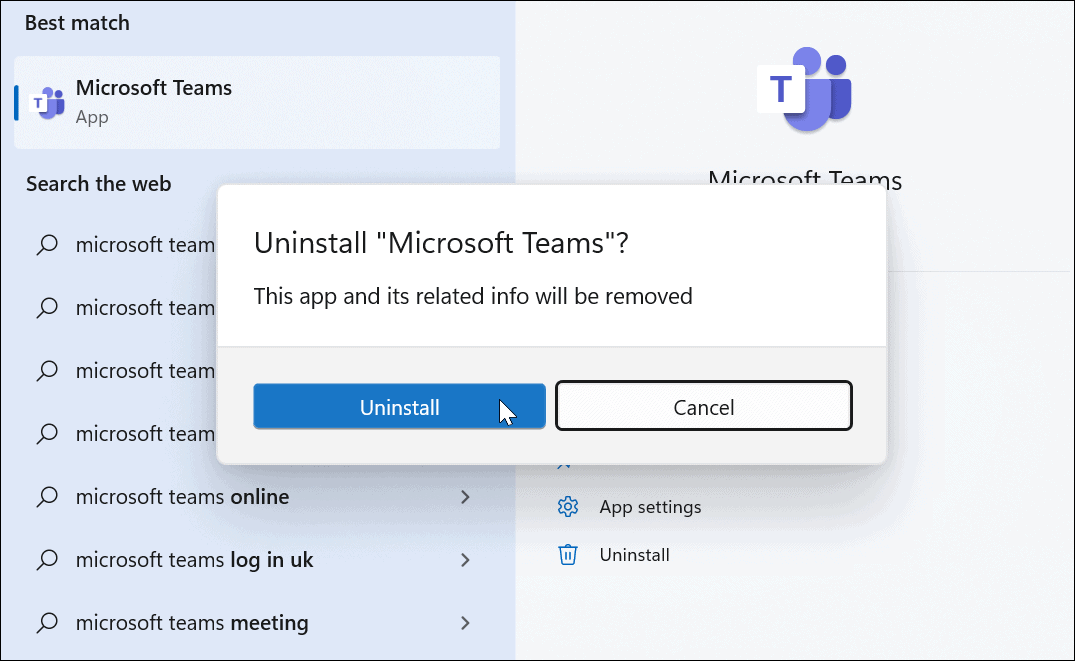
- Kamēr Teams būs atinstalēts, izvēlnē Sākt tiks parādīts ziņojums.
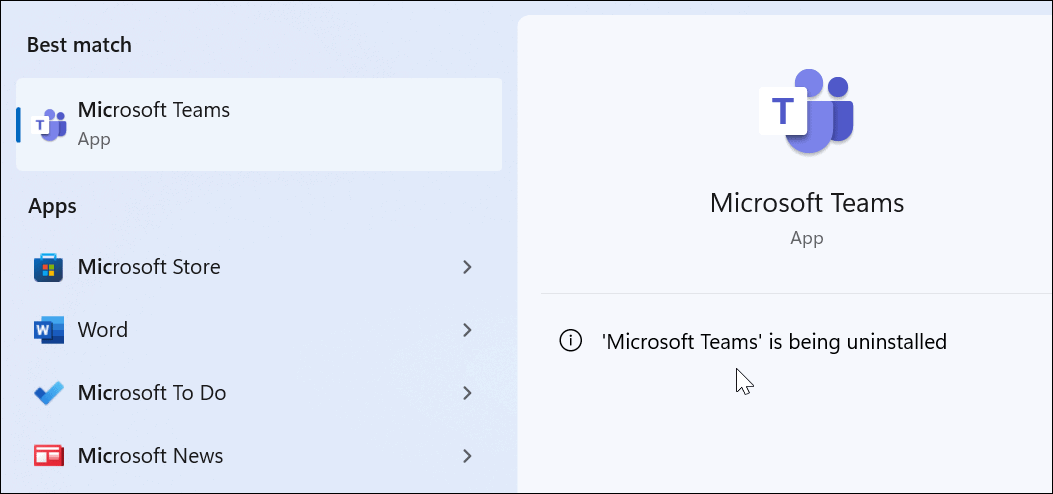
- Kad Teams ir atinstalēts, atveriet Microsoft veikals.
- Meklēt Microsoft Teams un noklikšķiniet uz Uzstādīt pogu.
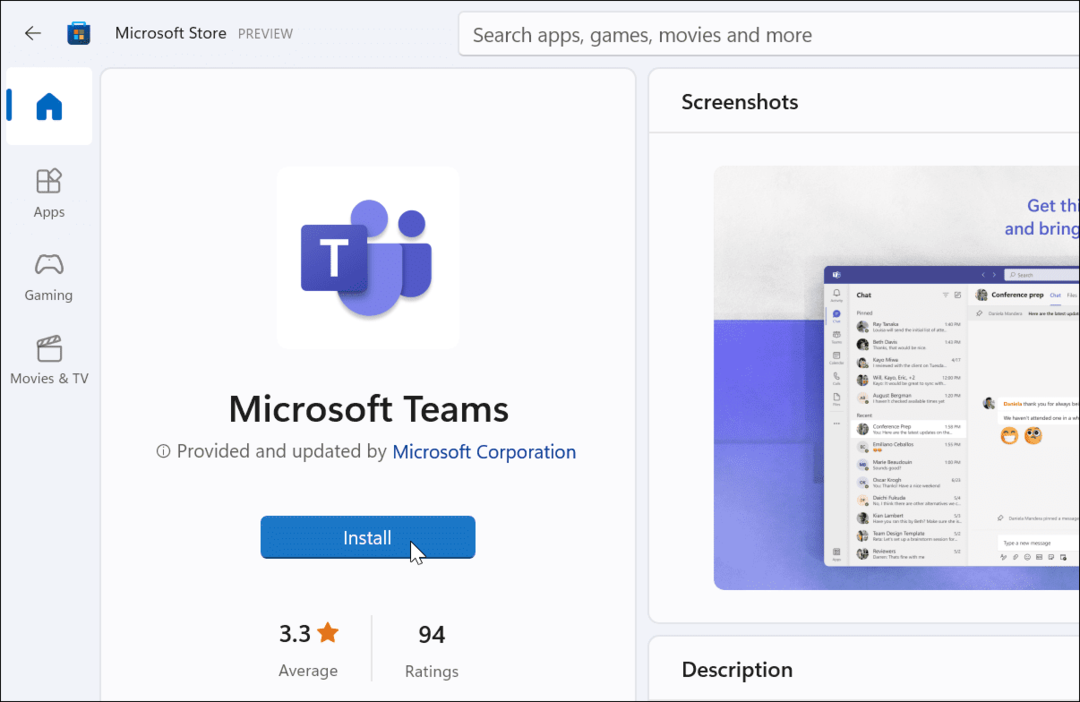
Tagad jums būs jauna Microsoft Teams kopija, kurā ir iekļauti jaunākie atjauninājumi. Palaidiet lietotni, kad instalēšana ir pabeigta, un tai vajadzētu darboties. Jūs varat lejupielādēt Teams no Microsoft ja nevēlaties izmantot veikalu.
Izmantojot Microsoft Teams
Ja, izmantojot Microsoft Teams, tiek parādīts balts ekrāns, kādam no iepriekš minētajiem risinājumiem vajadzētu atkal darboties. Tas var aizņemt dažus mēģinājumus, taču, tiklīdz kāda opcija darbosies, jūs zināt, kā labot Microsoft Teams balto ekrānu.
Kad Teams darbojas, varat ar to veikt vairākas darbības. Piemēram, jūs varat izmantot Microsoft Teams tāfele lai labāk paustu idejas sanāksmēs. Jūs varat pievienot Teams programmai Outlook un tveriet un atskaņojiet Teams ierakstus.
Jūs varētu arī interesēt, kā to izdarīt kopīgojiet savu ekrānu pakalpojumā Teams vai pārbaudiet, izmantojot Microsoft Teams Chromebook datorā.
Kā atrast savu Windows 11 produkta atslēgu
Ja jums ir jāpārsūta sava Windows 11 produkta atslēga vai tā vienkārši nepieciešama, lai veiktu tīru OS instalēšanu,...
Kā notīrīt Google Chrome kešatmiņu, sīkfailus un pārlūkošanas vēsturi
Pārlūks Chrome veic lielisku darbu, saglabājot jūsu pārlūkošanas vēsturi, kešatmiņu un sīkfailus, lai optimizētu pārlūkprogrammas veiktspēju tiešsaistē. Viņa ir kā...
Cenu saskaņošana veikalā: kā iegūt tiešsaistes cenas, iepērkoties veikalā
Pirkšana veikalā nenozīmē, ka jums ir jāmaksā augstākas cenas. Pateicoties cenu saskaņošanas garantijām, jūs varat saņemt tiešsaistes atlaides, iepērkoties...
Kā uzdāvināt Disney Plus abonementu, izmantojot digitālo dāvanu karti
Ja esat izbaudījis Disney Plus un vēlaties to kopīgot ar citiem, tālāk ir norādīts, kā iegādāties Disney+ Gift abonementu...