Windows 11 vilkšana un nomešana nedarbojas
Microsoft Windows 11 Varonis / / July 12, 2022

Pēdējo reizi atjaunināts

Nespēja vilkt un nomest vienumus sistēmā Windows var būt kaitinoša. Tālāk ir norādīts, kā novērst, ka Windows 11 vilkšana un nomešana nedarbojas.
Windows vilkšanas un nomešanas funkcija ļauj pārvietot vienumus visā operētājsistēmā un ātri paveikt darbu.
Tomēr jūs varat nonākt situācijā, kad vilkšanas un nomešanas darbība nedarbojas pareizi vai nedarbojas vispār. Protams, jūs vienmēr varat izmantot Ctrl+X un Ctrl+V lai pārvietotu vienumus starp vietām. Diemžēl tas ne vienmēr ir labākais risinājums lietotājiem, jo īpaši cilvēkiem, kuri nav īsinājumtaustiņu cienītāji.
Ja vienumu pārvietošanai vēlaties izmantot peli, šeit ir daži veidi, kā novērst, ka Windows 11 vilkšana un nomešana nedarbojas.
Kā restartēt lietotni, lai labotu Windows 11 Vilkšanas un nomešanas nedarbojas
Ja novērojat, ka vilkšana un nomešana nedarbojas ar noteiktu lietotni, varat to restartēt, lai to labotu.
Labojums ir vienkāršs. Saglabājiet visus nepieciešamos darbus un
Varat arī aizvērt programmu uzdevumu pārvaldniekā, veicot šādas darbības:
-
Atveriet uzdevumu pārvaldnieku ar peles labo pogu noklikšķinot uz Sākt pogu un izvēloties Uzdevumu pārvaldnieks no izvēlnes.
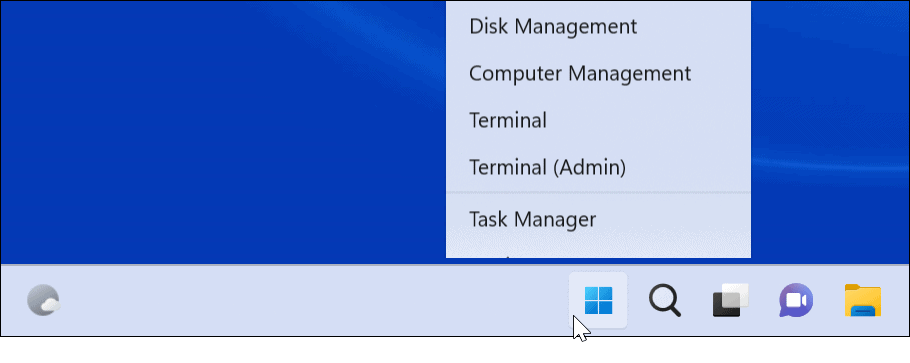
- Ar peles labo pogu noklikšķiniet uz problemātiskās lietotnes zem Procesu cilne un atlasiet Beigt uzdevumu no izvēlnes.
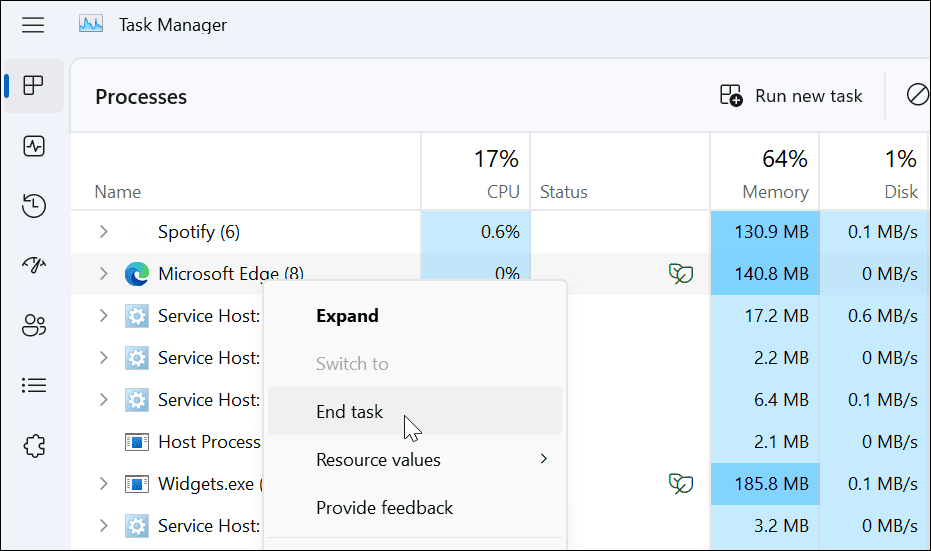
Pēc programmas pabeigšanas uzdevumu pārvaldniekā atgriezieties lietotnē, palaidiet to atkārtoti un pārbaudiet, vai vilkšanas un nomešanas funkcija darbojas.
Kā aizmirst pēdējo vilkšanu un nomešanu
Dažreiz operētājsistēma Windows tiek apturēta, veicot pēdējo vilkšanas un nomešanas darbību. Par laimi, jūs to varat viegli aizmirst.
Atvērt Failu pārlūks, noklikšķiniet uz jebkura faila vai mapes, turiet kreiso peles pogu un nospiediet Esc taustiņu. Mēģiniet vilkt un nomest failu, lai redzētu, vai tas ir veiksmīgs.
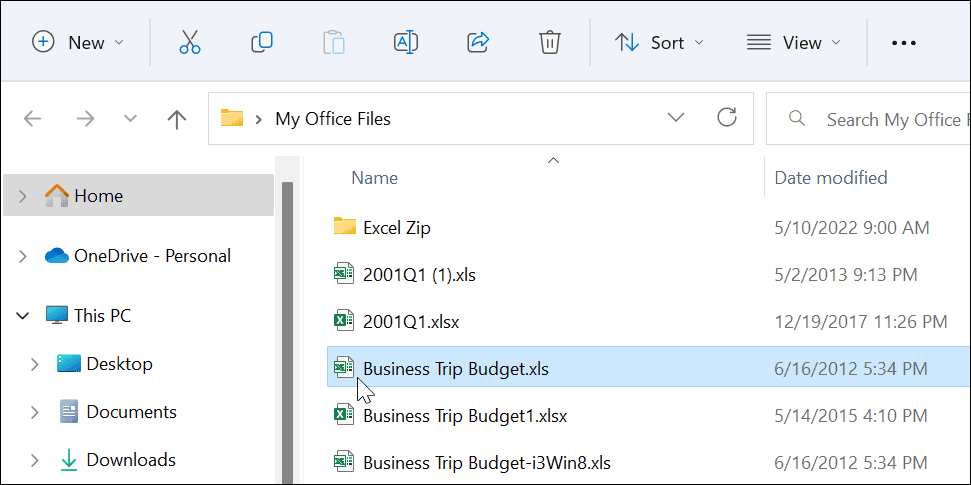
Kā atjaunināt Windows 11
Kad Microsoft izvieto atjauninājumus, tie ietver drošības, kļūdu un sistēmas ielāpu ielāpus. Jūsu sistēmai vajadzētu tikt atjauninātai fonā, taču tas ne vienmēr darbojas. Par laimi, jūs varat manuāli atjauniniet Windows 11.
Lai pārbaudītu Windows atjauninājumus, rīkojieties šādi:
- Noklikšķiniet uz Sākt pogu vai nospiediet Windows atslēga un atveriet Iestatījumi.

- Kad Iestatījumi atveras, noklikšķiniet uz Windows atjaunināšana no saraksta apakšas kreisajā pusē.
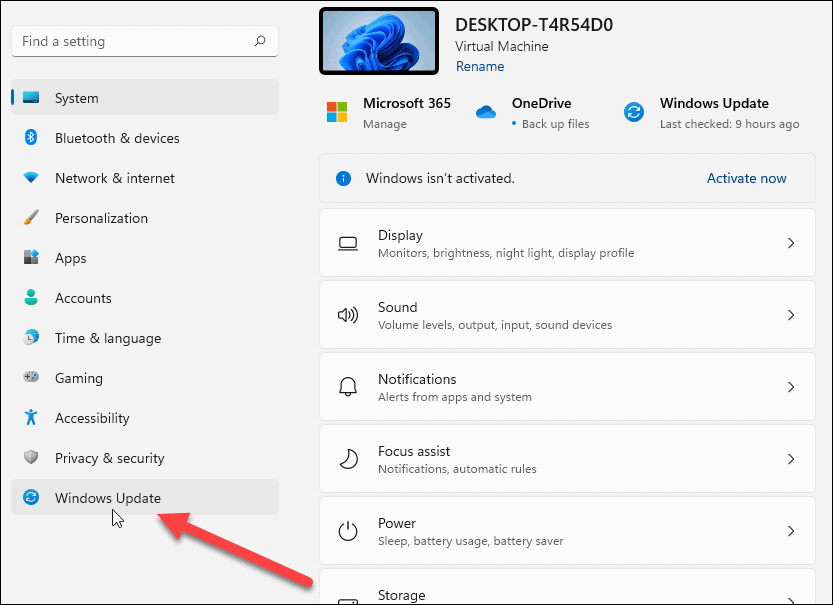
- Noklikšķiniet uz Meklēt atjauninājumus pogu un lejupielādējiet visus pieejamos atjauninājumus — tas var būt nepieciešams restartējiet Windows 11 lai pabeigtu atjaunināšanas procesu.
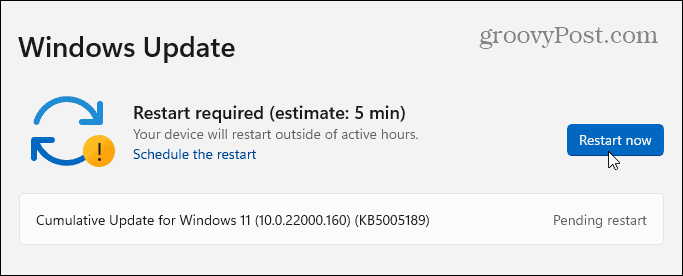
Pēc jaunāko Windows atjauninājumu instalēšanas pārbaudiet, vai vilkšanas un nomešanas funkcija darbojas.
Kā restartēt File Explorer, lai novērstu, ka vilkšana un nomešana nedarbojas
Vēl viens iemesls, kāpēc Windows 11 vilkšana un nomešana nedarbojas, ir File Explorer iesaldēšana.
Lai restartētu File Explorer operētājsistēmā Windows, veiciet šādas darbības:
- Ar peles labo pogu noklikšķiniet uz Sākt poga un izvēlēties Uzdevumu pārvaldnieks no izvēlnes.
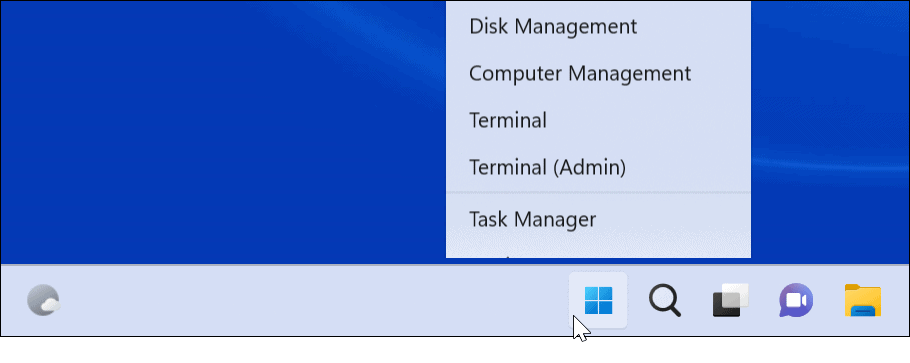
- Izvēlieties Procesu cilne, kārtojiet pēc nosaukuma un ar peles labo pogu noklikšķiniet uz Windows Explorer.
- Klikšķis Beigt uzdevumu no izvēlnes. Jūsu darbvirsma uz sekundi pazudīs, bet jūs to atgūsit nākamajā darbībā.
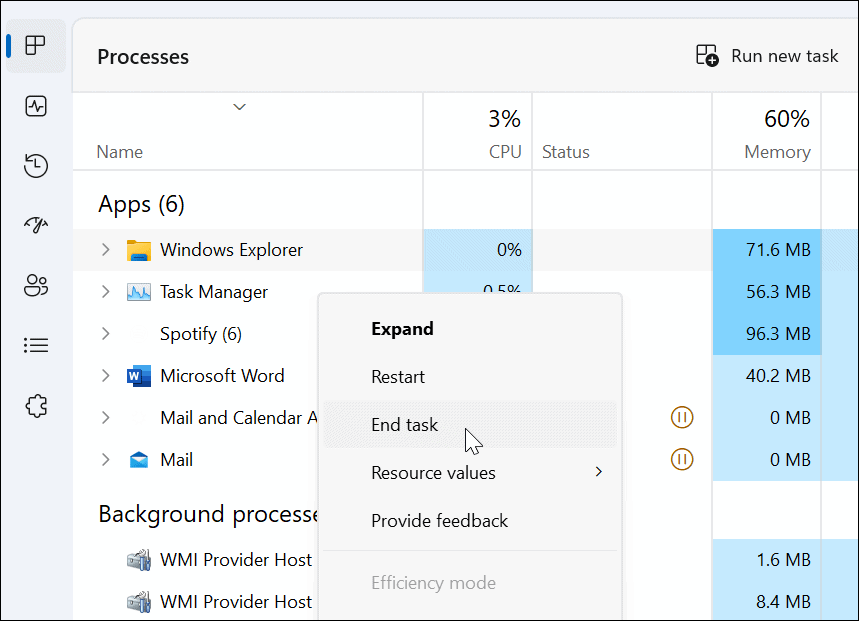
- Klikšķis Palaidiet jaunu uzdevumu, tips explorer.exeun noklikšķiniet uz labi.
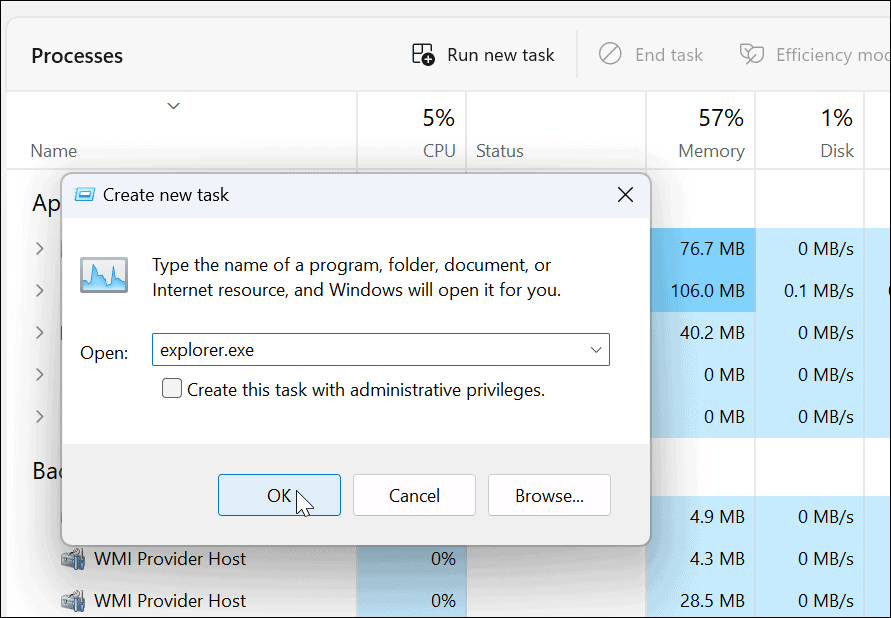
File Explorer tiks restartēts, un jūs varat redzēt, vai vilkšanas un nomešanas funkcija darbojas.
Kā pārbaudīt, vai pelei nav problēmu
Ja vilkšana un nomešana nedarbojas, problēma varētu būt saistīta ar peli. Ja jums ir pele ar vadu, kas jāpievieno, atvienojiet to un pievienojiet to atpakaļ USB portam, lai nodrošinātu, ka tā tiek atpazīta. Ja tā nav, iespējams, vēlēsities mēģināt pievienot to citam zināmam datora darba portam vai pievienot citam datoram.
Vai jums ir bezvadu pele? Pārliecinieties, vai tas ir savienots, izmantojot Bluetooth vai citu bezvadu tehnoloģiju. Piemēram, daudzas Logitech peles izmanto patentētu uztvērēju, ko pievienojat USB portam.

Ja pele izmanto baterijas, nomainiet vecās baterijas pret jaunu. Ja tā ir pašatlādējoša pele, pievienojiet to uz nakti, lai tā pilnībā uzlādētos. Tāpat pārbaudiet, vai pele un vads (ja tāds ir) nav bojāts. Ja pelei ir fiziski bojājumi, visticamāk, tāpēc vilkšana un nomešana nedarbojas.
Ja pele nedarbojas pēc pievienošanas citam datoram, tā ir jānomaina. Tātad, ja vilkšana un nomešana darbojas, visticamāk, tā ir sistēmas problēma.
Kā pārbaudīt peles draiverus
Vēl ir jāpārbauda, vai peles draiveri ir atjaunināti. Pārliecināties, vai peles draiveri ir atjaunināti, ir vienkārši lietot Ierīču pārvaldnieks.
Lai pārbaudītu peles draiverus, veiciet šādas darbības:
- Sist Windows taustiņš + R audzināt Skrien dialoglodziņš.
- Tips devmgmt.msc un noklikšķiniet labi.
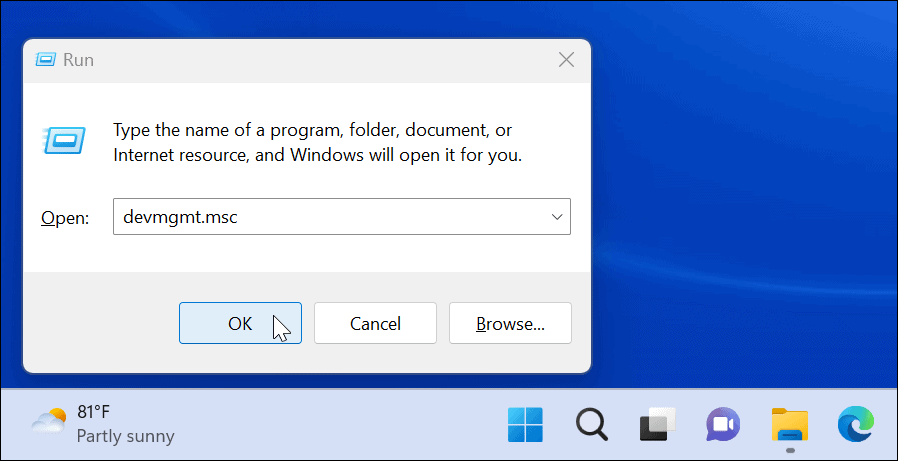
- Paplašiniet Peles un citas rādītājierīces
- Ar peles labo pogu noklikšķiniet un atlasiet Atjaunināt draiveri, un izpildiet ekrānā redzamos norādījumus.
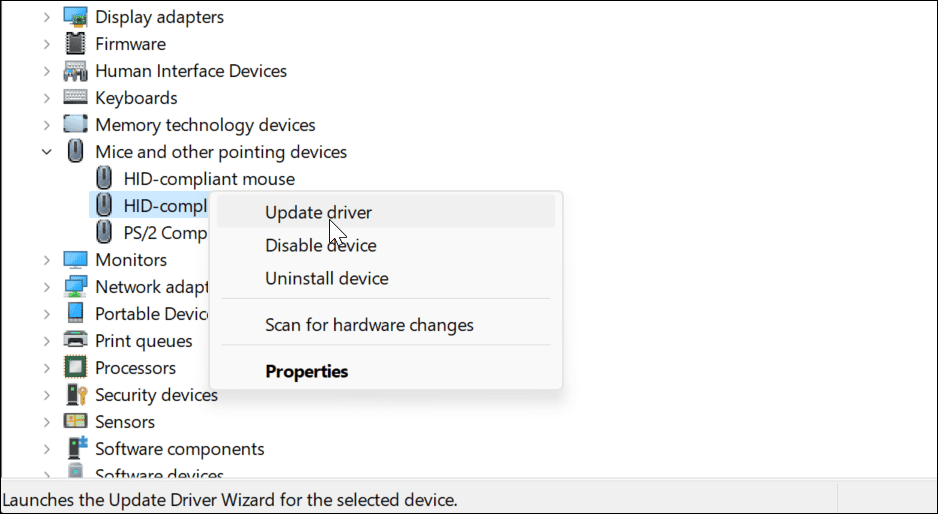
Ja pelei ir patentēta programmatūra, palaidiet to datorā un pārbaudiet, vai varat to izmantot peles atjaunināšanai.
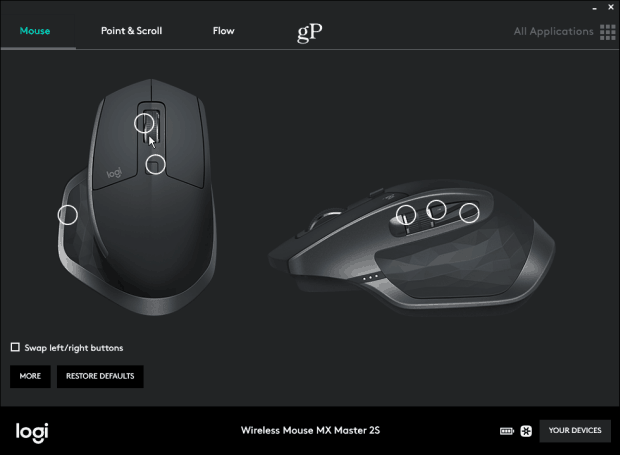
Kā palaist SFC un DISM skenēšanu
Vilkšanas un nomešanas funkcija var nedarboties bojātu sistēmas failu dēļ. Lai pārbaudītu, vēlēsities palaist Sistēmas failu pārbaudītājs (SFC), un Izvietošanas attēlu apkalpošana un pārvaldība (DISM) skenē, lai pārbaudītu, vai datorā nav bojāti instalācijas faili.
SFC skenēšana atrod bojātus sistēmas failus un aizstāj tos ar zināmiem darba failiem. Tomēr tas nenotver visu, tāpēc palaidiet DISM skenēšanu, lai iegūtu rezerves failus tieši no Microsoft.
Lai palaistu SFC un DISM skenēšanu, rīkojieties šādi
- Noklikšķiniet uz Sākt pogu vai nospiediet Windows atslēga.
- Meklēt PowerShell un atlasiet Izpildīt kā administratoram no labās puses Sākt izvēlne.
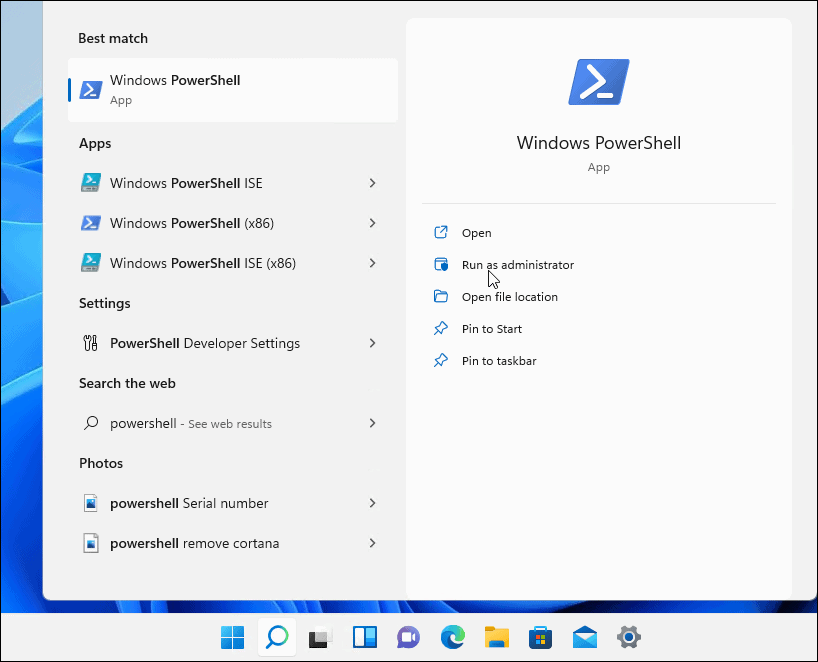
- Ierakstiet šo komandu un nospiediet taustiņu Enter.
sfc / scannow
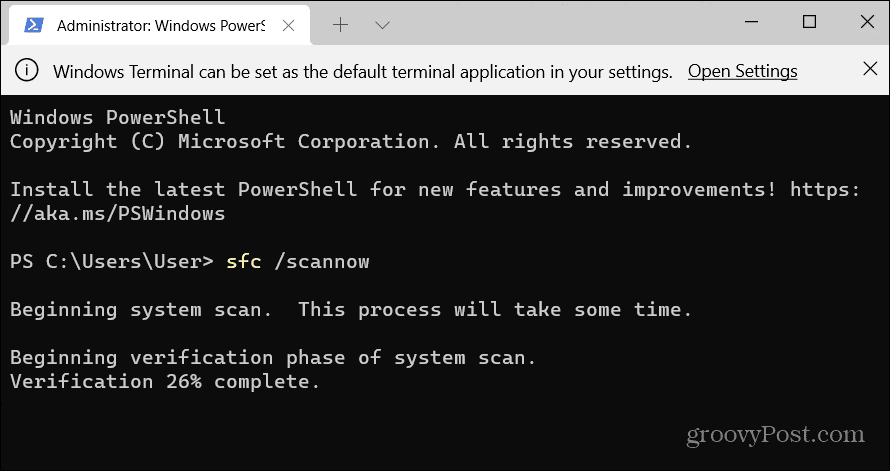
- Pēc tam, kad SFC skenēšana ir pabeigta, palaidiet DISM skenēšana, kas aizvieto bojātus sistēmas failus ar zināmiem darba failiem no Microsoft serveriem.
- Atrodoties terminālī, palaidiet šādu komandu:
DISM /Tiešsaistē /Attēla tīrīšana /Veselības atjaunošana
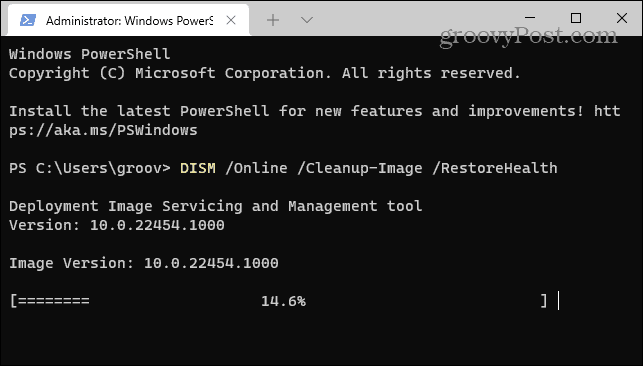
Ņemiet vērā, ka katras skenēšanas pabeigšana var aizņemt kādu laiku. Kad tie ir pabeigti, restartējiet datoru un pārbaudiet, vai vilkšana un nomešana darbojas.
Novērsiet, ka sistēma Windows 11 Vilkšana un nomešana nedarbojas
Ja rodas problēma ar vilkšanas un nomešanas nedarbošanos, varat to novērst, veicot kādu no iepriekš aprakstītajām problēmu novēršanas darbībām.
Ja esat kreilis, varat Padariet peli ar kreiso roku operētājsistēmā Windows 11 un 10. Ja pele nav tik atsaucīga, kā jūs vēlētos, varat mainiet peles jutību operētājsistēmā Windows. Turklāt, ja esat iesācējs Windows 11 un jums ir skārienpaliktnis, pārbaudiet skārienpaliktņa žestu pielāgošana.
Kā notīrīt Google Chrome kešatmiņu, sīkfailus un pārlūkošanas vēsturi
Pārlūks Chrome veic lielisku darbu, saglabājot jūsu pārlūkošanas vēsturi, kešatmiņu un sīkfailus, lai optimizētu pārlūkprogrammas veiktspēju tiešsaistē. Viņa ir kā...


