Kā ievietot vertikālu līniju pakalpojumā Google dokumenti
Google Google Dokumenti Varonis / / June 27, 2022

Pēdējo reizi atjaunināts

Labs veids, kā sadalīt tekstu Google dokumentu dokumentā, ir pievienot vertikālu līniju. Šī rokasgrāmata jums parādīs, kā.
Vai rakstīt dokumentu pakalpojumā Google dokumenti? Jūs būsiet pieradis redzēt lielas teksta sienas, taču, ja mēģināt uzrakstīt saistošu dokumentu, tam nav jābūt šādam.
Sadalot dokumentu, tas kļūs vieglāk lasāms un lasītājiem būs labāks. Labs veids, kā to izdarīt, ir pievienot vertikālas līnijas, un ir vairāki veidi, kā to izdarīt pakalpojumā Google dokumenti.
Tālāk ir norādīts, kā pakalpojumā Google dokumenti ievietot vertikālu līniju.
Kā ievietot vertikālu līniju Google dokumentos, izmantojot zīmēšanas rīku
Google dokumentu zīmēšanas rīks ļauj ievietot līnijas, formas, tekstlodziņus un attēlus. Varat to izmantot, lai uzzīmētu vertikālu līniju, ko varat ievietot savā dokumentā.
Lai ievietotu vertikālu līniju, izmantojot Google dokumentu zīmēšanas rīku:
- Atveriet savu dokumentu.
- Atveriet Ievietot izvēlne.
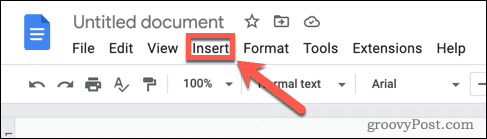
- Virziet kursoru virs Zīmējums un atlasiet Jauns.
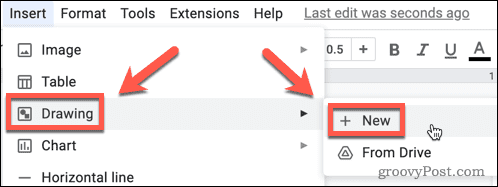
- Izvēlieties Līnija rīks.
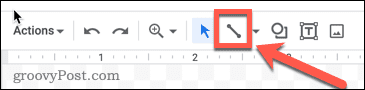
- Ja tajā pašlaik tiek rādīta kāda no citām līnijas opcijām, piemēram, bultiņas vai līknes, noklikšķiniet uz lejupvērsta bultiņa blakus rīka ikonai un atlasiet Līnija opciju.
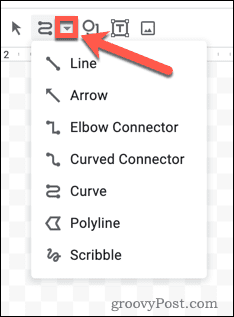
- Atlasiet, kur jāsāk līnija.
- Turiet nospiestu Shift un velciet taisni uz leju. Tas nofiksē līniju par 15 grādu soli, kas atvieglo pilnīgi vertikālas līnijas novilkšanu. Atlaidiet peli, lai ievietotu līniju.
- Izvēlieties Līnijas krāsa rīku, lai izvēlētos citu krāsu savai līnijai.
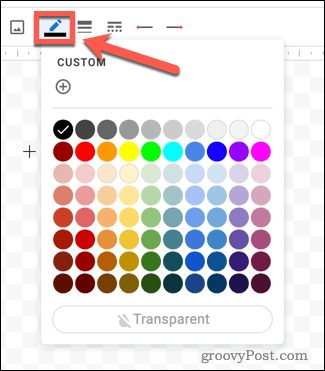
- Izvēlieties Līnijas svars rīks, lai mainītu līnijas biezumu.
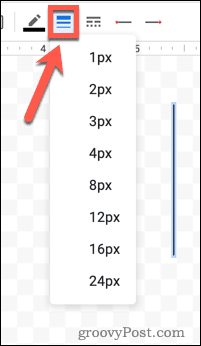
- The Līnijas stils rīks ļauj izveidot pārtrauktu līniju, ja vēlaties. Varat arī izmantot Rindas sākums un Līnijas beigas rīki, lai mainītu līnijas galu stilu.
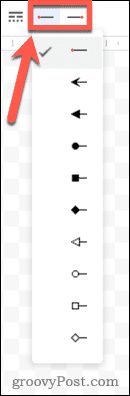
- Kad esat apmierināts ar savu līniju, noklikšķiniet uz Saglabāt un aizvērt.
- Jūsu rindiņa parādīsies pirms vai pēc teksta. Ja vēlaties, lai tas tiktu parādīts tekstā, jums būs jāmaina teksta aplaušana — noklikšķiniet uz savas rindas, un tiks parādīta izvēlne.
- Izvēlieties Aplauzt tekstu lai teksts būtu ap jūsu rindiņu.
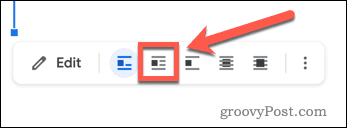
- Nospiediet Pārtraukt tekstu lai jūsu rindiņa izjauktu tekstu.
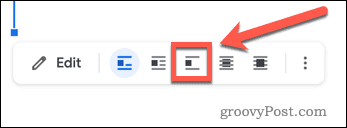
- Izvēlieties Aiz teksta vai Teksta priekšā lai rindiņa parādītos tekstā.
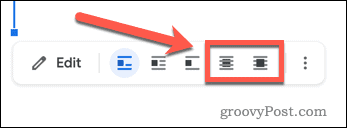
- Varat mainīt savu līniju, noklikšķinot uz tās un velkot to apkārt.
Ievietojiet vertikālu līniju Google dokumentos, izmantojot kolonnas
Ja vēlaties, lai teksts jūsu dokumentā būtu kolonnās, iespējams, vēlēsities ievietot vertikālu līniju pakalpojumā Google dokumenti starp divām teksta kolonnām.
Lai Google dokumentos ievietotu vertikālu līniju, izmantojot kolonnas:
- Atver savu Google dokumentu dokuments.
- Atlasiet tekstu, kuru vēlaties ievietot kolonnās.
- Atveriet Formāts izvēlne.
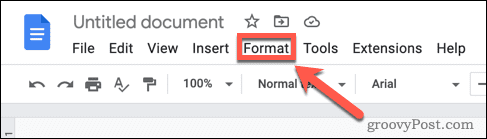
- Nospiediet Kolonnas > Vairāk iespēju.
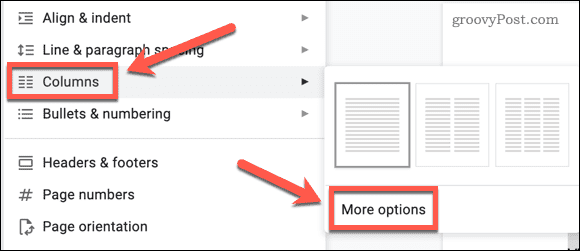
- Izvēlieties vajadzīgo kolonnu skaitu un nodrošiniet to Līnija starp kolonnām ir pārbaudīts.
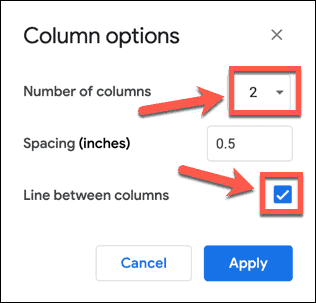
- Klikšķis Pieteikties —jūsu teksts parādīsies kolonnās ar vertikālu līniju starp tām.
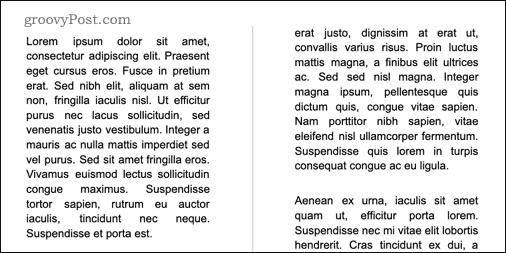
Ievietojiet vertikālu līniju pakalpojumā Google dokumenti, izmantojot tabulas
Vēl viens veids, kā panākt līdzīgu efektu, ir izmantot tabulas apmales, lai izveidotu vertikālu līniju. Šīs metodes priekšrocība ir tāda, ka, ierakstot vairāk teksta, vertikālā līnija pagarinās, lai atbilstu teksta daudzumam.
Lai Google dokumentos ievietotu vertikālu līniju, izmantojot tabulas:
- Atveriet Ievietot izvēlne.
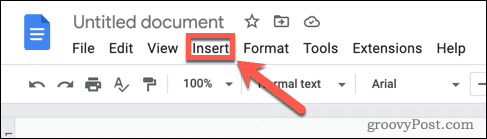
- Virziet kursoru virs Tabula un izvelciet vajadzīgo rindu un kolonnu skaitu.

- Noklikšķiniet uz jebkuras tabulas apmales, izņemot to, kuru vēlaties atstāt vietā.
- Turiet nospiestu Shift un noklikšķiniet uz visām pārējām apmalēm, izņemot to, kuru vēlaties rādīt savā dokumentā.
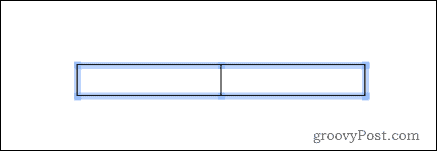
- Izvēlieties Robežas platums ikonu un izvēlieties 0 p.
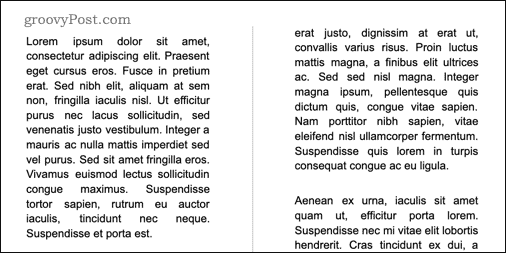
Ievadot tabulas šūnas, vertikālā līnija palielināsies, palielinoties šūnas augstumam. Varat arī noklikšķināt uz līnijas un vilkt to, lai pārvietotu šūnas apmali.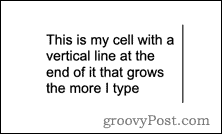
Esiet radošs, izmantojot Google dokumentus
Zinot, kā Google dokumentos ievietot vertikālu līniju, dokumenta teksts tiks sadalīts un jūs varēsiet rakstīt radošākus dokumentus. Tomēr ir arī citi veidi, kā padarīt savus dokumentus izcilus pakalpojumā Google dokumenti.
Piemēram, jūs varat pievienojiet apmali pakalpojumā Google dokumenti lai ierāmētu savu lapu. Jūs varat slāņu attēli pakalpojumā Google dokumenti izveidot sarežģītus vizuālos elementus. Ir pat iespējams apvienot savas prasmes un izveidojiet grāmatu pakalpojumā Google dokumenti.
Kā atrast savu Windows 11 produkta atslēgu
Ja jums ir jāpārsūta Windows 11 produkta atslēga vai tā ir nepieciešama, lai veiktu tīru OS instalēšanu,...
Kā notīrīt Google Chrome kešatmiņu, sīkfailus un pārlūkošanas vēsturi
Pārlūks Chrome veic lielisku darbu, saglabājot jūsu pārlūkošanas vēsturi, kešatmiņu un sīkfailus, lai optimizētu pārlūkprogrammas veiktspēju tiešsaistē. Viņa ir kā...
Cenu saskaņošana veikalā: kā iegūt cenas tiešsaistē, iepērkoties veikalā
Pirkšana veikalā nenozīmē, ka jums ir jāmaksā augstākas cenas. Pateicoties cenu saskaņošanas garantijām, jūs varat saņemt tiešsaistes atlaides, iepērkoties...
Kā uzdāvināt Disney Plus abonementu, izmantojot digitālo dāvanu karti
Ja jums patika Disney Plus un vēlaties to kopīgot ar citiem, tālāk ir norādīts, kā iegādāties Disney+ dāvanu abonementu...



