
Pēdējo reizi atjaunināts

Vai beidzas Mac krātuve? Kāpēc gan neapsvērt iespēju izmantot tīkla disku, lai saglabātu svarīgus failus? Šī rokasgrāmata parādīs, kā izveidot savienojumu ar vienu Mac datorā.
Vai jūsu Mac krātuvē beidzas vieta? Iespējams, jums būs vieglāk pārslēgties uz tīklam pievienota krātuves (NAS) diskdziņa izmantošanu svarīgiem failiem.
Tīkla disks ļauj saglabāt lielus vai svarīgus failus ārpus jūsu Mac cietā diska. Tas atbrīvo vietu citām lietām, taču jums būs jāzina, kā izveidot savienojumu ar to savā tīklā.
Mac atbalsta izplatītos tīkla protokolus, ko izmanto NAS diskdziņiem, tādējādi atvieglojot savienojumu izveidi ar tiem. Ja neesat pārliecināts, kā kartēt tīkla disku Mac datorā, veiciet tālāk norādītās darbības.
Kā kartēt tīkla disku Mac datorā, izmantojot Finder
Ātrākais veids, kā kartēt tīkla disku, ir izmantot Meklētājs lietotne. Šī metode izveidos pagaidu savienojumu ar jūsu tīkla disku. Tomēr tas nepaliks vietā pēc Mac datora restartēšanas.
macOS atbalsta Samba (SMB) tīkla koplietošana. Šis ir izplatīts failu apmaiņas protokols, ko izmanto operētājsistēmās Windows, Mac un (mazākā mērā) Linux. Pateicoties tā starpplatformu atbalstam, ir diezgan iespējams, ka jūsu tīkla disks izmanto Samba tīkla failu koplietošanai, un šajā rokasgrāmatā tas tiks pieņemts.
Lai kartētu tīkla disku Mac datorā, izmantojot Finder:
- Atveriet Meklētājs lietotni no Dock vai Launchpad.
- Programmā Finder nospiediet Aiziet > Izveidojiet savienojumu ar serveri no izvēlņu joslas.
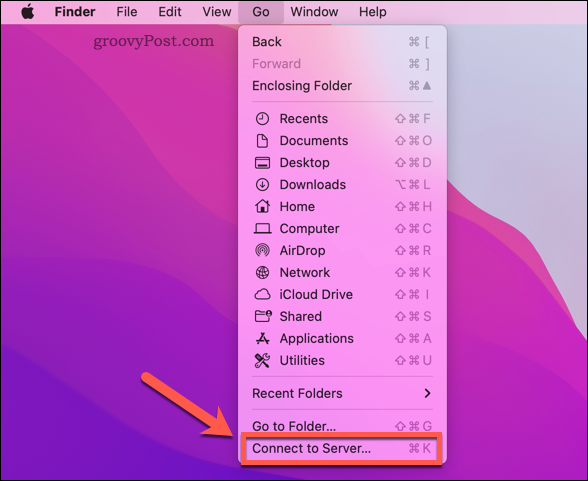
- Tips smb:// kam seko jūsu NAS diska IP adrese/resursdatora nosaukums un mape (piem. smb://192.168.0.2/ vai smb://192.168.0.2/files vai smb://nas-drive.local/files)
- Nospiediet Savienot.
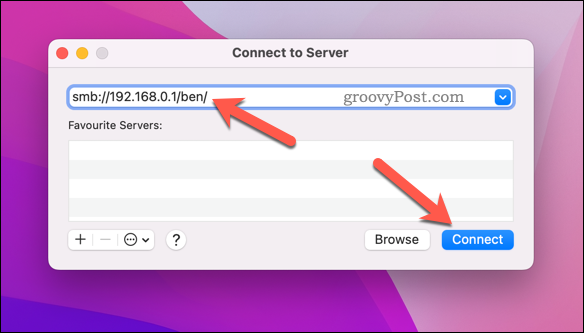
- Ja tiek prasīts, ierakstiet pareizo lietotājvārdu un paroli, lai izveidotu savienojumu ar tīkla disku, un nospiediet labi.
Ja autentificējat pareizi, Finder kreisajā izvēlnē varēsit skatīt savu tīkla disku.
Kā automātiski izveidot savienojumu ar tīkla disku Mac datorā
Iepriekš minētās darbības ļauj izveidot savienojumu ar tīkla koplietojumu, taču koplietošana ir tikai īslaicīga. Piemēram, restartējot, jūsu Mac automātiski neizveidos savienojumu ar tīkla koplietojumu.
Jums būs jākonfigurē Mac dators, lai, piesakoties, automātiski izveidotu savienojumu ar tīkla disku. Tas nodrošinās, ka vienmēr varat piekļūt saviem tīkla failiem programmā Finder (ja vien esat izveidojis savienojumu ar to pašu tīklu).
Pirms šo darbību veikšanas veiciet iepriekš norādītās darbības, lai kartētu tīkla disku un izveidotu savienojumu ar to, izmantojot Finder.
Lai automātiski izveidotu savienojumu ar tīkla disku Mac datorā:
- Nospiediet Apple logotips > Sistēmas preferences no izvēlņu joslas.
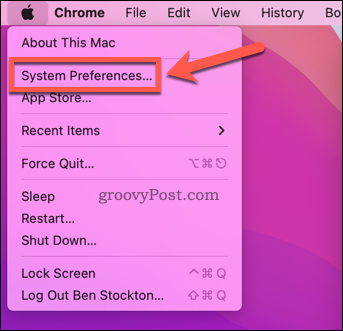
- In Sistēmas preferences, atlasiet Lietotāji un grupas.
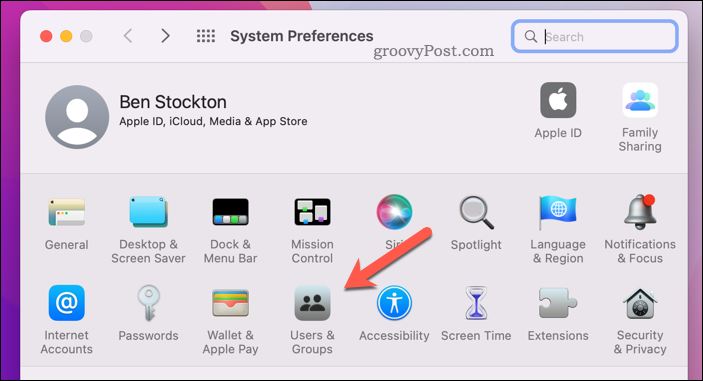
- Nospiediet slēdzenes ikona apakšējā kreisajā stūrī un pierakstieties, ja nepieciešams.
- Labajā pusē atlasiet savu lietotājvārdu un pēc tam nospiediet Pieteikšanās vienumi.
- Nospiediet pievienot (+) ikonu.
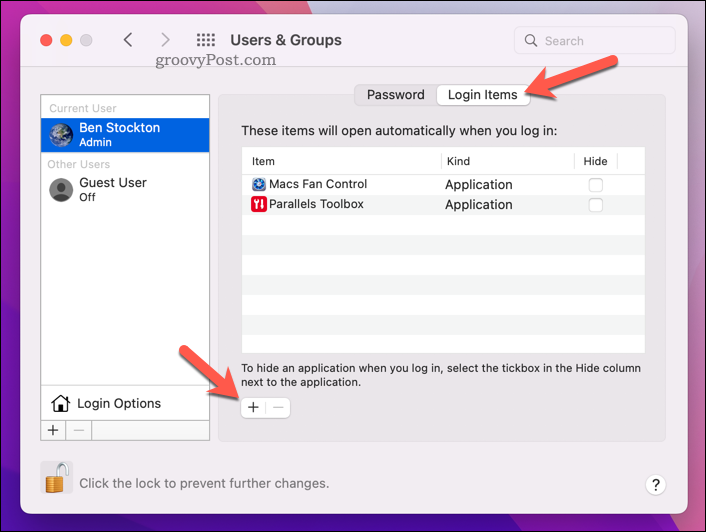
- Izvēlieties savu tīkla disku (vai tajā esošo mapi) un nospiediet Pievienot.
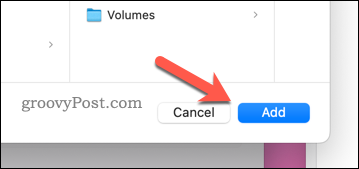
- Lai pabeigtu procesu, izpildiet visus ekrānā redzamos papildu norādījumus.
Labāki krātuves risinājumi Mac datorā
Veicot iepriekš minētās darbības, varat ātri kartēt tīkla disku Mac datorā. Tas atbrīvos vietu diskā citām lietām.
Ja jums vienmēr pietrūkst vietas, iespējams, vēlēsities padomāt par sava Mac konfigurēšanu automātiski atbrīvojiet krātuvi. Jūs varat arī droši noslaukiet brīvo vietu savā Mac datorā ja uztraucaties par savu privātumu.
Jūs varat arī droši dzēsiet svarīgus Mac failus lai saglabātu jūsu datu privātumu.
Kā atrast savu Windows 11 produkta atslēgu
Ja jums ir jāpārsūta Windows 11 produkta atslēga vai tā ir nepieciešama, lai veiktu tīru OS instalēšanu,...
Kā notīrīt Google Chrome kešatmiņu, sīkfailus un pārlūkošanas vēsturi
Pārlūks Chrome veic lielisku darbu, saglabājot jūsu pārlūkošanas vēsturi, kešatmiņu un sīkfailus, lai optimizētu pārlūkprogrammas veiktspēju tiešsaistē. Viņa ir kā...
Cenu saskaņošana veikalā: kā iegūt cenas tiešsaistē, iepērkoties veikalā
Pirkšana veikalā nenozīmē, ka jums ir jāmaksā augstākas cenas. Pateicoties cenu saskaņošanas garantijām, jūs varat saņemt tiešsaistes atlaides, iepērkoties...
Kā uzdāvināt Disney Plus abonementu, izmantojot digitālo dāvanu karti
Ja jums patīk Disney Plus un vēlaties to kopīgot ar citiem, tālāk ir norādīts, kā iegādāties Disney+ Gift abonementu...



