Windows 10 darbības centra konfigurēšana un lietošana
Microsoft Windows 10 / / March 18, 2020
Pēdējoreiz atjaunināts

Viena no jaunajām operētājsistēmas Windows 10 funkcijām ir paziņojumu centrs, kuru Microsoft sauc par rīcības centru. Šeit ir apskatīts, kā izmantot un konfigurēt tā funkcijas.
Viena no jaunajām operētājsistēmas Windows 10 funkcijām ir paziņojumu centrs, kuru Microsoft sauc par rīcības centru. Tas aizstāj kaitinošo Charms josla kas bija daļa no Windows 8.1. Tas nodrošina paziņojumus par e-pastu, tādām lietotnēm kā Twitter, kā arī ātru darbību kopu, lai nokļūtu sistēmas iestatījumos.
Jūs varat palaist operētājsistēmas Windows 10 darbības centru, pieskaršanās ierīcē pārvelkot no ekrāna labās malas vai pieskaroties Darbības centra ikonai. Tradicionālajā personālajā datorā bez pieskāriena iespējām uzdevumjoslā blakus pulkstenim noklikšķiniet uz ikonas Darbības centrs.
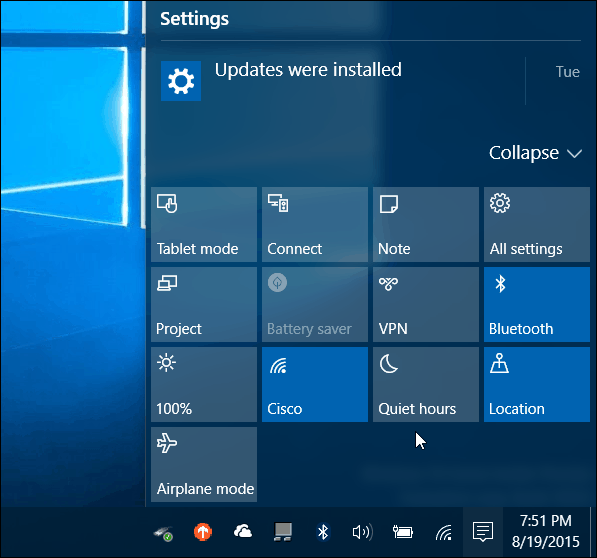
Windows 10 darbības centrs
Noklusējuma ātras darbības flīzes parādās apakšā un dod iespēju pieskarties (vai noklikšķināt) piekļuvei sistēmas iestatījumiem, kas jums, iespējams, bieži nepieciešami. Īss ieskats katra paveiktajā:
- Visi iestatījumi atver lietotni Iestatījumi, kurā varat veikt sistēmas pielāgojumus.
- Lidmašīnas režīms ļauj to viegli ieslēgt vai izslēgt. Ieslēdzot to, tiek atspējoti Wi-Fi, Bluetooth, vadu un mobilie savienojumi.
- Planšetdatora režīms ieslēdz vai izslēdz šo funkciju un sniedz jums pilnu sākuma ekrānu. Tas darbojas ar skārienjutīgiem un bez skāriena datoriem, bet ir atspējots, ja jums ir iestatīts daudzmonitors.
- Akumulatora taupīšana ļauj to ieslēgt vai izslēgt. Acīmredzot vēlaties to izmantot, ja izmantojat klēpjdatoru vai planšetdatoru, kas darbojas ar akumulatora enerģiju.
- Atrašanās vieta ieslēdz vai izslēdz atrašanās vietas noteikšanas pakalpojumu.
- Pievienojieties atver savienojuma paneli, lai palīdzētu izveidot savienojumu ar tuvumā esošajiem bezvadu displejiem, kurus darbina Miracast
- Piezīme palaiž OneNote lietotni, lai jūs varētu izveidot jaunu.
- VPN atver VPN iestatījumus operētājsistēmā Windows 10.
- Rotācijas slēdzene apstājas vai ļauj ekrānam pārvietoties pa tā orientāciju.
- Klusas stundas ieslēdzot, tiks atspējoti paziņojumi un sistēmas skaņas.
- Ekrāna spilgtums ļauj pielāgot ekrāna spilgtumu par 25% katru reizi, kad pieskaraties vai noklikšķināt uz tā.
Ņemiet vērā, ka dažas no šīm flīzēm dažās sistēmās var būt pelēkas vai vispār nepastāv. Piemēram, akumulatora jaudas taupīšana ir atspējota, kamēr klēpjdators ir pievienots, bet, kad tas ir atvienots, varat to izmantot. Vai arī manā mājas biroja torņa darbvirsmā planšetdatora režīms nav pieejams (jo man ir divi monitori), un arī akumulatora taupītāja nav, jo tajā netiek izmantots akumulators.
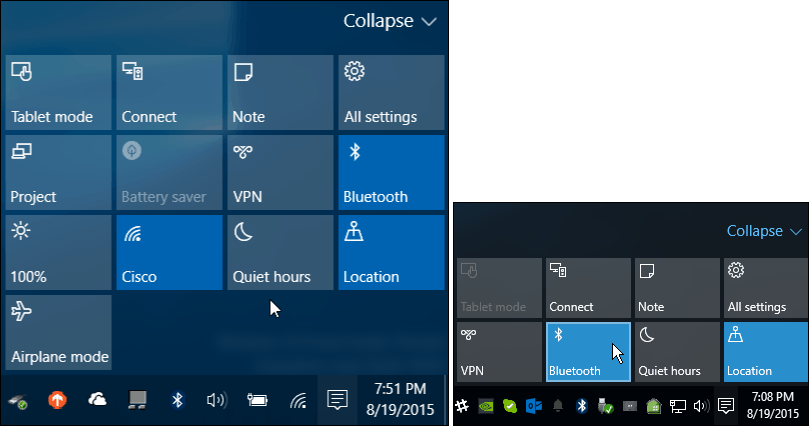
Klēpjdatorā vai mobilajā ierīcē būs vairāk ātrās darbības elementu nekā tradicionālajā galddatorā
Pārvaldīt darbības centra pogas
Ātrās darbības flīzes var paplašināt vai sakļaut, lai tiktu parādītas tikai četras, tādējādi ietaupot vietu. Tas ir īpaši ērti, ja jums ir mazs izšķirtspējas ekrāns vai mini planšetdatora tipa ierīce.
Šajā vietā vēlēsities izvēlēties, kuras ātrās darbības flīzes tiek parādītas, kad saraksts ir sakļauts.
Lai to izdarītu, dodieties uz Iestatījumi> Sistēma> Paziņojumi un darbības un jūs redzēsit Ātras darbības virsotnē.
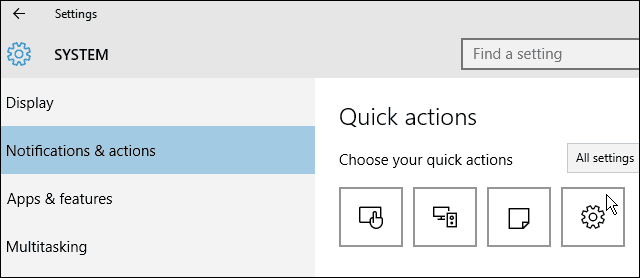
Uznirstošajā izvēlnē atlasiet vienu, kuru vēlaties mainīt, un pēc tam to, ko vēlaties aizstāt. Jūs varētu vēlēties tos mainīt, pamatojoties uz to, kas jūsu situācijā darbojas vislabāk.
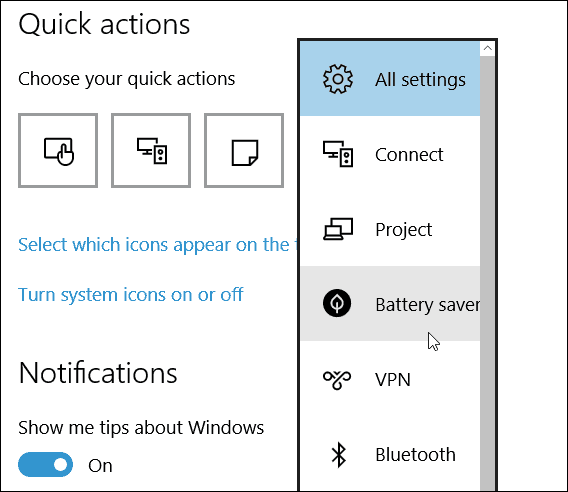
Šķiet, ka lielākā daļa darbības centrā esošo ātras darbības flīžu ir vairāk vērstas uz skārienjutīgajām ierīcēm, sans Visi iestatījumi, taču paziņojumi ir patīkami tradicionālajā personālajā datorā vai skārienierīcē.
Runājot par paziņojumiem, ritinot uz leju, varat kontrolēt, kuras lietotnes darbības centrā redzat paziņojumus Paziņojums un darbības un ieslēdzot vai izslēdzot tos.
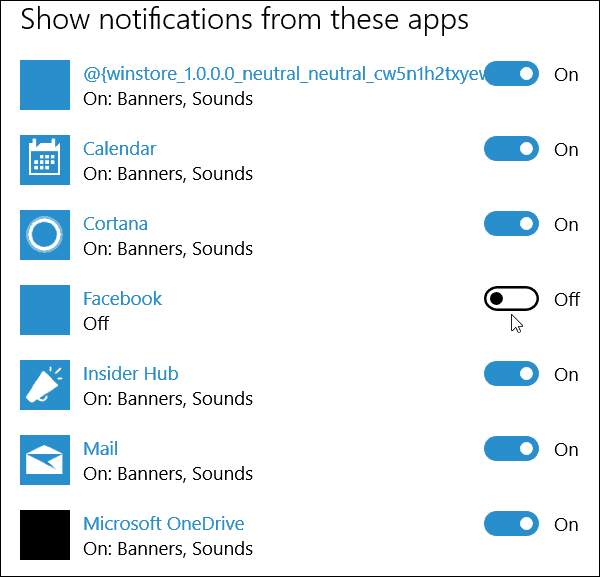
Kādas ir jūsu operētājsistēmas Windows 10 darbības iespējas? Atstājiet komentāru zemāk un dariet mums to zināmu. Lai iegūtu vairāk diskusiju par jauno OS un jūsu jautājumiem, noteikti pievienojieties mūsu bezmaksas vietnei Windows 10 forumi.



