Kā izmantot failu vēsturi operētājsistēmā Windows 11
Microsoft Windows 11 Varonis / / May 20, 2022

Pēdējo reizi atjaunināts
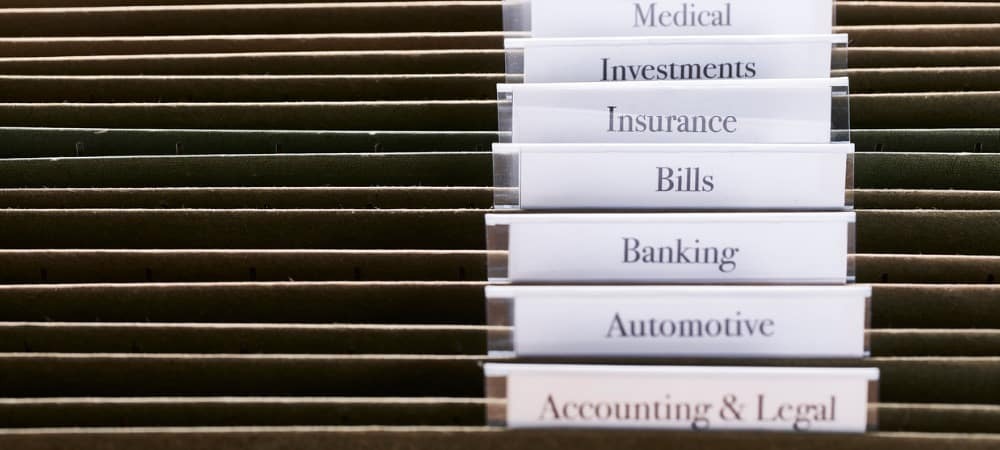
Failu vēstures līdzeklis operētājsistēmā Windows saglabā jūsu dokumentu un citu failu kopijas. Ja vēlaties izmantot failu vēsturi, izpildiet šo rokasgrāmatu.
Vai vēlaties atgūt pazaudētu vai vecāku faila versiju sistēmā Windows? Jums, iespējams, būs jāizmanto Failu vēsture lai to izdarītu.
Failu vēsture piedāvā laika skalas momentuzņēmumu svarīgos failos, tostarp mapē Dokumenti un darbvirsmā. Ja esat izdzēsis failu vai vēlaties atjaunot vecāku failu, kuru esat saglabājis, varat izmantot failu vēsturi, lai to izdarītu.
Failu vēsture kopš operētājsistēmas Windows 8 ir pieejama, taču šī funkcija turpina darboties operētājsistēmā Windows 11. Ja neesat pārliecināts, kā izmantot failu vēsturi operētājsistēmā Windows 11, veiciet tālāk norādītās darbības.
Kā iestatīt failu vēsturi operētājsistēmā Windows 11
Lai varētu izmantot failu vēsturi, jums ir jākonfigurē dators, lai pārliecinātos, ka tas ir iespējots un darbojas pareizi. Jums būs nepieciešams a
Lai iespējotu failu vēsturi operētājsistēmā Windows 11:
- Atveriet Sākt izvēlne, tips vadības panelisun zem tā izvēlieties labāko rezultātu Vislabāk atbilst.
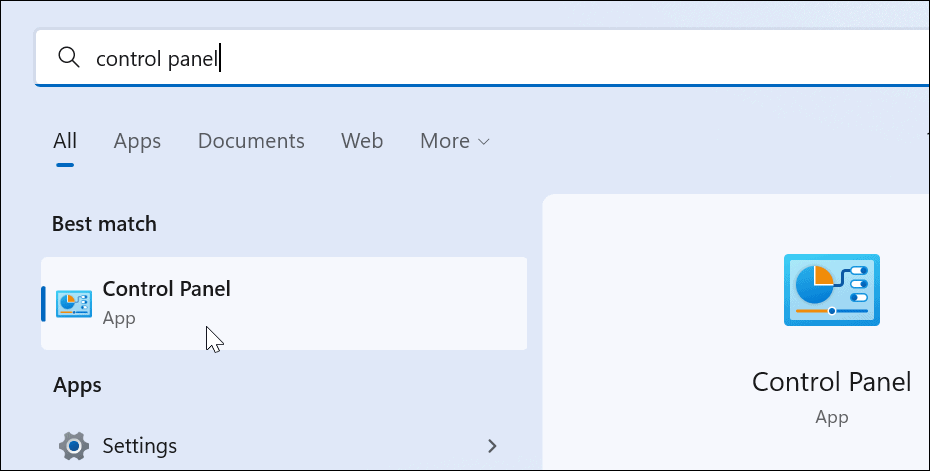
- Mainiet skatu augšpusē uz Lielas ikonas un noklikšķiniet uz Failu vēsture opcija no Vadības panelis.
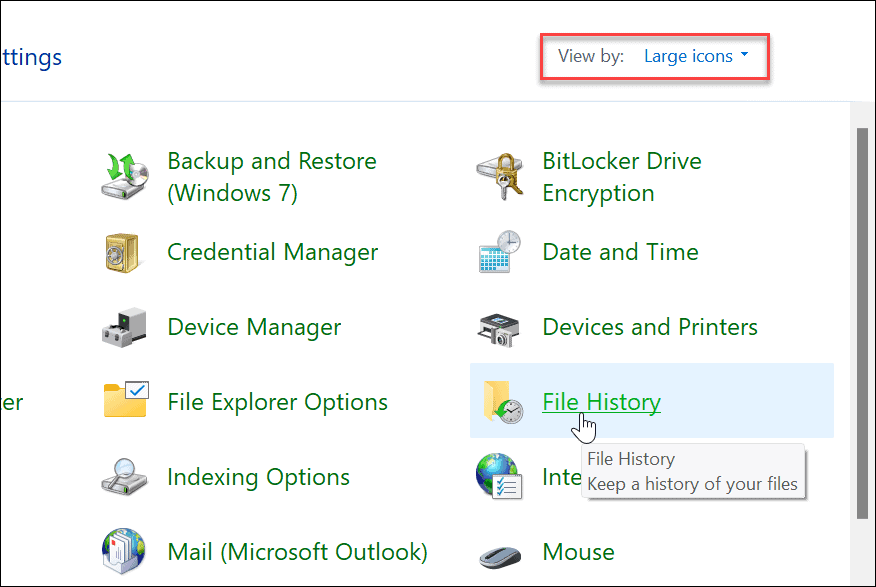
- Ja vēl neesat pievienojis ārējo disku, tiks parādīts ziņojums, ka nav atrasts lietojams disks. Pievienojiet ārējo disku un atsvaidziniet lapu, noklikšķinot uz atjaunot pogu vai nospiežot F5.
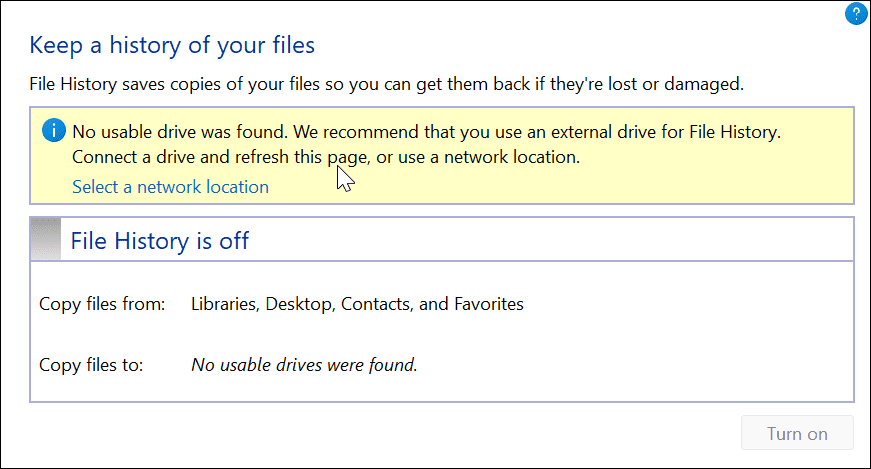
- Tagad noklikšķiniet uz Ieslēdz pogu, lai iespējotu Failu vēsture.
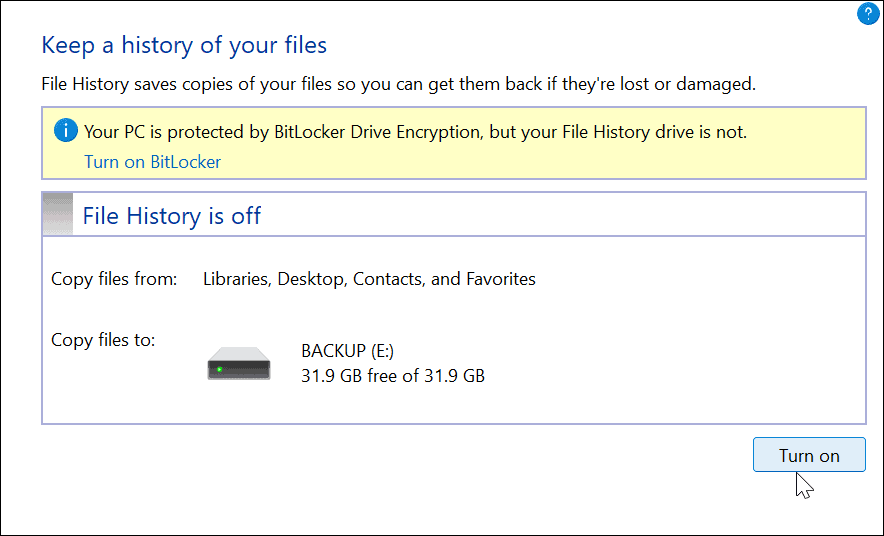
- Kad ir pievienots disks un viss ir iespējots, failu vēsture automātiski sāks dublēt failus.
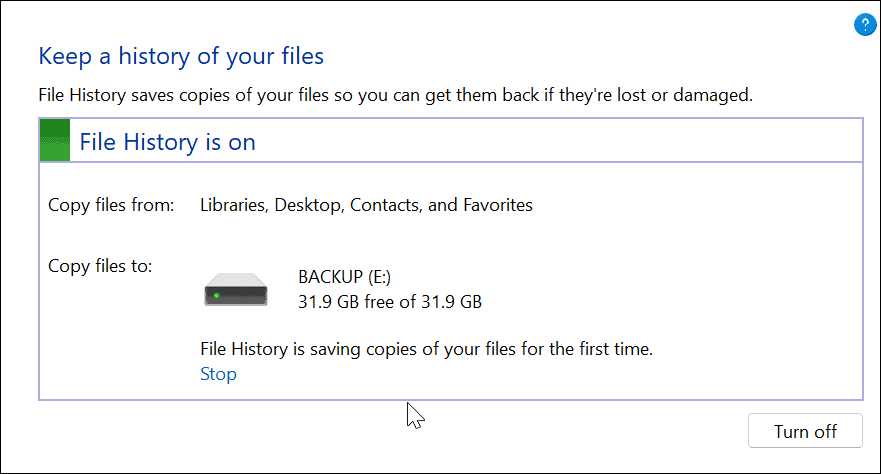
Kā izmantot failu vēsturi operētājsistēmā Windows 11
Tagad, kad failu vēsture ir iespējota, tā automātiski sāk dublēt failus. Tomēr ir daži citi iestatījumi, kurus, iespējams, vēlēsities konfigurēt.
Pievienojiet mapes failu vēsturei
Kā minēts iepriekš, failu vēsture pēc noklusējuma dublē svarīgas mapes, piemēram, dokumenti, attēli, videoklipi un darbvirsma. Tomēr, izmantojot failu vēsturi, dublēšanai varat pievienot jebkuru mapi. Jums tas vienkārši jāpievieno vienai no šīm primārajām bibliotēkām.
Lai pievienotu mapes failu vēsturei:
- Ar peles labo pogu noklikšķiniet uz mapes, kuru vēlaties pievienot failu vēsturei dublēšanai, un atlasiet Rādīt vairāk opciju audzināt klasiskā konteksta izvēlne.
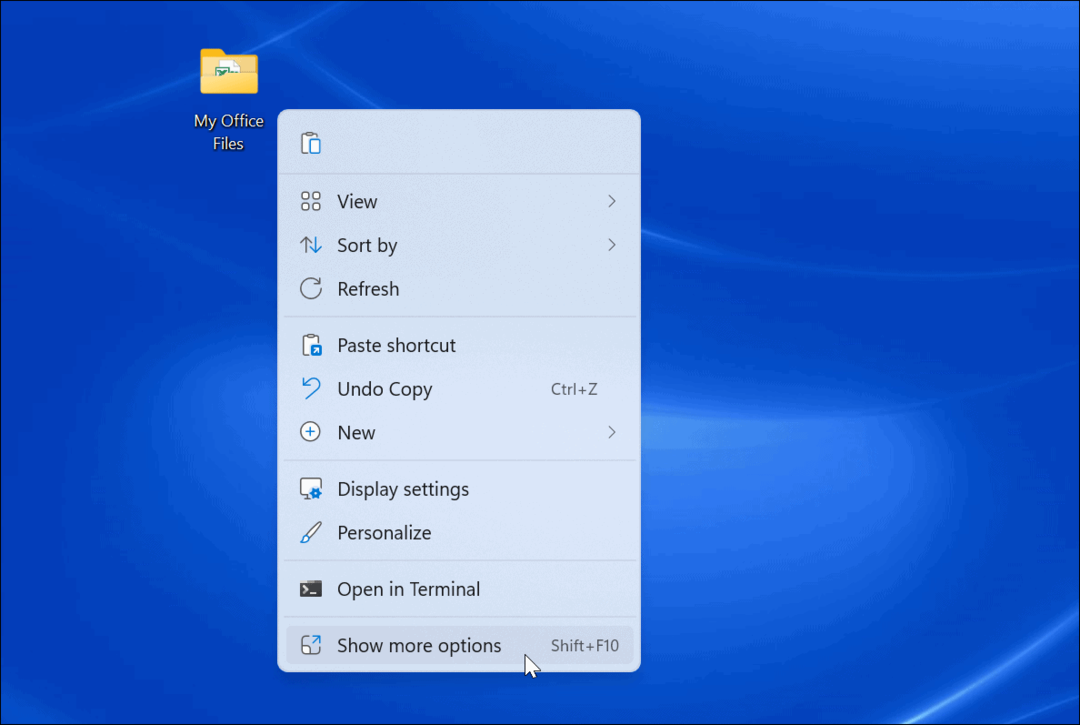
- Izvēlieties Iekļaut bibliotēkā izvēlnē un atlasiet direktoriju, kurā vēlaties ievietot mapes vai failus.
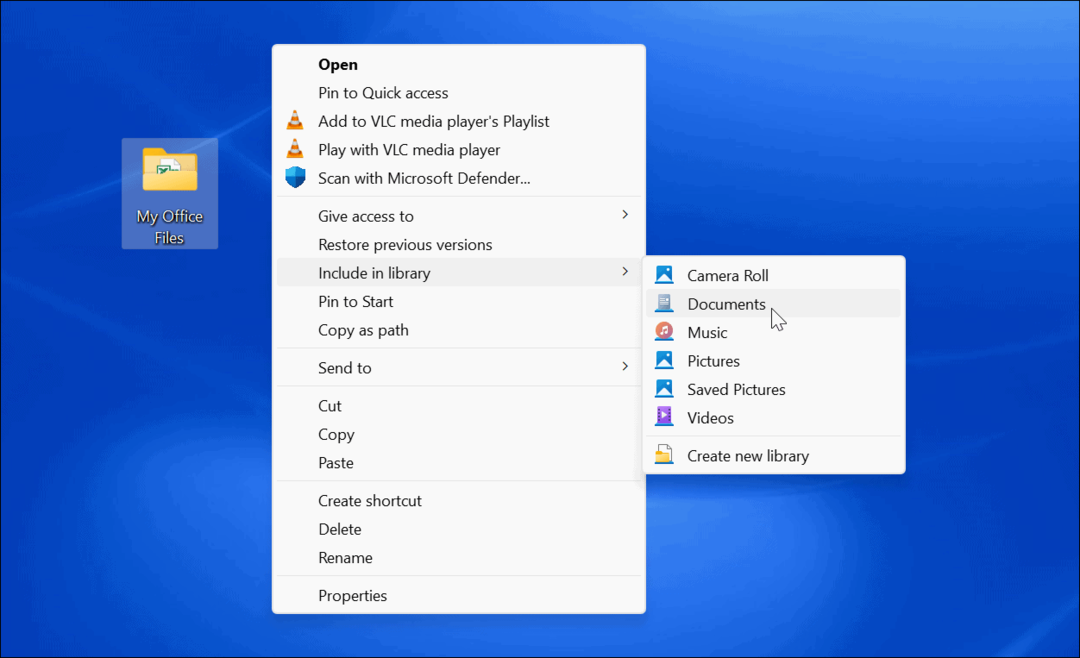
Visi bibliotēkai pievienotie vienumi tiks dublēti, kad tie tiks pievienoti.
Izslēdziet mapes no failu vēstures
Var būt gadījumi, kad nevēlaties, lai failu vēsture dublē noteiktu mapi. Par laimi, jūs varat izslēgt mapes no failu vēstures.
Lai izslēgtu mapes no failu vēstures:
- Atveriet izvēlni Sākt un meklējiet failu vēsture.
- Noklikšķiniet uz Failu vēsture opcija zem Vislabāk atbilst virsotnē.
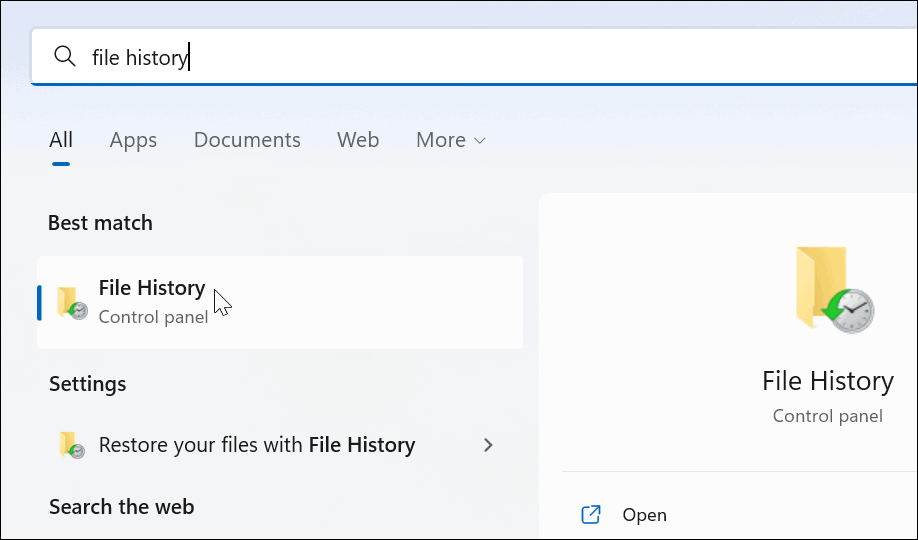
- Kad Failu vēsture tiek atvērts logs, noklikšķiniet uz Izslēgtās mapes saite no saraksta kreisajā pusē.
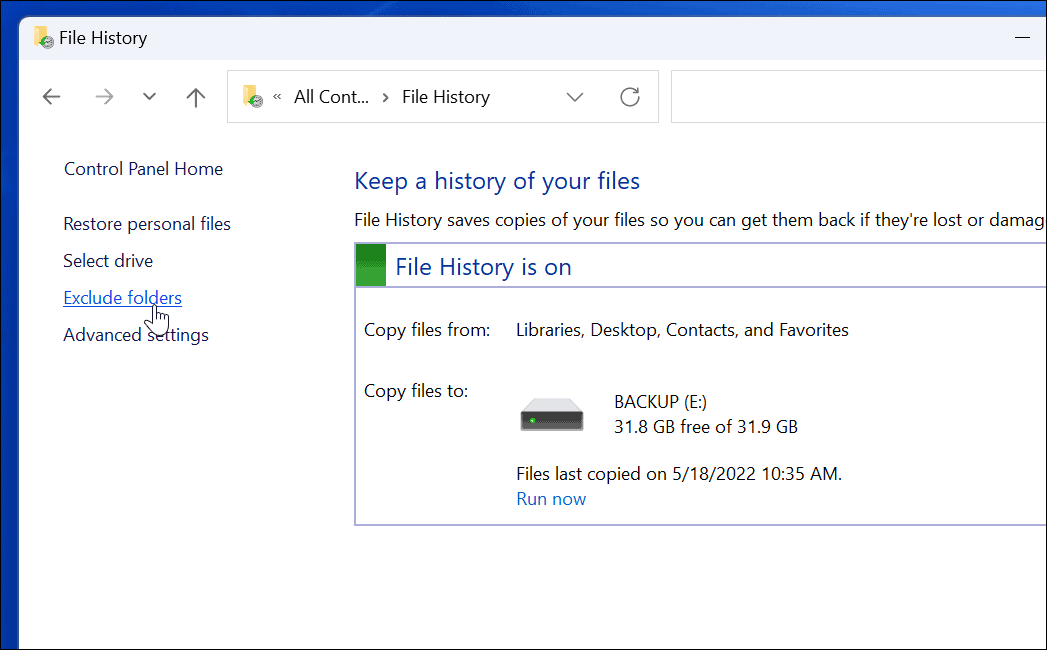
- Noklikšķiniet uz Pievienot pogu un atlasiet mapes vai apakšmapes, kuras vēlaties izslēgt no failu vēstures dublējuma.
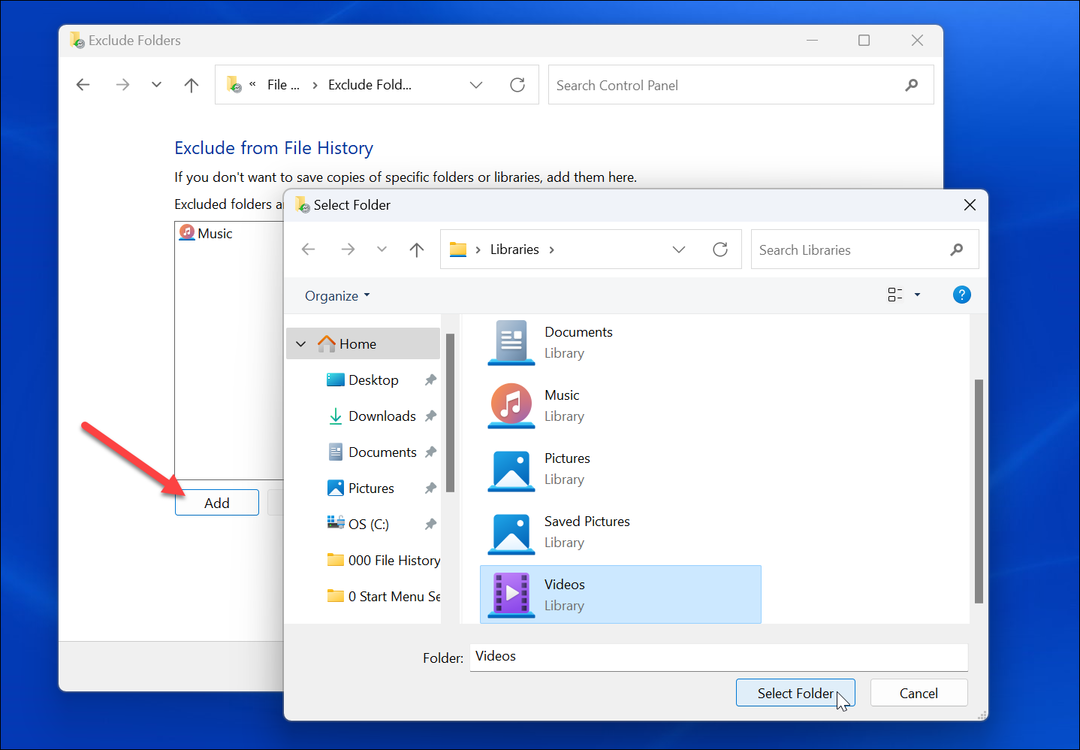
- Pēc mapju izslēgšanas noteikti noklikšķiniet uz Saglabāt pogu ekrāna apakšā.
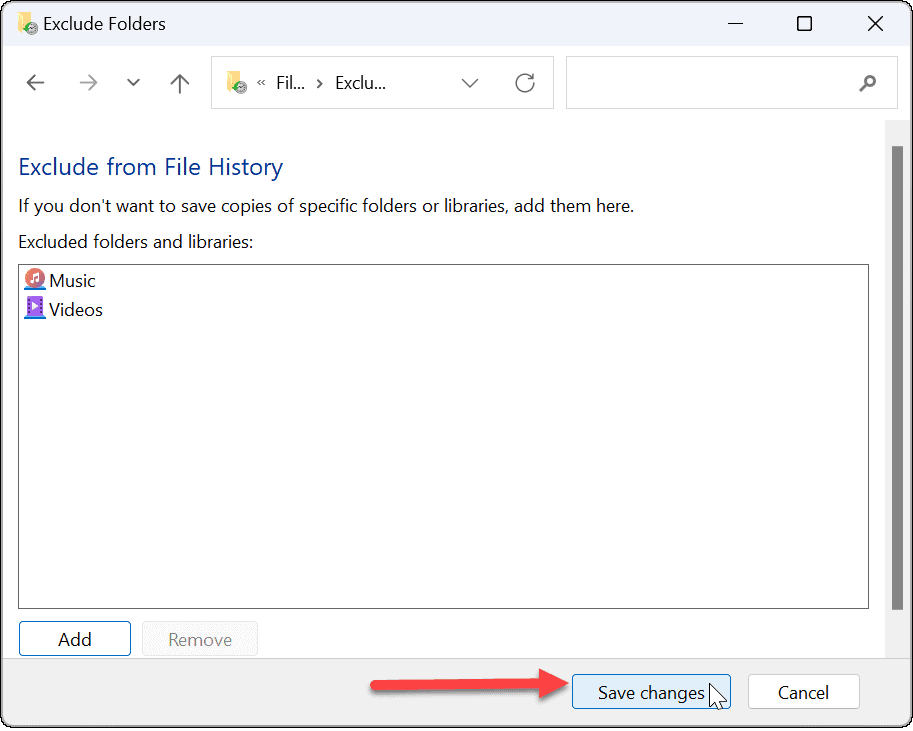
Mainiet dublēšanas laika intervālus
Vēl viens konfigurēšanas vērts iestatījums ir failu vēstures automātiskās dublēšanas biežums. Varat iestatīt to ik pēc dažām minūtēm līdz reizei dienā.
Lai konfigurētu failu vēstures dublēšanas biežumu:
- Atveriet izvēlni Sākt un meklējiet failu vēsture.
- Noklikšķiniet uz Failu vēsture opcija zem Vislabāk atbilst.
- In Failu vēsture, klikšķis Papildu iestatījumi no saraksta labajā pusē.
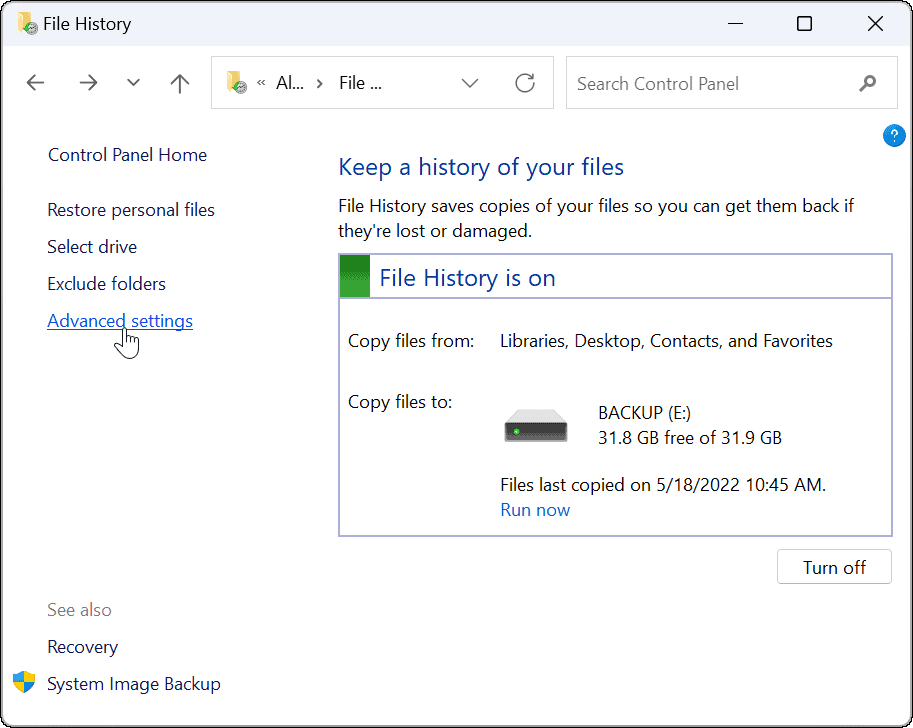
- Šajā ekrānā varat iestatīt dublēšanas biežumu un izvēlēties, cik ilgi saglabāt saglabātās failu kopijas. Šis ekrāns ir arī vieta, kur varat izdzēsiet vecās failu vēstures kopijas, lai atgūtu vietu diskā.
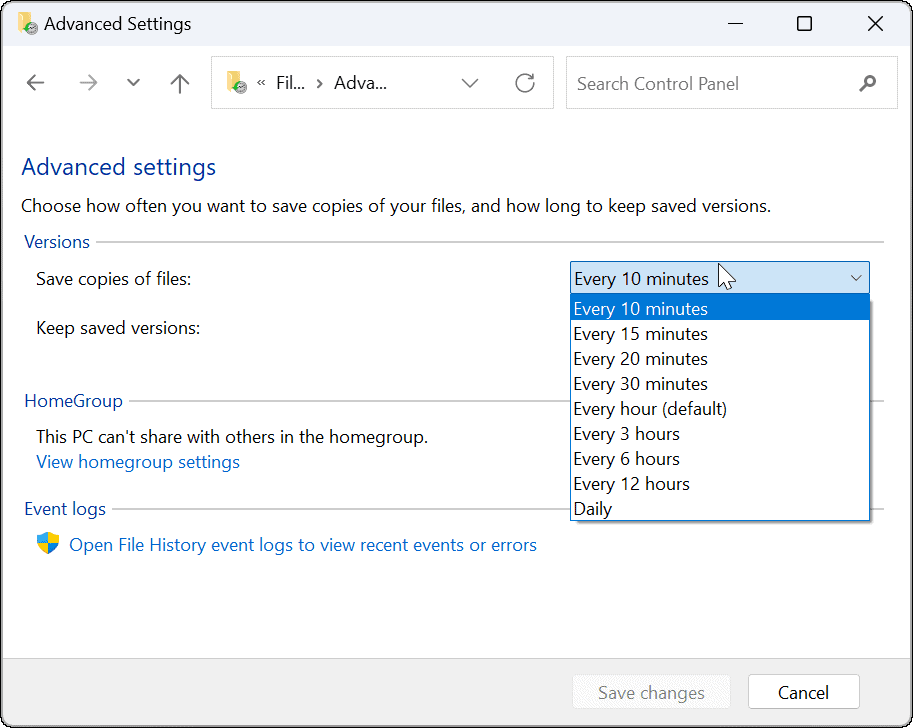
Kā atjaunot failus, izmantojot failu vēsturi operētājsistēmā Windows 11
Failu vēstures funkciju vissvarīgākā daļa ir tā, ka tā ļauj atgūt failus, ja tos nejauši izdzēsāt. Tā kā tas veido failu kopijas, izgūstot to no failu vēstures, daži nesen veiktie dokumenta labojumi var nebūt pieejami. Tomēr tas joprojām ļauj iegūt svarīgus failus, kas ir vissvarīgākā lieta.
Lai atjaunotu failu, izmantojot failu vēsturi:
- Atveriet izvēlni Sākt, meklējiet failu vēstureun atlasiet labāko rezultātu.
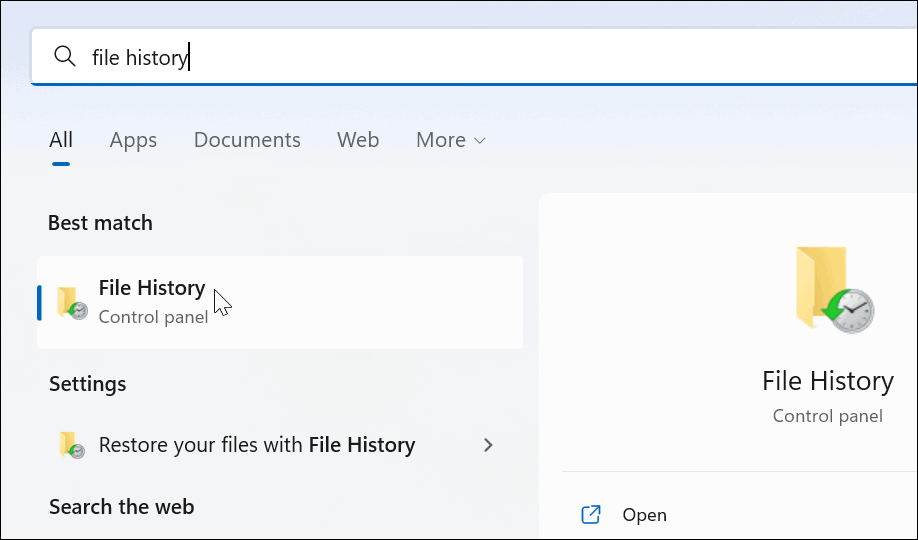
- Kad Failu vēsture atveras, noklikšķiniet uz Atjaunot personiskos failus saite no saraksta kreisajā pusē.
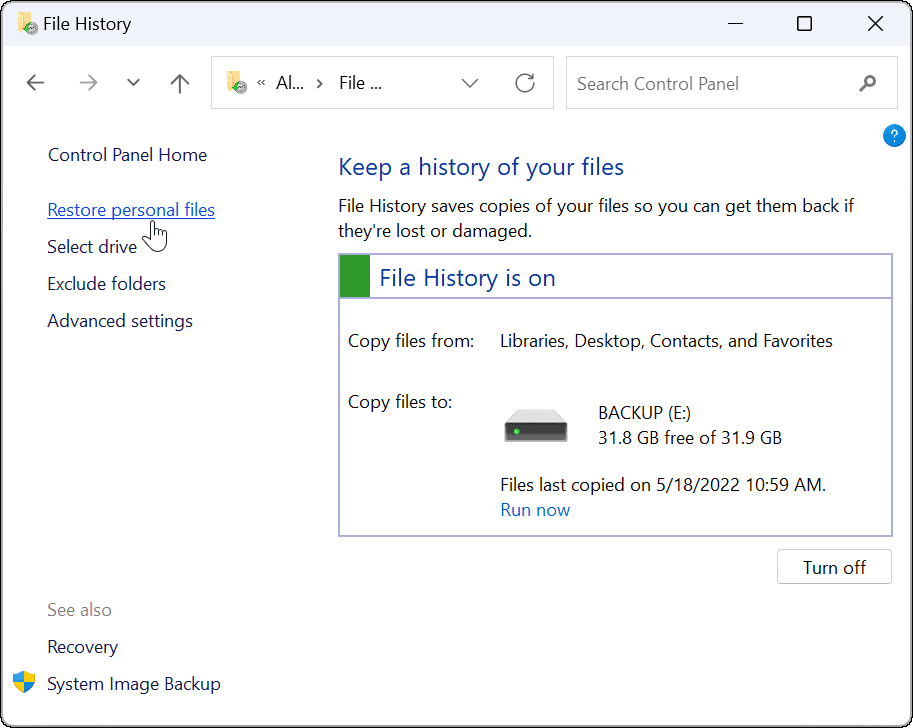
- A Failu vēsture būs pieejams logs ar visiem jūsu dublējuma failiem. Apakšdaļā esošās vadīklas ļauj ritināt failus un mapes.
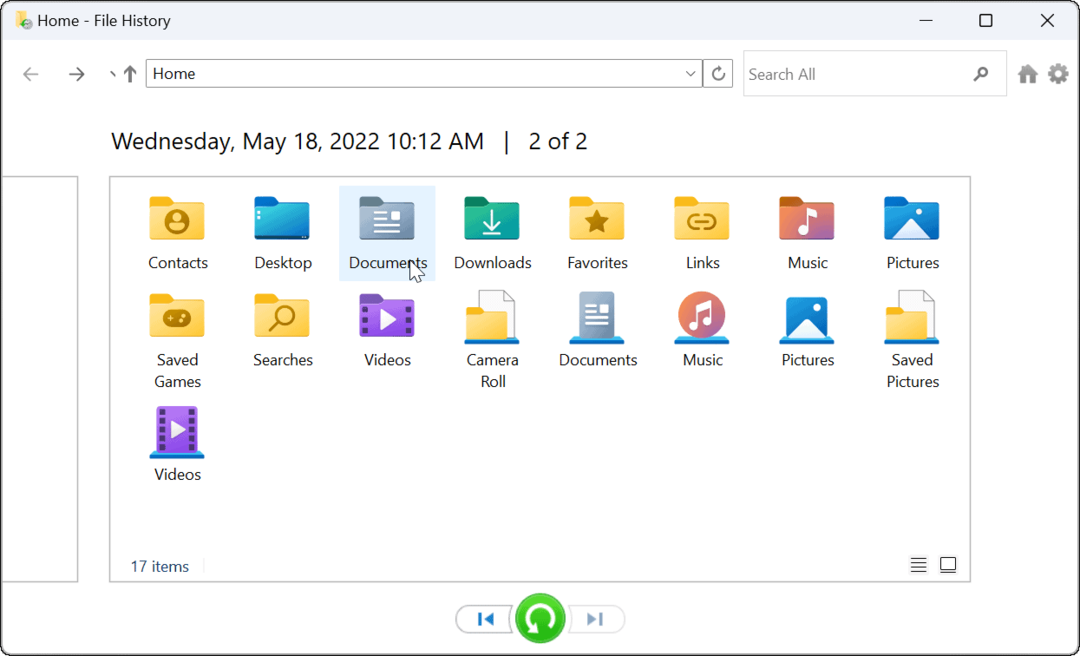
- Lai atjaunotu failu(s) vai mapi(-es), atlasiet vajadzīgo un noklikšķiniet uz Atjaunot pogu apakšā.
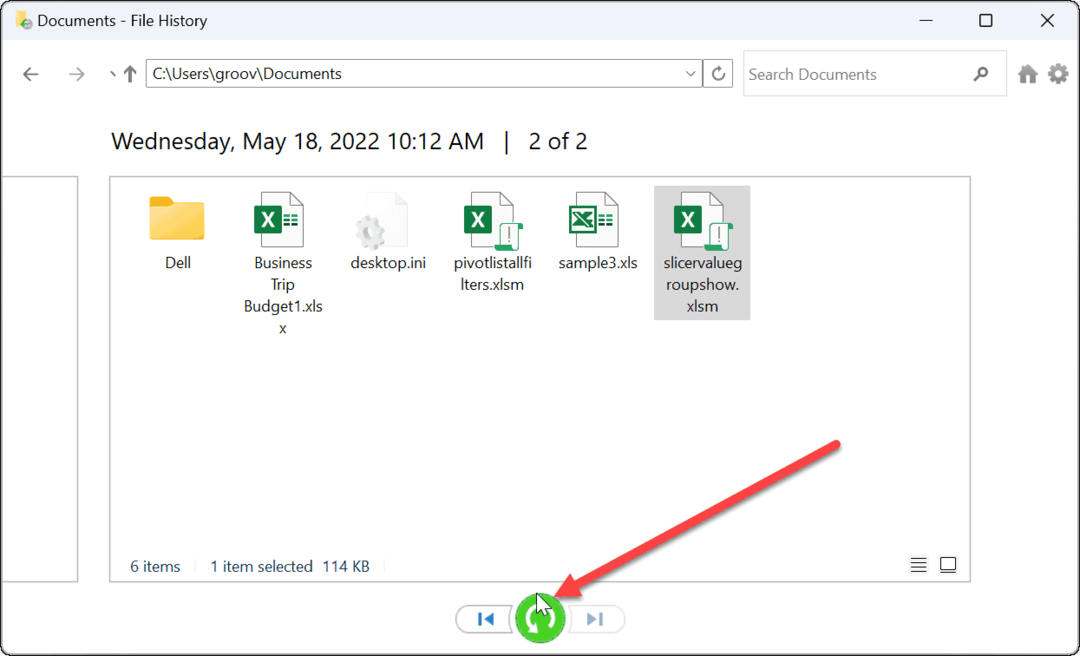
Tas ir viss. Kad esat atjaunojis failu vai mapi, tas tiek pārvietots uz sākotnējo atrašanās vietu datorā, un jūs varat tai piekļūt kā parasti.
Failu atjaunošana operētājsistēmā Windows 11
Kamēr vari sinhronizēt failus ar OneDrive, izmantojot Failu vēsturi, ir papildu dublēšanas metode jūsu failiem. Tas sniedz papildu sirdsmieru, jo ir vairāki veidi, kā atgūt svarīgus vienumus, ja tie nejauši tiek izdzēsti.
Protams, ir arī citi veidi, kā dublēt datus operētājsistēmā Windows 11. Piemēram, jūs varat izveidot pilnu datora attēla dublējumu vai izveidot atjaunošanas punktu uz atgriezt datoru darba stāvoklī.
Papildus iepriekš minētajām opcijām paraugprakse ir nodrošināt, ka jums ir trešās puses tiešsaistes dublēšanas risinājums ar tādu pakalpojumu kā Backblaze. Ja neizmantojat Windows 11, neuztraucieties. Varat arī konfigurēt Failu vēsture operētājsistēmā Windows 10.
Kā atrast savu Windows 11 produkta atslēgu
Ja jums ir jāpārsūta Windows 11 produkta atslēga vai tā ir nepieciešama, lai veiktu tīru OS instalēšanu,...
Kā notīrīt Google Chrome kešatmiņu, sīkfailus un pārlūkošanas vēsturi
Pārlūks Chrome veic lielisku darbu, saglabājot jūsu pārlūkošanas vēsturi, kešatmiņu un sīkfailus, lai optimizētu pārlūkprogrammas veiktspēju tiešsaistē. Viņa ir kā...
Cenu saskaņošana veikalā: kā iegūt cenas tiešsaistē, iepērkoties veikalā
Pirkšana veikalā nenozīmē, ka jums ir jāmaksā augstākas cenas. Pateicoties cenu saskaņošanas garantijām, jūs varat saņemt tiešsaistes atlaides, iepērkoties...
Kā uzdāvināt Disney Plus abonementu, izmantojot digitālo dāvanu karti
Ja jums patika Disney Plus un vēlaties to kopīgot ar citiem, tālāk ir norādīts, kā iegādāties Disney+ dāvanu abonementu...
