
Pēdējo reizi atjaunināts

Ja jūsu Excel izklājlapā ir daudz datu, apsveriet iespēju to kārtošanai izmantot dažādas lapas. Lai programmā Excel izvilktu datus no citas lapas, izpildiet šo rokasgrāmatu.
Programma Excel neļauj strādāt tikai vienā izklājlapā — vienā failā varat izveidot vairākas lapas. Tas ir noderīgi, ja vēlaties nodalīt savus datus. Ja jūs vadāt uzņēmumu, varat izlemt, piemēram, atsevišķās lapās ievietot informāciju par pārdošanu par katru mēnesi.
Ko darīt, ja vēlaties izmantot dažus datus no vienas lapas citā? Varat to kopēt un ielīmēt, taču tas var aizņemt daudz laika. Ja mainīsit kādu no sākotnējiem datiem, kopētie dati netiks atjaunināti.
Labā ziņa ir tā, ka nav pārāk sarežģīti izmantot datus no vienas lapas citā. Tālāk ir norādīts, kā programmā Excel iegūt datus no citas lapas.
Kā izvilkt datus no citas lapas programmā Excel, izmantojot šūnu atsauces
Varat pārvilkt datus no vienas Excel lapas uz citu, izmantojot atbilstošās šūnu atsauces. Tas ir vienkāršs veids, kā iegūt datus no vienas lapas citā.
Lai izvilktu datus no citas lapas, izmantojot šūnu atsauces programmā Excel:
- Noklikšķiniet šūnā, kurā vēlaties parādīt izvilktos datus.
- Tips = (vienādības zīme), kam seko tās lapas nosaukums, no kuras vēlaties iegūt datus. Ja lapas nosaukums ir vairāk nekā viens vārds, ievietojiet lapas nosaukumu atsevišķās pēdiņās.
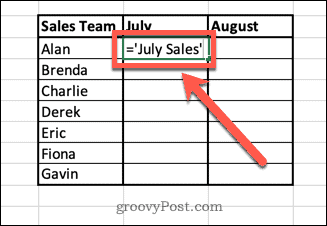
- Tips ! kam seko tās šūnas atsauce uz šūnu, kuru vēlaties izvilkt.
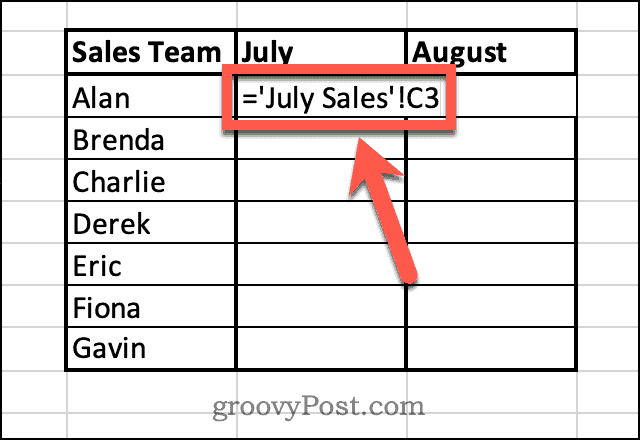
- Nospiediet Ievadiet.
- Tagad šūnā tiks parādīta vērtība no citas lapas.
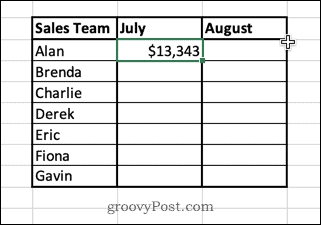
- Ja vēlaties iegūt vairāk vērtību, atlasiet šūnu un turiet mazs kvadrāts šūnas apakšējā labajā stūrī.
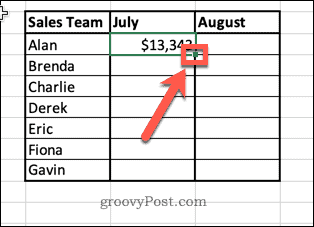
- Velciet uz leju, lai aizpildītu atlikušās šūnas.
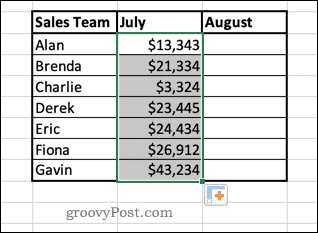
Ir alternatīva metode, kas pasargā jūs no nepieciešamības manuāli ievadīt šūnu atsauces.
Lai iegūtu datus no citas šūnas, manuāli neierakstot šūnas atsauci:
- Noklikšķiniet šūnā, kurā vēlaties parādīt izvilktos datus.
- Tips = (vienādības zīme) un pēc tam atveriet lapu, no kuras vēlaties iegūt datus.
- Noklikšķiniet uz šūnas, kurā ir dati, kurus vēlaties pārvilkt. Jūs redzēsit formulas izmaiņas, iekļaujot atsauci uz šo šūnu.
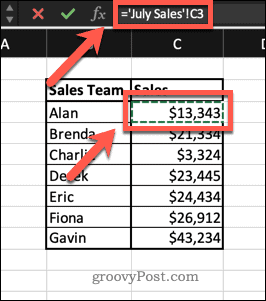
- Nospiediet Ievadiet un dati tiks ievilkti jūsu šūnā.
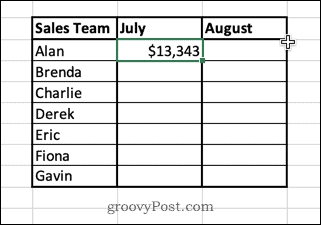
Kā izvilkt datus no citas lapas programmā Excel, izmantojot VLOOKUP
Iepriekš minētā metode darbojas labi, ja neplānojat daudz darīt ar saviem datiem un vienkārši vēlaties tos ievietot jaunā lapā. Tomēr, ja sākat manipulēt ar datiem, rodas dažas problēmas.
Piemēram, ja jūs kārtot datus jūlija pārdošanas lapā tiks pārkārtoti arī pārdošanas komandas nosaukumi.
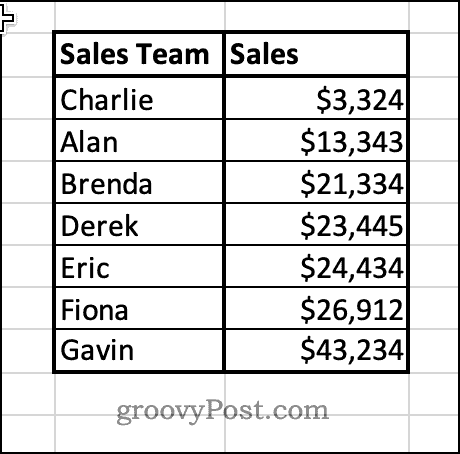
Tomēr pārdošanas kopsavilkuma lapā secību mainīs tikai izvilktie dati. Pārējās kolonnas paliks nemainīgas, kas nozīmē, ka pārdošana vairs nav saskaņota ar pareizo pārdevēju.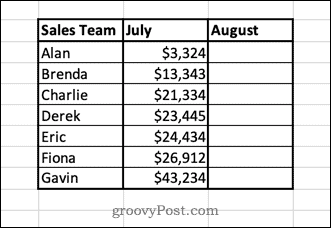
Varat apiet šīs problēmas, izmantojot VLOOKUP funkcija programmā Excel. Tā vietā, lai izvilktu vērtību tieši no šūnas, šī funkcija izvelk vērtību no tabulas, kas atrodas tajā pašā rindā ar unikālu identifikatoru, piemēram, nosaukumi mūsu piemēru datos. Tas nozīmē, ka pat tad, ja sākotnējo datu secība mainās, iegūtie dati vienmēr paliks tādi paši.
Lai izmantotu VLOOKUP, lai izvilktu datus no citas lapas programmā Excel:
- Noklikšķiniet šūnā, kurā vēlaties parādīt izvilktos datus.
- Tips =VLOOKUP( pēc tam noklikšķiniet uz šūnas pa kreisi. Šī būs atsauce, ko meklēs funkcija VLOOKUP.
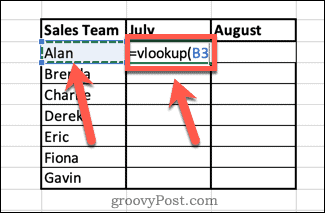
- Ierakstiet komatu un pēc tam noklikšķiniet uz lapas, no kuras vēlaties iegūt datus. Noklikšķiniet un velciet pāri divām kolonnām, kurās ir jūsu dati.
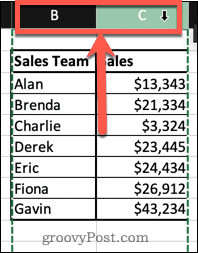
- Ierakstiet citu komatu un pēc tam ierakstiet tās kolonnas numuru, kurā ir dati, kurus vēlaties pārvilkt. Šajā gadījumā tā ir otrā kolonna, tāpēc mēs rakstītu 2.
- Pēc tam ierakstiet citu komatu FALSE, pēc tam pēdējais slēgtais iekava, lai pabeigtu formulu. Tas nodrošina, ka funkcija meklē precīzu atbilstību jūsu atsaucei.
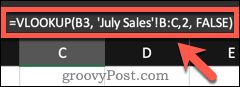
- Nospiediet Ievadiet. Jūsu dati tagad parādīsies jūsu šūnā.
- Ja vēlaties iegūt vairāk vērtību, atlasiet šūnu un noklikšķiniet un turiet uz mazā kvadrāta šūnas apakšējā labajā stūrī.
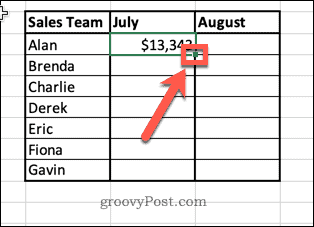
- Velciet uz leju, lai aizpildītu atlikušās šūnas.
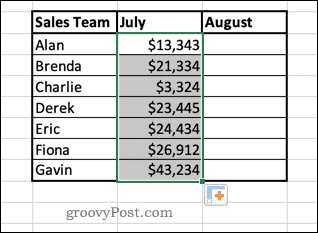
- Tagad, ja kārtojat sākotnējos datus, iegūtie dati nemainīsies, jo tie vienmēr meklē datus, kas saistīti ar katru atsevišķu nosaukumu.
Ņemiet vērā: lai šī metode darbotos, unikālajiem identifikatoriem (šajā gadījumā nosaukumiem) ir jāatrodas atlasītā diapazona pirmajā kolonnā.
Lieciet Excel darbam jūsu labā
Ir simtiem Excel funkciju, kas var ievērojami atvieglot jūsu darbu un palīdzēt veikt darbības ātri un vienkārši. Zinot, kā programmā Excel iegūt datus no citas lapas, varat atvadīties no nebeidzamās kopēšanas un ielīmēšanas.
Tomēr funkcijām ir savi ierobežojumi. Kā minēts, šī metode darbosies tikai tad, ja jūsu identifikācijas dati ir pirmajā kolonnā. Ja jūsu dati ir sarežģītāki, jums vajadzēs izmantot citas funkcijas, piemēram, INDEX un MATCH.
Tomēr VLOOKUP ir laba vieta, kur sākt. Ja jums ir problēmas ar VLOOKUP, jums vajadzētu to darīt novērsiet VLOOKUP kļūdas programmā Excel.
Kā atrast savu Windows 11 produkta atslēgu
Ja jums ir jāpārsūta Windows 11 produkta atslēga vai tā ir nepieciešama, lai veiktu tīru OS instalēšanu,...
Kā notīrīt Google Chrome kešatmiņu, sīkfailus un pārlūkošanas vēsturi
Pārlūks Chrome veic lielisku darbu, saglabājot jūsu pārlūkošanas vēsturi, kešatmiņu un sīkfailus, lai optimizētu pārlūkprogrammas veiktspēju tiešsaistē. Viņa ir kā...
Cenu saskaņošana veikalā: kā iegūt cenas tiešsaistē, iepērkoties veikalā
Pirkšana veikalā nenozīmē, ka jums ir jāmaksā augstākas cenas. Pateicoties cenu saskaņošanas garantijām, jūs varat saņemt tiešsaistes atlaides, iepērkoties...
Kā uzdāvināt Disney Plus abonementu, izmantojot digitālo dāvanu karti
Ja jums patika Disney Plus un vēlaties to kopīgot ar citiem, tālāk ir norādīts, kā iegādāties Disney+ dāvanu abonementu...



