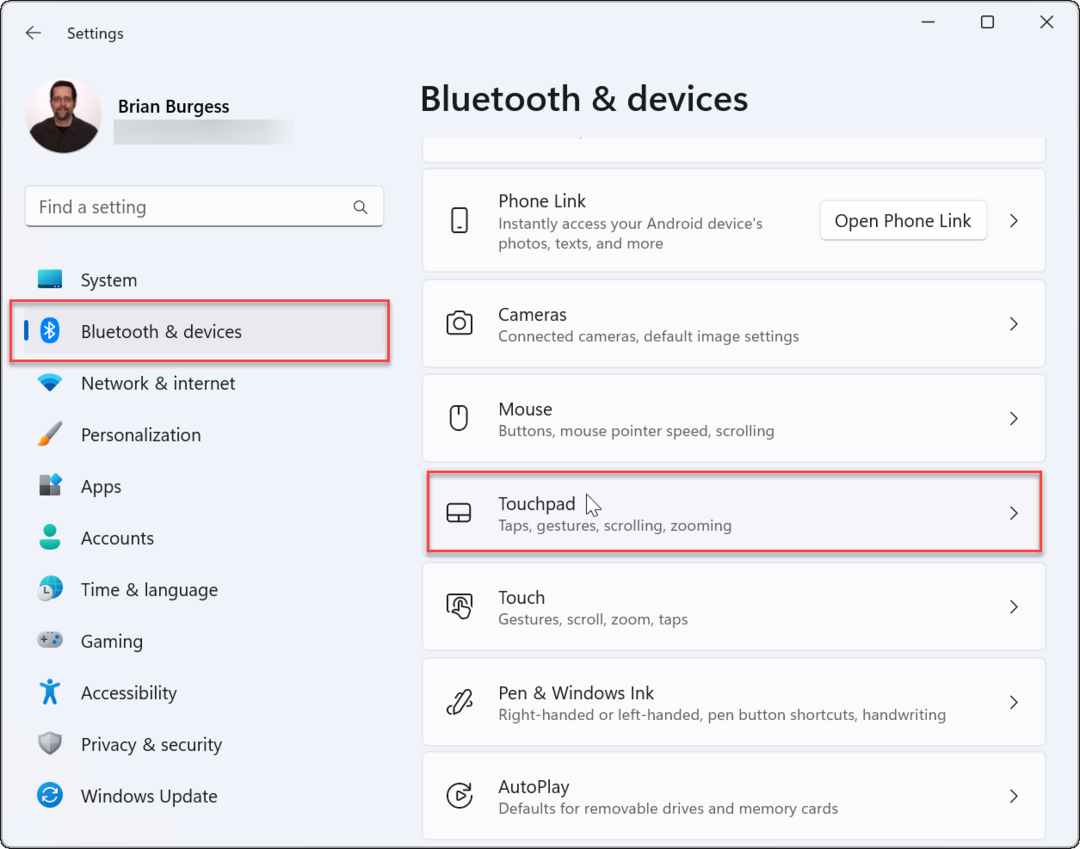Kā pārbaudīt mikrofonu operētājsistēmā Windows 11
Microsoft Windows 11 Varonis / / May 15, 2022

Pēdējo reizi atjaunināts

Vai jums ir problēmas ar mikrofonu operētājsistēmā Windows 11? Varat to konfigurēt un pārbaudīt lietotnē Iestatījumi. Šī rokasgrāmata jums parādīs, kā.
Personālo datoru lietotāji vairāk nekā jebkad agrāk ir atkarīgi no piekļuves mikrofonam un kamerai. Galu galā lietotnēm patīk Tālummaiņa un Microsoft Teams dod mums iespēju strādāt no mājām. Tie arī atvieglo kontaktu uzturēšanu ar tālu ģimeni un draugiem.
Tomēr šīs lietotnes ir tikpat labas kā jūsu izmantotā aparatūra. Iespējams, jums būs jāpielāgo mikrofona iestatījumi savai videi un jāsagatavo tas, lai runātu ar draugiem, ģimeni un kolēģiem.
Lai to atvieglotu, operētājsistēmā Windows 11 ir iekļauts iebūvēts rīks, kas palīdzēs pārbaudīt mikrofonu. Ja neesat pārliecināts, kā to izdarīt, tālāk ir norādīts, kā pārbaudīt mikrofonu datorā ar operētājsistēmu Windows 11.
Mikrofona iestatīšana operētājsistēmā Windows 11
Pirms sākat, jums jāpārliecinās, vai jūsu mikrofons datorā darbojas pareizi.
Pievienojiet mikrofonu un instalējiet draiverus
Acīmredzamais pirmais solis ir pārliecināties, vai aparatūra ir pareizi pievienota. Pārbaudi savu USB porti darbojas un visi kabeļi ir pareizi pievienoti. Ja mikrofons ir iebūvēts, pārbaudiet, vai tas ir iespējots un darbojas ierīces pārvaldniekā.
Ja izmantojat Bluetooth ierīci, noteikti to veiciet pievienojiet to un savienojiet pārī ar datoru. Pirms mēģināt veikt šo darbību, jums ir jāpārliecinās, vai esat ieslēdzis Bluetooth radio. Neatkarīgi no tā, vai izmantojat USB vai Bluetooth mikrofonu, jums arī jāpārliecinās, ka esat atjaunināja ierīces draiverus.
Mikrofona iestatīšana kā ievades ierīce
Ja esat pārliecināts, ka mikrofons ir pievienots un gatavs lietošanai, varat pārbaudīt, vai tas ir konstatēts skaņas iestatījumi izvēlne. Lai tai piekļūtu, ar peles labo pogu noklikšķiniet uz skaņas ikona uzdevumjoslas apakšējā labajā apgabalā un atlasiet Skaņas iestatījumi.
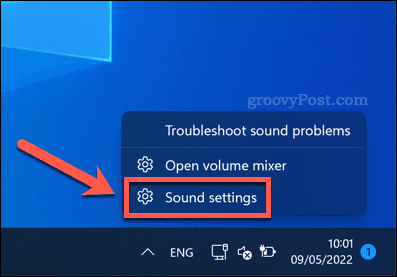
Iekš Skaņa izvēlnē, jūsu mikrofonam vajadzētu parādīties kā ierīcei Ievade izvēlne. Ja tā vēl nav, atlasiet to kā savu aktīvo ievades ierīce nospiežot izvēlieties ierīci runāšanai un ierakstīšanai un atlasot to no saraksta.
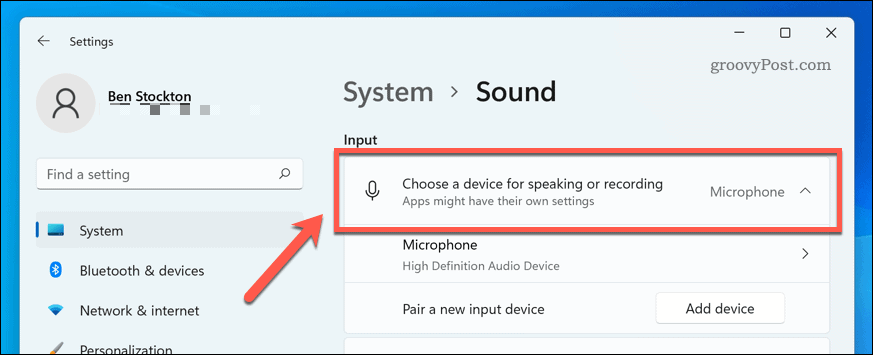
Kā pārbaudīt mikrofonu operētājsistēmā Windows 11
Šajā brīdī jūsu mikrofonam ir jābūt gatavam lietošanai, tas nozīmē, ka tas ir pievienots, ieslēgts un ir instalēti pareizie draiveri. Jums vajadzēja to arī izvēlēties kā ievades ierīci savos skaņas iestatījumos.
Nākamais solis ir pārbaudīt mikrofonu un konfigurēt ievades iestatījumus, lai mikrofons skanētu skaidri, izteiksmīgi un gatavs tērzēšanai vai ierakstīšanai. Vienkāršākais veids, kā to izdarīt, ir izmantot iebūvētos testēšanas rīkus skaņas iestatījumu izvēlne.
Lai pārbaudītu mikrofonu operētājsistēmā Windows 11:
- Atveriet Sākt izvēlne un atlasiet Iestatījumi.
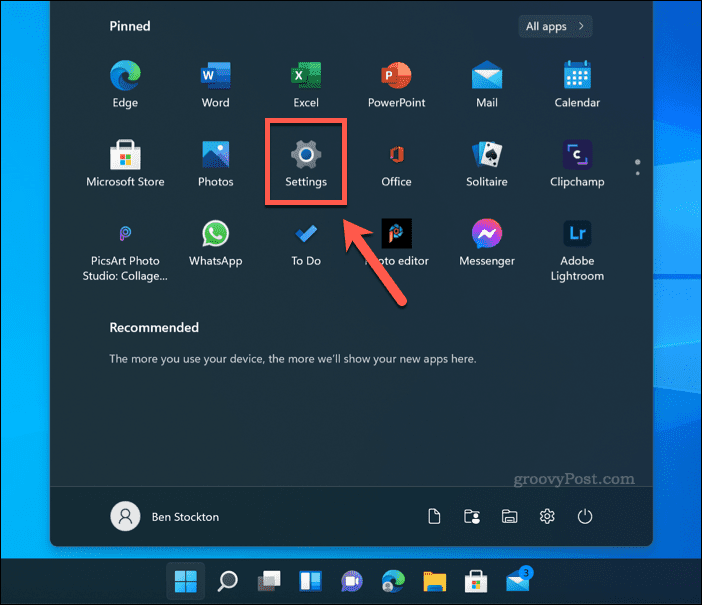
- In Iestatījumi, nospiediet Sistēma > Skaņa.
- Izvēlieties savu mikrofonu Ievade sadaļā.
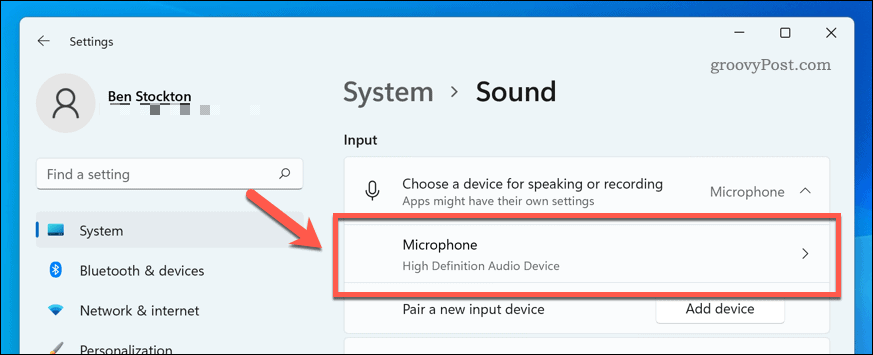
- Iekš Īpašības mikrofona izvēlni, pārbaudiet ievades skaļums iestatījumi ir pareizi, pārvietojot slīdni uz augšu vai uz leju.
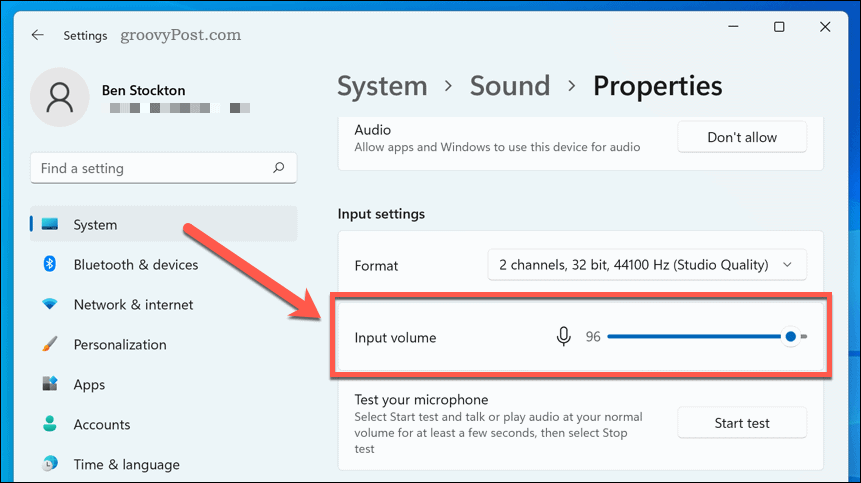
- Apstipriniet citus iestatījumus, piemēram, audio formātā iestatījumus, ja nepieciešams.
- Lai sāktu mikrofona testēšanu, nospiediet Sāciet testu pogu.
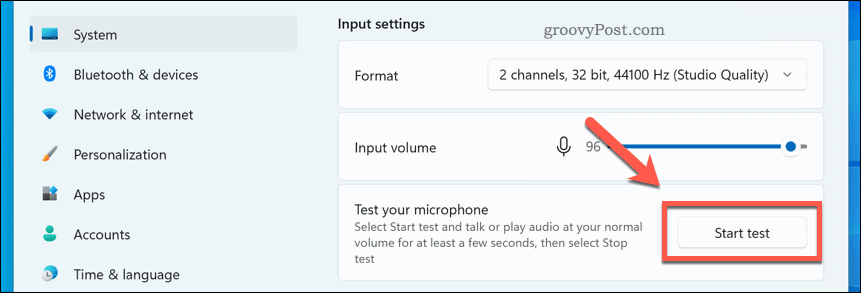
- Dažas sekundes runājiet mikrofonā un pēc tam nospiediet Pārtraukt pārbaudi.
- Ja mikrofons pareizi uztver skaņu, blakus pogai Sākt testu vajadzētu redzēt rezultātu procentuālo vērtību.
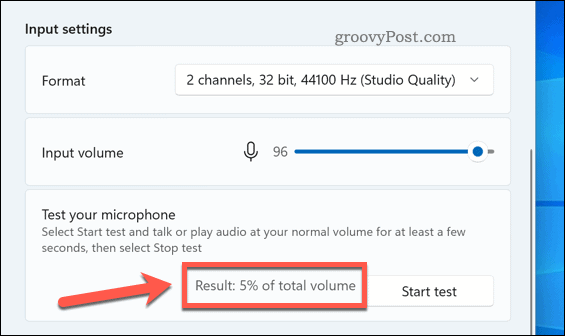
- Ja rezultāta procents ir zem 75%, jums būs jāpārvieto ievades skaļuma slīdni uz augšu, lai palielinātu skaļumu.
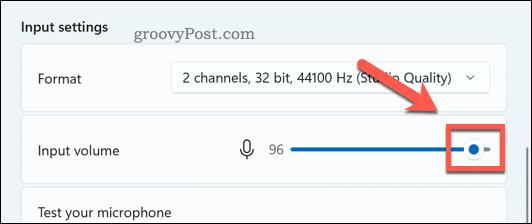
Šajā brīdī jūsu Windows 11 mikrofonam vajadzētu būt gatavam lietošanai. Varat sākt to izmantot, lai ierakstītu, straumētu vai veiktu balss zvanus lietotnes, piemēram, Discord vai Tālummaiņa.
Ja problēmas joprojām pastāv, noteikti vēl vairāk pielāgojiet ievades skaļuma iestatījumus. Varat arī apsvērt iespēju izmantot mikrofona ražotāja lietotnes, kas var ietvert papildu iestatījumus un konfigurācijas rīkus. Pastāv arī trešo pušu alternatīvas, piemēram VoiceMeeter, kas ļauj palielināt mikrofona pastiprinājuma līmeni.
Izmantojot Windows 11
Iepriekš minētajām darbībām vajadzētu palīdzēt ātri pārbaudīt mikrofonu operētājsistēmā Windows 11. Ja jums ir problēmas, pārliecinieties pārbaudiet jaunus atjauninājumus jūsu sistēmai un ierīču draiveriem.
Joprojām darbojas operētājsistēma Windows 10? Lai gan operētājsistēmā Windows 11 darbības atšķiras, jūs joprojām varat konfigurējiet skaņas iestatījumus Windows 10 lietotnē Iestatījumi.
Kā atrast savu Windows 11 produkta atslēgu
Ja jums ir jāpārsūta Windows 11 produkta atslēga vai tā ir nepieciešama, lai veiktu tīru OS instalēšanu,...
Kā notīrīt Google Chrome kešatmiņu, sīkfailus un pārlūkošanas vēsturi
Pārlūks Chrome veic lielisku darbu, saglabājot jūsu pārlūkošanas vēsturi, kešatmiņu un sīkfailus, lai optimizētu pārlūkprogrammas veiktspēju tiešsaistē. Viņa ir kā...
Cenu saskaņošana veikalā: kā iegūt cenas tiešsaistē, iepērkoties veikalā
Pirkšana veikalā nenozīmē, ka jums ir jāmaksā augstākas cenas. Pateicoties cenu saskaņošanas garantijām, jūs varat saņemt tiešsaistes atlaides, iepērkoties...
Kā uzdāvināt Disney Plus abonementu, izmantojot digitālo dāvanu karti
Ja jums patika Disney Plus un vēlaties to kopīgot ar citiem, tālāk ir norādīts, kā iegādāties Disney+ dāvanu abonementu...