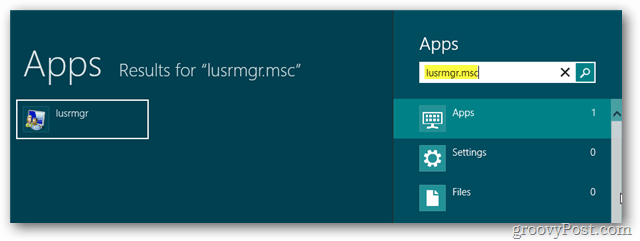Kā pielāgot skārienpaliktņa žestus operētājsistēmā Windows 11
Microsoft Windows 11 Varonis / / May 05, 2022

Pēdējo reizi atjaunināts

Ja esat klēpjdatora lietotājs, iespējams, vēlēsities labāk izmantot skārienpaliktni, izmantojot pielāgotus skārienpaliktņa žestus. Tālāk ir norādīts, kā tos pielāgot operētājsistēmā Windows 11.
Navigācija operētājsistēmā Windows 11 var būt vienkāršāka, ja izmantojat vairāku pieskārienu skārienpaliktņa žestus atbalstītajos klēpjdatora skārienpaliktņos. Par laimi, operētājsistēmā Windows 11 varat izmantot skārienpaliktņa žestus, lai modernos klēpjdatoros ātrāk pārvietotos sistēmā Windows. Tomēr tikai klēpjdatori ar Windows Precision Touchpad draivera atbalstu ļauj pielāgot skārienpaliktņa žestus operētājsistēmā Windows 11.
Ar Windows Precision skārienpaliktnis atbalsts, jūsu klēpjdators sākotnēji atbalsta pielāgotus žestus, ļaujot tos izmantot bez trešās puses programmatūras risinājumiem.
Lūk, kas jums jāzina, lai iestatītu un pielāgotu skārienpaliktņa žestus operētājsistēmā Windows 11.
Pārbaudiet skārienpaliktņa žestu pielāgošanas atbalstu
Ja vēlaties izmantot pielāgotus skārienpaliktņa žestus, jums būs jāpārliecinās, vai jums ir piemērots draiveris, kas tos atbalsta.
Lūk, kas jums jādara, lai to pārbaudītu:
- Pārbaudiet skārienpaliktņa draiverus. Lietotne Iestatījumi neļaus jums pielāgot skārienpaliktņa žestus operētājsistēmā Windows 11, ja jums nav precīza skārienpaliktņa. Ja jums ir tāds kā a Bridge Trackpad, noteikti atjauniniet tā draiverus.
- Instalējiet trešās puses programmatūru. Ja skārienpaliktnim ir trešās puses programmatūra, rezultāti atšķirsies atkarībā no programmatūras stabilitātes un lietojumprogrammu personalizēšanas iespējas.
Kā pielāgot skārienpaliktņa žestus operētājsistēmā Windows 11
Operētājsistēmā Windows 11 ir iekļauti iebūvēti profili klēpjdatoriem ar Windows Precision Touchpad draiveriem. Tas ļauj personalizēt trīs un četru pirkstu žestus, tostarp vilkšanu un pieskārienus.
Lai pārvaldītu skārienpaliktņa žestus operētājsistēmā Windows 11:
- Nospiediet Windows atslēga un atlasiet Iestatījumi vai izmantojiet īsinājumtaustiņus Windows taustiņš + I atvērt Iestatījumi.

- Kad Iestatījumi atveras, noklikšķiniet uz Bluetooth un ierīces kreisajā panelī un atlasiet Skārienpaliktnis pa labi.
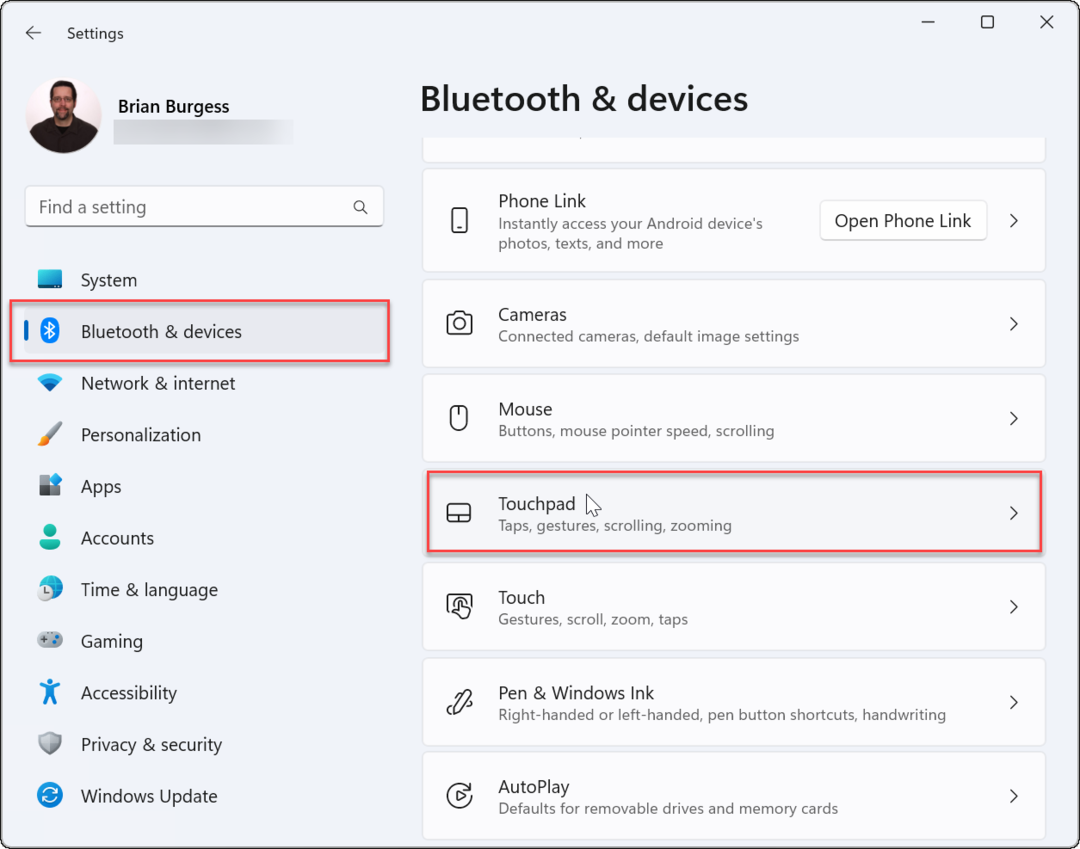
- Ritiniet uz leju līdz Žesti un mijiedarbība sadaļu un atrodiet Trīs un četru pirkstu žesti.
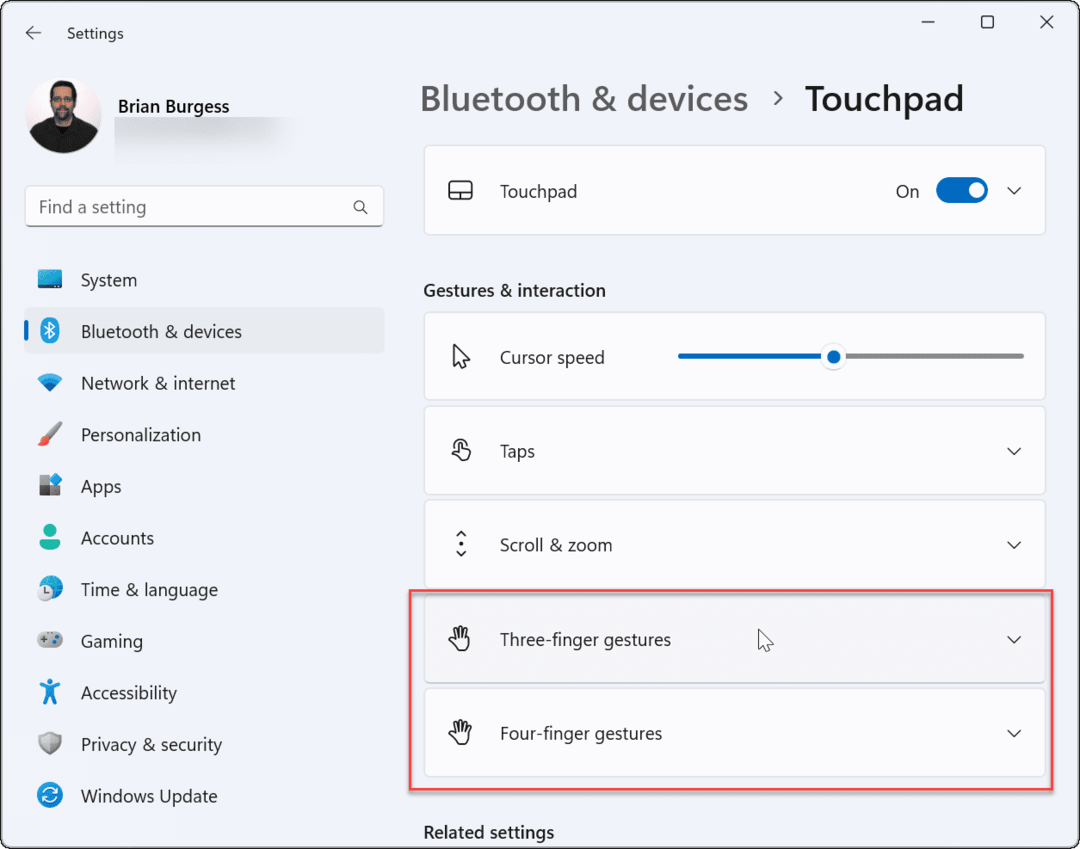
- Paplašiniet Trīs pirkstu žesti sadaļu un izvēlieties iebūvētās pārslēgšanās opcijas starp lietotni, virtuālo darbvirsmu un multivides vadīklām.
- Iestatītās vadīklas nodrošinās darbību, ko norādāt, velkot uz augšu pa skārienpaliktni. Piemēram, ja jūs to iestatāt uz Mainiet audio un skaļumu, skaļuma regulatori tiek parādīti, pavelkot uz augšu ar trim pirkstiem pa skārienpaliktni.
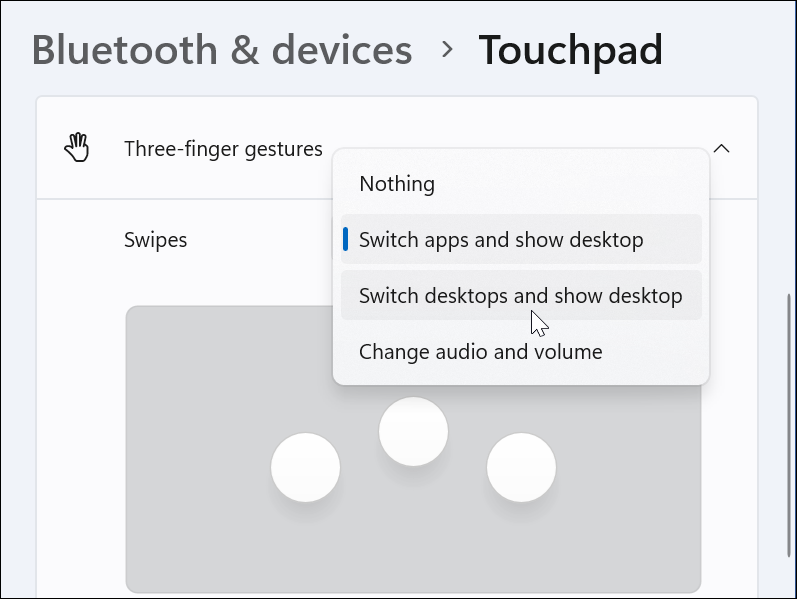
- Iestatītās vadīklas nodrošinās darbību, ko norādāt, velkot uz augšu pa skārienpaliktni. Piemēram, ja jūs to iestatāt uz Mainiet audio un skaļumu, skaļuma regulatori tiek parādīti, pavelkot uz augšu ar trim pirkstiem pa skārienpaliktni.
- Varat arī iestatīt noteiktas darbības Krāni. Velciet uz leju un mainiet blakus esošo nolaižamo izvēlni Krāni.
- Iestatiet vajadzīgo darbību, pieskaroties skārienpaliktnim ar trim pirkstiem. Tālāk esošajā piemērā mēs iestatījām to atvērt Rīcības centrs.
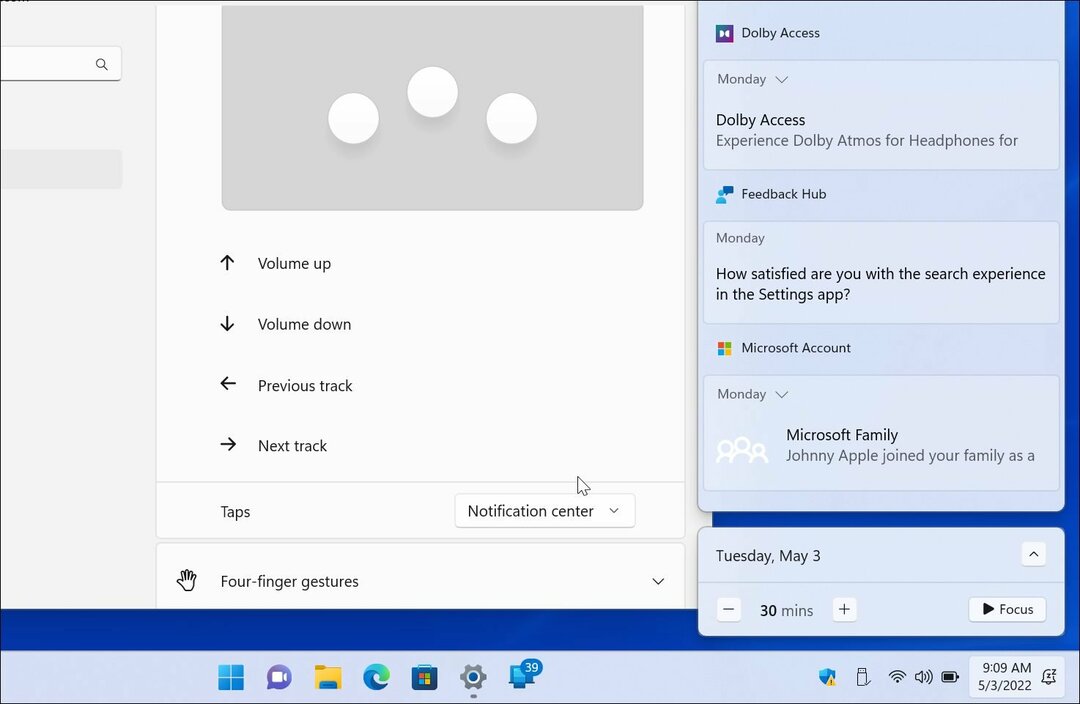
- Ja vairs nevēlaties trīs pirkstu žestus, iestatiet to uz Nekas.
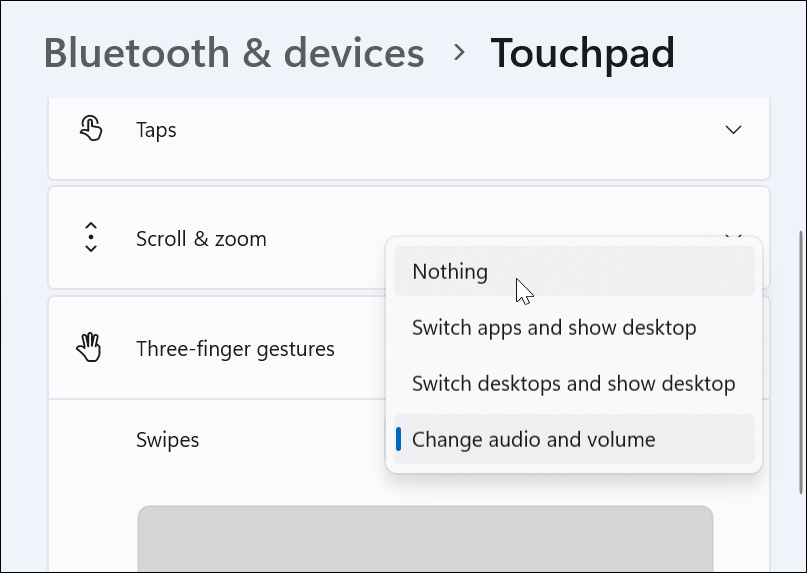
Iestatiet četru pirkstu skārienpaliktņa žestus
Ja vēlaties izmantot četrus pirkstus, lai pielāgotu skārienpaliktņa žestus operētājsistēmā Windows 11, varat to izdarīt. Iespējas ir praktiski identiskas — jūs izmantosit tikai četrus pirkstus, nevis trīs.
Lai iestatītu četru pirkstu skārienpaliktņa žestus:
- Ritiniet uz leju un izvērsiet Četru pirkstu žesti sadaļā.
- Nolaižamajā izvēlnē atlasiet, ko vēlaties, velkot ar četriem pirkstiem.
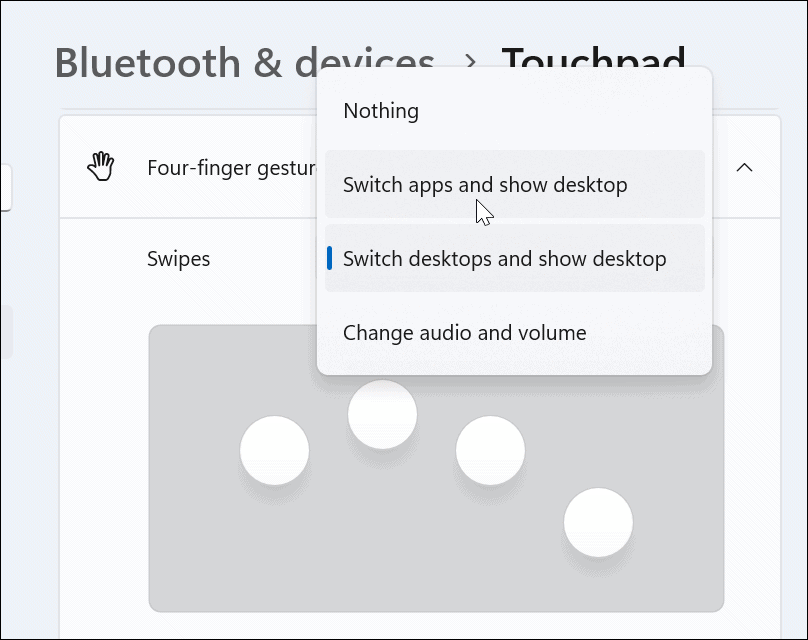
- Ritiniet uz leju un atlasiet darbību no Krāni sadaļā.
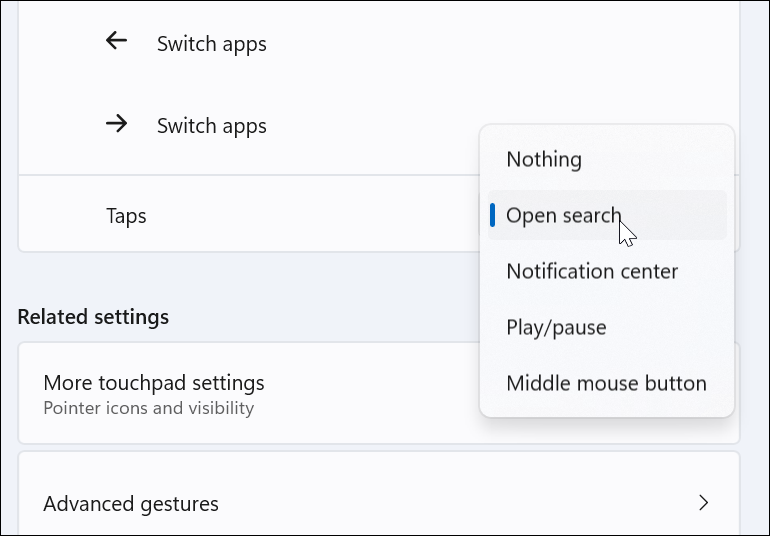
- Tāpat kā ar trīs pirkstu žestiem, atlasiet Nekas no izvēlnes, ja nevēlaties, lai četru pirkstu žesti kaut ko darītu.
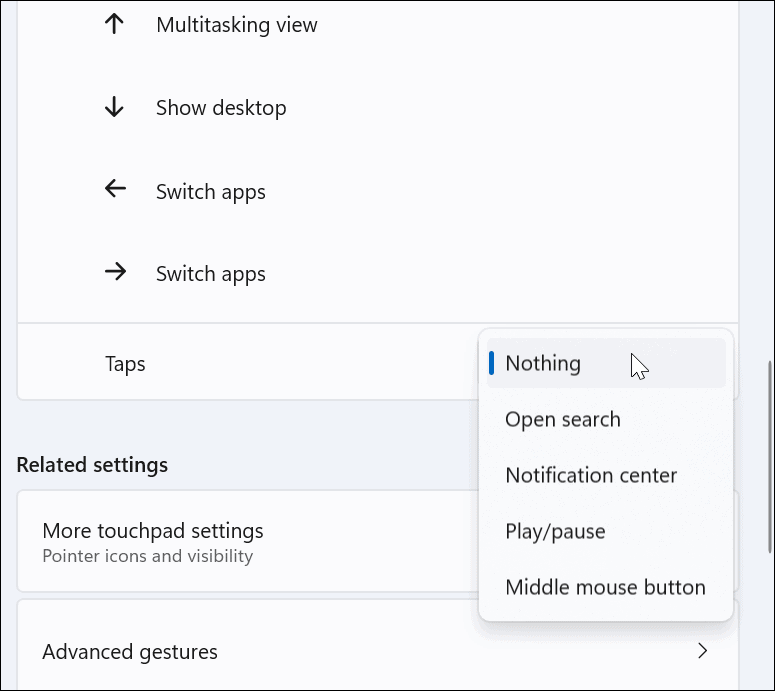
Kā izmantot papildu skārienpaliktņa žestus operētājsistēmā Windows 11
Papildus skārienpaliktņa pirkstu žestu pielāgošanai varat izveidot papildu žestus.
Lai konfigurētu un izmantotu papildu skārienpaliktņa žestus, veiciet tālāk norādītās darbības.
- Nospiediet uz Windows atslēga lai atvērtu Sākt izvēlne un atlasiet Iestatījumi.
- Kad Iestatījumi atveras, noklikšķiniet Bluetooth un ierīces pa kreisi un Skārienpaliktnis pa labi.
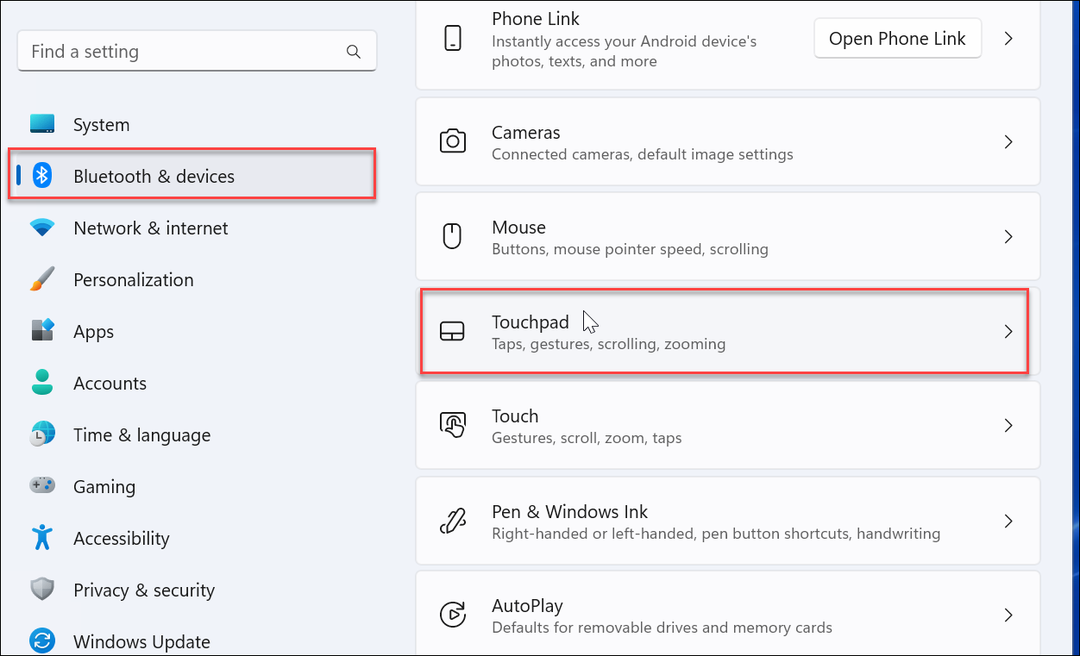
- Ritiniet uz leju un atlasiet Papildu žesti opcija zem Saistītie iestatījumi sadaļā.
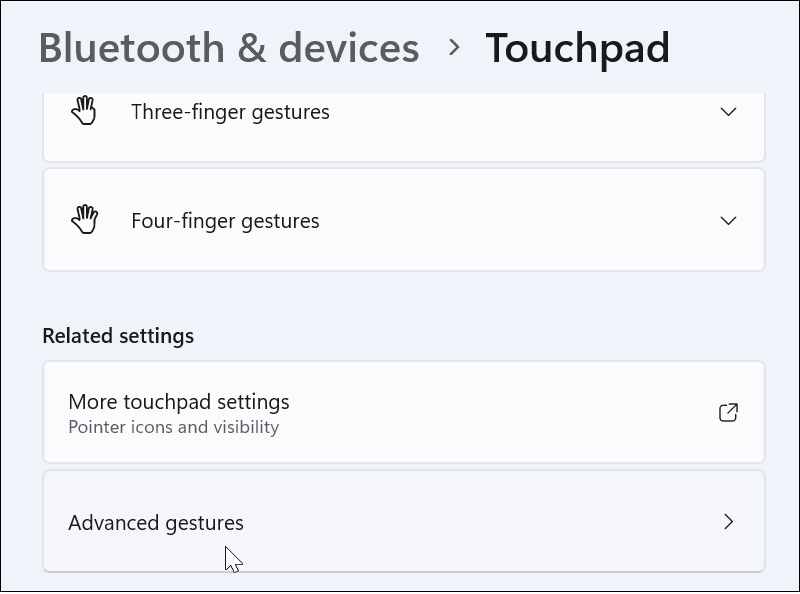
- Tagad iestatiet pielāgotas darbības katram skārienpaliktņa žestam. Lai to izdarītu, noklikšķiniet uz izvēlnes pogu blakus katrai darbībai un atlasiet, ko vēlaties tai darīt. Piemēram, varat iestatīt trīs pirkstu vilkšanu, lai maksimāli palielinātu logu, slēdzi virtuālie galddatori, un vēl.
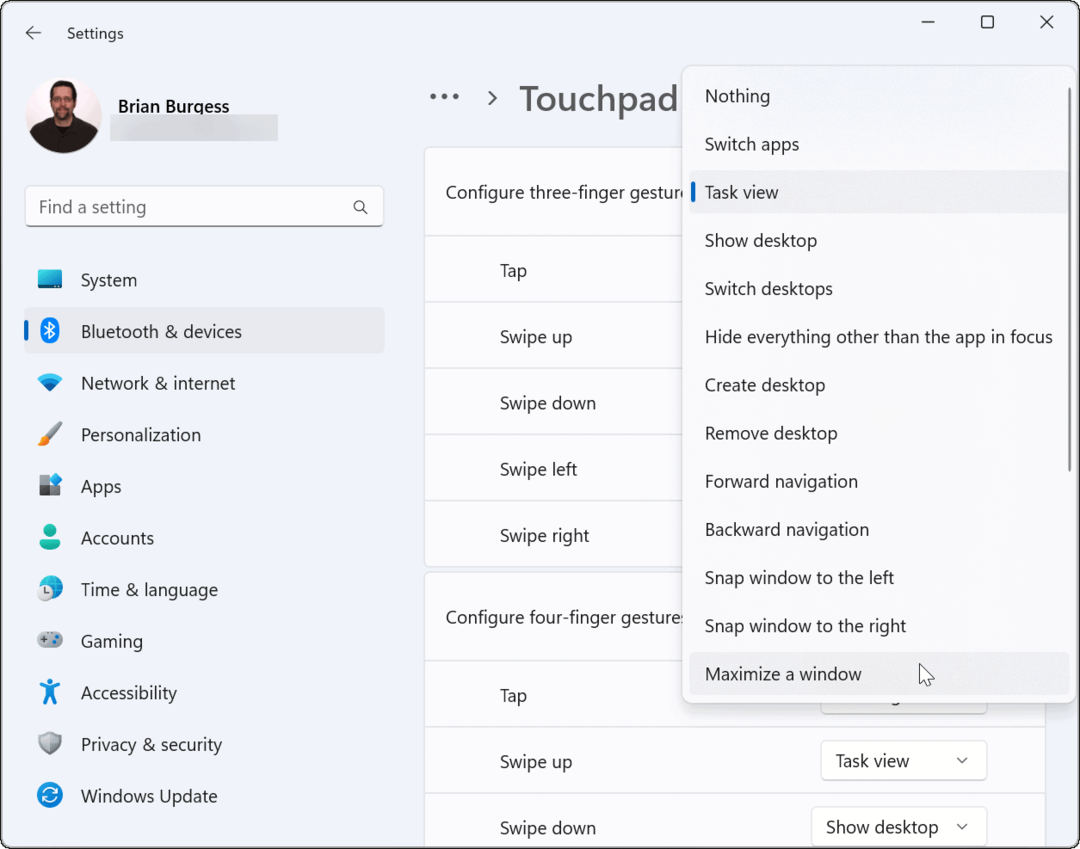
Kā atiestatīt skārienpaliktņa žestus operētājsistēmā Windows 11
Pēc skārienpaliktņa iestatījumu maiņas, iespējams, vēlēsities tos atiestatīt vēlāk. Iespējams, tas traucē jūsu darbplūsmai vai arī jums tie vairs nav vajadzīgi.
Lai atiestatītu skārienpaliktņa žestus operētājsistēmā Windows 11:
- Noklikšķiniet uz Windows pogu, lai atvērtu Sākt izvēlne un atlasiet Iestatījumi.
- Kad tiek atvērti iestatījumi, dodieties uz Bluetooth un ierīce un noklikšķiniet Skārienpaliktnis lai to paplašinātu.
- Noklikšķiniet uz Atiestatīt pogu.
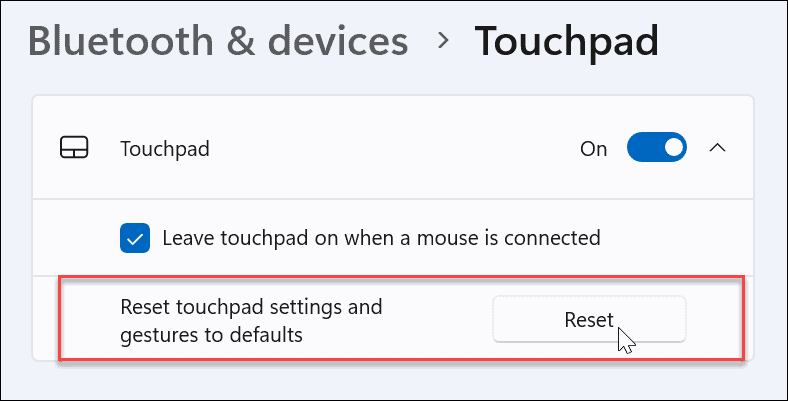
Tieši tā. Jūsu skārienpaliktņa žesti tiks atjaunoti uz noklusējuma iestatījumiem. Ja nepieciešams, nākotnē varat tos mainīt.
Skārienpaliktņa žestu izmantošana Windows 11 ierīcēs
Ja vēlaties pielāgot skārienpaliktņa darbības un žestus datorā ar operētājsistēmu Windows 11, jūs to varēsit izdarīt. Vienkārši pārliecinieties, vai jūsu ierīcē tiek izmantots precīzs skārienpaliktnis un vai tai ir atjaunināts Windows Precision Touchpad draiveris, kas atbalsta pielāgošanu.
Tomēr ir vērts atzīmēt, ka ne visi ir sava klēpjdatora skārienpaliktņa cienītāji. Daži lietotāji dod priekšroku pelei un vēlas atspējojiet skārienpaliktni, kad ir pievienota pele.
Ja jūs vēl neizmantojat Windows 11, neuztraucieties. Tu vari izmantot skārienpaliktņa žesti operētājsistēmā Windows 10. Vai arī jūs varat atspējojiet skārienpaliktni Chromebook datorā.
Kā atrast savu Windows 11 produkta atslēgu
Ja jums ir jāpārsūta Windows 11 produkta atslēga vai tā ir nepieciešama, lai veiktu tīru OS instalēšanu,...
Kā notīrīt Google Chrome kešatmiņu, sīkfailus un pārlūkošanas vēsturi
Pārlūks Chrome veic lielisku darbu, saglabājot jūsu pārlūkošanas vēsturi, kešatmiņu un sīkfailus, lai optimizētu pārlūkprogrammas veiktspēju tiešsaistē. Viņa ir kā...
Cenu saskaņošana veikalā: kā iegūt cenas tiešsaistē, iepērkoties veikalā
Pirkšana veikalā nenozīmē, ka jums ir jāmaksā augstākas cenas. Pateicoties cenu saskaņošanas garantijām, jūs varat saņemt tiešsaistes atlaides, iepērkoties...
Kā uzdāvināt Disney Plus abonementu, izmantojot digitālo dāvanu karti
Ja jums patika Disney Plus un vēlaties to kopīgot ar citiem, tālāk ir norādīts, kā iegādāties Disney+ dāvanu abonementu...