
Pēdējo reizi atjaunināts

Vai tiek parādīta Photoshop scratch disk full error? Tā ir problēma, taču to ir viegli novērst. Šī rokasgrāmata jums parādīs, kā.
Photoshop ir spēcīgs grafikas redaktors, kas ir aprīkots ar funkcijām. Tomēr funkcijas, kuru darbībai ir nepieciešams daudz sistēmas atmiņas.
Iespējams, tiks parādīts uznirstošais ziņojums, kurā tiek brīdināts, ka Photoshop nevarēja izpildīt jūsu pieprasījumu, jo diski ir pilni. Skrāpējamie diski ir datora cietā diska daļa, kurā Photoshop saglabā pagaidu failus attēla apstrādes laikā.
Ja jūsu skrāpējamie diski kļūst pilni, Photoshop vairs nav vietas šiem failiem, un viss apstājas. Labā ziņa ir tā, ka ir daži efektīvi veidi, kā atrisināt šo problēmu. Ja vēlaties uzzināt, kā novērst Photoshop scratch disk full kļūdu, veiciet tālāk norādītās darbības.
Kā atbrīvot papildu vietu diskā operētājsistēmā Windows 11
Photoshop iesaka izmantot a vismaz 20 GB brīvas vietas cietajā diskā, lai to izmantotu efektīvi. Ja jums nav tik daudz vietas, ir veidi, kā to izdarīt
Lai atbrīvotu papildu vietu diskā operētājsistēmā Windows 11:
- Atveriet Sākt izvēlne un atlasiet Iestatījumi.
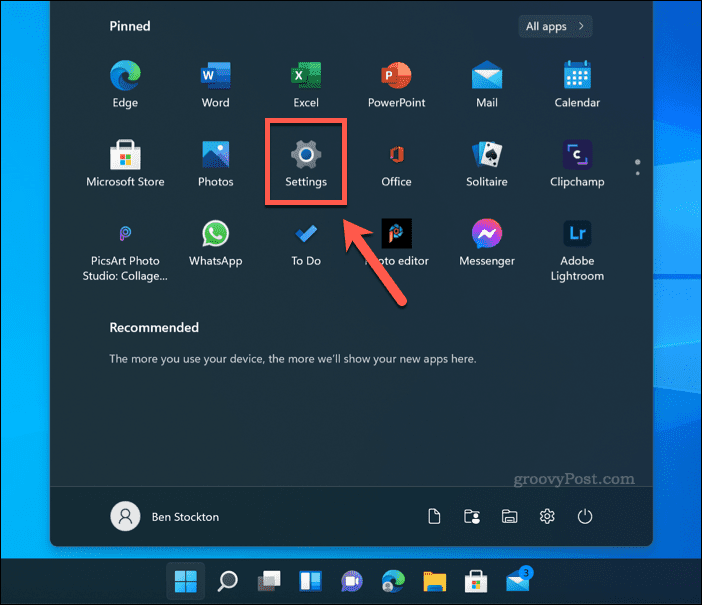
- In Iestatījumi, nospiediet Sistēma >Uzglabāšana.
- Jūs redzēsit informāciju par to, kā tiek izmantota jūsu krātuve. Izvēlieties kādu no iespējām (piem. Pagaidu faili), lai skatītu papildu informāciju un veiktu papildu darbības, lai noņemtu failus.
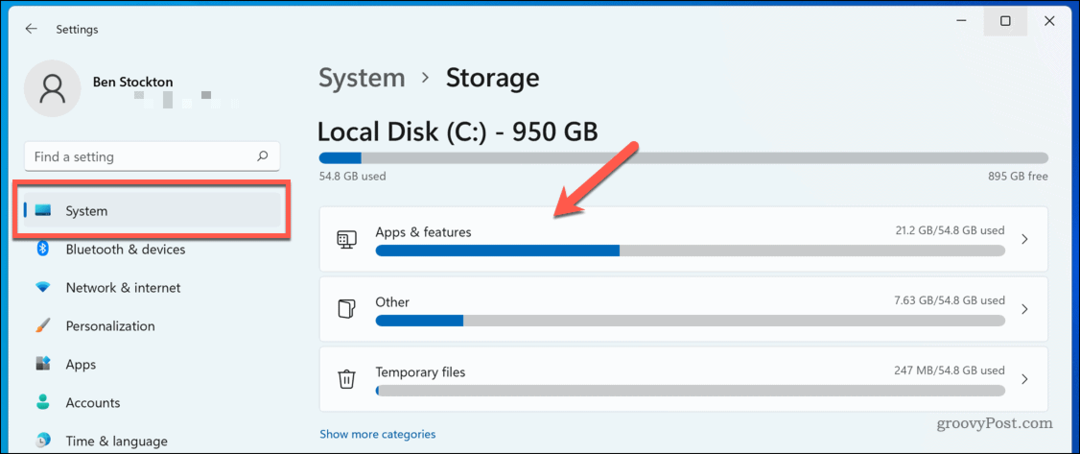
- Jūs varat arī ieslēdz Uzglabāšanas sajūta lai automātiski atbrīvotu vietu, pieskarieties slīdnim blakus Uzglabāšanas sajūta lai to izdarītu.
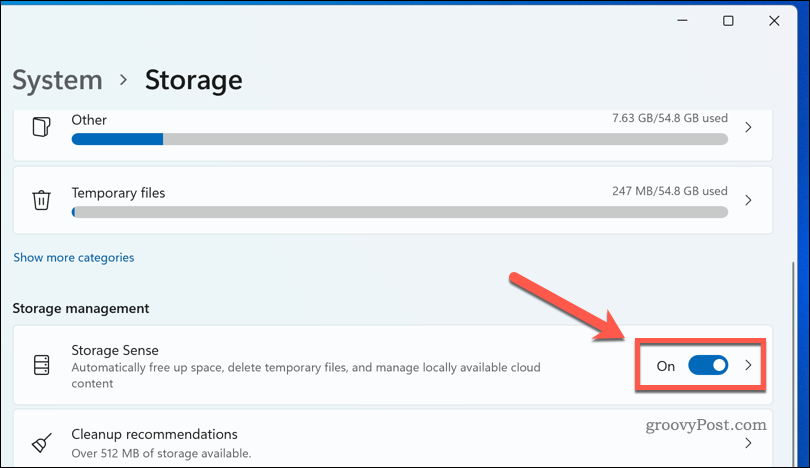
Izpētiet iespējas, līdz jums ir pieejama vismaz 20 GB brīvas vietas. Jo vairāk vietas jūs atbrīvojat, jo mazāka iespēja, ka jūs redzēsit Photoshop scratch disk full error (Pilna kļūda).
Kā atbrīvot papildu vietu diskā operētājsistēmā Mac
Ja izmantojat Photoshop operētājsistēmā MacOS, varat mēģināt atbrīvot papildu vietu diskā, lai redzētu, vai tas novērš Photoshop scratch disk full error. Labās ziņas ir tādas, ka macOS piedāvā dažus vienkāršus rīkus, kas jums palīdzēs automātiski atbrīvojiet krātuvi operētājsistēmā Mac.
Tālāk ir norādīts, kā rīkoties.
- Izvēļņu joslā nospiediet Apple izvēlnes ikona >Par šo Mac.
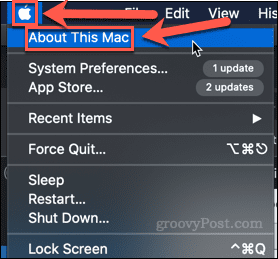
- Klikšķis Uzglabāšana >Pārvaldīt.
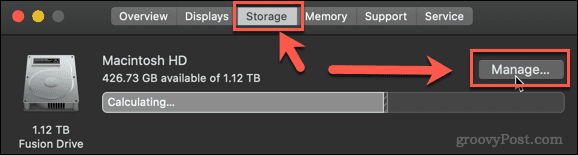
- Izvēlieties kādu no ieteiktajām opcijām, lai sāktu atbrīvot vietu atmiņā.
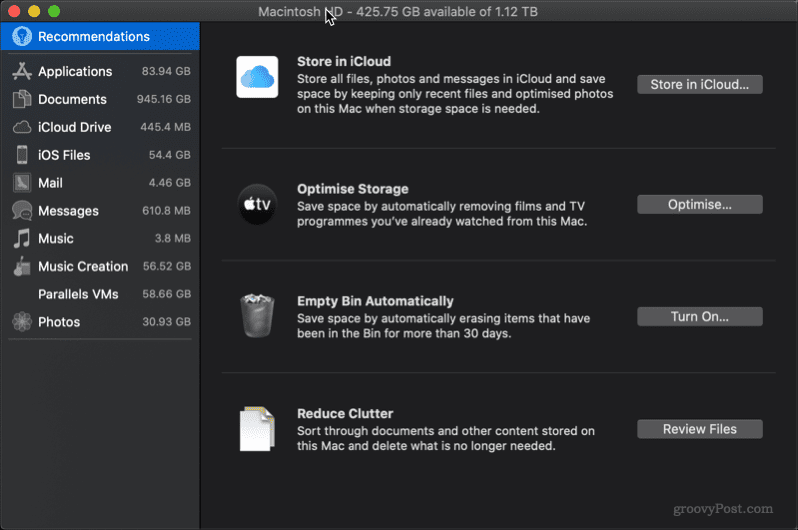
Varat strādāt, izmantojot vienu vai visus ieteikumus. Loga augšdaļā redzēsit pašreizējo bezmaksas krātuves apjomu. Jo vairāk vietas krātuvē varat atbrīvot, jo mazāka ir iespēja, ka joprojām saņemsit Photoshop scratch disk full Mac kļūdu.
Kā programmā Photoshop izvēlēties citu Scratch Disk Drive
Ja esat atbrīvojis pēc iespējas vairāk vietas un joprojām saņemat Photoshop brīdinājumu par pilnu skrāpējamo disku, iespējams, jums ir vairāk vietas citos datora cietajos diskos. Šādā gadījumā ir iespējams iestatīt skrāpējamo disku kādam no citiem jūsu diskdziņiem.
Ir divi veidi, kā to izdarīt. Ja Photoshop nav atvērts, veiciet tālāk norādītās darbības.
- Palaidiet programmu Photoshop.
- Kamēr lietojumprogramma tiek ielādēta, turiet nospiestu Ctrl+Alt operētājsistēmā Windows vai Cmd + opcija operētājsistēmā Mac.
- Iekš Scratch Disk preferences parādītajā logā atlasiet citu cieto disku.
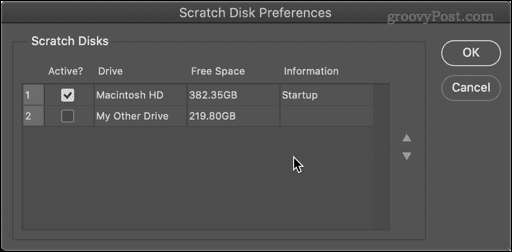
- Ja vēlaties, varat atlasīt vairāk nekā vienu cieto disku un izmantot augšup un lejup vērstās bultiņas, lai noteiktu secību, kura tiek izmantota vispirms.
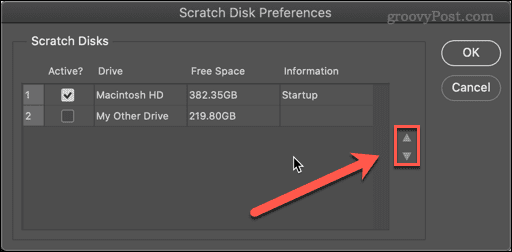
- Klikšķis labi lai apstiprinātu savu izvēli.
Ja Photoshop jau ir atvērts, varat veikt šādas darbības:
- Izvēlieties Photoshop > Preferences > Scratch Disks operētājsistēmā Mac vai Rediģēt > Preferences > Scratch Disks operētājsistēmā Windows.
- Iekš Preferences logā atlasiet jauno cieto disku savam scratch diskam.
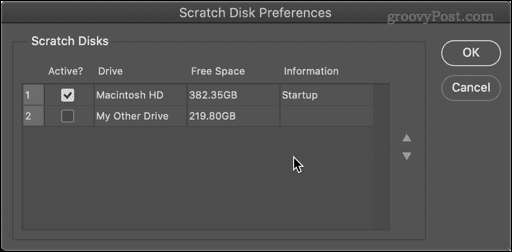
- Varat atlasīt vairākus cietos diskus un izmantot bultiņas, lai mainītu secību, lai norādītu Photoshop, kurš jāizmanto vispirms.
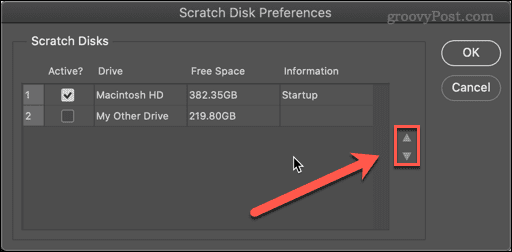
- Klikšķis LABI.
Tagad Photoshop izmantos jūsu izvēlēto(-os) cieto(-os) disku(-us) kā skrāpējamo disku.
Kā notīrīt Photoshop kešatmiņu
Vēl viens Photoshop scratch disk full ziņojumu iemesls ir nevajadzīgi pagaidu faili, kas aizņem daudz vietas. Tie var ietvert lietas, piemēram, lielus attēlus, kas saglabāti starpliktuvē.
Lai notīrītu kešatmiņas failus programmā Photoshop:
- Atveriet Photoshop.
- Iet uz Rediģēt > Iztīrīt > Visu. Ja vēlaties, varat arī izvēlēties vienkārši iztīrīt starpliktuvi vai vēsturi.
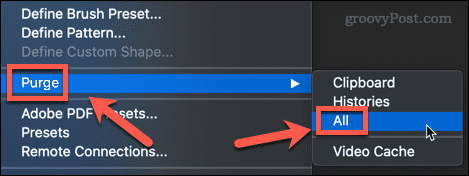
- Tiks parādīts uznirstošais logs, kurā jums būs jāapstiprina lēmums. Klikšķis LABI.
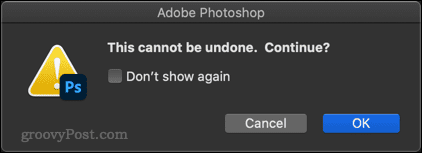
Jūsu kešatmiņai tagad jābūt tīrai.
Kā ļaut Photoshop izmantot vairāk RAM
Jo vairāk RAM ir pieejams Photoshop, jo retāk būs jāraksta uz diska. Pēc noklusējuma Photoshop izmantos 70% pieejamās RAM, bet, ja vēlaties, varat to palielināt.
Lai palielinātu Photoshop izmantojamās RAM apjomu:
- Izvēlieties Photoshop > Preferences > Performance operētājsistēmā Mac vai Rediģēt > Preferences > Veiktspēja operētājsistēmā Windows.
- Izmantojiet slīdni, lai palielinātu Photoshop pieejamās RAM apjomu. Vislabāk ir palikt robežās Ideāls diapazons kas tiek parādīts virs slīdņa.
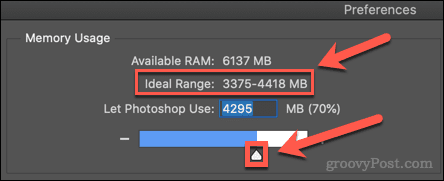
- Kad esat izdarījis izvēli, noklikšķiniet uz labi.
Ja konstatējat, ka pēc šo izmaiņu veikšanas jūsu dators jūtas gauss, atjaunojiet RAM sākotnējās vērtības.
Iegūstiet vairāk no Photoshop
Zinot, kā novērst Photoshop scratch disk full error, tas neļaus tai palēnināt datora vai Mac datora darbību, kamēr rediģējat fotoattēlus. Tomēr tas nav ideāls labojums, un, ja kļūda atkārtojas, jums, iespējams, būs jāapsver datora vai Mac datora jaunināšana ar papildu RAM vai krātuvi.
Vai esat jauns Photoshop lietotājs? Jūs varat mācīties kā rastrēt programmā Photoshop vai pat kā izmantot Photoshop vibrāciju samazināšanu lai no fotoattēliem noņemtu kustības izplūšanu. Jo vairāk brīvas vietas jums ir, jo vairāk jūs varēsiet iztikt bez apstājas.
Kā atrast savu Windows 11 produkta atslēgu
Ja jums ir jāpārsūta Windows 11 produkta atslēga vai tā ir nepieciešama, lai veiktu tīru OS instalēšanu,...
Kā notīrīt Google Chrome kešatmiņu, sīkfailus un pārlūkošanas vēsturi
Pārlūks Chrome veic lielisku darbu, saglabājot jūsu pārlūkošanas vēsturi, kešatmiņu un sīkfailus, lai optimizētu pārlūkprogrammas veiktspēju tiešsaistē. Viņa ir kā...
Cenu saskaņošana veikalā: kā iegūt cenas tiešsaistē, iepērkoties veikalā
Pirkšana veikalā nenozīmē, ka jums ir jāmaksā augstākas cenas. Pateicoties cenu saskaņošanas garantijām, jūs varat saņemt tiešsaistes atlaides, iepērkoties...
Kā uzdāvināt Disney Plus abonementu, izmantojot digitālo dāvanu karti
Ja jums patīk Disney Plus un vēlaties to kopīgot ar citiem, tālāk ir norādīts, kā iegādāties Disney+ Gift abonementu...
