Kā iestatīt kioska režīmu operētājsistēmā Windows 11
Microsoft Windows 11 Varonis / / April 29, 2022

Pēdējo reizi atjaunināts

Kioska dators ir lielisks veids, kā ļaut klientiem displejā mijiedarboties ar jūsu vietni vai lietotni. Lūk, kā iestatīt kiosku operētājsistēmā Windows 11.
Kioska režīms operētājsistēmā Windows 11 ļauj pārveidot tradicionālo datoru par viena mērķa kiosku, kurā darbojas tikai viena lietotne. Piemēram, varat to iestatīt tā, lai viesi viesnīcas vestibilā vai restorāna uzgaidāmajā zonā varētu piekļūt internetam, aizpildīt pieteikumu vai atkārtot jūsu uzņēmuma sludinājumu.
Neatkarīgi no tā izveides iemesla, šeit ir apskatīts, kā iestatīt kioska režīmu operētājsistēmā Windows 11.
Kā iespējot kioska režīmu operētājsistēmā Windows 11
Kioska režīma iestatīšana operētājsistēmā Windows 11 ir vienkāršs process. Varat iestatīt kioska režīmu, izmantojot jebkuru operētājsistēmas Windows 11 versiju, taču, iespējams, vēlēsities to izmantot ar monitoru, kuram ir skārienekrāns (ja vien neesat to atspējoja).
Lai iespējotu kioska režīmu operētājsistēmā Windows 11:
- Atveriet Sākt izvēlni un noklikšķiniet uz Iestatījumi.

- Dodieties uz Konti > Ģimene un citi lietotāji.
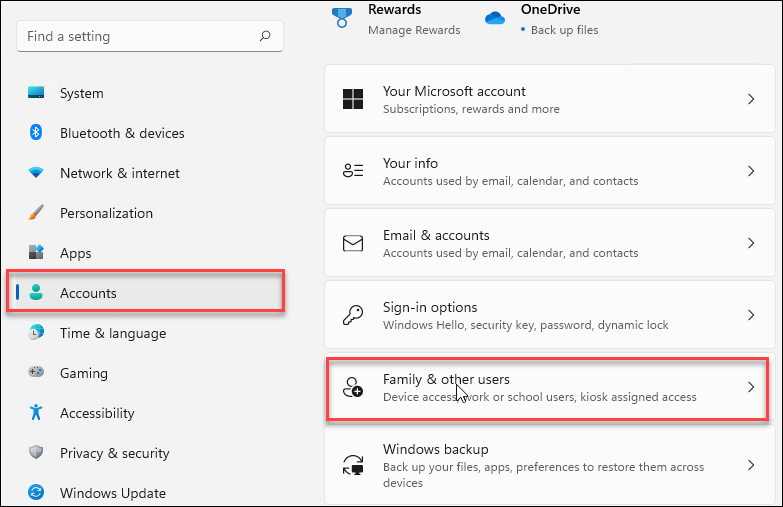
- Saskaņā Izveidojiet kiosku sadaļā noklikšķiniet uz Sāc pogu.
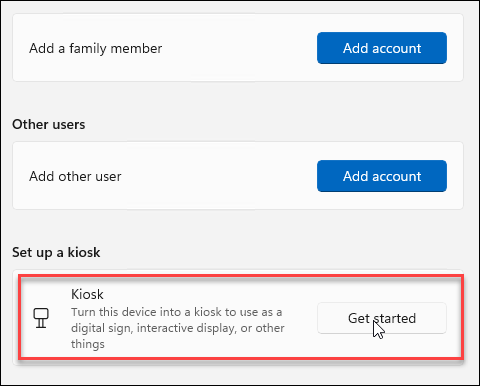
- Ievadiet sava kioska nosaukumu un noklikšķiniet uz Nākamais.
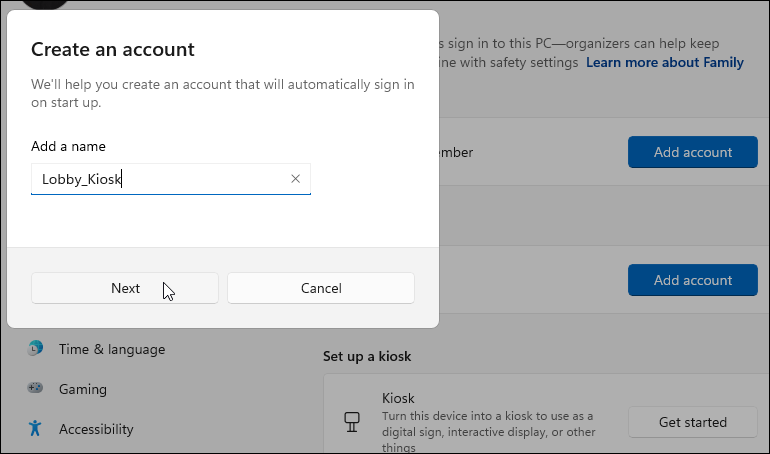
- Atlasiet lietotni, kuru vēlaties izmantot ar kiosku, un noklikšķiniet uz Nākamais. Piemēram, jūs varētu izvēlēties Microsoft ziņas lai lietotājiem būtu ko pārlūkot un lasīt, gaidot vestibilā. Varat atlasīt jebkuru pieejamo lietotni, tikai ņemiet vērā, ka dažām būs atšķirīgas iespējas nekā citām.
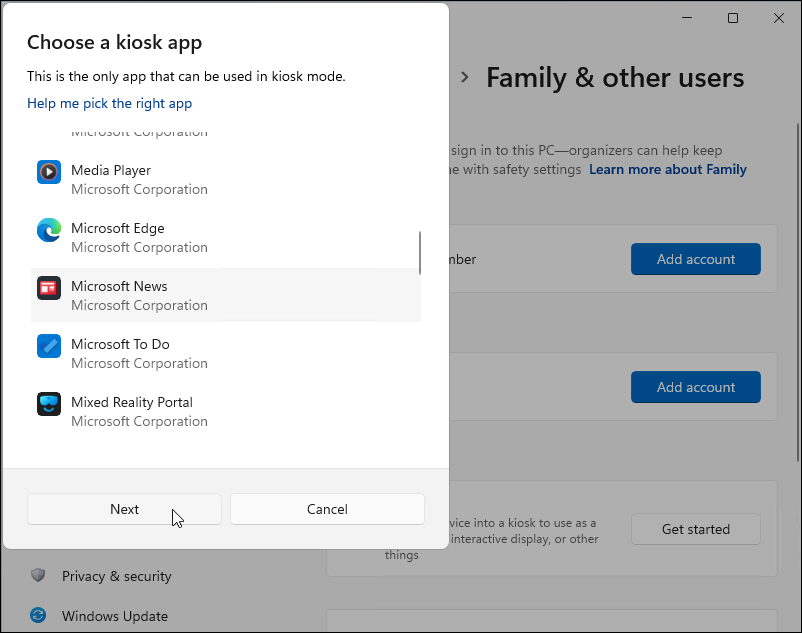
- Kioska vednis jums paziņos, ka tas ir gatavs darbam. Lai izmantotu ierīci kā kiosku, jums būs jāpierakstās ar savu Microsoft konts un izmantot Ctrl + Alt + Del lai izietu no kioska režīma.
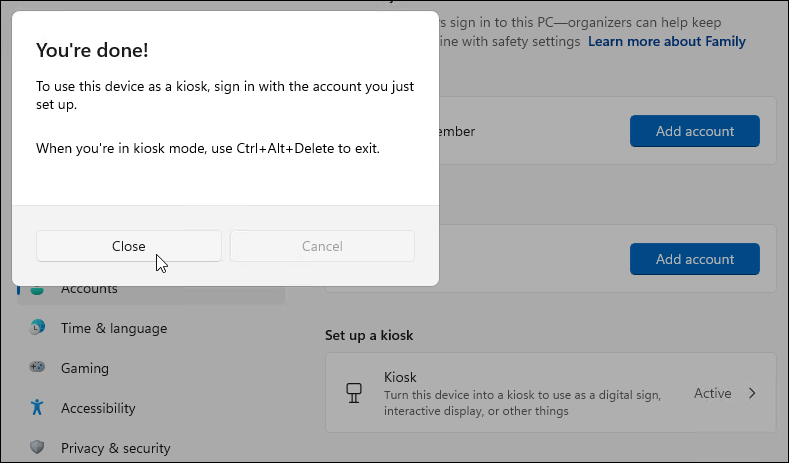
- Lai pārvaldītu iestatījumus kioska režīmā, atveriet Iestatījumi > Konti > Ģimene un citi lietotāji > Kiosks un noklikšķiniet uz Kiosks opciju.
- Atveriet Kioska informācija kategoriju, lai paplašinātu izvēlni un pārvaldītu dažādus iestatījumus. Varat to iestatīt, izmantojot Microsoft News, pilnībā noņemt kiosku vai iestatīt, lai tas automātiski restartējas, ja tas avarē vai parāda kļūdu.
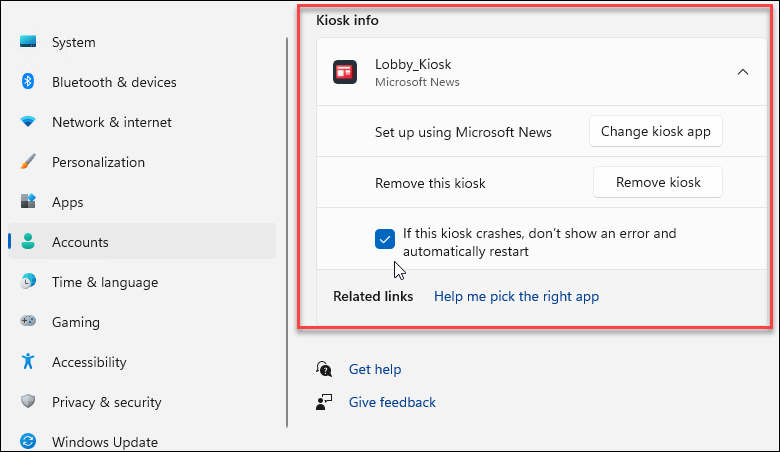
- Kad esat pabeidzis, restartējiet Windows 11 lai pabeigtu procesu.
Kā palaist Windows 11 kiosku
Kad sistēmā Windows izveidojat kiosku, sistēmā tiek izveidots cits lietotāja konts.
Lai palaistu kiosku, veiciet tālāk norādītās darbības.
- Pēc datora pārstartēšanas pēc kioska izveides tas būs norādīts lietotāju sadaļā pierakstīšanās ekrāna apakšējā kreisajā stūrī.
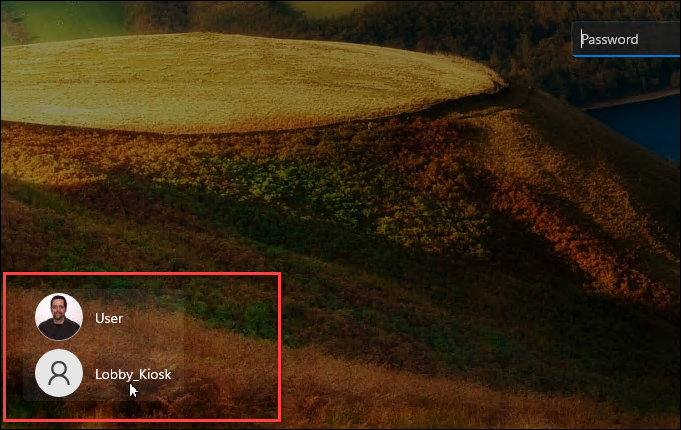
- Noklikšķiniet uz kioska lietotāja apakšējā kreisajā stūrī un pierakstieties.
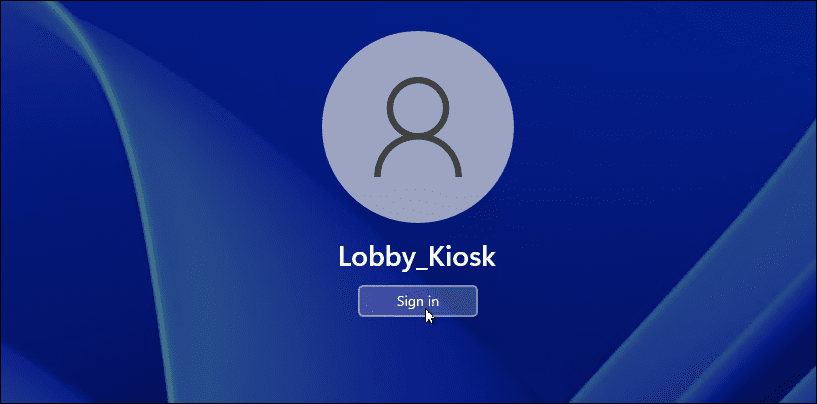
- Jūs un citi lietotāji tagad varat piekļūt kioskam un sākt to lietot. Pats par sevi saprotams, ka jūsu iestatītajai ierīcei ir jābūt skārienekrānam. Tas ir jādara, ja jums ir pievienota pele un tastatūra, taču šī pieredze būs patīkamāka lietotājam.
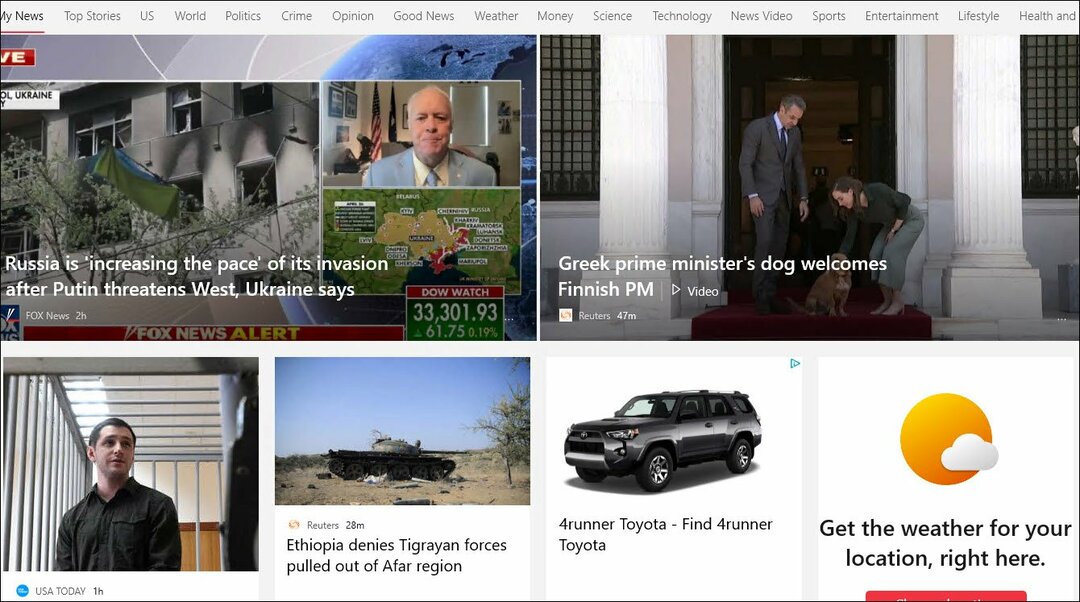
Kā mainīt kioska lietotni
Ja pārvietojat savu kiosku uz citu ēkas daļu vai vēlaties, lai lietotāji varētu piekļūt kaut kam citam, varat mainīt kioska lietotni.
Lai to izdarītu, noteikti pierakstieties savā lietotāja kontā — šīs darbības nevar veikt, izmantojot tikai kioska kontu.
Lai mainītu kioska lietotni, veiciet tālāk norādītās darbības.
- Atvērt Sākt > Iestatījumi > Konti > Ģimene un citi lietotāji.
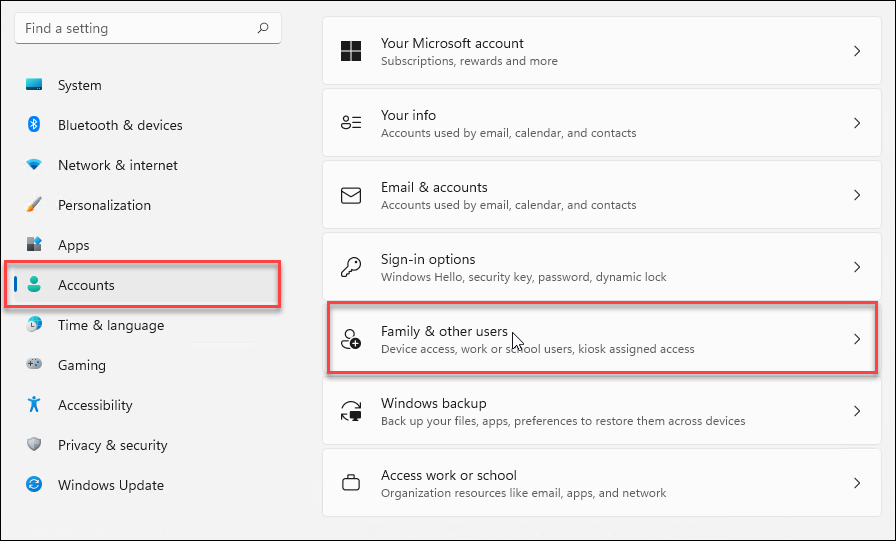
- Tālāk noklikšķiniet uz Kiosks (aktīvs) saskaņā Izveidojiet kiosku sadaļā.
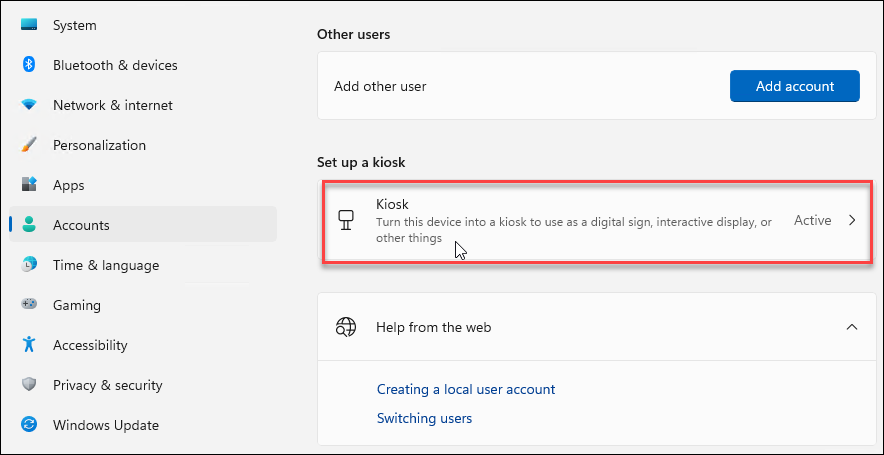
- Paplašiniet Kioska informācijas sadaļa un noklikšķiniet uz Mainīt kioska lietotni pogu.
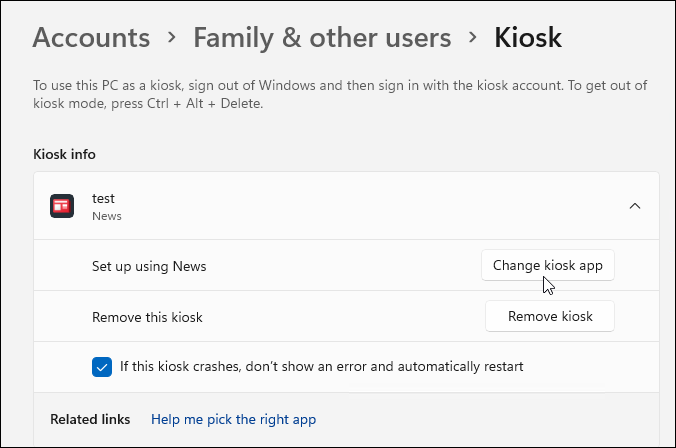
- Kad Izvēlieties kioska lietotni tiek atvērts ekrāns, atlasiet lietotni, kuru vēlaties izmantot kā kiosku, un noklikšķiniet uz Nākamais.
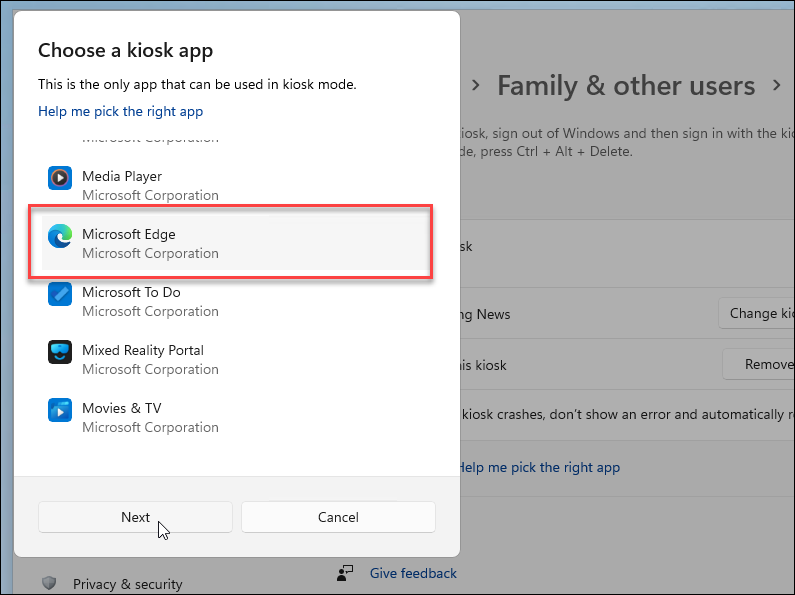
- Ja izvēlaties Microsoft Edge, jums būs jāveic turpmāka atlase — atlasiet Kā publiska pārlūkprogramma un noklikšķiniet Nākamais.
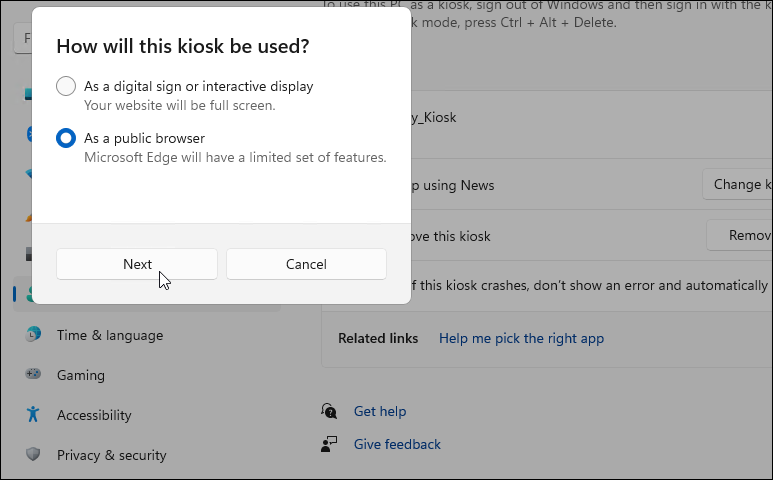
- Apstipriniet vietni, kuru vēlaties atvērt, kad Edge tiek atvērts kioska režīmā, un noklikšķiniet uz Nākamais. Tāpat iestatiet laiku bez darbības pirms Edge restartēšanas.
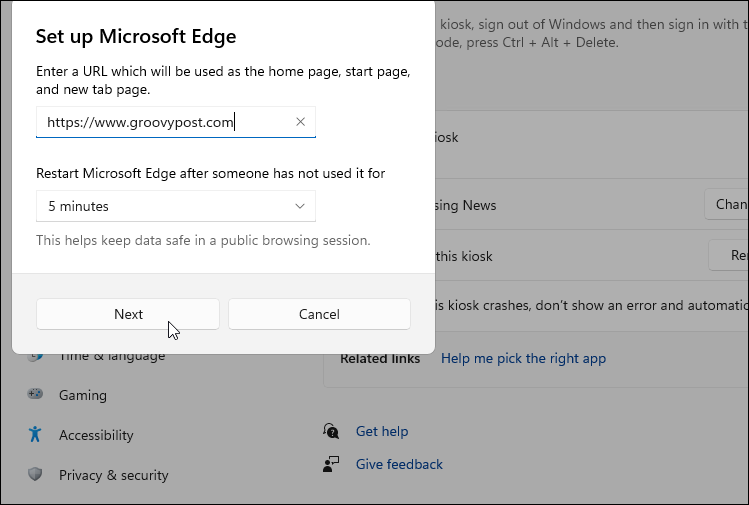
Tieši tā. Veicot iepriekš norādītās darbības, mainiet sava kioska lietotni. Ja nepieciešams restartēt datoru vai pierakstīties ar citu kontu, izmantojiet Ctrl + Alt + Del lai parādītu izrakstīšanās iespējas.
Kā atspējot kioska režīmu operētājsistēmā Windows 11
Vai vēlaties pārtraukt sava kioska darbību? Jebkurā laikā varat atspējot kioska režīmu operētājsistēmā Windows 11. Iespējams, vēlēsities to darīt, ja plānojat datoru izmantot citam nolūkam.
Lai atspējotu kioska režīmu operētājsistēmā Windows 11:
- Pierakstieties ar savu administratora kontu kioska datorā.
- Iet uz Sākt > Iestatījumi > Konti un noklikšķiniet uz Ģimene un citi lietotāji opciju.
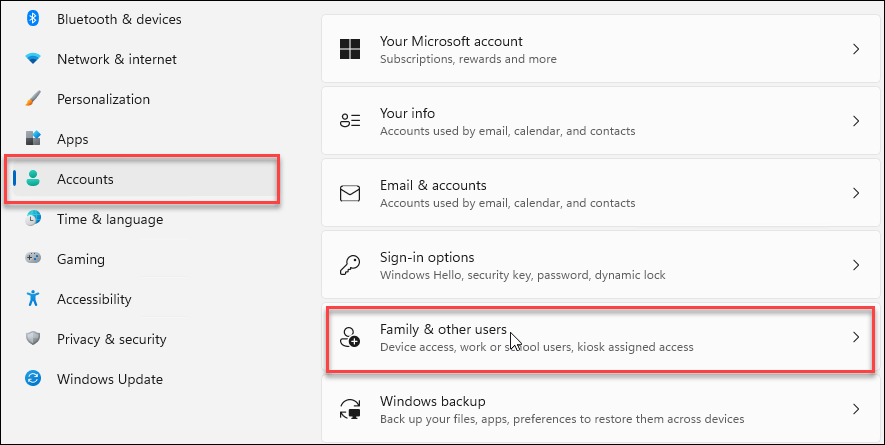
- Saskaņā Izveidojiet kiosku sadaļu, noklikšķiniet Kiosks (aktīvs).
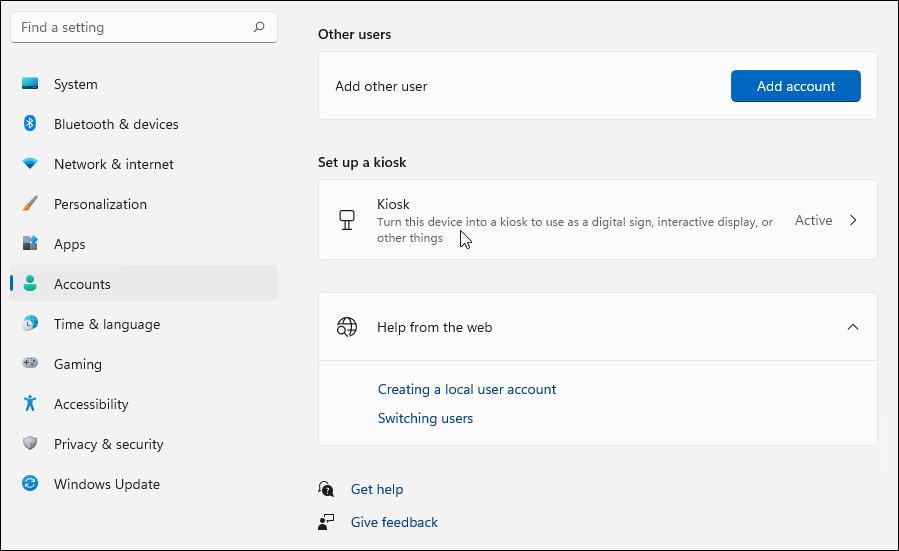
- Izvērsiet sadaļu Kioska informācija un noklikšķiniet uz Noņemiet kiosku pogu.
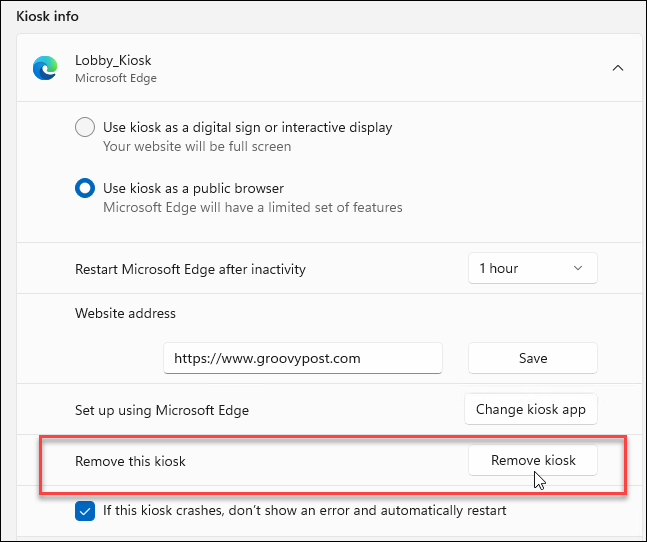
- Noklikšķiniet uz Noņemt pogu, kad tiek parādīts verifikācijas ziņojums.
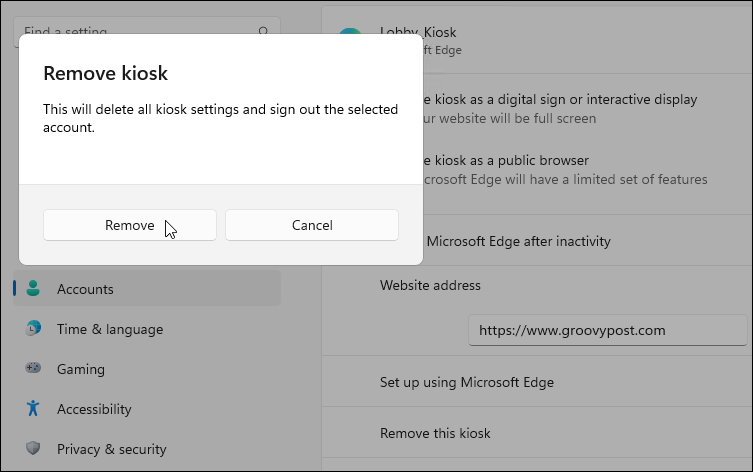
Jūs noņemat kiosku, izpildot šos norādījumus. Ja vēlaties to izveidot vēlāk, varat vienkārši veikt iepriekš norādītās darbības, kas attiecas uz kioska iestatīšanu.
Izmantojot Windows 11
Veicot iepriekš norādītās darbības, jūs jebkurā laikā varēsit iespējot kioska režīmu operētājsistēmā Windows 11. Pēc tam varat izmantot savu kioska datoru, lai parādītu savu vietni, iespējotu piekļuvi lietotnei vai pakalpojumam vai izmantotu to kā reklāmas displeju pilnekrāna režīmā.
Ja meklējat dažādus datora lietošanas veidus, skatiet viesa konta izveide vai ierobežojot lietotņu piekļuvi tikai Microsoft Store programmām. Iespējams, jūs interesē arī izmantošana Dinamiskā bloķēšana operētājsistēmā Windows 11 lai aizsargātu datoru, kamēr atrodaties prom no tā.
Kā atrast savu Windows 11 produkta atslēgu
Ja jums ir jāpārsūta Windows 11 produkta atslēga vai tā ir nepieciešama, lai veiktu tīru OS instalēšanu,...
Kā notīrīt Google Chrome kešatmiņu, sīkfailus un pārlūkošanas vēsturi
Pārlūks Chrome veic lielisku darbu, saglabājot jūsu pārlūkošanas vēsturi, kešatmiņu un sīkfailus, lai optimizētu pārlūkprogrammas veiktspēju tiešsaistē. Viņa ir kā...
Cenu saskaņošana veikalā: kā iegūt cenas tiešsaistē, iepērkoties veikalā
Pirkšana veikalā nenozīmē, ka jums ir jāmaksā augstākas cenas. Pateicoties cenu saskaņošanas garantijām, jūs varat saņemt tiešsaistes atlaides, iepērkoties...
Kā uzdāvināt Disney Plus abonementu, izmantojot digitālo dāvanu karti
Ja jums patika Disney Plus un vēlaties to kopīgot ar citiem, tālāk ir norādīts, kā iegādāties Disney+ dāvanu abonementu...



