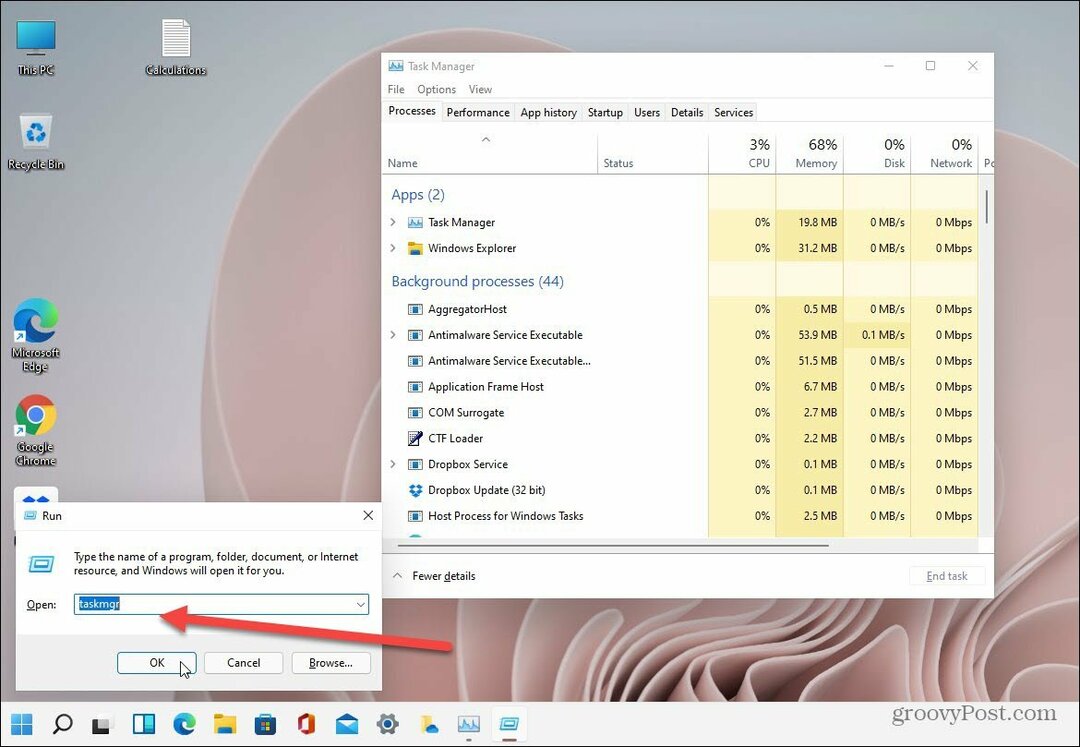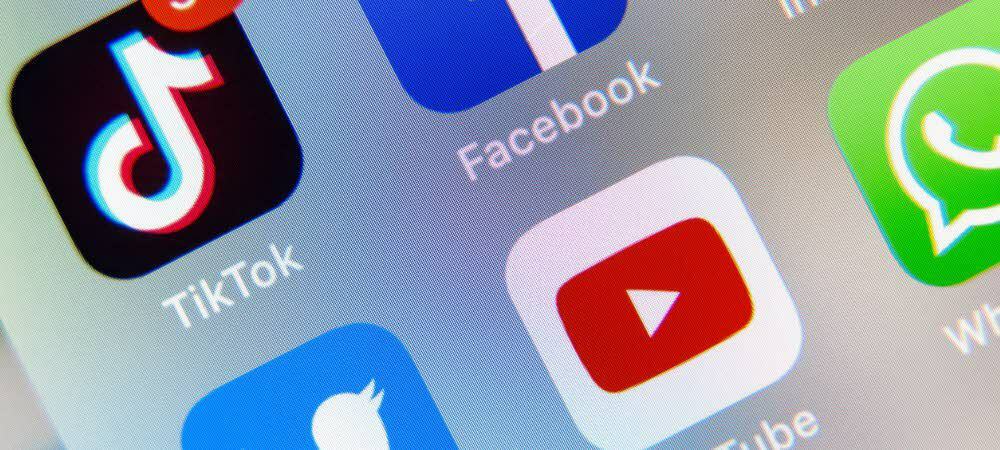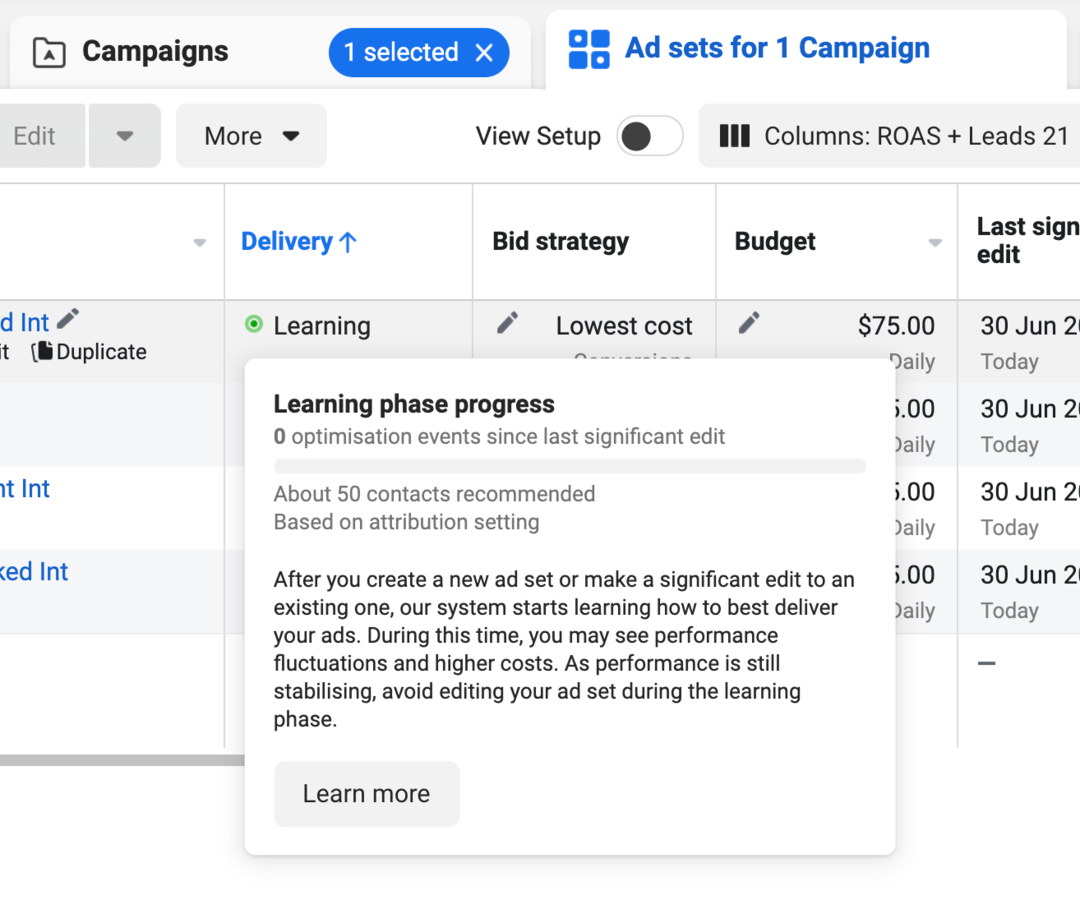Pēdējo reizi atjaunināts

Lai gan Google dokumenti nav labākā vieta attēlu rediģēšanai, varat veikt dažas nelielas izmaiņas, piemēram, slāņot attēlus kopā. Lūk, kā.
Lai gan tas nav paredzēts a pilnvērtīgs attēlu redaktors, varat veikt dažas izmaiņas attēlos tiešsaistes teksta redaktorā, piemēram, Google dokumentos.
Piemēram, iespējams, vēlēsities slāņot attēlus pakalpojumā Google dokumenti — jūs nevarat vienkārši vilkt un nomest attēlus zem rakstītā teksta. Tā vietā jums būs jāizmanto daži risinājumi.
Ja neesat pārliecināts, kā to izdarīt, veiciet tālāk norādītās darbības, kā kārtot attēlus Google dokumentos.
Kā pievienot tekstu attēliem pakalpojumā Google dokumenti
Vienkāršs veids, kā slāņot attēlus pakalpojumā Google dokumenti, ir ievietot attēlu un pievienot tam teksta pārklājumu. Tas ir iespējams, izmantojot Google dokumentu zīmēšanas rīku.
Lai to izdarītu, veiciet tālāk norādītās darbības.
- Atvērt Google dokumenti savā pārlūkprogrammā.
- Klikšķis Ievietot > Izvēlieties Zīmējums > Jauns no rīkjoslas.
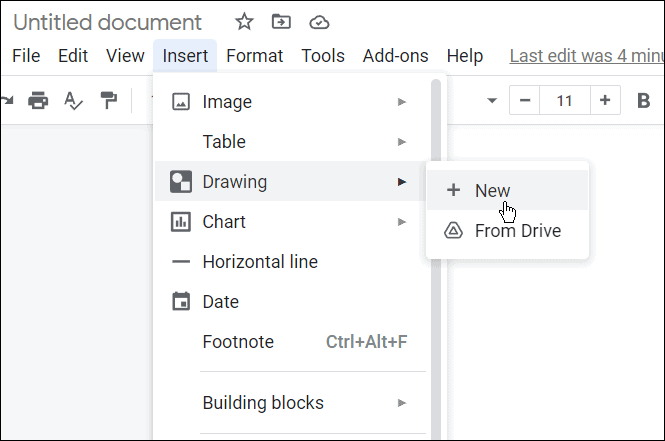
- Iebūvētais Zīmēšanas modulis parādīsies — noklikšķiniet uz Attēla ikona lai pievienotu fona attēlu.
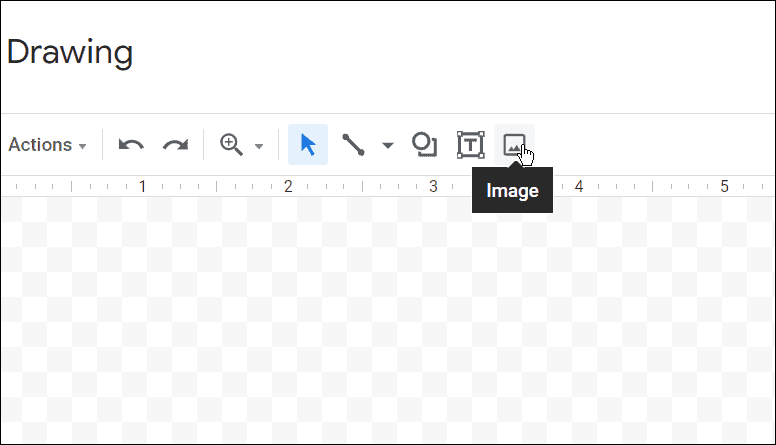
- Ievietojiet attēlu, kuru vēlaties izmantot Zīmēšanas panelis. Jūs varat iegūt attēlu pēc augšupielādējot vienuizmantojot URL, Jūsu albumi, vai mūsu piemērā mēs izmantojam savu kadru Google disks uzglabāšana.
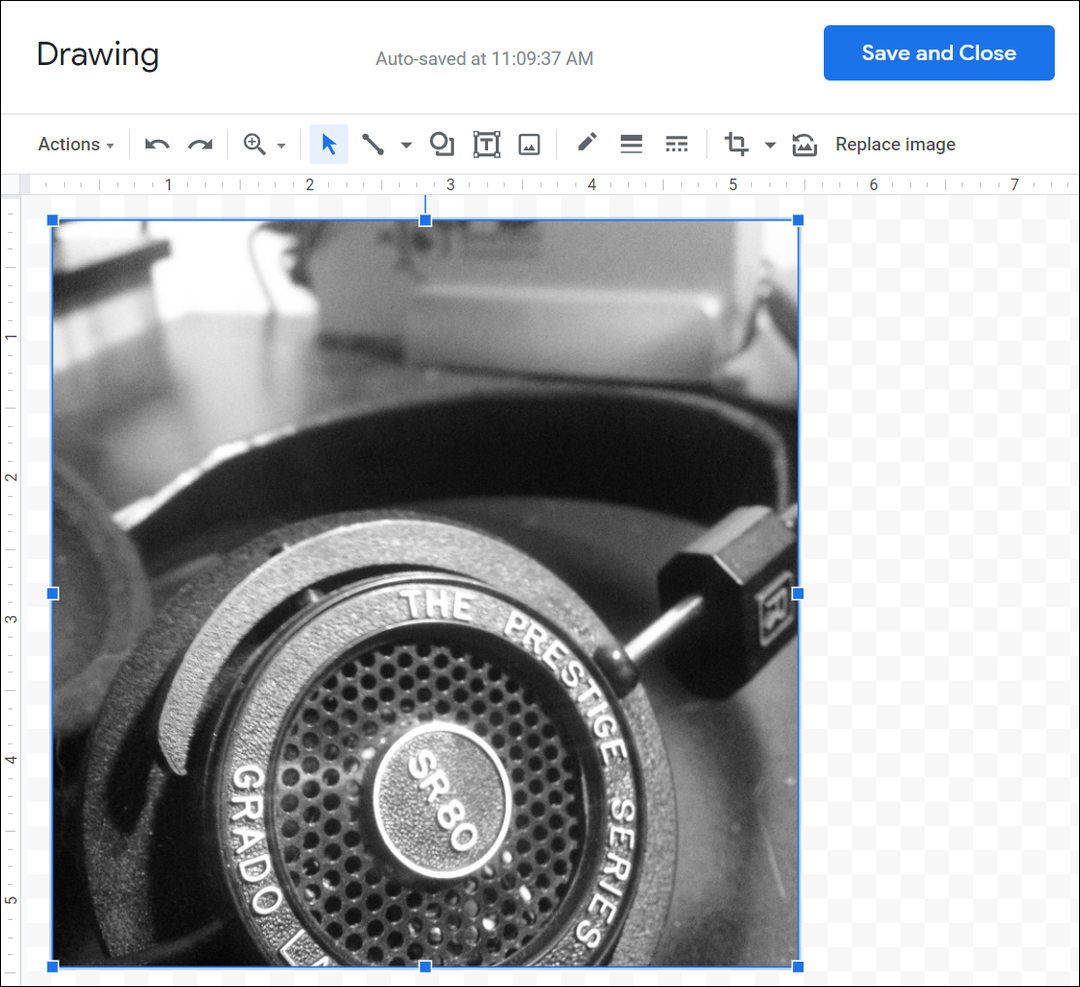
- Tagad, jo attēls atrodas Zīmēšanas panelis, varat tam pievienot tekstu — noklikšķiniet uz Tekstlodziņš no rīkjoslas.
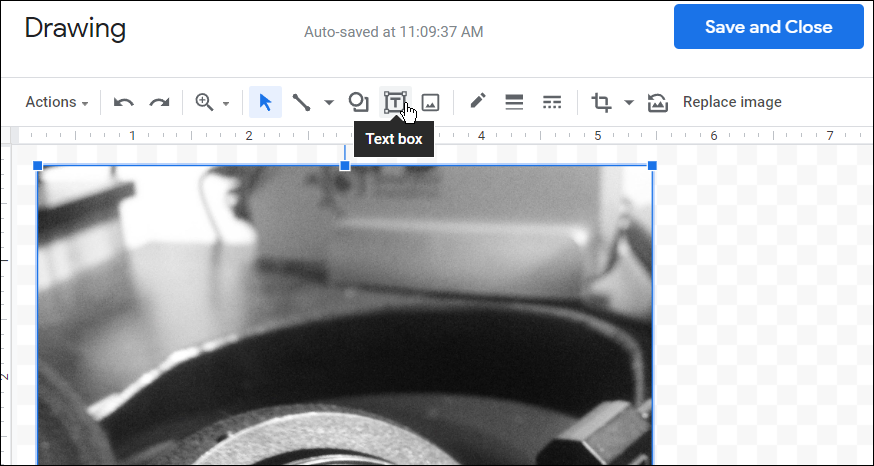
- Kad esat pievienojis tekstu, izmantojiet augšpusē esošo rīkjoslu, lai pielāgotu fontu, krāsu un teksta stilu.
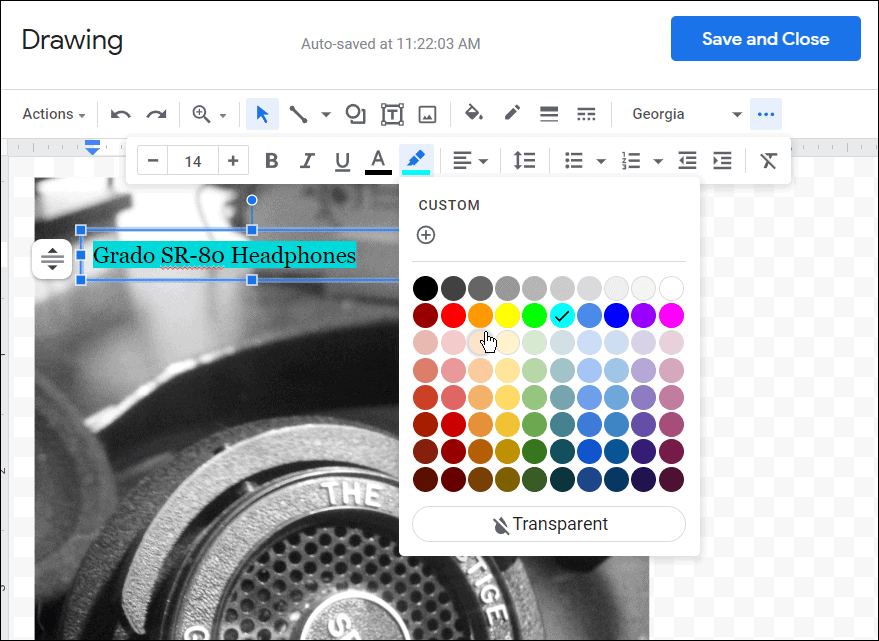
- Pēc teksta pievienošanas attēlam noklikšķiniet uz Poga Saglabāt un Aizvērt virsotnē.
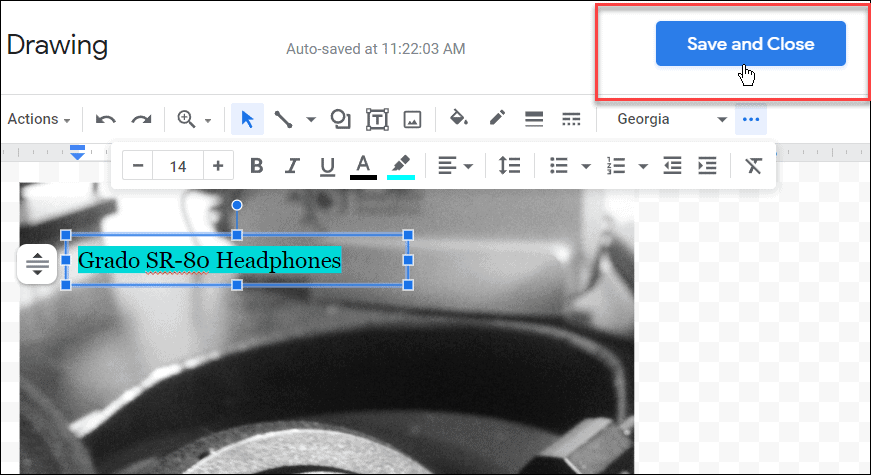
Ja vēlaties rediģēt šo attēlu, veiciet dubultklikšķi uz attēla pakalpojumā Google dokumenti. Tas jūs novedīs pie Zīmēšanas panelis rīks, kurā varat rediģēt citus attēla elementus.
Kā izmantot teksta ietīšanu, lai pārklātu attēlus pakalpojumā Google dokumenti
Jūs varat izmantot teksta aplaušanas funkcija Google dokumentos, lai slāņotu attēlus vienu virs otra. Tas palīdzēs, ja izmantosit Aplauzt tekstu iespēja pārvietot attēlus, ko Google dokumenti pēc noklusējuma neiespējo.
Lai izmantotu Aplauzt tekstu opciju, lai pārklātu attēlus, veiciet tālāk norādītās darbības.
- Atveriet savu Google dokumentu un ievietojiet tajā attēlu (ja vēl neesat to izdarījis).
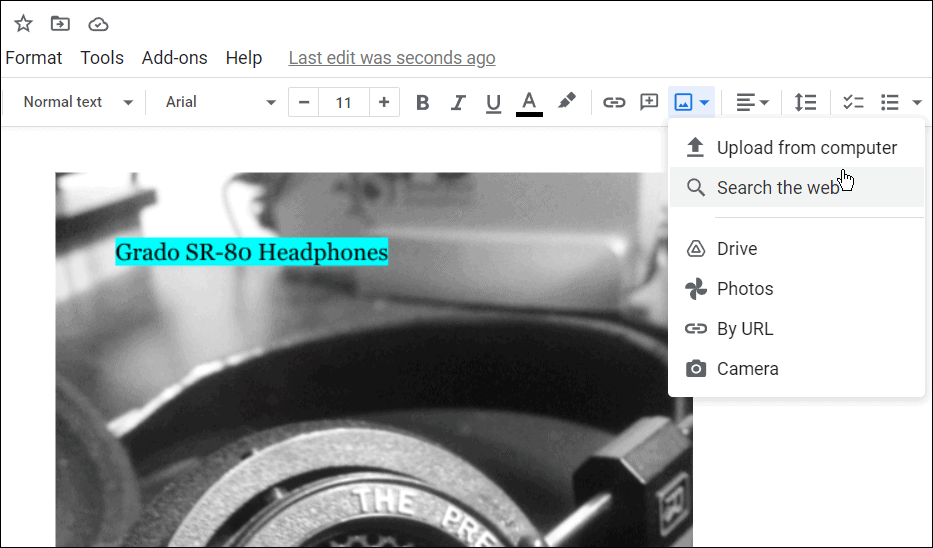
- Atlasiet attēlu, kuru pievienojāt Google dokuments un noklikšķiniet Visas attēla iespējas.
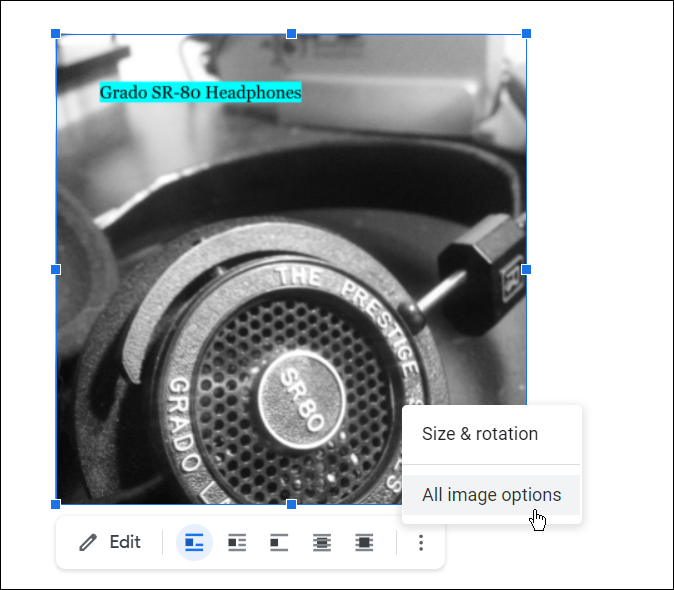
- Klikšķiniet uz Aplauzt tekstu no labajā pusē esošajām opcijām.
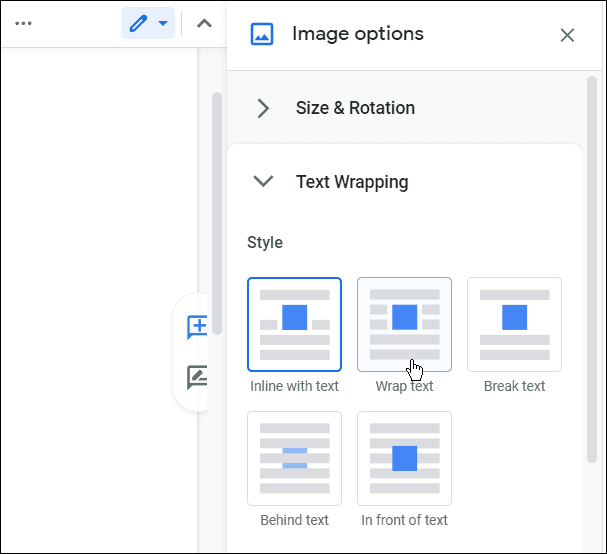
- Pievienojiet otru attēlu Google dokumentam un atlasiet to, pēc tam noklikšķiniet uz Visas attēla iespējas > Aplauzt tekstu.
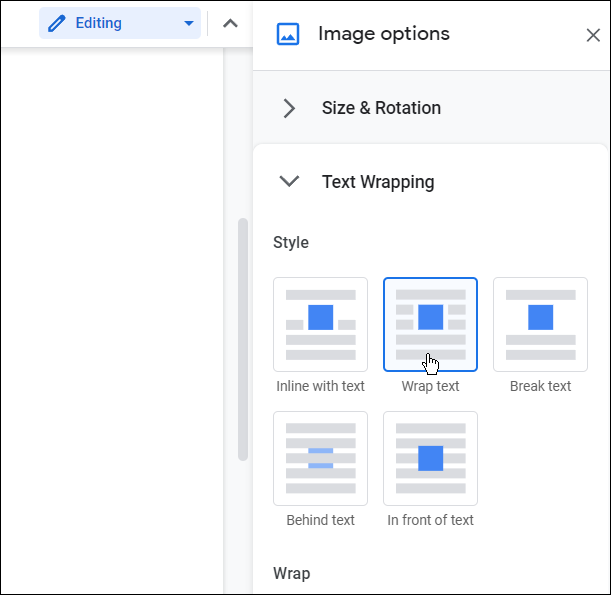
- Tagad abi attēli ir Aplauzt tekstu rekvizītus, pārvietojiet fotoattēlus vienu virs otra, lai tas darbotos jūsu dokumentā.
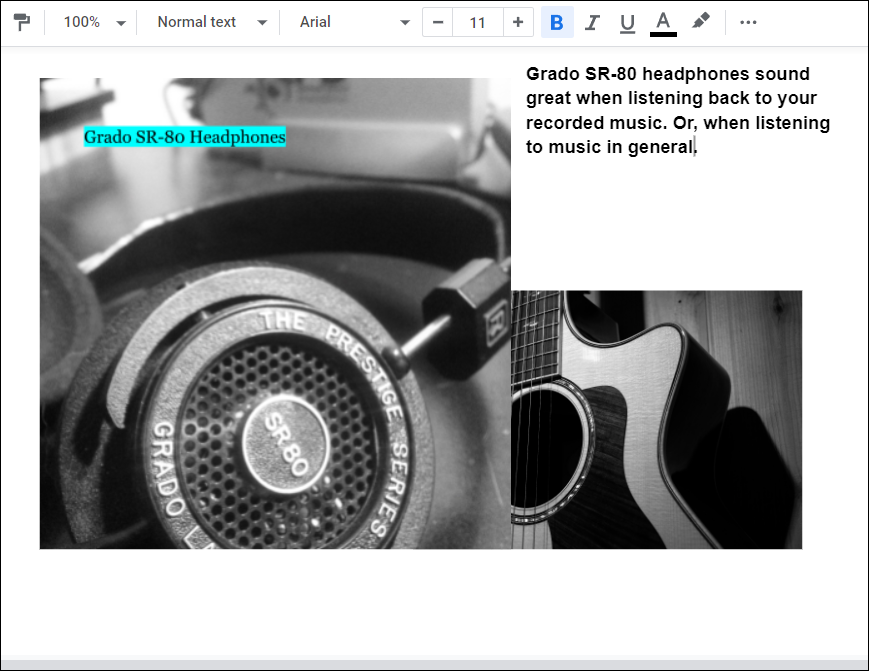
Tagad varat pabeigt dokumentu, labāk sakārtojot slāņveida attēlus un pievienojot tekstu, ja tas atbilst dokumentam.
Google dokumentu funkciju izmantošana
Attēlu slāņošana pakalpojumā Google dokumenti nav vienīgā produktivitātes komplekta funkcija. Piemēram, jūs varat rakstīt daļskaitļus Google dokumentos vai iestatīt MLA formāts pakalpojumā Dokumenti. Un, ja runa ir par akadēmiskajiem dokumentiem skolās, koledžās un biznesa prezentācijās, jūs varētu vēlēties pārbaudiet, vai pakalpojumā Google dokumenti nav plaģiāta.
Ir vērts atzīmēt, ka jūs varat izveidot un ievietot ūdenszīmi pakalpojumā Google dokumenti. Turklāt jūs varat izmantot Google dokumentus bezsaistē, kas ir noderīgi situācijās, kad datu savienojums ir neskaidrs vai nav vispār.
Kā atrast savu Windows 11 produkta atslēgu
Ja jums ir jāpārsūta Windows 11 produkta atslēga vai tā ir nepieciešama, lai veiktu tīru OS instalēšanu,...
Kā notīrīt Google Chrome kešatmiņu, sīkfailus un pārlūkošanas vēsturi
Pārlūks Chrome veic lielisku darbu, saglabājot jūsu pārlūkošanas vēsturi, kešatmiņu un sīkfailus, lai optimizētu pārlūkprogrammas veiktspēju tiešsaistē. Viņa ir kā...
Cenu saskaņošana veikalā: kā iegūt cenas tiešsaistē, iepērkoties veikalā
Pirkšana veikalā nenozīmē, ka jums ir jāmaksā augstākas cenas. Pateicoties cenu saskaņošanas garantijām, jūs varat saņemt tiešsaistes atlaides, iepērkoties...
Kā uzdāvināt Disney Plus abonementu, izmantojot digitālo dāvanu karti
Ja jums patika Disney Plus un vēlaties to kopīgot ar citiem, tālāk ir norādīts, kā iegādāties Disney+ dāvanu abonementu...