Kā pievienot Microsoft Teams programmai Outlook
Microsoft Microsoft Komandas Varonis / / April 22, 2022

Pēdējo reizi atjaunināts
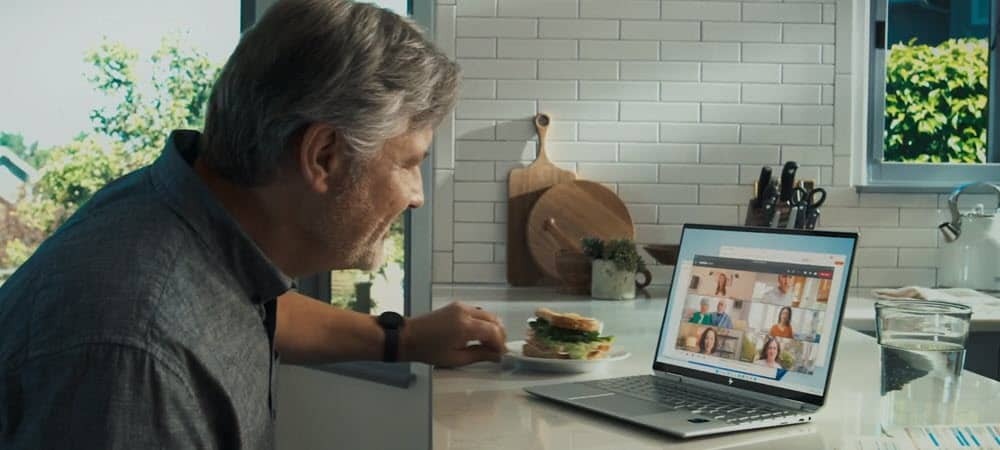
Microsoft Teams ir lieliski piemērots sadarbībai ar kolēģiem. Ja vēlaties atvieglot savu darba dienu, varat pievienot Teams programmai Outlook.
Microsoft Teams ir sadarbības un tērzēšanas programmatūra, kas piedāvā vairākas noderīgas funkcijas, tostarp attālo komandas pārvaldību un videozvanus.
Ja izmantojat Teams, iespējams, vēlēsities to apvienot arī ar darba e-pastiem. Microsoft Teams pievienošana programmai Outlook parasti ir vienkārša, un jums vajadzētu būt iespējai piekļūt Teams no programmas Outlook sadaļas Kalendārs.
Tomēr dažas problēmas var rasties, ja Outlook lentē nav redzama poga Teams. Ja rodas situācija, kad nevarat piekļūt Teams ar Outlook vai izveidot savienojumu ar to, mums ir dažas problēmu novēršanas darbības, kas palīdzēs jums sākt darbu.
Kā pievienot Microsoft Teams programmai Outlook
Teams pievienošanai programmai Outlook jābūt vienkāršai. Vienkārši instalējiet Microsoft Teams darbvirsmas lietotni un izmantojiet to programmā Outlook, kurai jau jābūt instalētai jūsu datorā.
Microsoft Teams ir pieejama programmai Outlook operētājsistēmās Windows, Mac, tīmeklī un mobilajās ierīcēs. Tas darbosies ar programmu Outlook, sākot no 2013. gada, tostarp Microsoft 365.
Lai instalētu Microsoft Teams operētājsistēmā Windows, veiciet šādas darbības:
- Noteikti instalējiet Microsoft Outlook un vispirms atjauniniet programmatūru. Varat atjaunināt programmu Outlook, atverot programmu Outlook un dodoties uz Fails > Office konts.
- Noklikšķiniet uz Atjaunināšanas opcijas nolaižamajā izvēlnē un noklikšķiniet uz Atjaunināt tagad. Ja ir pieejams atjauninājums, pagaidiet, līdz instalēšana tiks pabeigta — jums, iespējams, būs jāaizver programma Outlook, kamēr tā tiek atjaunināta.
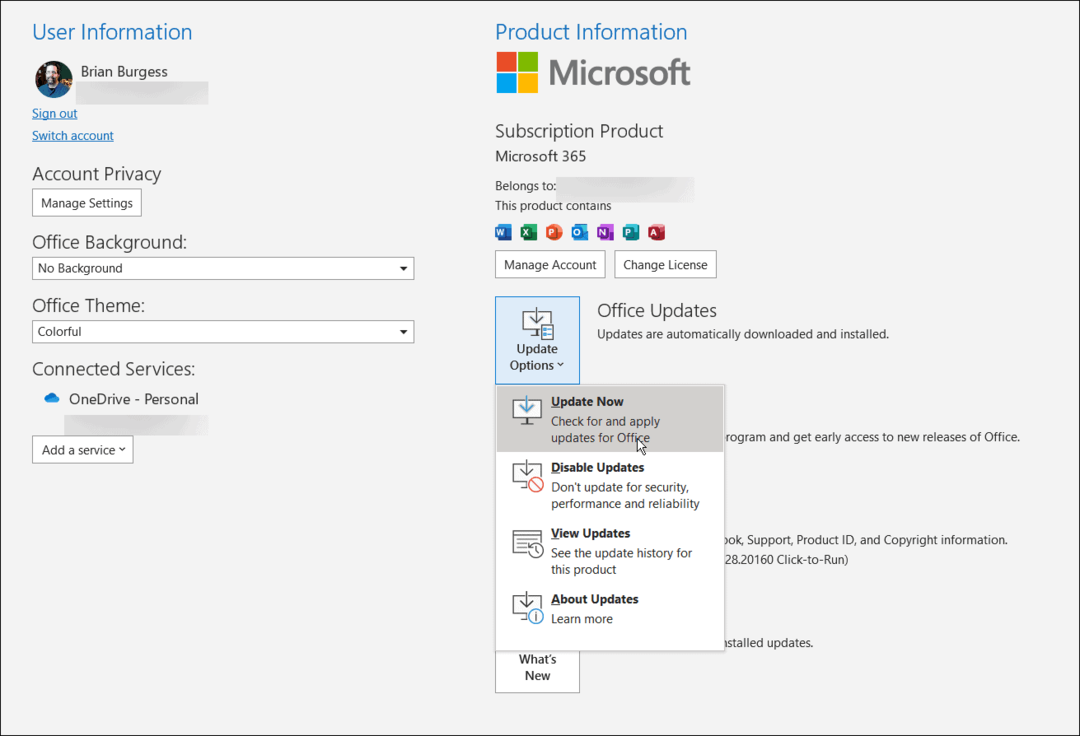
- Pēc tam aizveriet programmu Outlook, kamēr instalējat Teams darbvirsmas lietojumprogrammu — varat lejupielādēt Microsoft Teams tieši no Microsoft.
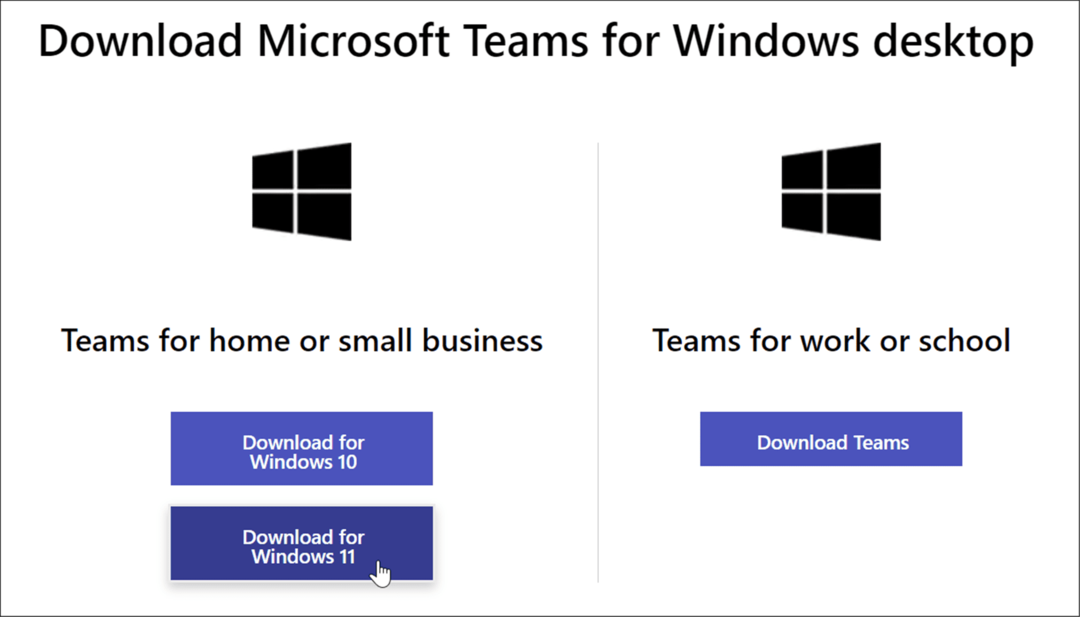
- Instalējiet Teams, izmantojot instalēšanas failu — instalēšana ir vienkārša.
- Kad atverat sadaļu, lai atlasītu kontu, pārliecinieties, ka tas ir tāds pats kā Outlook primārais konts. Pretējā gadījumā jums būs jāmaina konti un jāatkārto process.
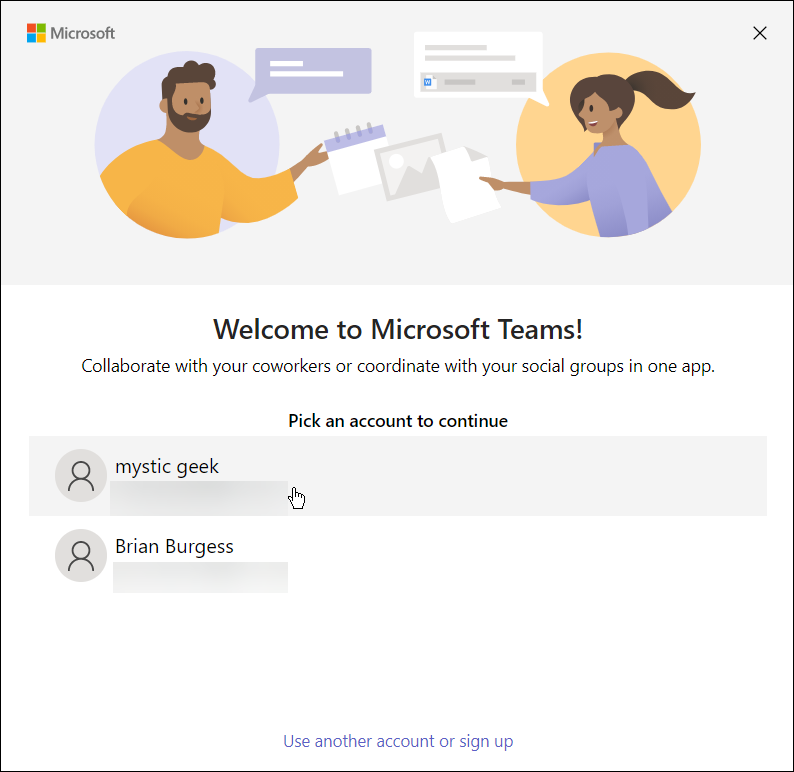
- Kad Teams instalēšana ir pabeigta, atveriet vēlreiz Outlook un atlasiet Kalendārs skaties, un tu redzēsi Microsoft Teams uzskaitīti lentē.
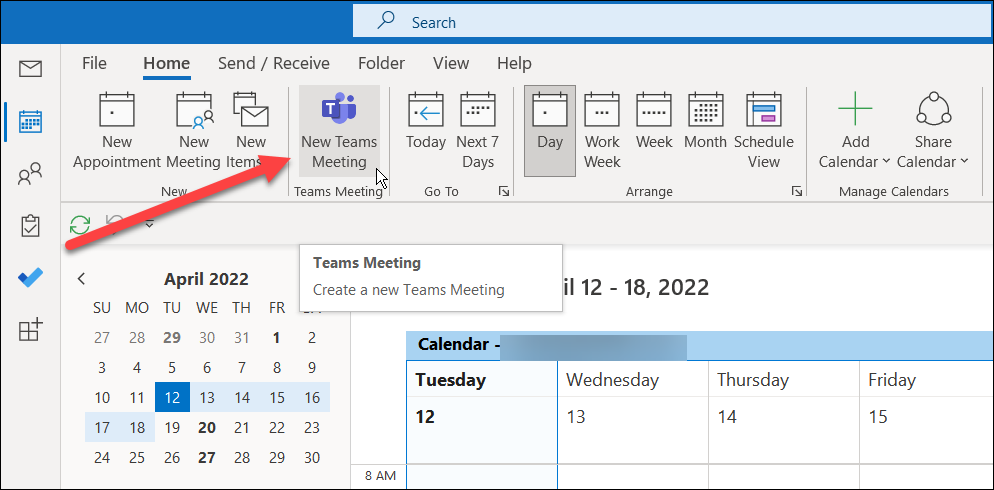
- Tagad, kad lentē ir pieejamas komandas, vienkārši noklikšķiniet uz tās un varat sāciet savu pirmo tikšanos.
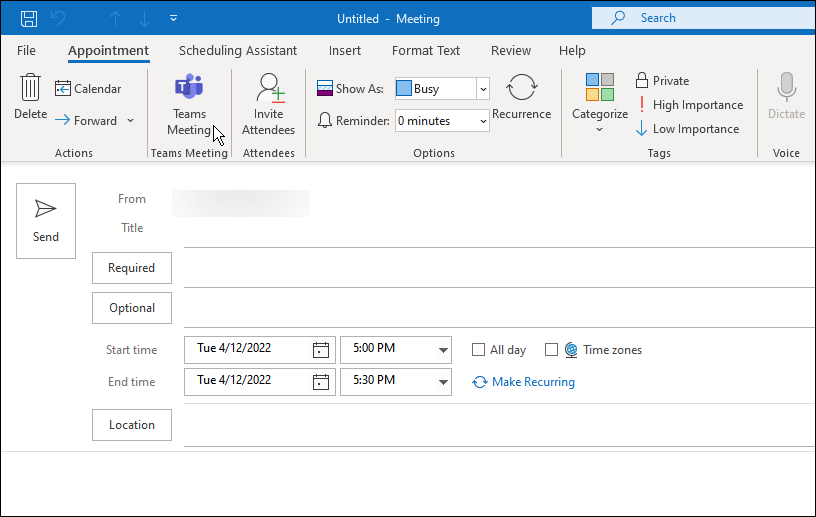
Vai nevarat pievienot komandas programmai Outlook?
Ja Teams pievienošana programmai Outlook nedarbojas, izmēģiniet tālāk norādītās darbības.
- Pārbaudiet, vai programmā Outlook un Microsoft Teams izmantojat vienu un to pašu Microsoft kontu. Abiem kontiem ir jābūt vienādiem. Piemēram, ja izmantojat savu darba kontu programmā Teams, programmā Outlook izrakstieties no personīgā e-pasta.
- Kad esat pārliecinājies, ka abi konti ir vienādi, pareizi izejiet no programmas Outlook un Teams — tam vajadzētu parādīties pēc tam.
- Ja tas nedarbojas, restartējiet datoru un mēģiniet vēlreiz.
Izmantojot Microsoft Teams
Veicot iepriekš minētās darbības, jums vajadzēja veiksmīgi pievienot Microsoft Teams programmai Outlook. Varat sākt sapulču plānošanu un izmantot citus Microsoft Teams līdzekļus. Atcerieties, ka poga Teams Meeting tiks rādīta tikai tad, kad programmā Outlook atrodaties kalendāra skatā.
Citas Teams funkcijas, kas jūs varētu interesēt, ir tveriet un atskaņojiet Teams ierakstus vai mācīties, kā izveidot sadalījuma telpas. Citas lietas, ko varat darīt, ir izveidot komandu ar veidni programmā Microsoft Teams un kopīgojiet savu ekrānu pakalpojumā Teams.
Kā atrast savu Windows 11 produkta atslēgu
Ja jums ir jāpārsūta Windows 11 produkta atslēga vai tā ir nepieciešama, lai veiktu tīru OS instalēšanu,...
Kā notīrīt Google Chrome kešatmiņu, sīkfailus un pārlūkošanas vēsturi
Pārlūks Chrome veic lielisku darbu, saglabājot jūsu pārlūkošanas vēsturi, kešatmiņu un sīkfailus, lai optimizētu pārlūkprogrammas veiktspēju tiešsaistē. Viņa ir kā...
Cenu saskaņošana veikalā: kā iegūt cenas tiešsaistē, iepērkoties veikalā
Pirkšana veikalā nenozīmē, ka jums ir jāmaksā augstākas cenas. Pateicoties cenu saskaņošanas garantijām, jūs varat saņemt tiešsaistes atlaides, iepērkoties...
Kā uzdāvināt Disney Plus abonementu, izmantojot digitālo dāvanu karti
Ja jums patika Disney Plus un vēlaties to kopīgot ar citiem, tālāk ir norādīts, kā iegādāties Disney+ dāvanu abonementu...



