Windows resursu aizsardzība Atrasti bojāti faili: 5 labojumi
Microsoft Windows Windows 11 Varonis / / March 07, 2022

Pēdējo reizi atjaunināts

SFC skenēšana operētājsistēmā Windows var novērst daudzas sistēmas stabilitātes problēmas, bet kas notiks, ja Windows resursu aizsardzības ziņojums atklāj bojātu failu kļūdu? Izmēģiniet šos labojumus.
Ja izmantojat operētājsistēmu Windows, varat izmantot Sistēmas failu pārbaudītāja (SFC) rīks lai novērstu daudzas kļūdainas operētājsistēmas problēmas. Piemēram, SFC skenēšana var palīdzēt atklāt bojātus sistēmas failus un aizstāt tos ar strādājošiem.
Jūs varat to izmantot, lai novērst Windows 11 avārijas, labot a tastatūra nedarbojas, vai pamaniet (un, iespējams, atrisiniet) citas problēmas. Piemēram, ja redzat a Windows resursu aizsardzība atrada bojātus failus kļūdas ziņojumu, piemēram, zemāk redzamo, jūs zināt, ka jums ir problēma.
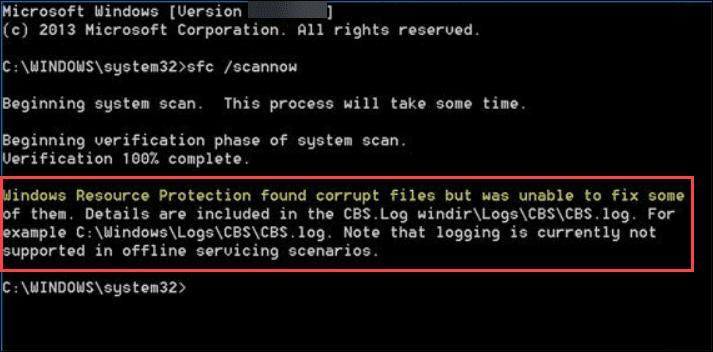
Kļūda norāda, ka SFC ir atradis bojātus sistēmas failus, taču tas nevarēja aizstāt failus ar strādājošiem. Pēc kļūdas saņemšanas jums ir dažas iespējas, kā labot datoru.
Šeit ir apskatīti pieci veidi, kā novērst Windows Resource Protection atrasto bojātu failu kļūdu.
1. Palaidiet DISM skenēšanu, ja SFC nevar labot bojātus failus
Palaižot SFC skenēšanu, tā aizstās bojātos failus ar zināmiem strādājošiem. Tomēr sistēmas failu pārbaudītājam var nebūt pareizo failu, lai aizstātu bojātos.
Tā vietā varat palaist a Izvietošanas attēlu sistēmas pārvaldība (DISM) skenēšana, kas pārbaudīs Windows serverus, lai aizstātu bojātos failus.
Lai palaistu DISM skenēšanu, veiciet šādas darbības:
- Ar peles labo pogu noklikšķiniet uz Sākt pogu un atlasiet Windows terminālis (administrators) no izvēlnes.
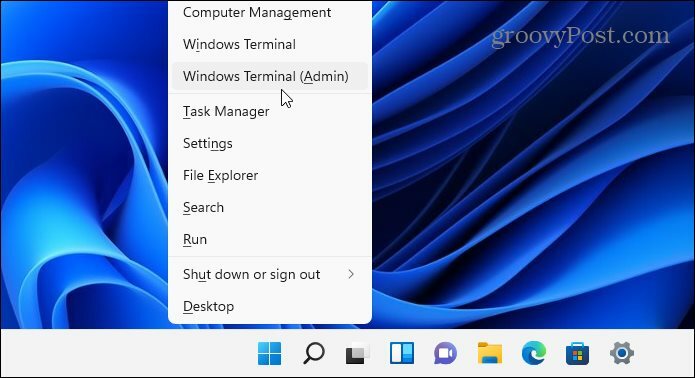
- Terminālī ievadiet šādu komandu un nospiediet Ievadiet:
DISM /Tiešsaistē /Attēla tīrīšana /Veselības atjaunošana
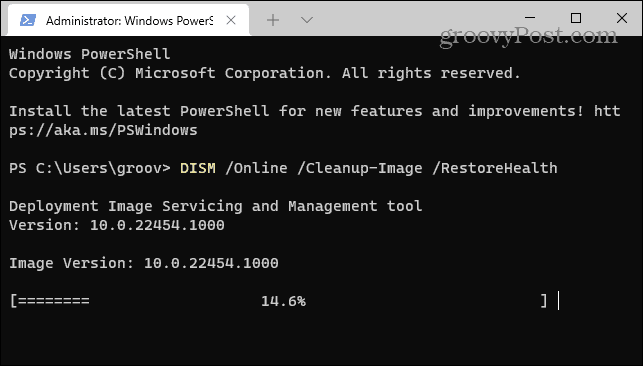
Ņemiet vērā, ka skenēšana var aizņemt kādu laiku, un tas nav nekas neparasts, ka tas šķiet iestrēdzis pie 20 procentiem. Neaizveriet termināļa logu, kamēr skenēšana nav pabeigta.
Kad skenēšana ir pabeigta, atkārtoti palaidiet SFC skenēšanu, lai redzētu, vai joprojām tiek parādīta kļūda.
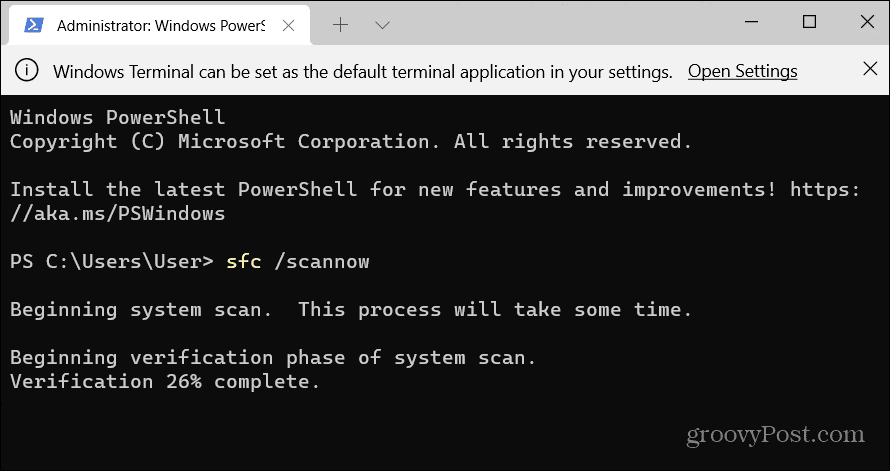
2. Palaidiet SFC skenēšanu drošajā režīmā
Windows resursu aizsardzība atklāja, ka bojātu failu kļūda varētu būt saistīta ar OS procesu un pakalpojumu darbību. Sākas Windows drošajā režīmā sāknēšanai tiek ielādēti tikai minimālie draiveri un pakalpojumi. Pēc sāknēšanas drošajā režīmā varat palaist SFC skenēšanu.
Piezīme: Ja vēl neizmantojat operētājsistēmu Windows 11, varat palaist Windows 10 drošajā režīmā.
Lai palaistu Windows 11 drošajā režīmā, rīkojieties šādi:
- Noklikšķiniet uz Sākt pogu vai nospiediet Windows atslēga un dodieties uz Sākt > Iestatījumi > Sistēma > Atkopšana.
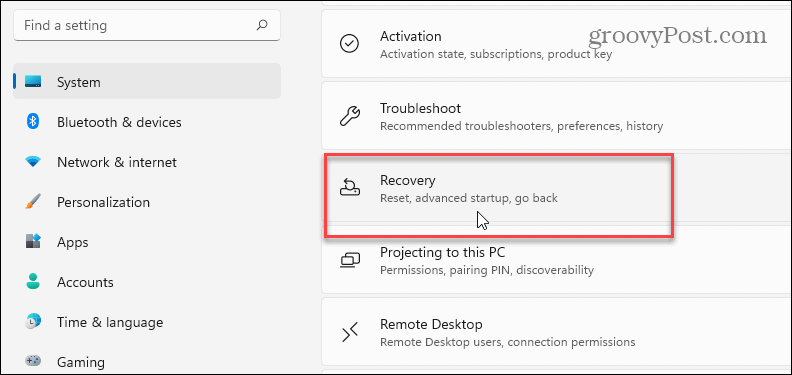
- Ritiniet uz leju izvēlnē un noklikšķiniet uz Restartēt tagad pogu blakus Uzlabota palaišana opciju.
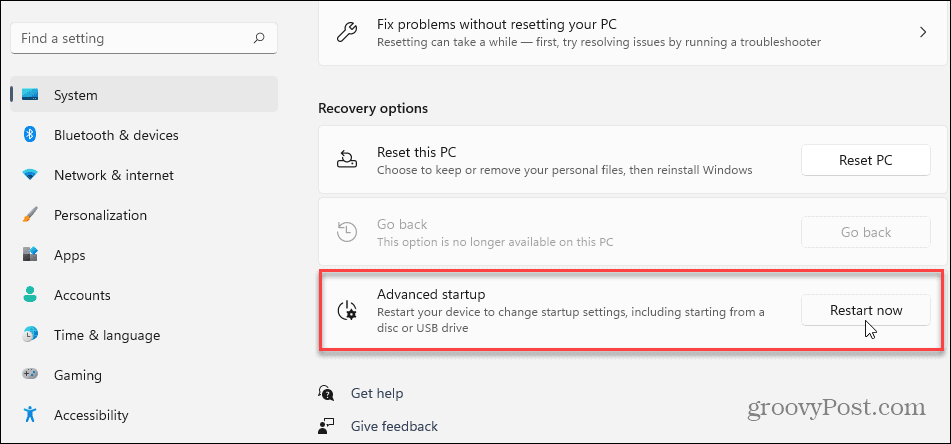
- Noklikšķiniet uz Restartēt tagad pogu, kad tiek parādīts verifikācijas ziņojums.
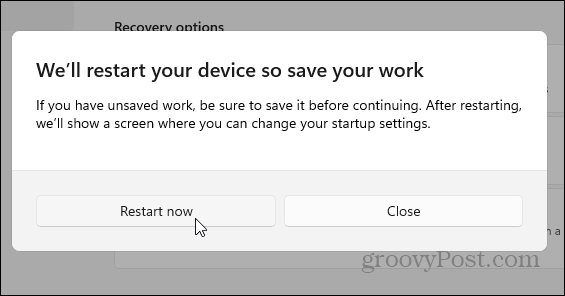
- Jūsu dators sāks darboties Windows atkopšanas vidē, un no turienes jūs vēlaties doties uz Problēmu novēršana > Papildu opcijas > Startēšanas iestatījumi. Izvēlieties Iespējot drošo režīmu ar komandu uzvedni.
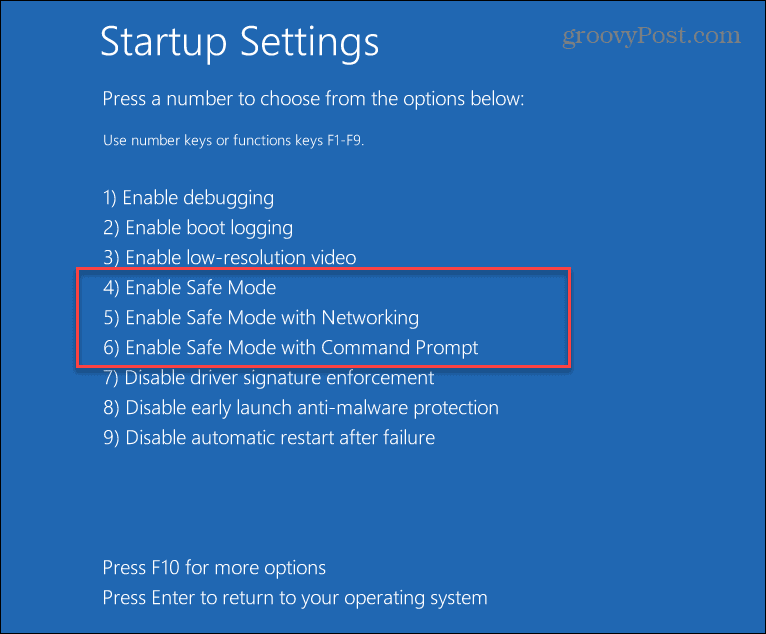
- Tagad, kad esat drošajā režīmā, palaidiet termināli kā administrators un palaidiet SFC skenēšanu.
sfc /scannow
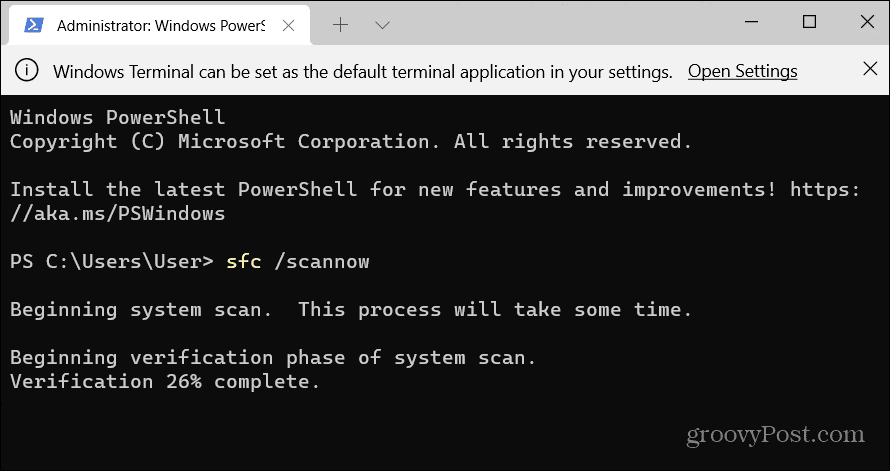
3. Atinstalējiet Windows atjauninājumus
Ja pēc Windows atjaunināšanas tiek parādīts kļūdas ziņojums Windows Resource Protection konstatēja bojātus failus, tas var būt kļūdains un konfliktē ar citiem sistēmas failiem. Tādā gadījumā jūs varat atinstalējiet kumulatīvo atjauninājumu.
Lai atinstalētu Windows atjauninājumu, veiciet tālāk norādītās darbības.
- Atvērt Sākt > Iestatījumi un noklikšķiniet uz Windows atjaunināšana izvēlnes apakšējā kreisajā stūrī.
- Saskaņā Vairāk iespēju sadaļā noklikšķiniet uz Atjaunināt vēsturi no saraksta.
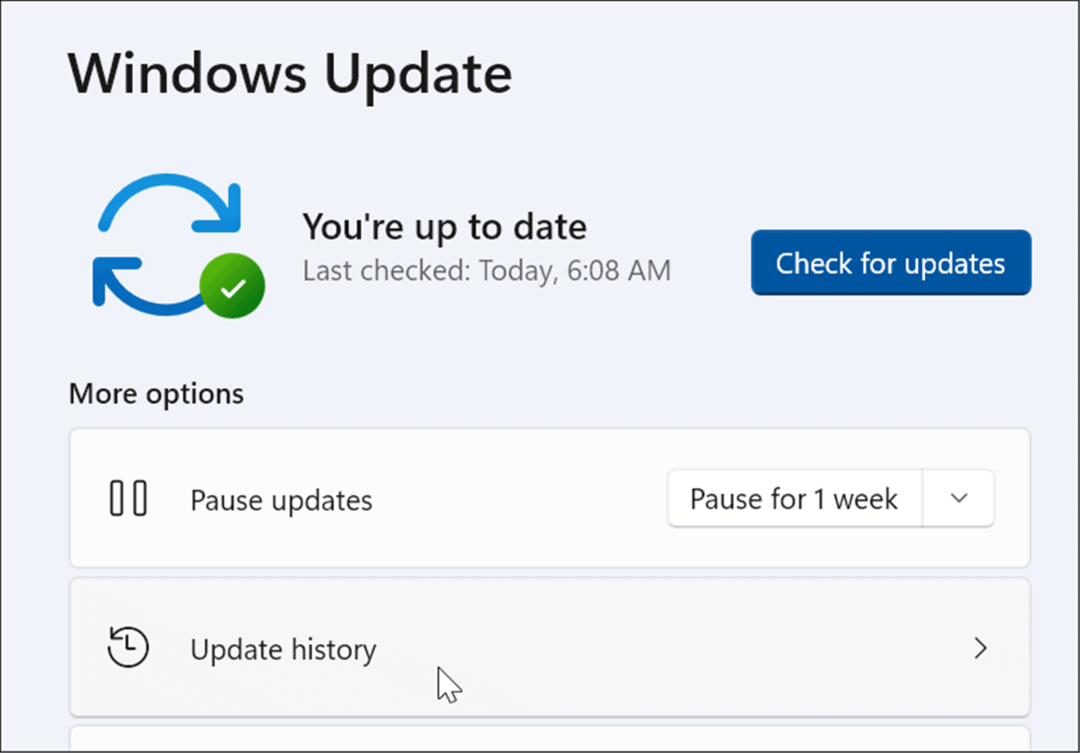
- Ritiniet sarakstu uz leju līdz Saistītie iestatījumi sadaļu un noklikšķiniet uz Atinstalējiet atjauninājumus.
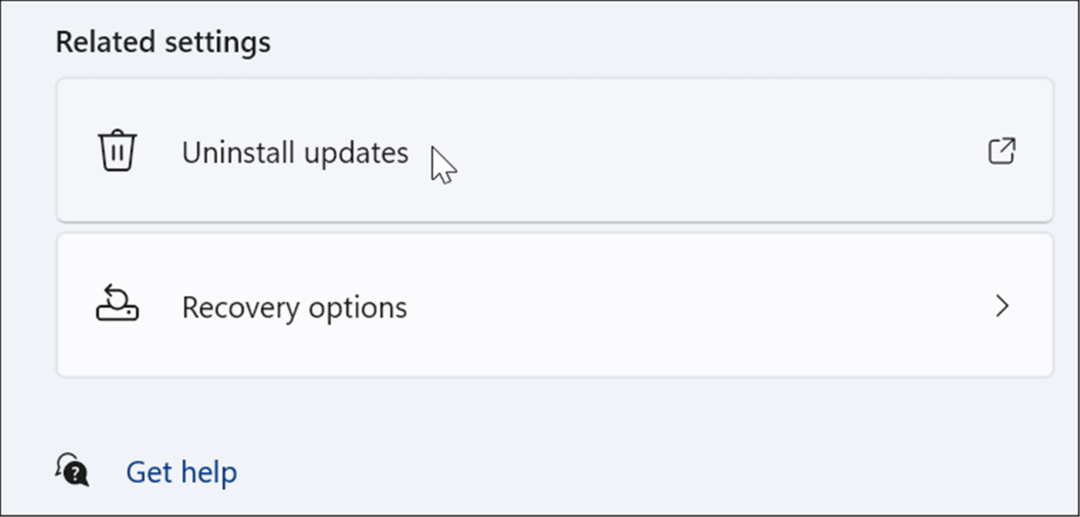
- Ar peles labo pogu noklikšķiniet uz traucējošā atjauninājuma un atlasiet Atinstalēt un noklikšķiniet Jā kad tiek parādīts verifikācijas ziņojums.
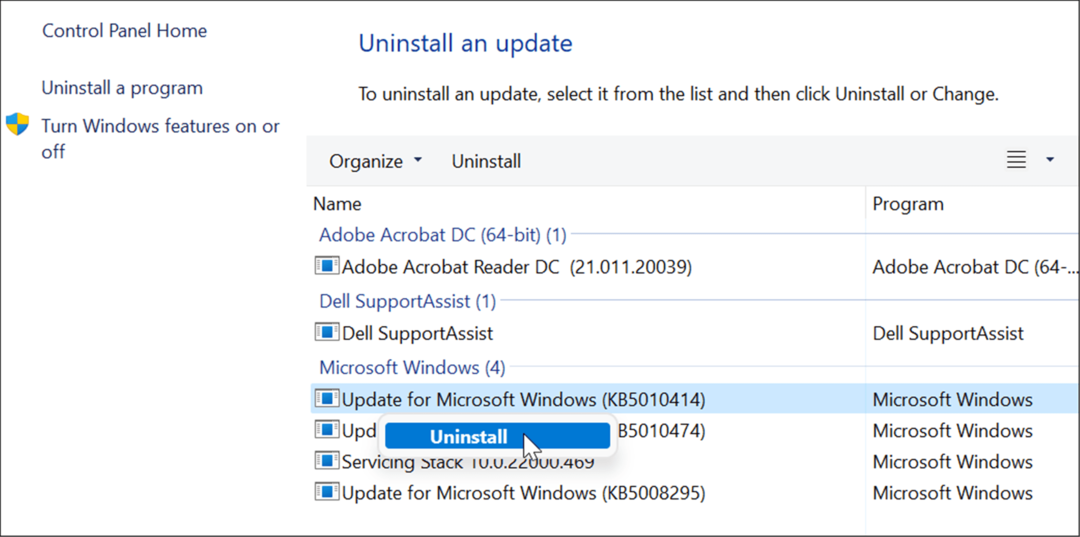
Pēc atjauninājuma atinstalēšanas restartējiet sistēmu un atkārtoti palaidiet SFC skenēšanu, lai redzētu, vai tas novērš kļūdu.
4. Izmantojiet atjaunošanas punktu
Ja SFC un DISM skenēšana joprojām nepalīdz, varat atkopt datoru no a sistēmas atjaunošanas punkts - ja jums tāds ir.
Lai atsauktu OS izmaiņas un atjaunotu datora darbību, veiciet tālāk norādītās darbības.
- Nospiediet Windows taustiņu, ierakstiet atjaunošanas punktsun izvēlieties Izveidojiet atjaunošanas punktu opcija no augstākā rezultāta.
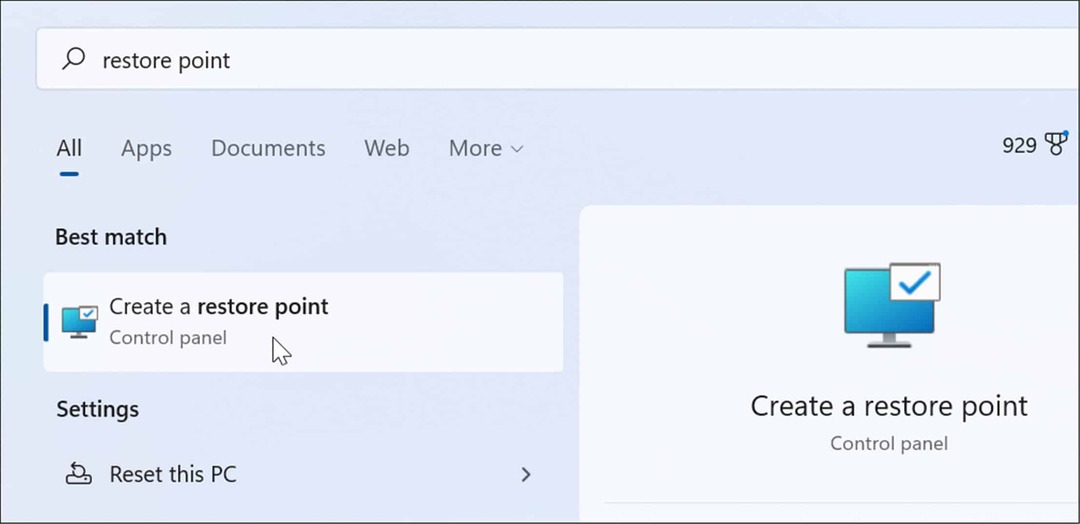
- Sistēmas rekvizītu logā noklikšķiniet uz Sistēmas atjaunošana pogu.
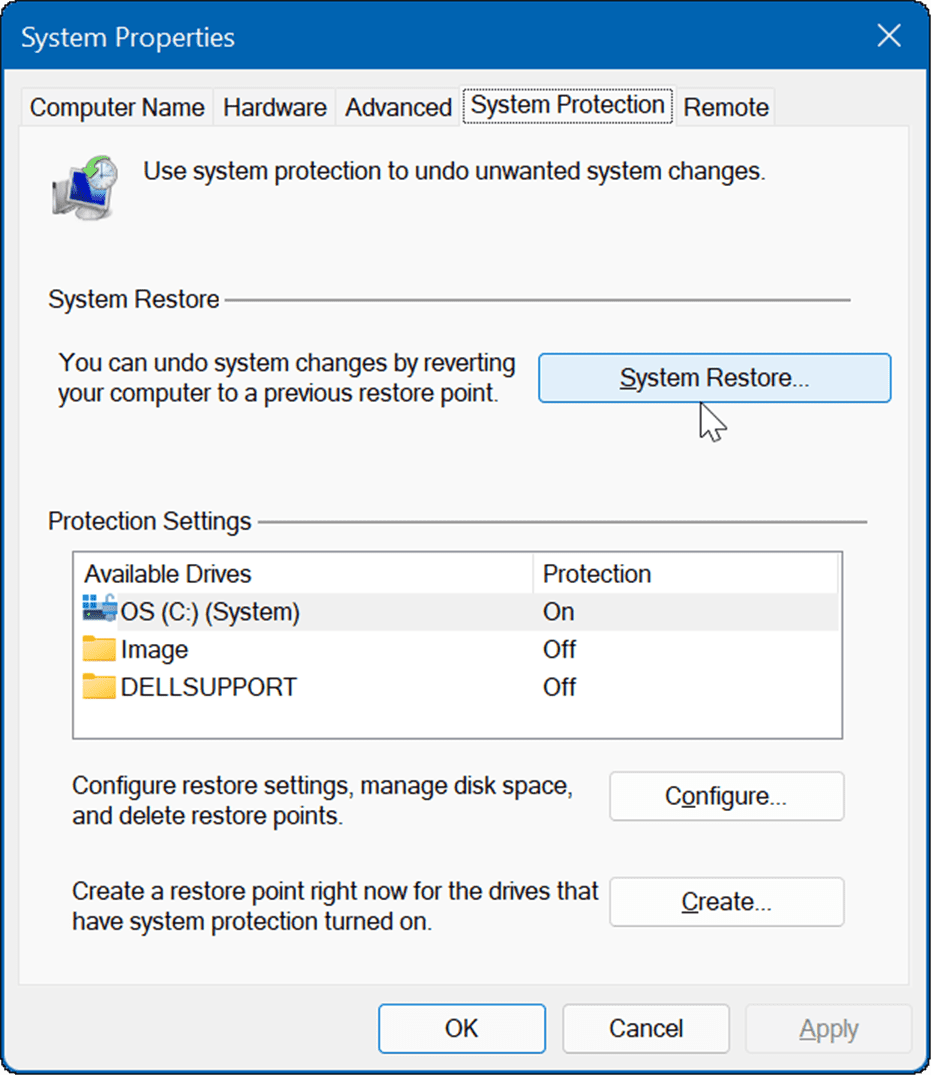
- Pārvietojieties pa ekrāna vedni un izvēlieties vajadzīgo atjaunošanas punktu un noklikšķiniet uz Nākamais.
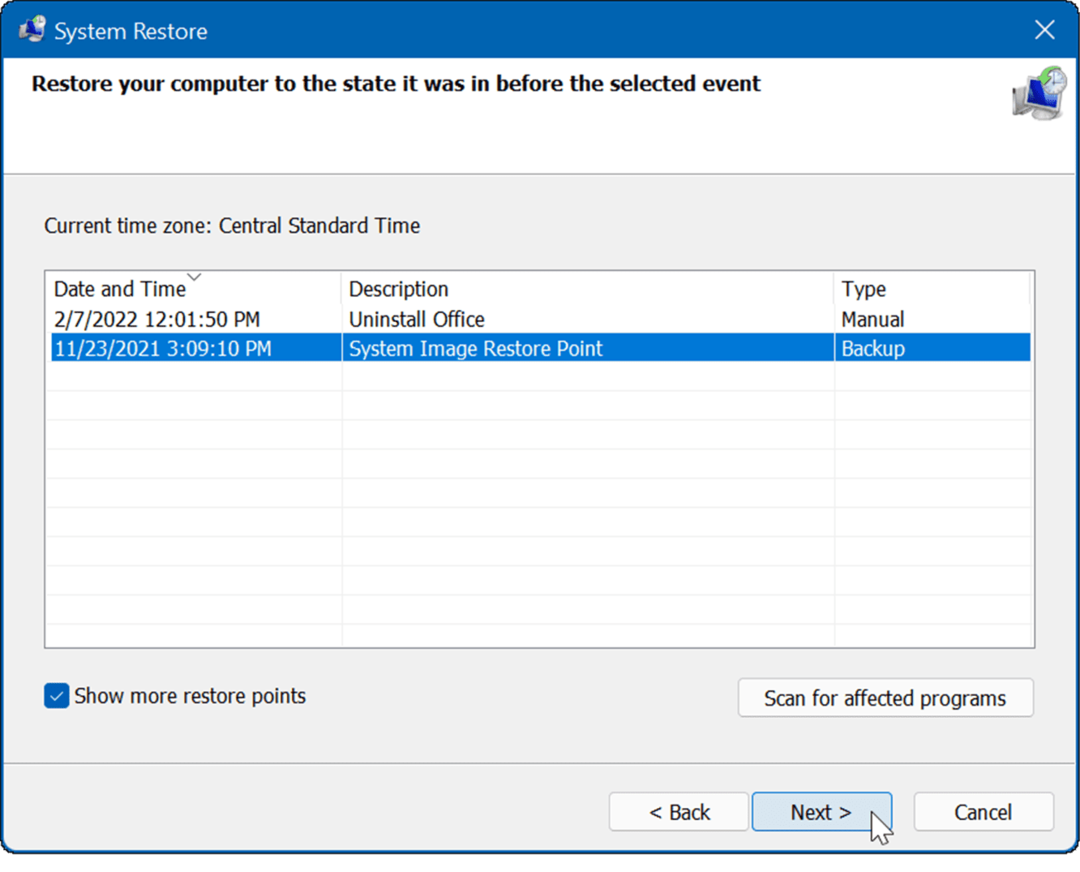
- Kad esat izvēlējies atjaunošanas punktu, uz kuru vēlaties atgriezties, noklikšķiniet uz Pabeigt pogu.
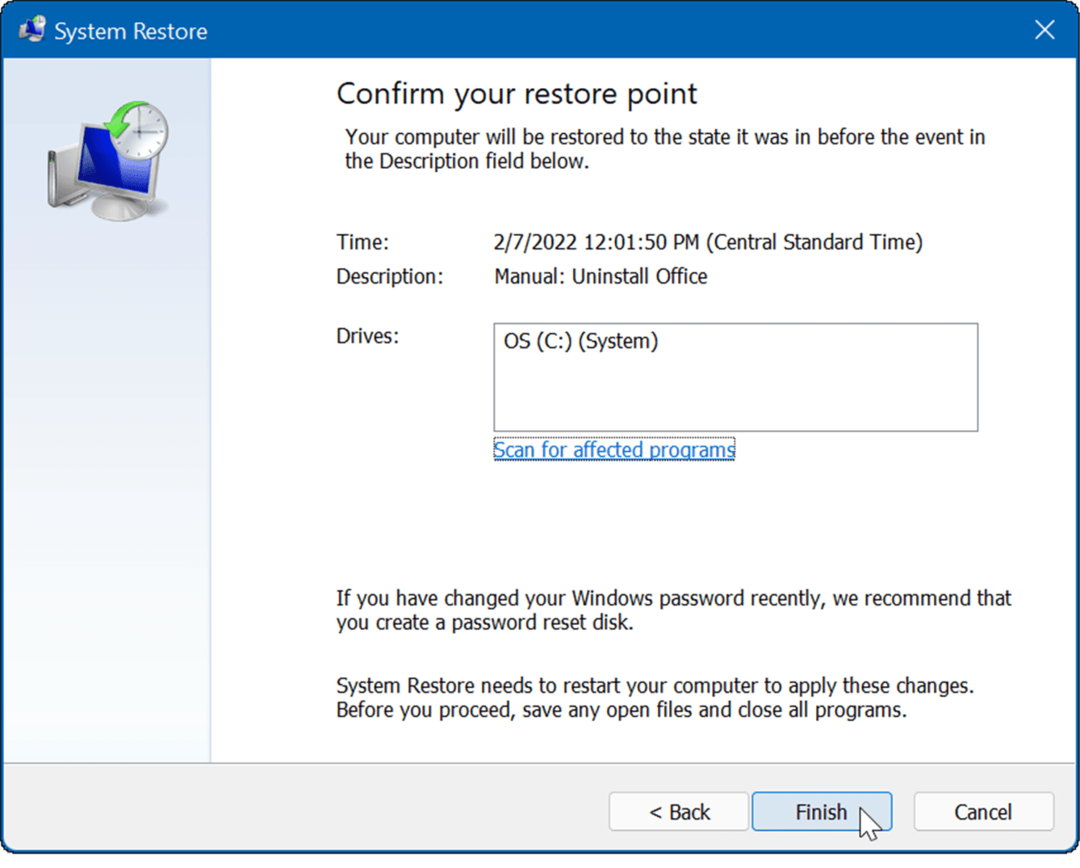
Jūsu sistēma tiks atsāknēta, un atjaunošanas punkta utilīta piemēros izmaiņas un atgriezīs datoru darba stāvoklī.
5. Atiestatiet datoru
Ja joprojām saņemat kļūdu Windows Resource Protection atrasti bojāti faili, varat iet soli tālāk un atiestatiet datoru. Ņemiet vērā, ka datora atiestatīšana ir “kodolopcija”, un tā noņems jūsu lietotnes. Arī jūsu personiskie faili var tikt zaudēti procesa laikā, tāpēc dublējiet datoru vispirms.
Lai atiestatītu datoru, rīkojieties šādi:
- Atvērt Sākt > Iestatījumi un atveriet Sistēma.
- Ritiniet uz leju līdz Atkopšanas iespējas.
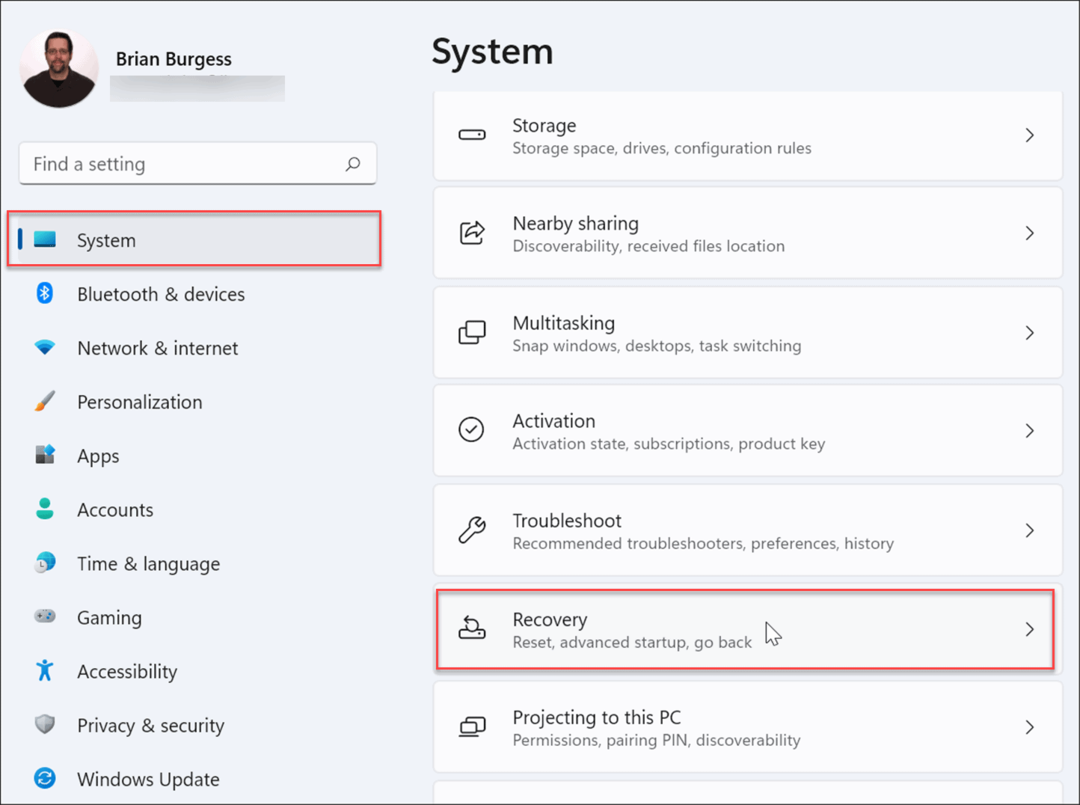
- Nākamajā ekrānā noklikšķiniet uz Poga Atiestatīt datoru.
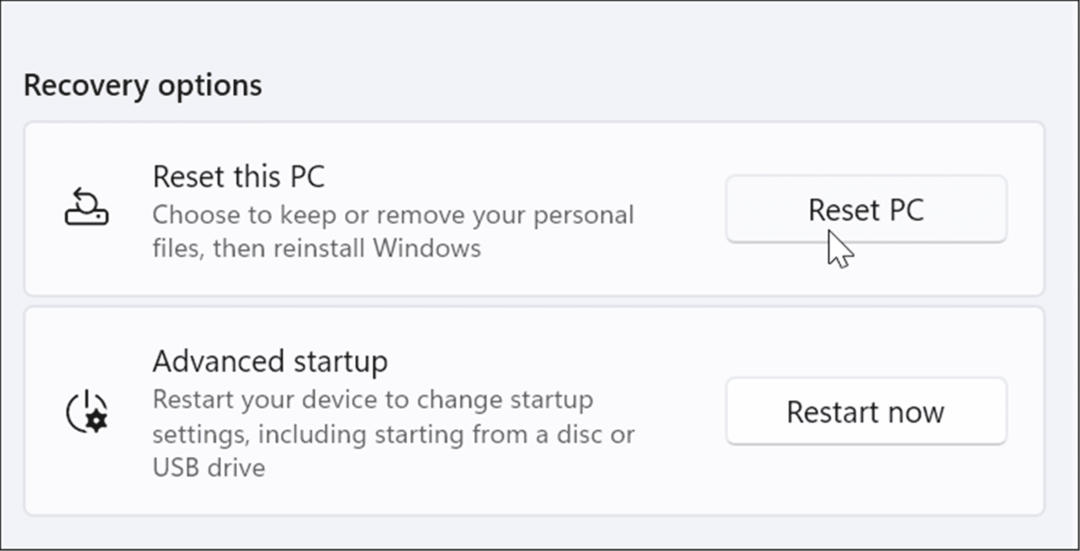
- Tagad izvēlieties saglabāt failus un iestatījumus vai noņemt visu un atkārtoti instalēt logus.
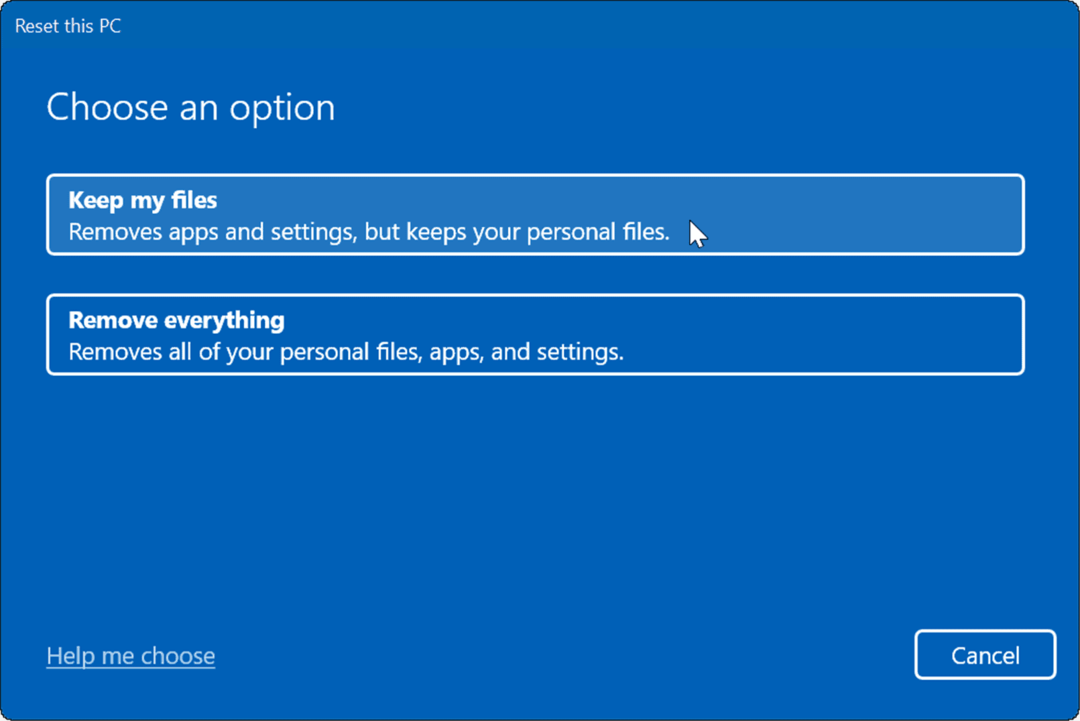
- Izpildiet ekrānā redzamos norādījumus un pagaidiet, kamēr atiestatīšanas process ir pabeigts. Protams, jūsu dators procesa laikā tiks restartēts.
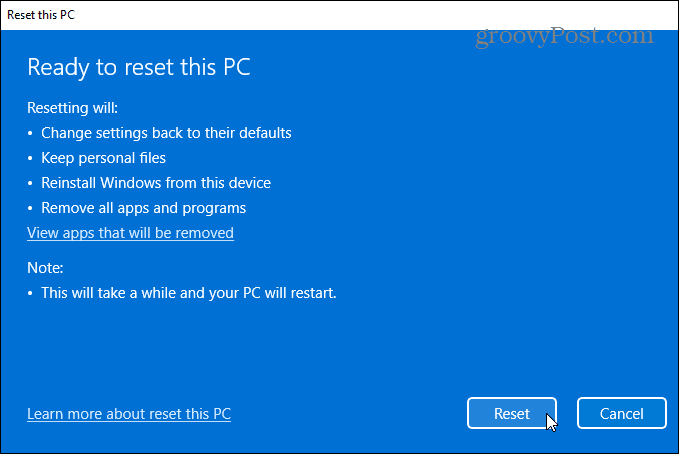
Ja datora atiestatīšana joprojām nedarbojas, vienmēr varat veikt a tīra Windows instalēšana.
Bojātu sistēmas failu labošana operētājsistēmā Windows
Microsoft ir nogājusi garu ceļu, lai nodrošinātu labi izveidotu un stabilu operētājsistēmu. Bojāti sistēmas faili nav tik izplatīti kā sākumā, piemēram, Windows 98, taču tā joprojām var būt problēma. Ja SFC skenēšanas laikā tiek atrasti bojāti faili, DISM skenēšana bieži to izlabos. Tomēr, iespējams, jums būs jāveic radikālākas darbības, piemēram, atiestatīšana vai pilnīga atkārtota instalēšana.
SFC un DISM utilītas var novērst daudzas problēmas, piemēram, operētājsistēmā Windows Microsoft Teams netiek ielādēts vai Windows 11 nedarbojas pēc atjaunināšanas. Tas attiecas ne tikai uz programmatūras problēmām. Piemēram, varat izmantot skenēšanu, lai labotu USB nedarbojas vai HDMI nedarbojas datorā.
Kā atrast savu Windows 11 produkta atslēgu
Ja jums ir jāpārsūta Windows 11 produkta atslēga vai tā ir nepieciešama, lai veiktu tīru OS instalēšanu,...
Kā notīrīt Google Chrome kešatmiņu, sīkfailus un pārlūkošanas vēsturi
Pārlūks Chrome veic lielisku darbu, saglabājot jūsu pārlūkošanas vēsturi, kešatmiņu un sīkfailus, lai optimizētu pārlūkprogrammas veiktspēju tiešsaistē. Viņa ir kā...
Cenu saskaņošana veikalā: kā iegūt cenas tiešsaistē, iepērkoties veikalā
Pirkšana veikalā nenozīmē, ka jums ir jāmaksā augstākas cenas. Pateicoties cenu saskaņošanas garantijām, jūs varat saņemt tiešsaistes atlaides, iepērkoties...
Kā uzdāvināt Disney Plus abonementu, izmantojot digitālo dāvanu karti
Ja jums patika Disney Plus un vēlaties to kopīgot ar citiem, tālāk ir norādīts, kā iegādāties Disney+ dāvanu abonementu...



