Darbības centra Windows 10 Home vai Pro atspējošana (atjaunināts)
Microsoft Windows 10 / / March 18, 2020
Pēdējoreiz atjaunināts

Windows 10 ir vairākas jaunas funkcijas, no kurām viena ietver savu paziņojumu centru, ko Microsoft nodēvēja par Action Center. Ja jūs to nekad neizmantojat, varat to izslēgt.
Windows 10 ir vairākas jaunas funkcijas, no kurām viena ietver savu paziņojumu centru, ko Microsoft nodēvēja par Action Center. Ja atklājat, ka neesat ventilators un nekad to nelietojat, rīkojieties šādi: kā no tā atbrīvoties.
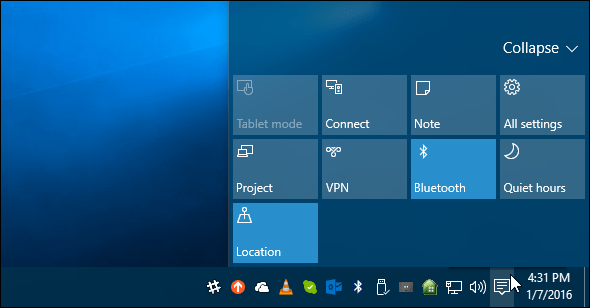
Izslēdziet darbības centru operētājsistēmā Windows 10 Home vai Pro
Atjauninājums: 2016.01.8. Es tikko uzzināju, ka tagad jūs patiešām varat viegli izslēgt Action Center iestatījumos.
Iet uz Iestatījumi> Sistēma> Paziņojumi un darbības un noklikšķiniet uz Ieslēdziet vai izslēdziet sistēmas ikonas.
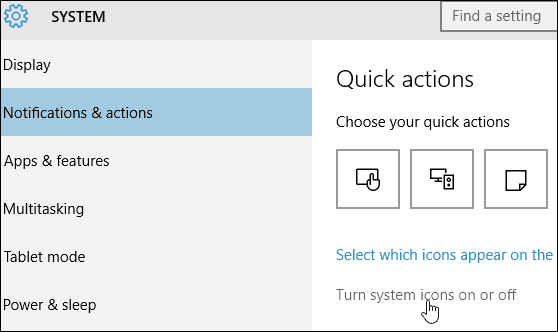
Pēc tam saraksta apakšā varat atslēgt vai atkal ieslēgt Darbības centru. Šī opcija ir pieejama gan Windows 10 mājas, gan Pro versijās.
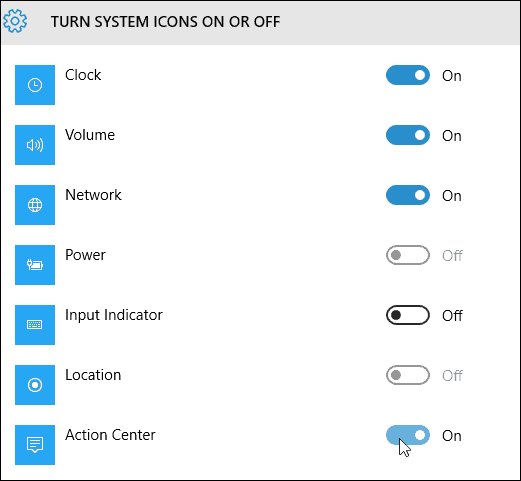
Arī turpmāk sniegtie norādījumi joprojām darbojas, taču, tā kā tikai bija nepieciešams pagriezt slēdzi, jūs, iespējams, nevēlaties veikt visas grūtības.
Paldies mūsu lasītājai Alanai par padomu!
Atspējojiet darbības centru operētājsistēmā Windows 10 Pro
Operētājsistēmā Windows 10 Pro vai Enterprise darbības centra atspējošanu var veikt, izmantojot grupas politikas redaktoru. Sist Windows taustiņš + R un tips: gpedit.msc un nospiediet taustiņu Enter.
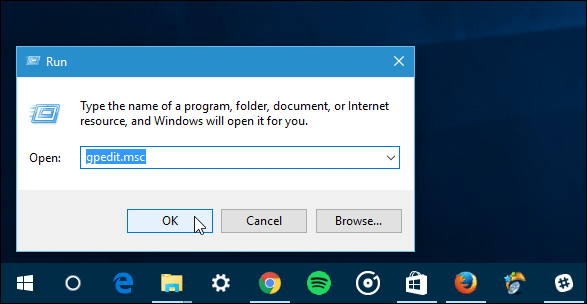
Pēc tam sadaļā Vietējā datoru politika dodieties uz Lietotāja konfigurācija> Administratīvās veidnes> Sākuma izvēlne un uzdevumjosla. Tad labajā rūtī ritiniet uz leju un veiciet dubultklikšķi Noņemiet paziņojumus un darbību centru.
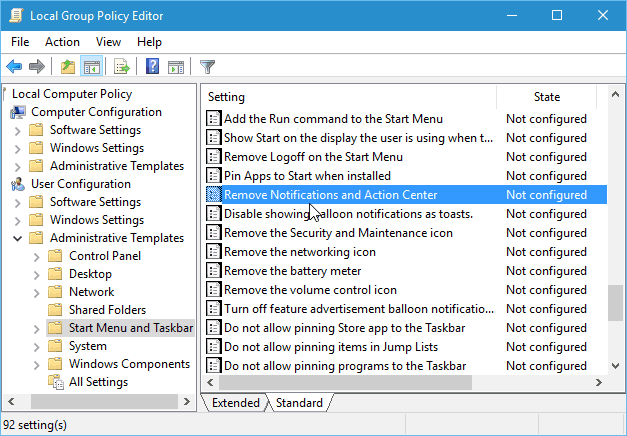
Pēc tam atlasiet Iespējots, noklikšķiniet uz Labi un pēc tam izrakstieties un atkal piesakieties vai restartējiet datoru.
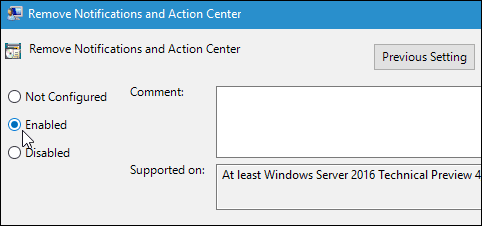
Pēc atkārtotas pierakstīšanās redzēsit, ka darbības centra ikona vairs nav sistēmas teknē.
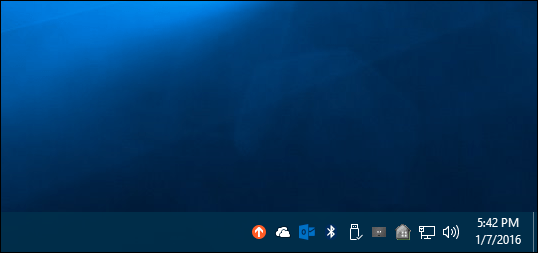
Atspējojiet darbības centru Windows 10 Home
Grupas politikas redaktors ir pieejams tikai Pro vai Enterprise versijās. Tātad, lai to izslēgtu, neizmantojot iestatījumu opciju, jums būs jāpielāgo reģistrs.
Svarīgs: Nepareizi mainot reģistra iestatījumus, jūsu dators var izraisīt avāriju un kļūt nestabils. Tāpēc, pirms sākat, pārliecinieties, ka: dublējiet datoru vai vismaz izveidot sistēmas atjaunošanas punktu.
Ar peles labo pogu noklikšķiniet uz pogas Sākt, lai atvērtu slēptās ātrās piekļuves izvēlne un atlasiet Palaist vai izmantojiet īsinājumtaustiņu Windows taustiņš + R to audzināt. Tad tips: regedit un nospiediet taustiņu Enter.
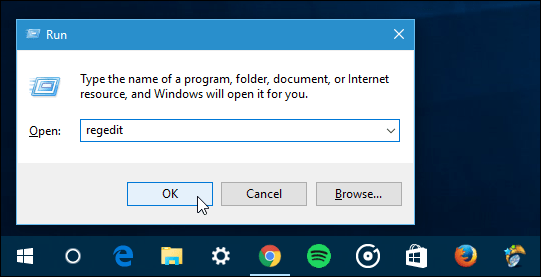
Tagad dodieties uz šādu ceļu:
HKEY_CURRENT_USER \ SOFTWARE \ Policies \ Microsoft \ Windows \ Explorer.
Ja jūs to neredzat, jums būs jāizveido atslēga un jāpiešķir tai nosaukums Pārlūks. Lai to izdarītu, ar peles labo pogu noklikšķiniet uz Windows taustiņa un atlasiet Jauns> Atslēga.
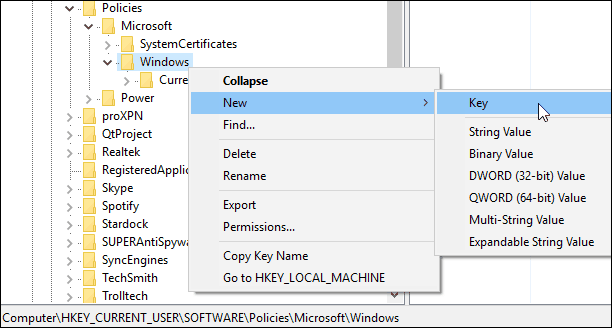
Kad esat izveidojis Explorer taustiņu, ar peles labo pogu noklikšķiniet labajā rūtī un izveidojiet jaunu DWORD (32 bitu) vērtību un nosauciet to: DisableNotificationCenter un piešķir tai vērtību 1.
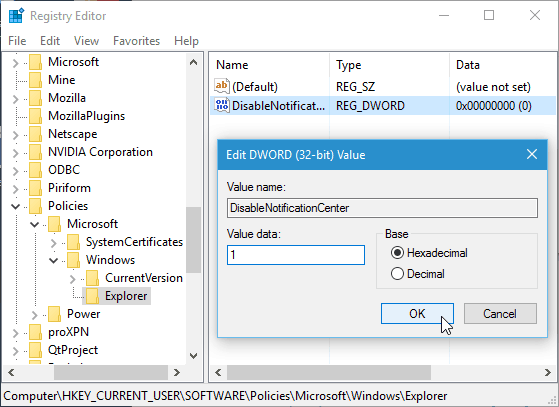
Aizveriet reģistru un restartējiet datoru, un, kad jūs atkal piesakāties, Darbības centra ikona vairs nebūs pieejama. Ja vēlaties to atgriezt, vienkārši dodieties atpakaļ un nomainiet vērtību datus uz nulli.
Ja esat Darbības centra cienītājs un jauns Windows 10 lietotājs, izlasiet mūsu ceļvedi: Kā konfigurēt un izmantot darbības centru.
Kādas ir jūsu iespējas? Vai jūs izmantojat Action Center? Atstājiet komentāru zemāk un dariet mums to zināmu.



