Kā atiestatīt uzdevumjoslas iestatījumus operētājsistēmā Windows 11
Microsoft Windows 11 Varonis / / March 02, 2022

Pēdējo reizi atjaunināts
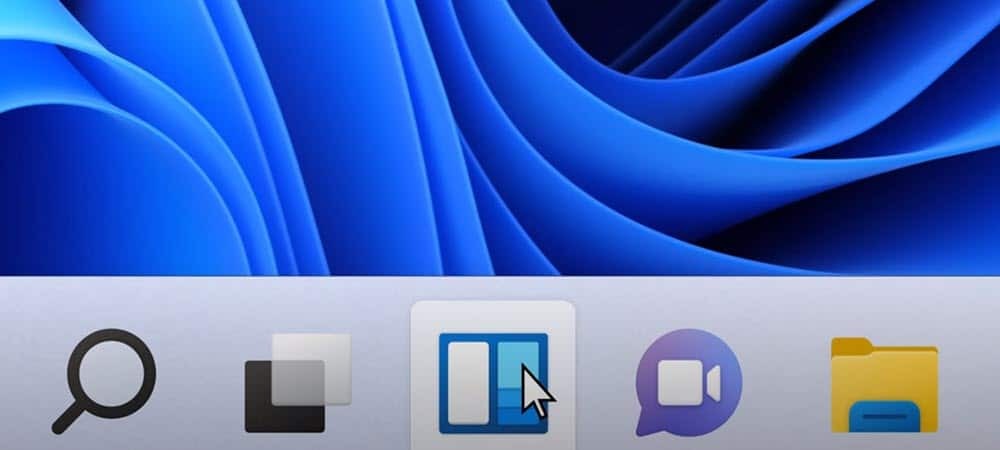
Ja uzdevumjosla nedarbojas pareizi, tas kavē jūsu darbplūsmu. Tālāk ir norādīts, kā operētājsistēmā Windows 11 atiestatīt uzdevumjoslas iestatījumus, lai jūs varētu paveikt lietas.
Reizēm un nejauši jūsu Windows 11 datora uzdevumjosla var sastingt. Tas var pārstāt reaģēt vai pārstāt rādīt noteiktas ikonas, ar kurām jums ir jāsadarbojas.
Ja uzdevumjosla nedarbojas pareizi, vēlaties, lai tā atkal darbotos. Bieži vien labojums ir tikpat vienkāršs kā Windows Explorer restartēšana, taču vēlēsities arī vēlreiz pārbaudīt uzdevumjoslas iestatījumus. Ja rodas problēmas, varat atiestatīt uzdevumjoslas iestatījumus operētājsistēmā Windows 11 un panākt, lai tā darbotos tā, kā vēlaties.
Apskatiet šos iespējamos labojumus, lai operētājsistēmā Windows 11 atiestatītu uzdevumjoslas iestatījumus un atkal darbotos.
Kā restartēt uzdevumjoslu no uzdevumu pārvaldnieka
Restartējot programmu Window Explorer no uzdevumu pārvaldnieka, tā atiestata Windows uzdevumjoslu.
Lai restartētu Windows Explorer, veiciet šādas darbības:
- Izmantojiet īsinājumtaustiņus Ctrl + Shift + Esc pacelt Uzdevumu pārvaldnieks.
- Kad parādās uzdevumu pārvaldnieks, atrodiet un iezīmējiet Windows Explorer saskaņā Procesi cilni un noklikšķiniet uz Restartēt pogu.
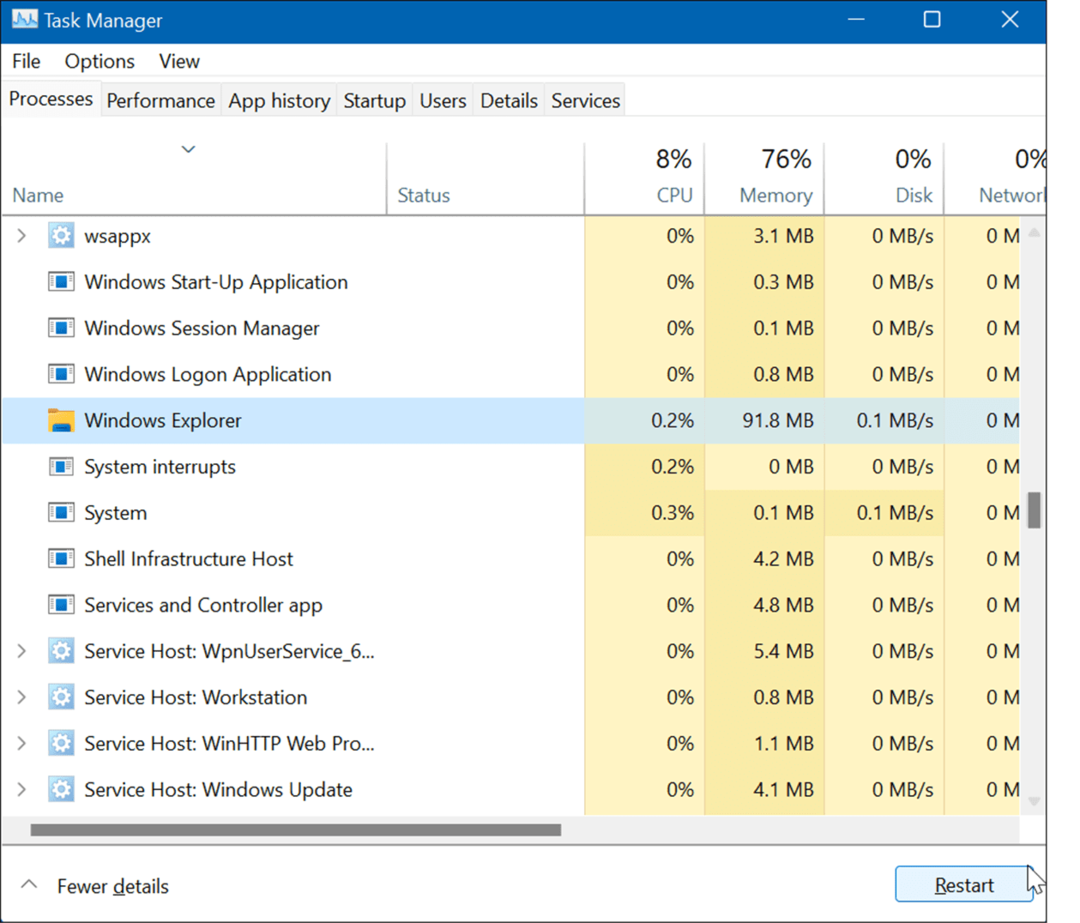
- Ja ekrāns kļūst balts un uzdevumjosla vairs netiek parādīta, noklikšķiniet uz Fails > Palaist jaunu uzdevumu no uzdevumu pārvaldnieka.
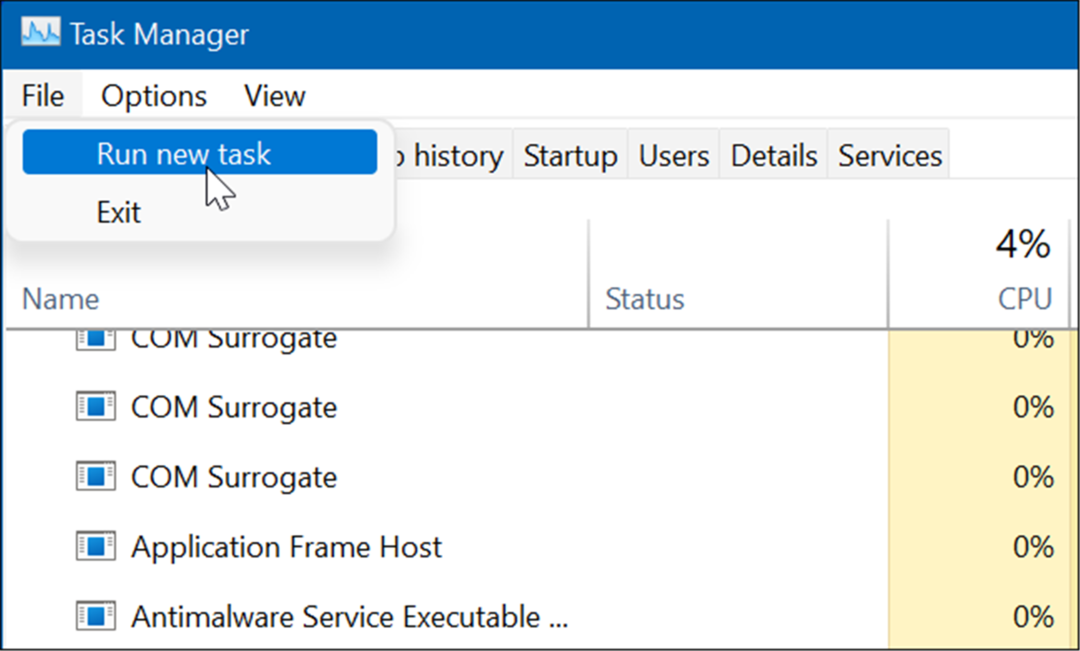
- The Izveidojiet jaunu uzdevumu parādīsies logs. Tips explorer.exe iekš Atvērt laukā un noklikšķiniet labi.
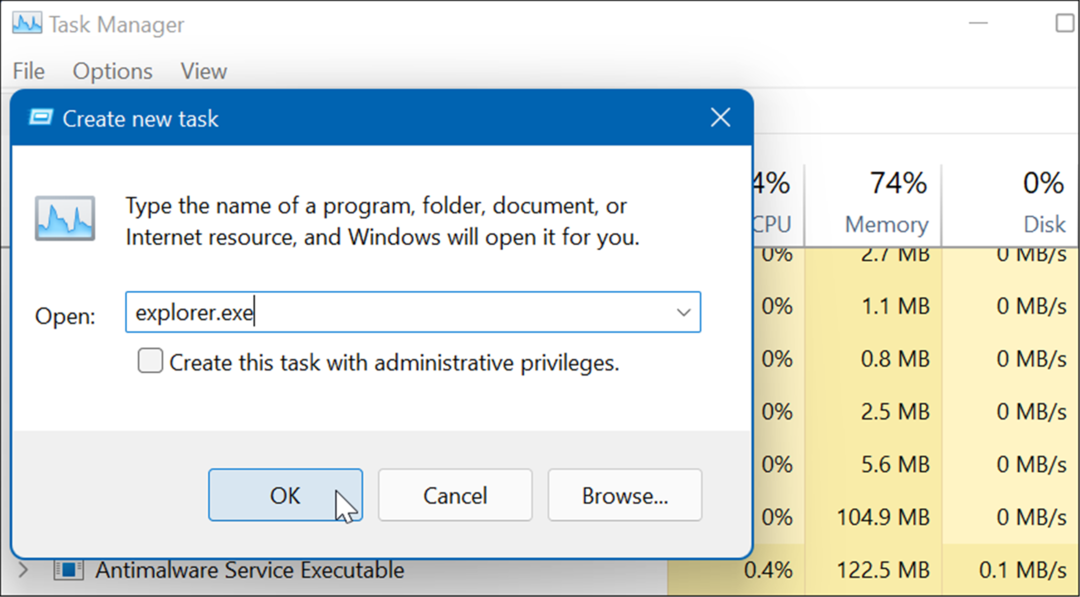
Parādīsies uzdevumjosla (un pārējā Windows), un uzdevumjoslai atkal jābūt darba kārtībā.
Kā restartēt uzdevumjoslu, izmantojot Windows termināli
Ir arī vērts atzīmēt, ka varat restartēt Explorer un uzdevumjoslu no komandrindas. Šie norādījumi darbosies pašā komandrindas lietotnē (cmd.exe), kā arī jaunākās Windows PowerShell un Windows Terminal programmas.
Lai restartētu Windows Explorer (un uzdevumjoslu), izmantojot komandu uzvedni:
- Atveriet izvēlni Sākt un ierakstiet cmd, Powershell, vai terminālis.
- Virziet kursoru virs augšējā rezultāta un izvēlieties Izpildīt kā administratoram.
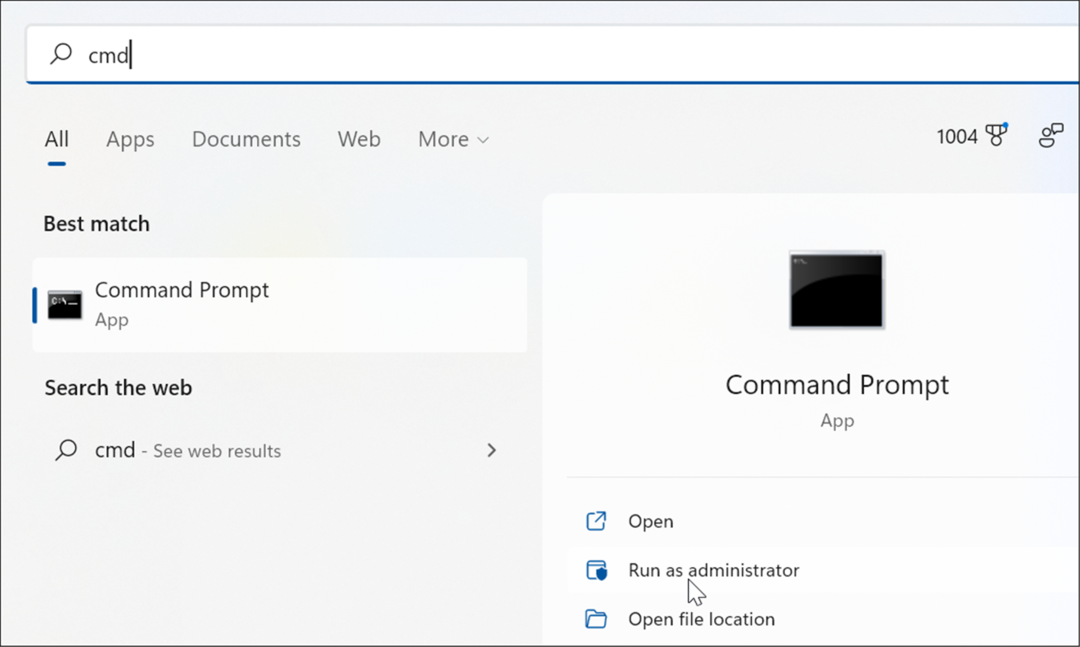
- Kad tiek atvērts komandu uzvednes, PowerShell vai Windows termināļa logs, ierakstiet šo komandu un nospiediet Ievadiet:
Taskkill /f /im explorer.exe un startējiet explorer.exe
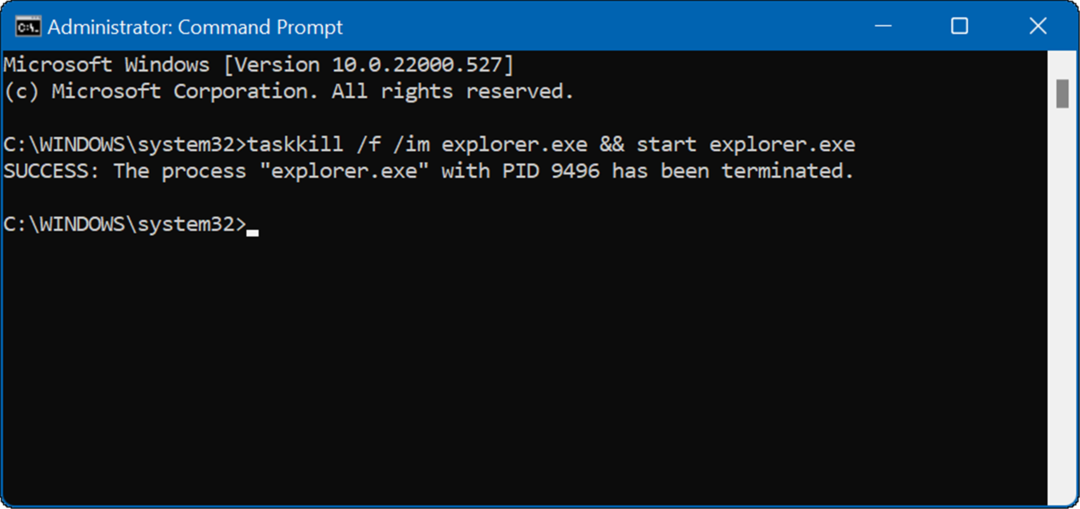
Pēc komandas palaišanas Windows Explorer tiks restartēts, un uzdevumjoslai atkal jādarbojas.
Kā pārbaudīt uzdevumjoslas iestatījumus operētājsistēmā Windows 11
Ja uzdevumjoslā neredzat vajadzīgos vienumus, piemēram, pārpildes ikonas, piemēram, vēlēsities vēlreiz pārbaudīt savus uzdevumjoslas iestatījumus. Dažas ikonas var vienkārši atspējot, un jūs varat tās atkal ieslēgt.
Lai pārvaldītu uzdevumjoslas iestatījumus operētājsistēmā Windows 11, veiciet tālāk norādītās darbības.
- Klikšķis Sākt un atveriet Iestatījumi vai izmantojiet īsinājumtaustiņus Windows taustiņš + I.
- Kad tiek atvērti iestatījumi, dodieties uz Personalizēšana > Uzdevumjosla.
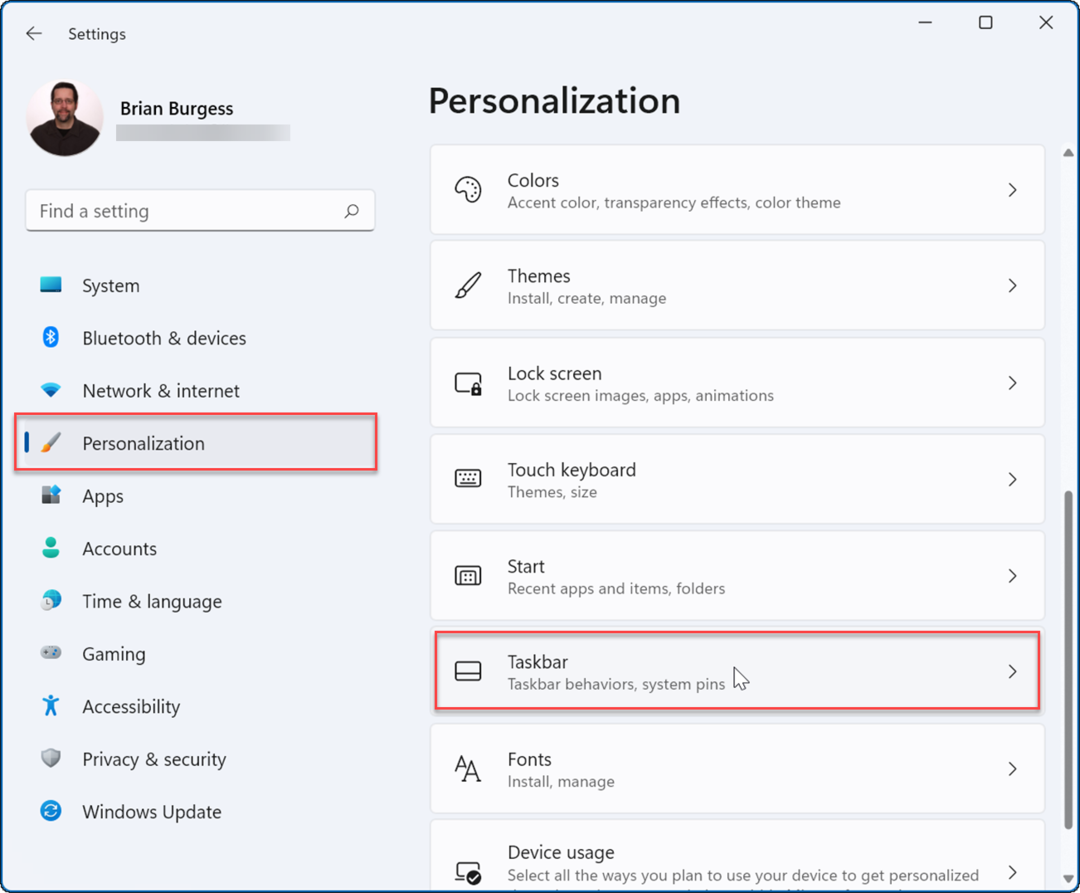
- Tagad pārejiet cauri sarakstam un ieslēdziet vai izslēdziet uzdevumjoslas vienumus.
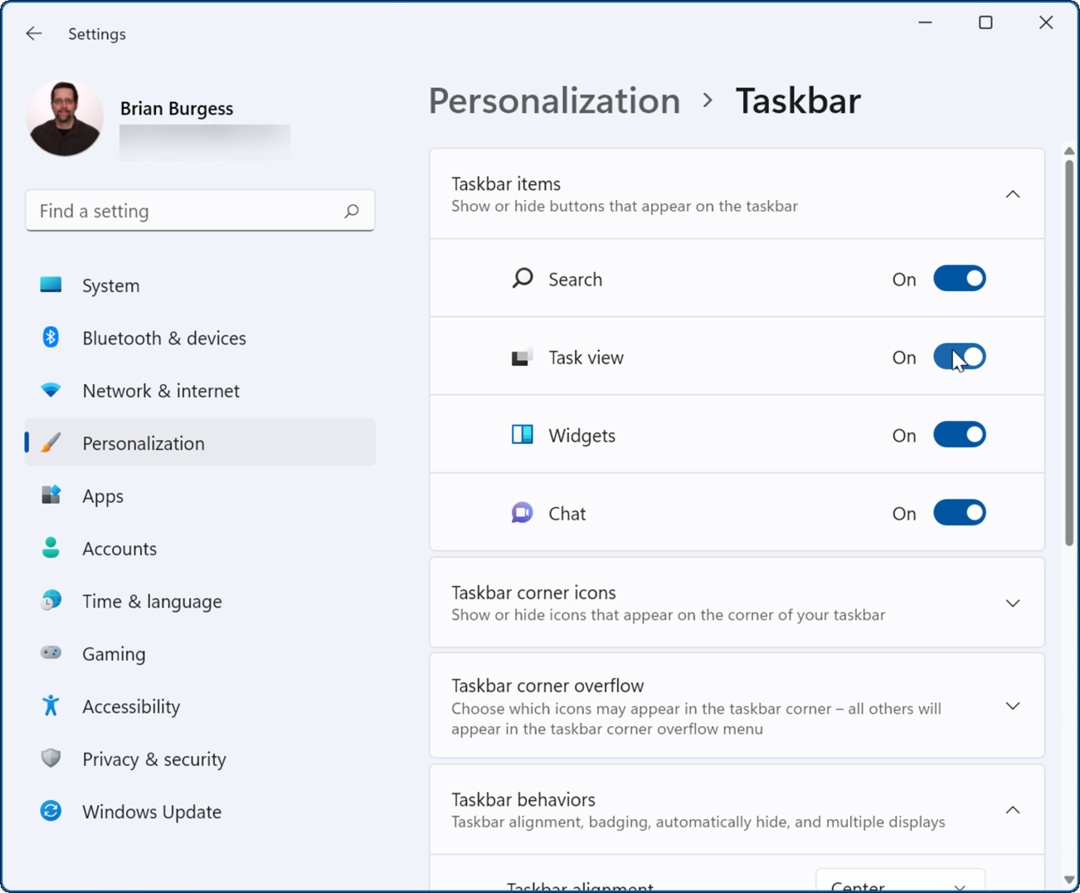
Turklāt šajā sadaļā varat pārvaldīt uzdevumjoslas darbību, kas arī varētu būt problēma. Piemēram, jūs varat izlīdziniet uzdevumjoslu un izvēlni Sākt ar pa kreisi vai likt uzdevumjoslai automātiski paslēpt.
Windows 11 uzdevumjoslas konfigurēšana
Ja operētājsistēmas Windows 11 uzdevumjosla sastingst vai nedarbojas pareizi, restartēšana parasti to novērsīs. Tomēr vēlēsities arī pārbaudīt savus uzdevumjoslas iestatījumus. Piemēram, ja tas turpina pazust, jūs vēlaties atspējot automātiskās slēpšanas funkciju. Vai arī iestatījumos tika atspējotas noteiktas ikonas.
Kad uzdevumjosla ir atiestatīta, iespējams, vēlēsities to apskatīt veidus, kā to pielāgot. Ja neesat Microsoft cienītājs, kas uzdevumjoslai pievieno lietas, pārbaudiet, kā to izdarīt noņemiet laikapstākļu logrīku no Windows 11 uzdevumjoslas.
Ja vēl neizmantojat operētājsistēmu Windows 11, varat atspējojiet ziņu un laikapstākļu logrīku operētājsistēmā Windows 10. Turklāt jūs varētu interesēt centrējot Windows 10 uzdevumjoslu.
Kā atrast savu Windows 11 produkta atslēgu
Ja jums ir jāpārsūta Windows 11 produkta atslēga vai tā ir nepieciešama, lai veiktu tīru OS instalēšanu,...
Kā notīrīt Google Chrome kešatmiņu, sīkfailus un pārlūkošanas vēsturi
Pārlūks Chrome veic lielisku darbu, saglabājot jūsu pārlūkošanas vēsturi, kešatmiņu un sīkfailus, lai optimizētu pārlūkprogrammas veiktspēju tiešsaistē. Viņa ir kā...
Cenu saskaņošana veikalā: kā iegūt cenas tiešsaistē, iepērkoties veikalā
Pirkšana veikalā nenozīmē, ka jums ir jāmaksā augstākas cenas. Pateicoties cenu saskaņošanas garantijām, jūs varat saņemt tiešsaistes atlaides, iepērkoties...
Kā uzdāvināt Disney Plus abonementu, izmantojot digitālo dāvanu karti
Ja jums patika Disney Plus un vēlaties to kopīgot ar citiem, tālāk ir norādīts, kā iegādāties Disney+ dāvanu abonementu...
