
Pēdējo reizi atjaunināts
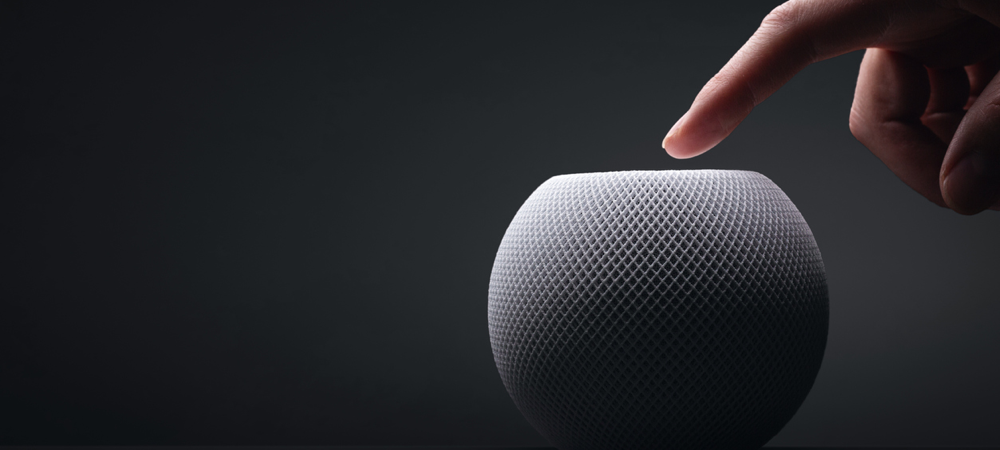
Pat visuzticamākā elektronika laiku pa laikam var sasalt. Ja tā notiek ar jums, uzziniet, kā restartēt vai atiestatīt HomePod mini, izmantojot šo rokasgrāmatu.
Pat ar kvalitatīvāko elektroniku dažreiz nekas neatrisina problēmu, piemēram, veca laba atsāknēšana. Tātad, iespējams, jums būs nepieciešams kaut kas līdzīgs šim ar savu HomePod vai HomePod mini.
Neatkarīgi no tā, vai tas ir nepieciešams, lai novērstu nepatīkamu problēmu vai vienkārši notīrītu pāri palikušos “starpniekus”, jums būs jāzina, kā restartēt vai atiestatīt HomePod mini. Lūk, kas jums jādara.
Ja viss nedarbojas pareizi, atsāknēšana var palīdzēt
Lai cik ļoti mēs mīlam savu tehnoloģiju, pat vislabāk izgatavotā elektronika ir pakļauti kļūdām, kļūdām un avārijām. Iespējams, jūsu HomePod vispār nereaģē neatkarīgi no tā, vai pieskaraties ekrānam vai sakāt “Hei, Siri”. Vai arī tā varētu vienkārši rīkoties mazliet dīvaini, sakot, ka nevar izveidot savienojumu ar internetu, kad visam vajadzētu būt labi.
Ja ar HomePod mini kaut kas nav īsti kārtībā, iespējams, tas vienkārši ir jārestartē. Tas ir diezgan vienkāršs process, un ir vairāki veidi, kā restartēt viedo skaļruni.
Ja nolemjat atsāknēt HomePod, tas prasīs dažas minūtes, tāpēc veltiet tam laiku. Restartēšanas laikā ierīce nebūs pieejama balss komandām. Turklāt, ja tas darbojas kā HomeKit centrmezgls jūsu mājām, varat īslaicīgi zaudēt piekļuvi savām viedajām mājas ierīcēm.
Atvienojiet HomePod
Vienkāršākais veids, kā restartēt HomePod, ir vienkārši atvienot ierīci un pēc tam pievienot to atpakaļ. Ja to darāt, noteikti nogaidiet vismaz 10 sekundes, pirms skaļruni atkal pievienojat elektrības kontaktligzdai. Tas ļauj visiem HomePod kondensatoriem iztukšot elektrības pārpalikumu un novērš tā sastāvdaļu fiziskus bojājumus.
Acīmredzot tas nav elegantākais risinājums. Ja to darāt pārāk bieži, var rasties vairāk problēmu. Lai gan šķiet, ka tā ir vienkārša ierīce, HomePod ir iekšējā atmiņa, kurā var tikt bojāti faili, ja vienkārši izraujat kontaktdakšu.
Restartējiet vai atiestatiet HomePod no sava iPhone
Vēlamais veids, kā restartējiet vai atiestatiet Apple viedo skaļruni ir no jūsu iPhone lietotnes Home. Lūk, kas jums jādara.
- Savā iPhone tālrunī palaidiet Mājas lietotne.
- Krāns Istabas un atrodiet istabu, izmantojot HomePod vai HomePod mini.
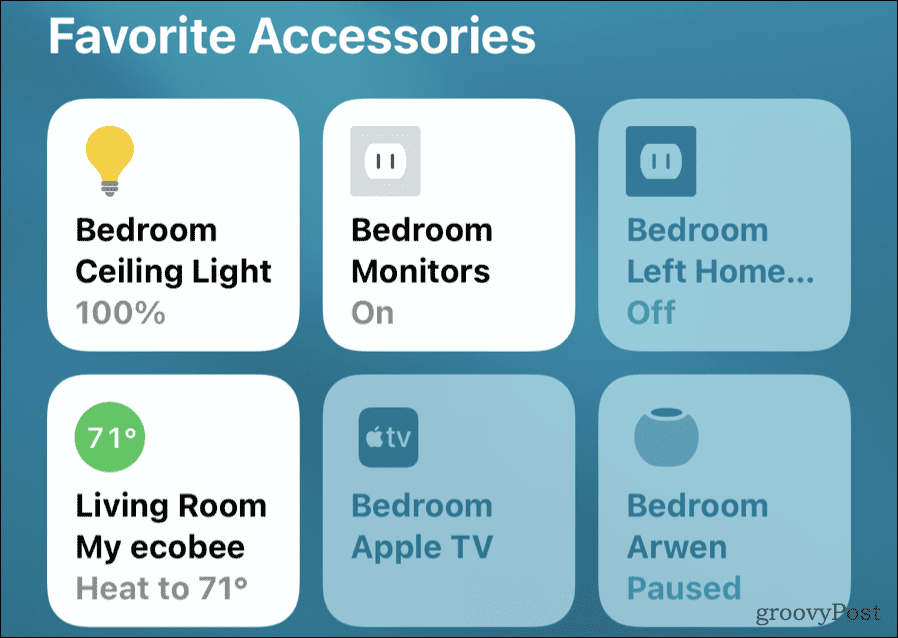
- Pieskarieties un turiet ierīces ikonu, līdz tiek parādītas vadīklas.
- Ja HomePod ir daļa no stereo pāra, jūs to darīsit nepieciešams to atgrupēt vispirms.
- Velciet uz leju, līdz redzat Atiestatīt HomePod. Pieskarieties šai opcijai.
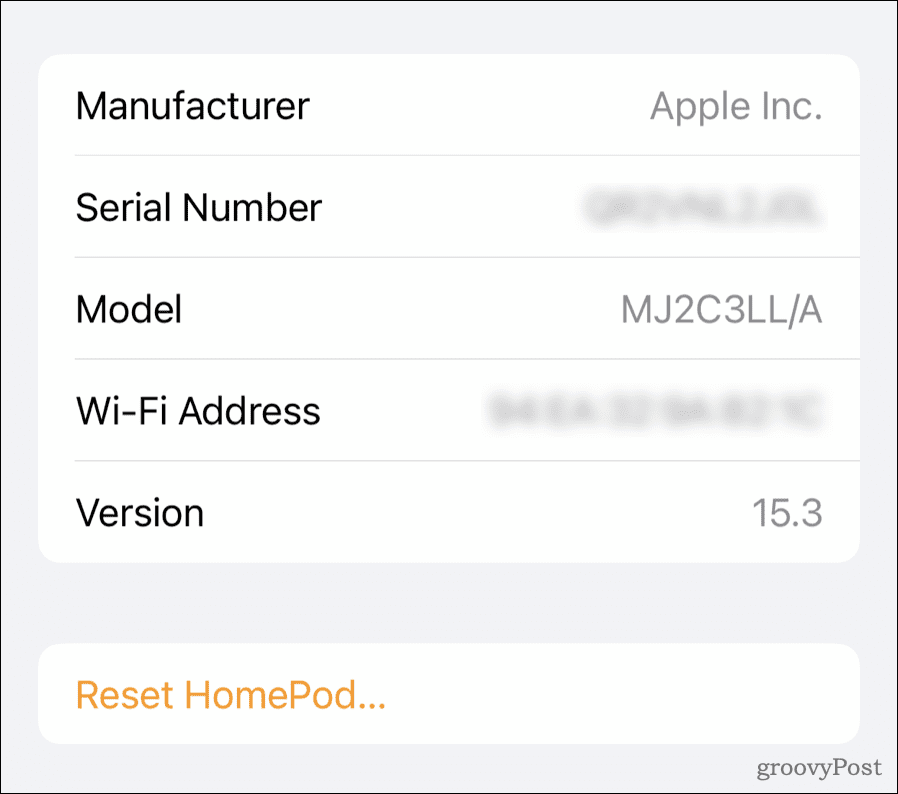
- Krāns Restartējiet HomePod ja viss, ko vēlaties darīt, ir pārstartēt ierīci.
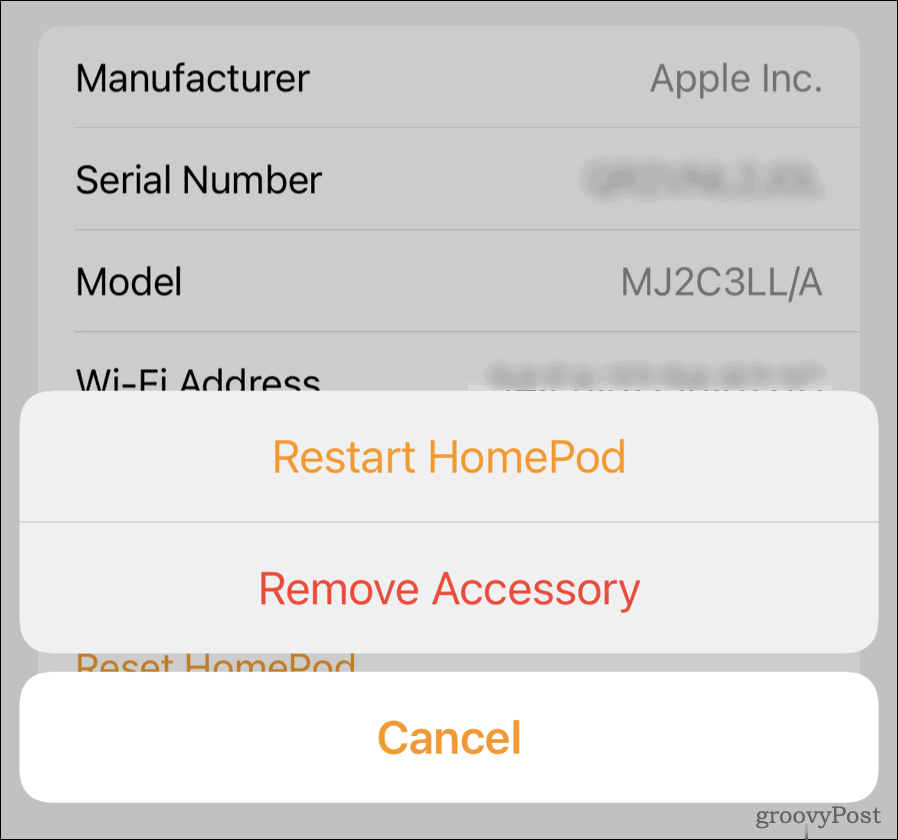
- Ja nepieciešams atiestatīt viedo skaļruni, tā vietā pieskarieties Noņemiet piederumu.
Ir svarīgi ņemt vērā, ka, atiestatot HomePod, tiks dzēsts viss saturs un iestatījumi. Jums tā būs jāiestata kā jauna ierīce, novietojot savu iPhone tuvu HomePod un izpildot ekrānā redzamos norādījumus.
HomePod vadības ierīču izmantošana, lai atiestatītu ierīci
Dažreiz pat iepriekš minētās darbības nedarbosies. Iespējams, HomePod netiek rādīts lietotnē Home, vai arī jums nav tās pašas ierīces, ar kuru tika savienots pārī viedais skaļrunis. Ja tā notiek, varat atiestatīt HomePod tieši, izmantojot skaļruņa skārienekrānu.
Lai atiestatītu HomePod, izmantojot skārienekrānu:
- Atvienojiet HomePod un pagaidiet 10 sekundes.
- Pievienojiet HomePod atpakaļ un pagaidiet 10 sekundes.
- Novietojiet un turiet pirkstu uz HomePod augšējā paneļa starp skaļuma regulēšanas ikonām.
- Turiet pirkstu uz paneļa, kamēr griežamā Siri gaisma kļūst no baltas uz sarkanu.
- Kad Siri paziņos, ka jūsu HomePod drīz tiks atiestatīts, jūs dzirdēsiet trīs pīkstienus. Kad esat to visu dzirdējis, noņemiet pirkstu no skārienpaliktņa.
Tādējādi tiks atiestatīti visi jūsu HomePod iestatījumi. Kad tas būs pabeigts, jūs dzirdēsiet zvana signālu. Ja HomePod joprojām tiek rādīts jūsu Mājas lietotni, manuāli noņemiet to, kā aprakstīts iepriekš.
Šajā brīdī novietojiet savu iPhone blakus viedajam skaļrunim un izpildiet ekrānā redzamos norādījumus, lai iestatītu to kā jaunu ierīci.
Atjaunojiet savu HomePod, izmantojot Mac vai personālo datoru
Varat arī atjaunot savu HomePod no sava Mac vai datora. Lai to izdarītu, veiciet tālāk norādītās darbības.
- Pievienojiet HomePod vai HomePod mini datoram, izmantojot komplektācijā iekļauto USB-C kabeli.
- Pagaidiet dažas sekundes. Ja izmantojat Mac datoru, atveriet a Meklētājs logs. Windows datorā atveriet jaunāko iTunes versiju.
- Atlasiet savu HomePod, kad tas parādās jūsu datorā.
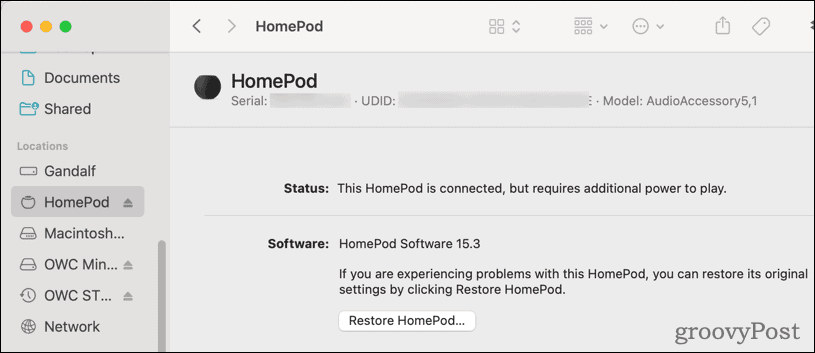
- Klikšķis Atjaunot HomePod.
Kad HomePod augšpusē vairs neredzat mirgojošo oranžo gaismu, process ir pabeigts. Atvienojiet to no datora, pievienojiet to atpakaļ strāvas adapterim un iestatiet to kā jaunu ierīci.
Kāpēc jums vajadzētu restartēt vai atiestatīt HomePod Mini?
Ir daži tipiski iemesli, kādēļ ir nepieciešams zināt, kā restartēt vai atiestatīt HomePod mini. Tas ir labs problēmu novēršanas solis, ja viss nedarbojas pareizi vai, iespējams, plānojat pārdot vai atdot skaļruni kādam citam.
Mēs esam atklājuši, ka šādas situācijas bieži var novērst, tikai atiestatot HomePod vai HomePod Mini:
- Pastāvīgas problēmas, izmantojot Siri balss komandas.
- Atkārtotas kļūdas, veidojot savienojumu ar Apple Music.
- Nespēja iestatīt modinātājus vai taimerus lietotnē Home vai ar balss vadību.
- HomePod vispār nereaģē pat pēc ierīces restartēšanas.
Paveiciet vairāk ar HomePod vai HomePod Mini
Protams, jūsu Apple viedais skaļrunis spēj ne tikai atskaņot mūziku. Pirmkārt, varat to izmantot kopā ar Apple TV.
Lai sazinātos ar saviem mīļajiem, varat izmantot arī Apple piedāvātās priekšrocības lieliska domofona funkcija. Intercom ļauj nosūtīt ziņojumus uz iPhone, iPad, iPod touch, Apple Watch un pat CarPlay.
Kā atrast savu Windows 11 produkta atslēgu
Ja jums ir jāpārsūta Windows 11 produkta atslēga vai tā ir nepieciešama, lai veiktu tīru OS instalēšanu,...
Kā notīrīt Google Chrome kešatmiņu, sīkfailus un pārlūkošanas vēsturi
Pārlūks Chrome veic lielisku darbu, saglabājot jūsu pārlūkošanas vēsturi, kešatmiņu un sīkfailus, lai optimizētu pārlūkprogrammas veiktspēju tiešsaistē. Viņa ir kā...
Cenu saskaņošana veikalā: kā iegūt cenas tiešsaistē, iepērkoties veikalā
Pirkšana veikalā nenozīmē, ka jums ir jāmaksā augstākas cenas. Pateicoties cenu saskaņošanas garantijām, jūs varat saņemt tiešsaistes atlaides, iepērkoties...
Kā uzdāvināt Disney Plus abonementu, izmantojot digitālo dāvanu karti
Ja jums patika Disney Plus un vēlaties to kopīgot ar citiem, tālāk ir norādīts, kā iegādāties Disney+ dāvanu abonementu...



