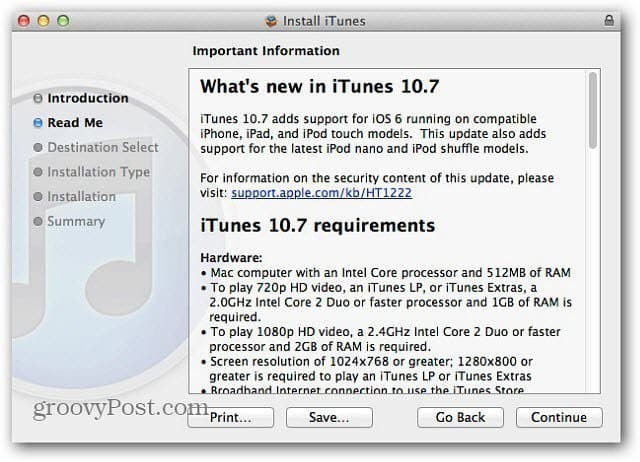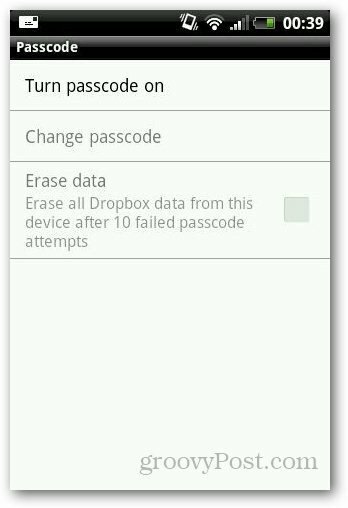Drukāšanas ekrāns nedarbojas operētājsistēmā Windows 11: 8 labojumi
Microsoft Windows 11 Varonis / / February 24, 2022

Pēdējo reizi atjaunināts

Ekrānuzņēmuma uzņemšana var būt noderīga daudzās situācijās, taču, ja tā nedarbojas, šī rokasgrāmata palīdzēs novērst bojātu drukas ekrāna taustiņu operētājsistēmā Windows 11.
Drukas ekrāna taustiņš (PrtSc vai PrtScn) ir visizplatītākais ekrānuzņēmuma uzņemšanas veids operētājsistēmā Windows. Pēc noklusējuma tas uzņem visas darbvirsmas kadru un saglabā to starpliktuvē, ļaujot ielīmēt attēlu citās lietotnēs, piemēram, Paint vai Word.
Tas ir, protams, ja darbojas drukas ekrāna funkcija. Ir vairāki iemesli, kāpēc drukas ekrāns nedarbojas operētājsistēmā Windows 11, neatkarīgi no tā, vai tā ir aparatūras problēma vai programmatūras kļūda. Ja jums ir problēmas, šeit ir dažas dažādas metodes, kuras varat mēģināt novērst.
1. Pamata problēmu novēršanas labojumi, lai labotu drukas ekrānu, kas nedarbojas operētājsistēmā Windows 11
Pirmkārt, vēlreiz pārbaudiet Fn no F Slēdzene taustiņu, ja tastatūrai tāds ir. F bloķēšanas taustiņš var iespējot vai atspējot sekundāros funkciju taustiņus (piem.
Ja drukas ekrāna taustiņš nedarbojas, problēmu novēršanas darbība ir tikpat vienkārša kā visas tastatūras problēmu novēršana ir lieliska vieta, kur sākt. Atkārtoti izveidojiet savienojumu, atvienojot ierīci un pievienojot to atpakaļ. Ja tas nedarbojas, mēģiniet pievienot to citam USB portam.

Problēma varētu būt arī pašā tastatūrā. Piemēram, izmēģiniet sekundāro tastatūru, ja jums tāda ir, un pārbaudiet, vai drukas ekrāna taustiņš darbojas ar to. Ja tā nav, problēma ir pašā datorā.
Ja problēma joprojām pastāv, restartējiet Windows 11. Restartējot sistēmu Windows, tiek aizvērtas visas programmas, kas to var traucēt, un sistēma tiek sākta no jauna.
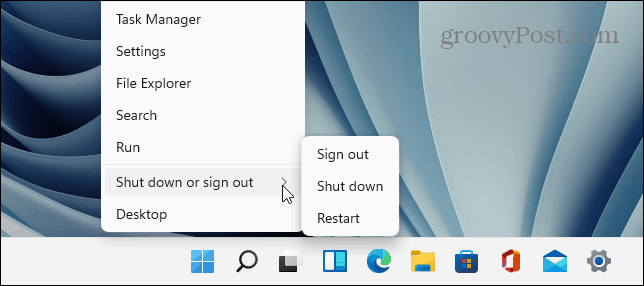
2. Izmēģiniet dažādus īsinājumtaustiņus
Varat izmantot vairākus dažādus īsinājumtaustiņus, lai uzņemiet ekrānuzņēmumu operētājsistēmā Windows 11. Tātad, iespējams, vispirms vēlēsities izmēģināt citus īsinājumtaustiņus.
Izmantot Windows taustiņš + PrtScn lai uzņemtu kadru un saglabātu to failā. Izmēģiniet Alt + PrtScn lai uzņemtu aktīva loga kadru. Vai mēģināt Windows taustiņš + Shift + S lai palaistu ekrānuzņēmumu izgriešanas rīku.
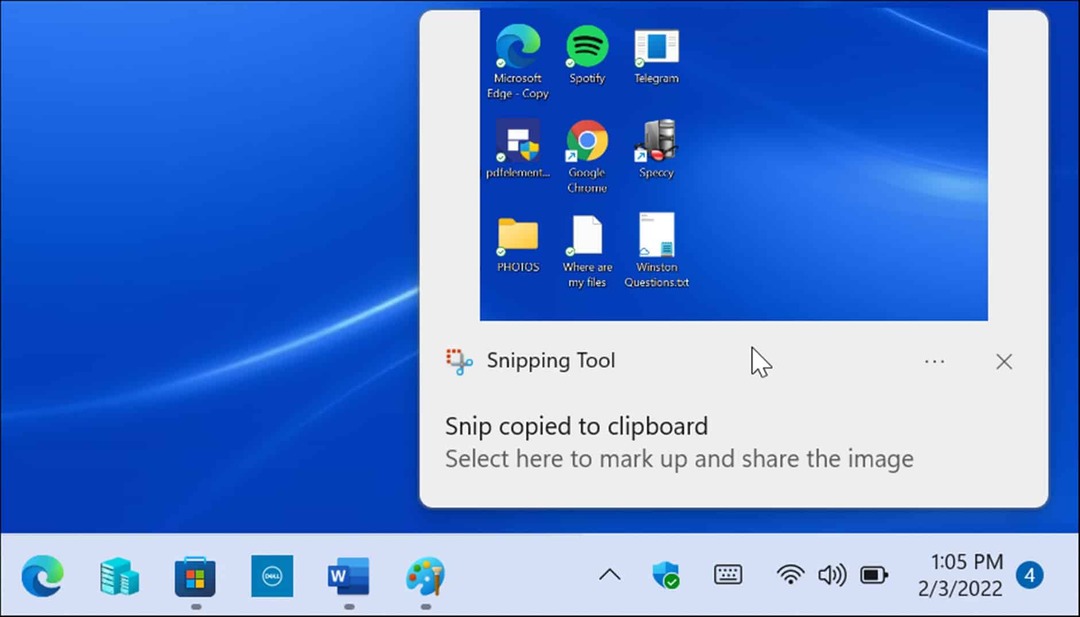
Ja drukas ekrāna taustiņš nedarbojas, cits risinājums ir Xbox spēļu josla. Izmantojiet īsinājumtaustiņus Windows taustiņš + G lai palaistu Xbox spēļu joslu. Kad tas ir atvērts, noklikšķiniet uz Logrīku poga > Uzņemt un noklikšķiniet uz kameras ikonas, lai uzņemtu kadru.
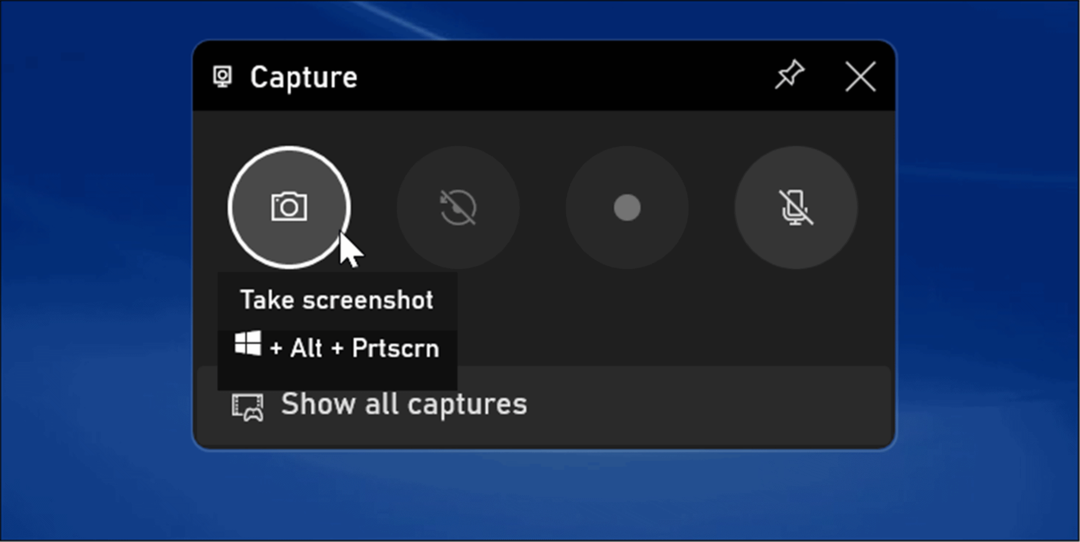
3. Pārbaudiet trešās puses ekrānuzņēmumu programmatūru
Ja drukas ekrāna taustiņš nedarbojas, trešās puses ekrānuzņēmuma lietotne ir vēl viena vieta, kur sākt problēmu novēršanu. Specializētas ekrāna ierakstīšanas lietotnes, piemēram, WinSnap vai TechSmith's SnagIt, var pārņemt šo atslēgu.
Katra programmatūras lietotne ir atšķirīga, taču labākā vieta, kur doties, ir lietotnes iestatījumi vai preferences. Meklējiet karstos taustiņus, kas piešķirti šāviena uzņemšanai. Piemēram, ja Drukāšanas ekrāns ir iestatīts uz noklusējuma, varat to mainīt uz citu taustiņu.
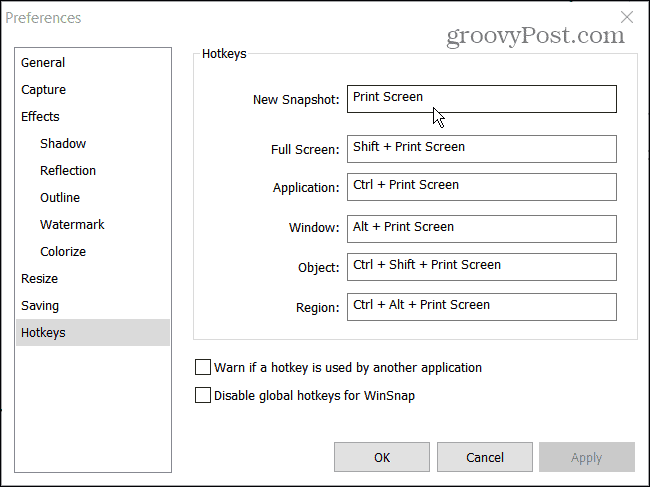
4. Atspējot fona programmas
Lietotnes, kas darbojas fonā, var būt iemesls, kāpēc drukas ekrāns nedarbojas. Tādas lietotnes kā OneDrive, Dropbox vai pat jūsu pārlūkprogramma var būt pretrunā ar drukas ekrāna funkciju.
Lai to labotu, atveriet uzdevumu pārvaldnieku operētājsistēmā Windows 11 uz Procesi cilni un apturiet tos pa vienam, lai atrastu problēmas cēloni. Lai apturētu lietotni, ar peles labo pogu noklikšķiniet uz tās un atlasiet Beigt uzdevumu.
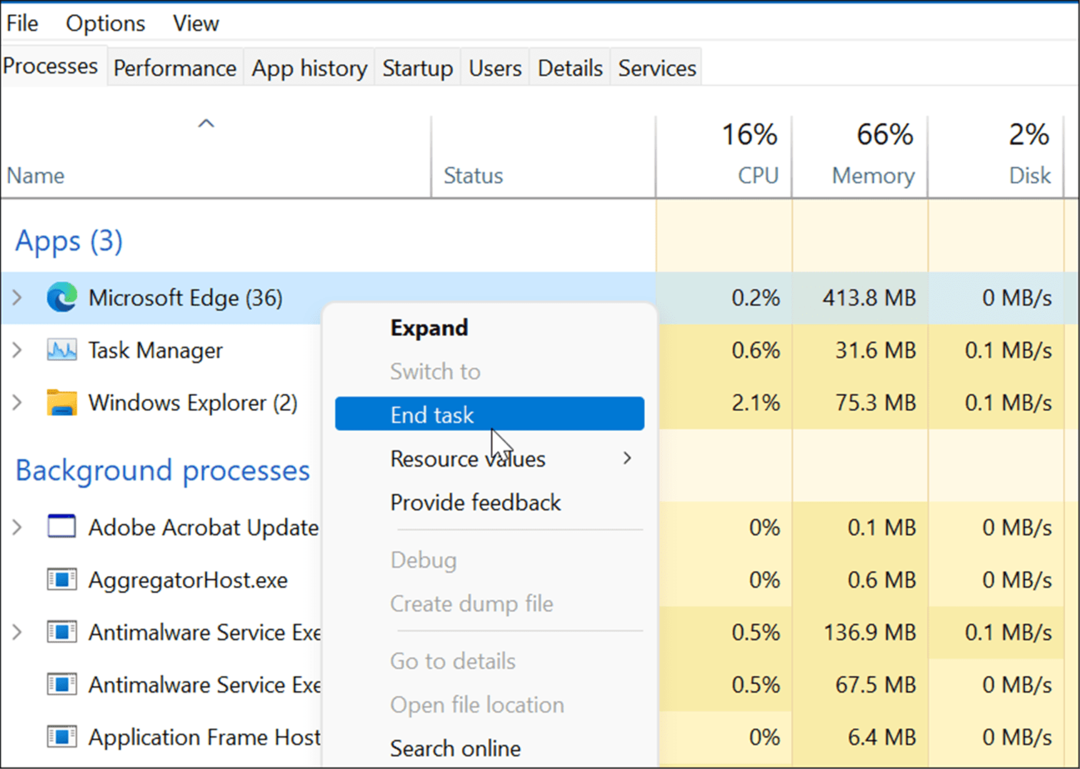
5. Palaidiet tastatūras problēmu risinātāju
Ja neesat pārliecināts, vai problēma ir jūsu tastatūra, varat palaist tastatūras problēmu risinātājs operētājsistēmā Windows 11. Tas pārbaudīs tastatūru un noteiks, vai ar to ir vai nav problēmu.
Lai palaistu tastatūras problēmu risinātāju operētājsistēmā Windows 11, veiciet tālāk norādītās darbības.
- Noklikšķiniet uz Sākt pogu un atveriet Iestatījumi lietotne (vai nospiediet Windows taustiņš + I).
- Kad tiek atvērts Iestatījumi, dodieties uz Sistēma > Problēmu novēršana un atveriet Citi problēmu risinātāji opciju.
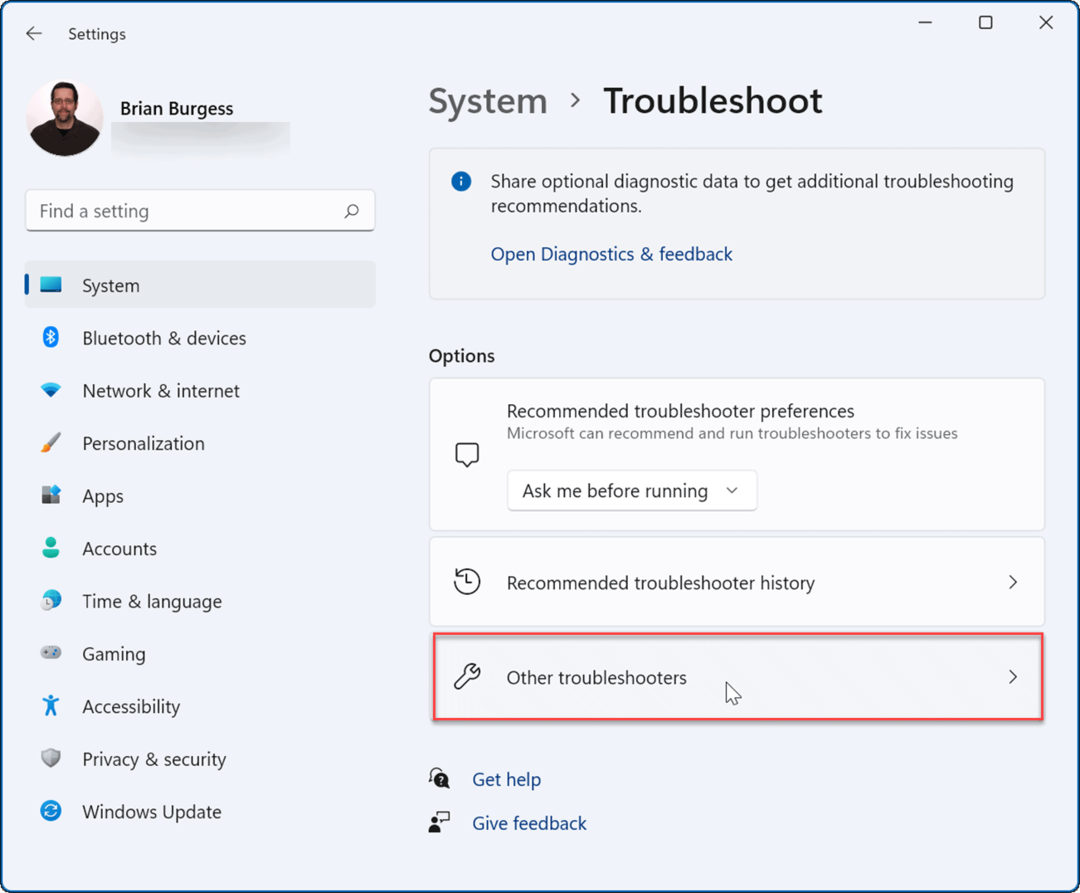
- Ritiniet sarakstu uz leju un noklikšķiniet uz Skrien pogu blakus Tastatūra.
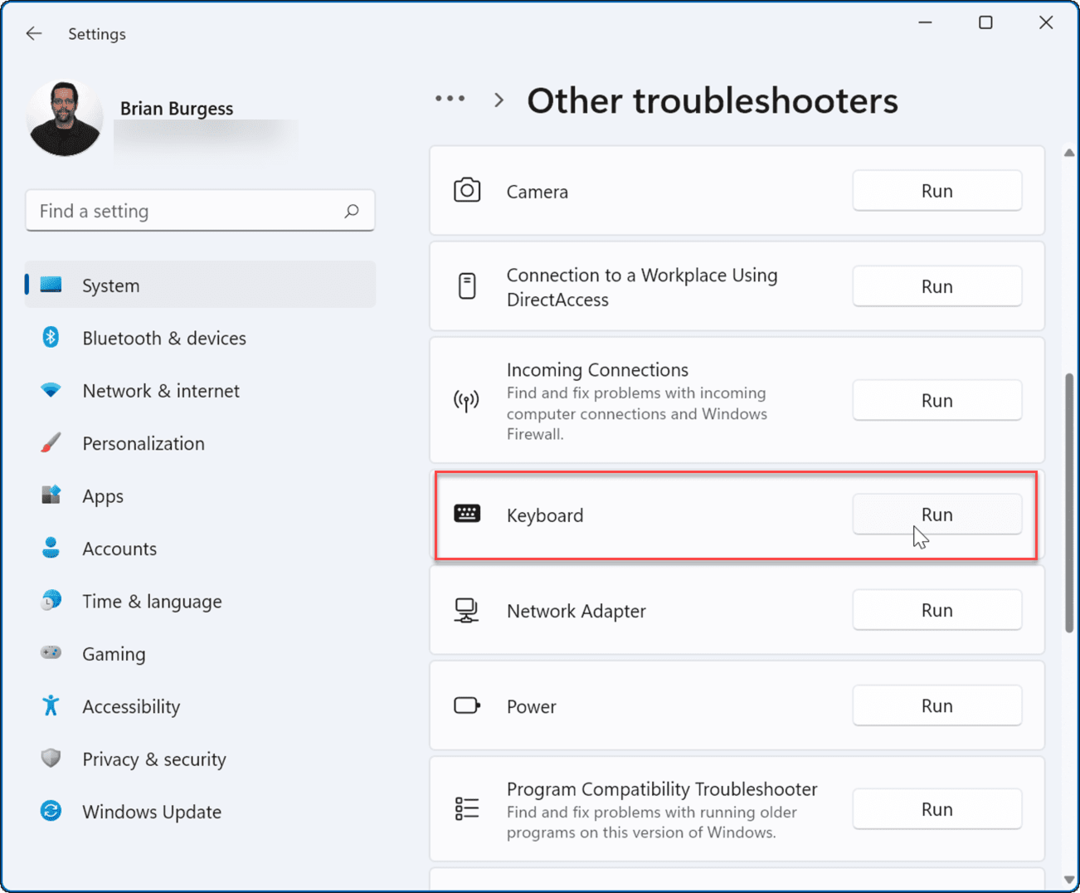
- Kad tiek sākta traucējummeklēšana, tā mēģinās atrast un novērst visas iespējamās problēmas — ja tiek atklāta problēma, izpildiet ekrānā redzamo vedni.
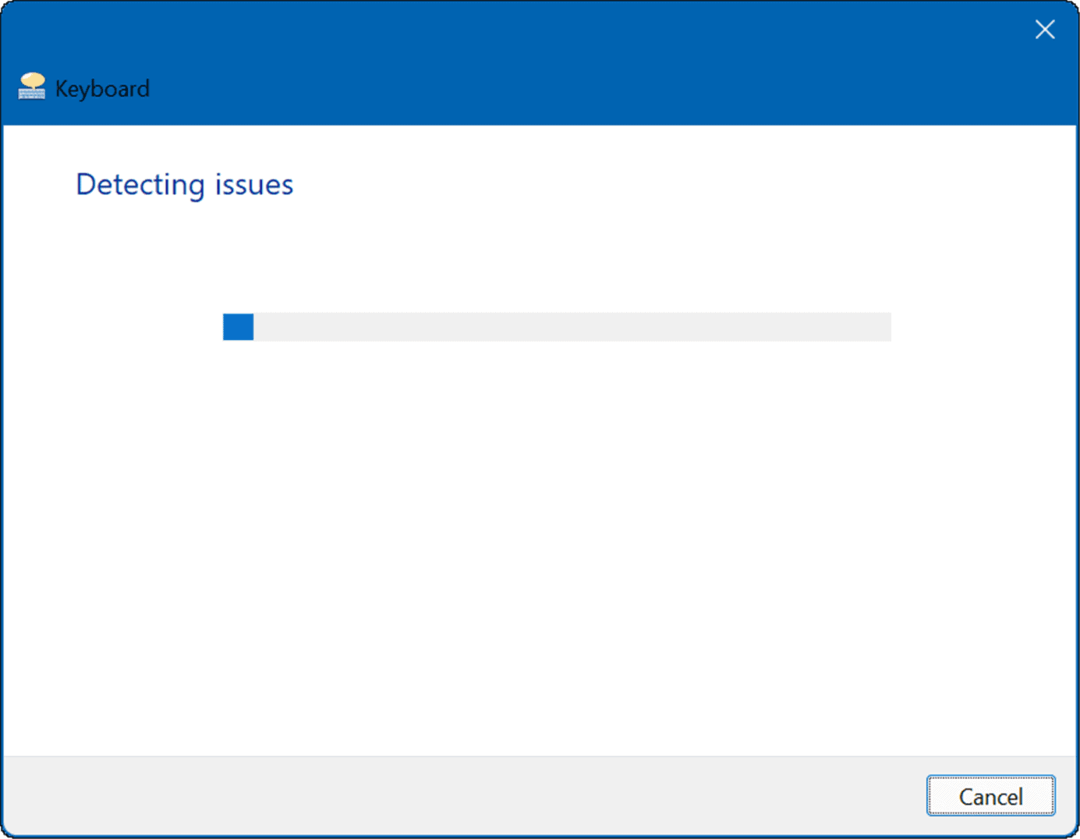
6. Atjauniniet tastatūras draiveri
Vēl viena iespēja ir, ka tastatūras draiveri ir novecojuši. Tas, visticamāk, attiecas uz specializētām tastatūrām, piemēram, spēļu tastatūrām, kurām ir daudz papildu funkciju un pogu. Ieteicams pārbaudīt, vai nav atjauninājumu, tostarp ražotāja vietnē.
Lai pārbaudītu draivera atjauninājumus, veiciet šīs darbības:
- Noklikšķiniet uz Sākt poga, ierakstiet Ierīču pārvaldnieksun atlasiet labāko rezultātu.
- Kad Ierīču pārvaldnieks atveras, izvērsiet Klaviatūras sadaļā, ar peles labo pogu noklikšķiniet uz tastatūras un atlasiet Atjaunināt draiveri no izvēlnes.
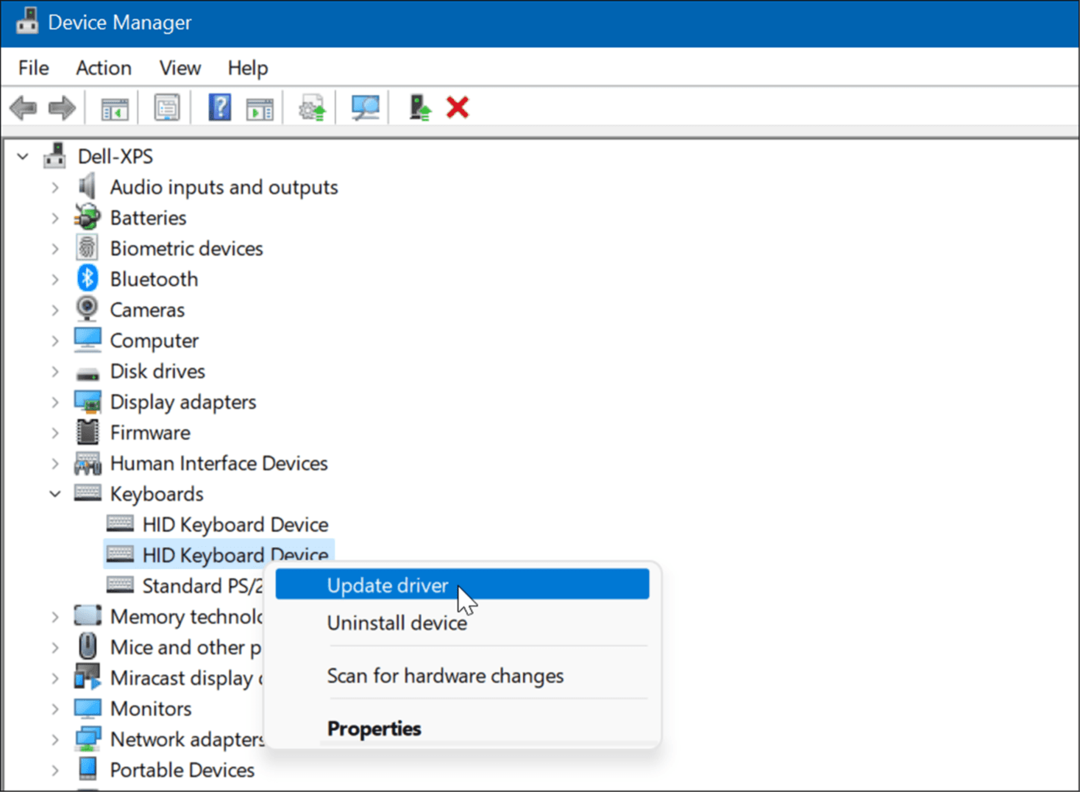
- Tagad atlasiet Automātiski meklēt draiverus lai instalētu jaunāko. Ja lejupielādējat draiveri no ražotāja vietnes, izmantojiet Pārlūkojiet manu datoru, lai atrastu draiverus opciju un instalējiet to.
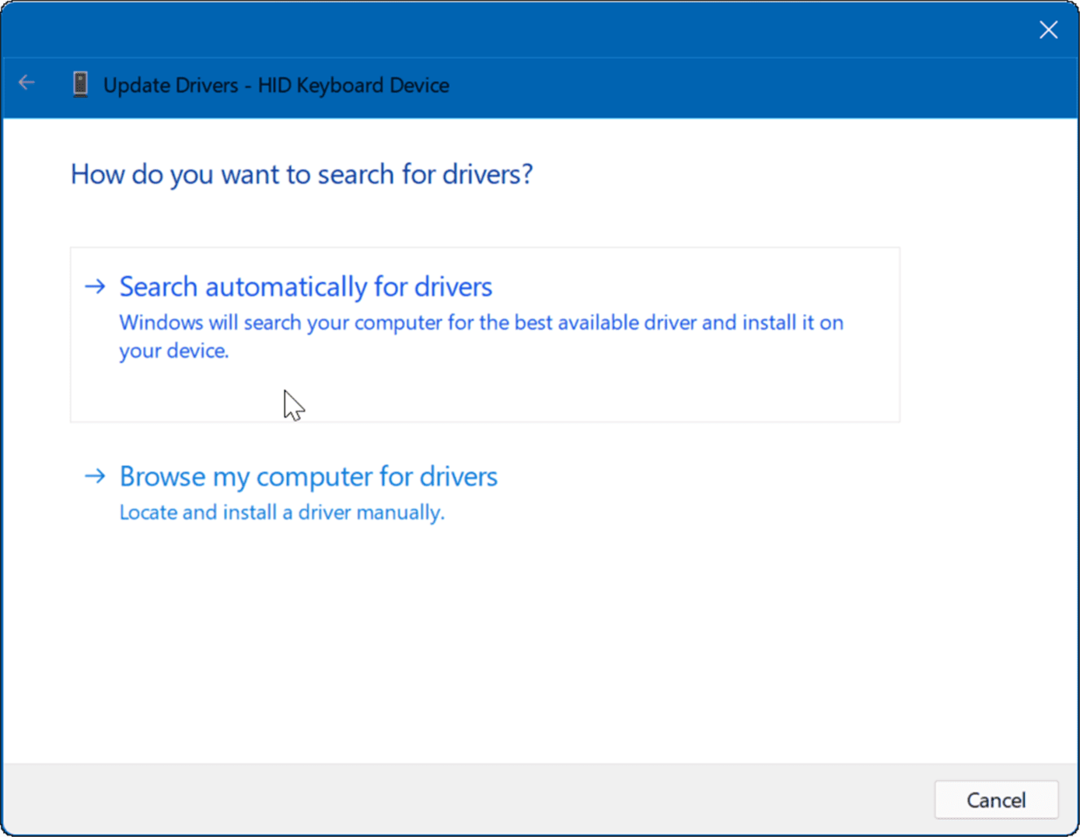
7. Pārbaudiet Windows un sistēmas atjauninājumus
Drošības, stabilitātes un veiktspējas apsvērumu dēļ ir svarīgi, lai jūsu dators būtu pēc iespējas jaunāks. Piemēram, saņemot jaunākos Windows atjauninājumus no Microsoft un atjauninājumus no ierīces ražotāja, var novērst drukas ekrāna nedarbošanos. Var būt atjauninājums vai kļūdu labojums, lai novērstu zināmu problēmu ar drukas ekrāna funkcionalitāti.
Pirmkārt, manuāli pārbaudiet Windows 11 atjauninājumus un instalējiet visu, ko tas atrod.
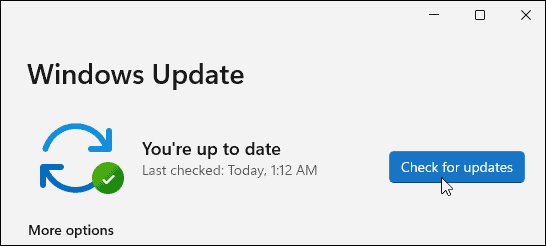
Otrkārt, palaidiet savam datoram OEM atjaunināšanas programmatūru un instalējiet visu, kas ar aparatūru saistīts. Pārbaudiet, vai labojums ir pieejams tieši no Dell vai Lenovo, kas ir pieejams.
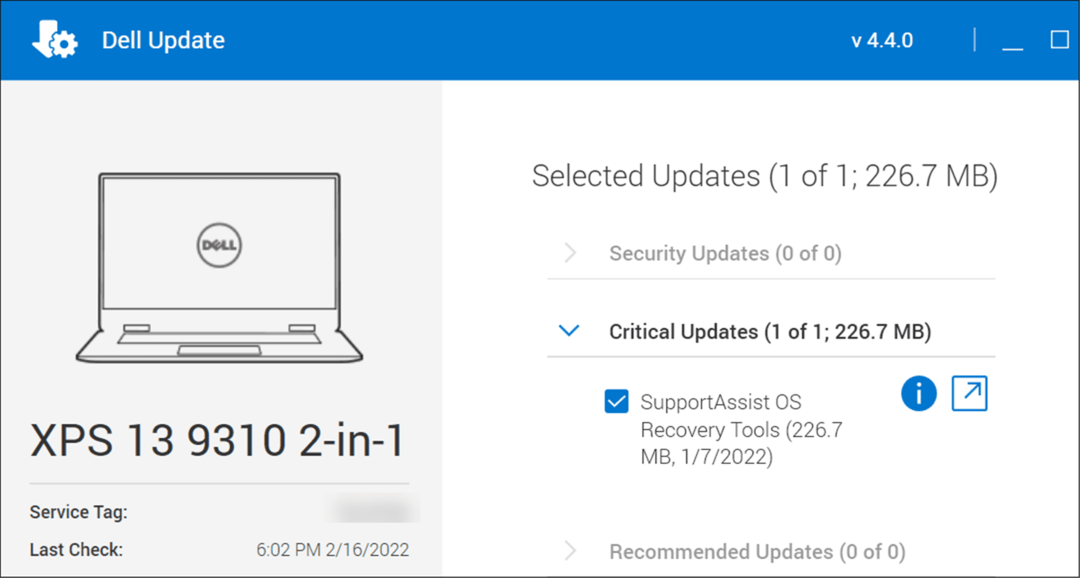 Varat arī tieši pārbaudīt ražotāja vietni, lai atrastu programmaparatūras atjauninājumus, draiveru atjauninājumus un citus problēmu novēršanas padomus.
Varat arī tieši pārbaudīt ražotāja vietni, lai atrastu programmaparatūras atjauninājumus, draiveru atjauninājumus un citus problēmu novēršanas padomus.
8. Tīra sāknēšana Windows 11
Vēl viena lieta, kas jāizmēģina, ir tīra Windows 11 sāknēšana. Tas nav tas pats, kas Drošais režīms, jo tīra sāknēšana Windows startē normāli, taču tiks ielādēti tikai svarīgi draiveri. Lai notīrītu sāknēšanu, jums jāiet Sistēmas konfigurācija un noņemiet atzīmi no visiem, izņemot svarīgos startēšanas pakalpojumus.
Lai iegūtu pilnīgus norādījumus, izlasiet mūsu pilno rokasgrāmatu vietnē kā tīrīt sāknēšanas Windows 11.
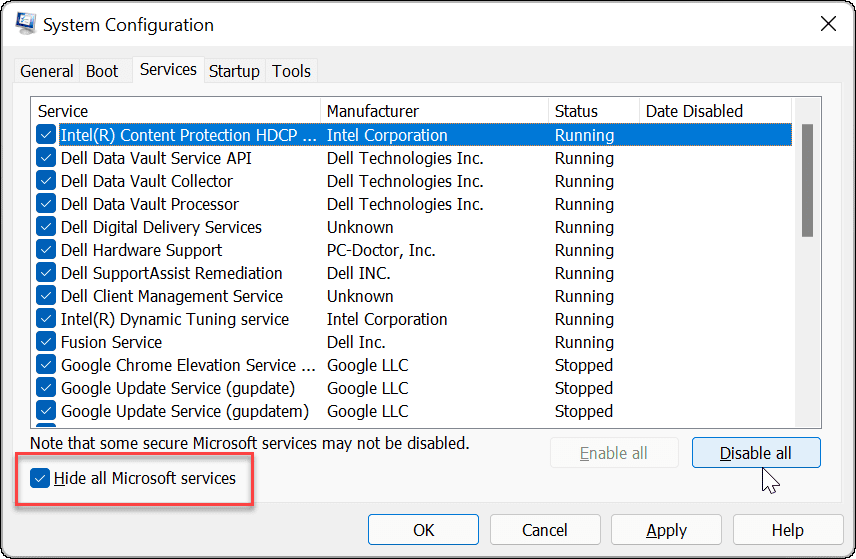
Drukāšanas ekrāns operētājsistēmā Windows 11
Vienai no iepriekš minētajām darbībām vajadzētu palīdzēt, ja novēršat problēmu, kas saistīta ar drukas ekrāna nedarbošanos operētājsistēmā Windows 11. Kad tas darbojas, iespējams, vēlēsities pārbaudīt jauni Windows 11 īsinājumtaustiņi.
Ja vēl neizmantojat operētājsistēmu Windows 11, apskatiet šo visaptverošo informāciju īsinājumtaustiņu saraksts, jo lielākā daļa no tiem joprojām darbojas operētājsistēmā Windows 11. Varat arī lasīt par Windows atslēgas labošana nedarbojas.
Kā notīrīt Google Chrome kešatmiņu, sīkfailus un pārlūkošanas vēsturi
Pārlūks Chrome veic lielisku darbu, saglabājot jūsu pārlūkošanas vēsturi, kešatmiņu un sīkfailus, lai optimizētu pārlūkprogrammas veiktspēju tiešsaistē. Viņa ir kā...