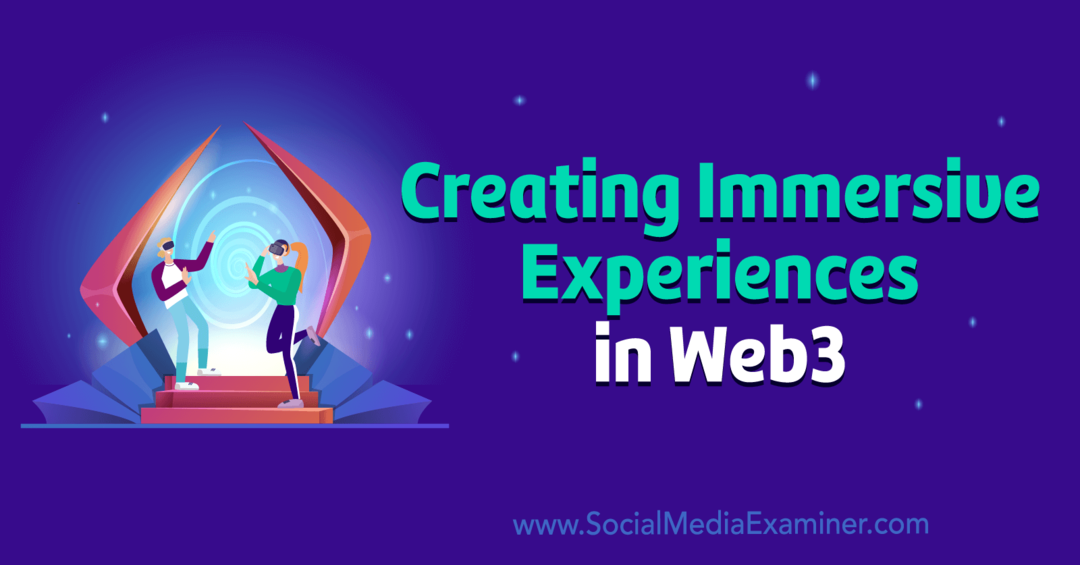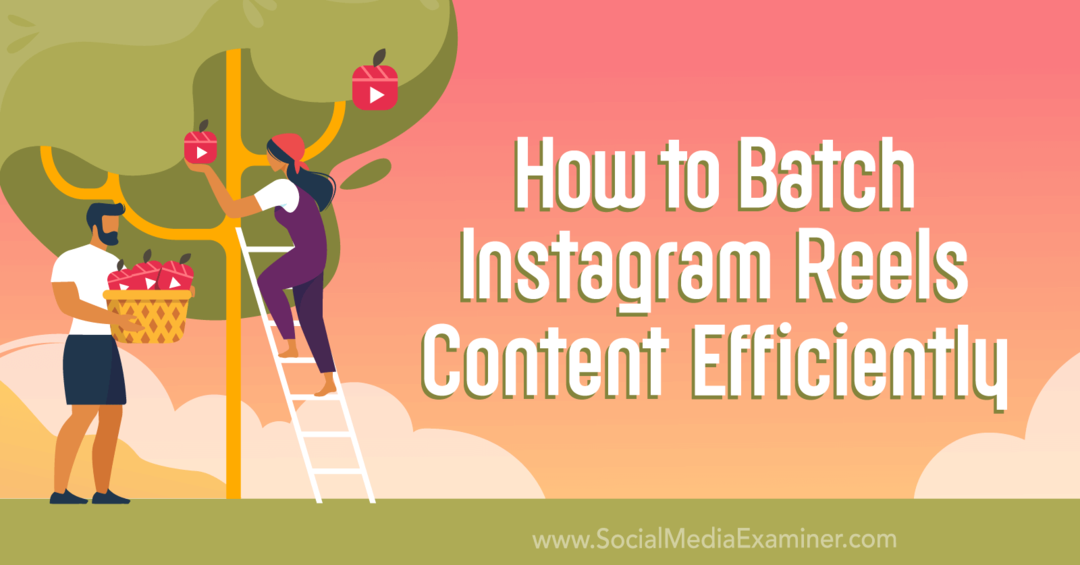Microsoft Teams netiek ielādēts: 6 labojumi
Microsoft Windows 11 Varonis / / February 23, 2022

Pēdējo reizi atjaunināts

Microsoft Teams ir lieliska sadarbības programma uzņēmumiem, taču tikai tad, ja tā darbojas pareizi. Ja tā nav, varat to novērst, izmantojot šo rokasgrāmatu.
Microsoft Teams ir iepriekš instalēta operētājsistēmā Windows 11, taču jūs, iespējams, atklājat, ka populārā biznesa sadarbības programmatūra netiek ielādēta.
Ir vairāki iespējamie iemesli, kāpēc Microsoft Teams netiek ielādēts operētājsistēmā Windows. Var būt problēma ar pašu lietotni, jūsu GPU draiveri var izraisīt problēmas vai pati Windows var būt bojāta.
Parasti, labojot vai atkārtoti instalējot lietotni, tā darbosies, taču, iespējams, būs jāveic dažas papildu problēmu novēršanas darbības. Lai jums palīdzētu, tālāk mēs parādīsim, kā mēģināt atsākt Microsoft Teams darbību.
Labojiet vai atiestatiet Microsoft Teams
Viena no pirmajām lietām, kas jāizmēģina, ir Microsoft Teams lietotnes labošana vai atiestatīšana. Kad labojat programmu, sistēma Windows mēģinās to labot, nezaudējot datus (piemēram, jūsu pieteikšanās informāciju vai iestatījumus). No otras puses, atiestatot lietotnes datus, tiks dzēsti. Parasti vislabāk ir vispirms mēģināt veikt remontu un pēc tam veikt atiestatīšanu.
Lai labotu un/vai atiestatītu programmu Microsoft Teams, izmēģiniet šīs darbības:
- Noklikšķiniet uz Sākt poga un atveriet Iestatījumi vai izmantojiet Windows taustiņš + I īsinājumtaustiņš, lai to palaistu tieši.

- Kad Iestatījumi atveras, noklikšķiniet Lietotnes no saraksta kreisajā pusē un Lietotnes un funkcijas opcija labajā pusē.
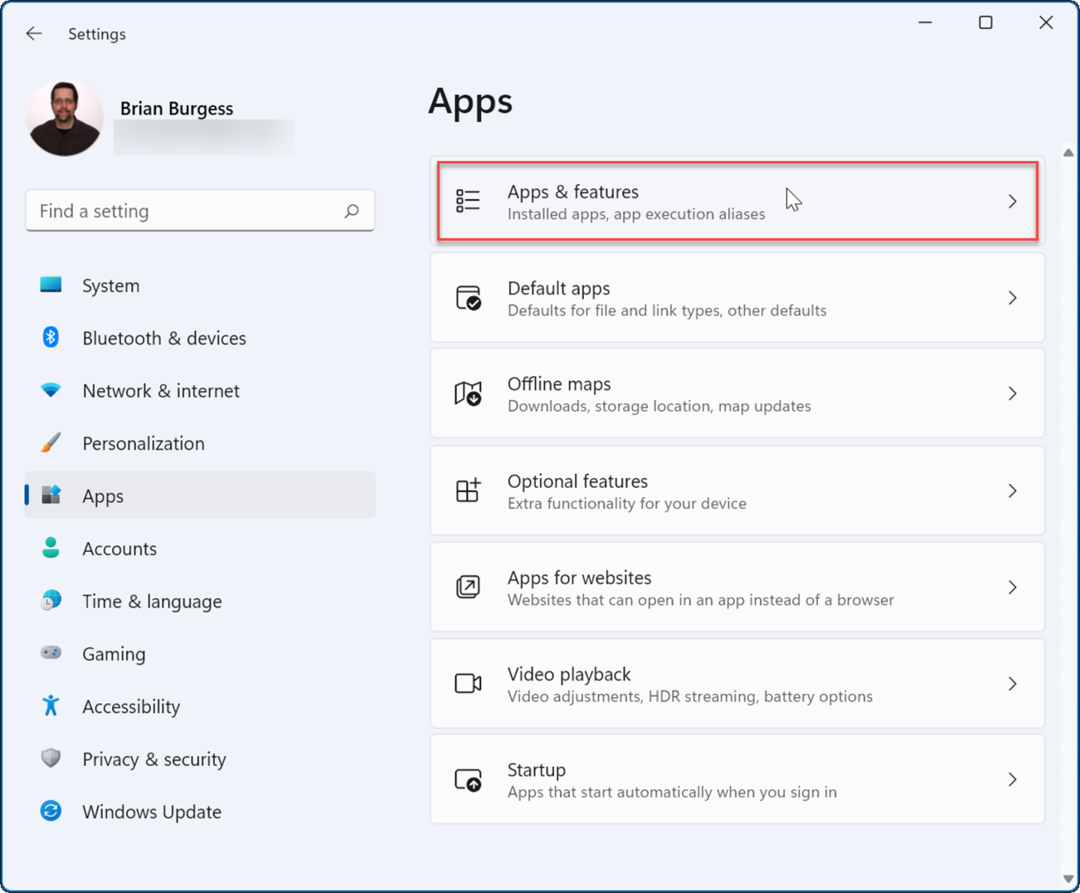
- Meklēt Microsoft komandas iekš Lietotņu saraksts laukā noklikšķiniet uz trīs punkti blakus izvēlnei un atlasiet Pielāgota opcija.
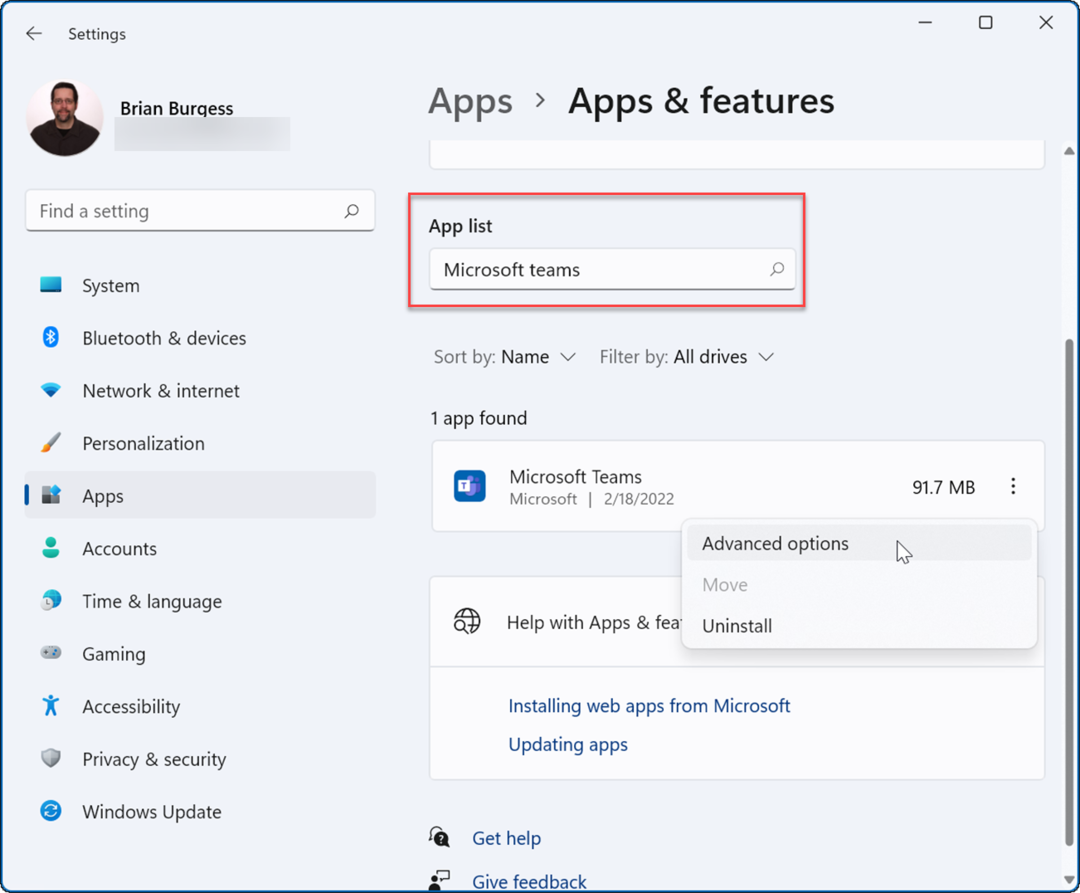
- Ritiniet uz leju līdz Atiestatīt sadaļu un noklikšķiniet uz Remonts poga — pārbaudiet, vai tā tiek ielādēta pēc tam.
- Ja tas nedarbojas, noklikšķiniet uz Atiestatīt pogu un gaidiet, līdz process tiks pabeigts.
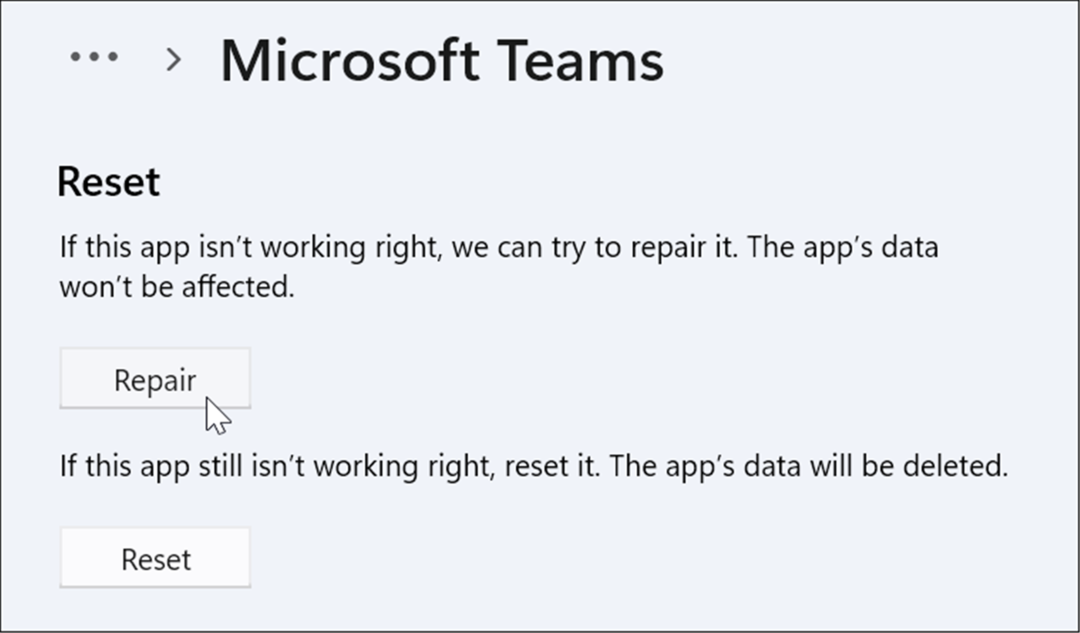
Pabeidziet Microsoft Teams procesu
Vēl viena iespēja, ko varat mēģināt, ir beigt Teams procesu uzdevumu pārvaldniekā un atsākt to.
Lai beigtu Microsoft Teams procesu:
- Atveriet uzdevumu pārvaldnieku operētājsistēmā Windows 11 izvēlnē Sākt vai izmantojot Palaist.
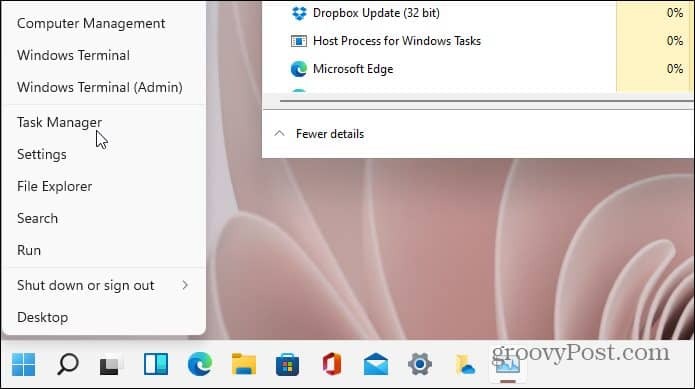
- Kad tiek atvērts uzdevumu pārvaldnieks, ar peles labo pogu noklikšķiniet uz jebkura MicrosoftKomandas procesus un atlasiet Beigt uzdevumu no izvēlnes.
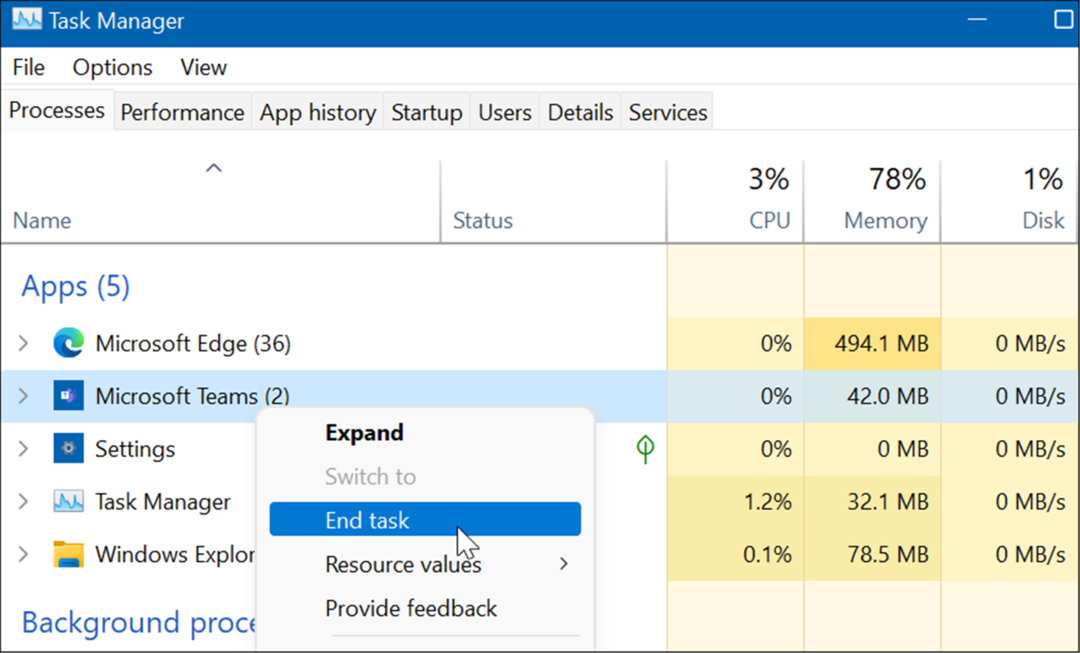
Pārinstalējiet Microsoft Teams
Ja remonts vai atiestatīšana neizlabo, ka Microsoft Teams netiek ielādēts operētājsistēmā Windows 11, varat atkārtoti instalēt programmu. Lietojumprogrammas atkārtota instalēšana var novērst problēmas, ko izraisa failu bojājums, un visas citas neatklātas problēmas.
Lai atkārtoti instalētu programmu Microsoft Teams:
- Atvērt Sākt un atlasiet Iestatījumi.
- In Iestatījumi, atlasiet Lietotnes > Programmas un funkcijas.
- Meklēt Microsoft komandas iekš Lietotņu saraksts laukā noklikšķiniet uz trīs punkti izvēlnē blakus Teams un atlasiet Atinstalēt no izvēlnes.
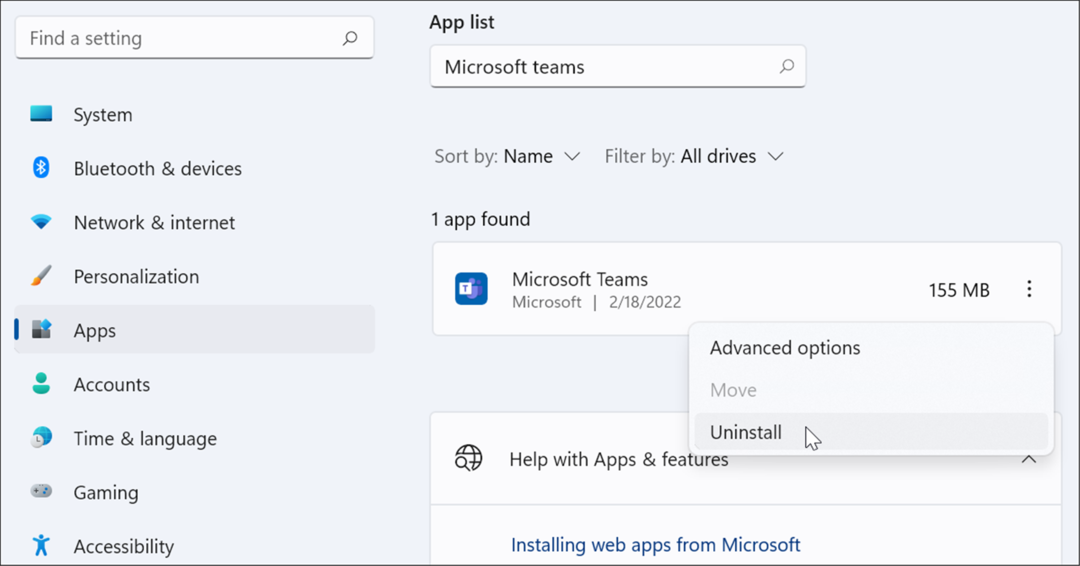
- Noklikšķiniet uz Atinstalēt pogu, kad tiek parādīts verifikācijas ziņojums.
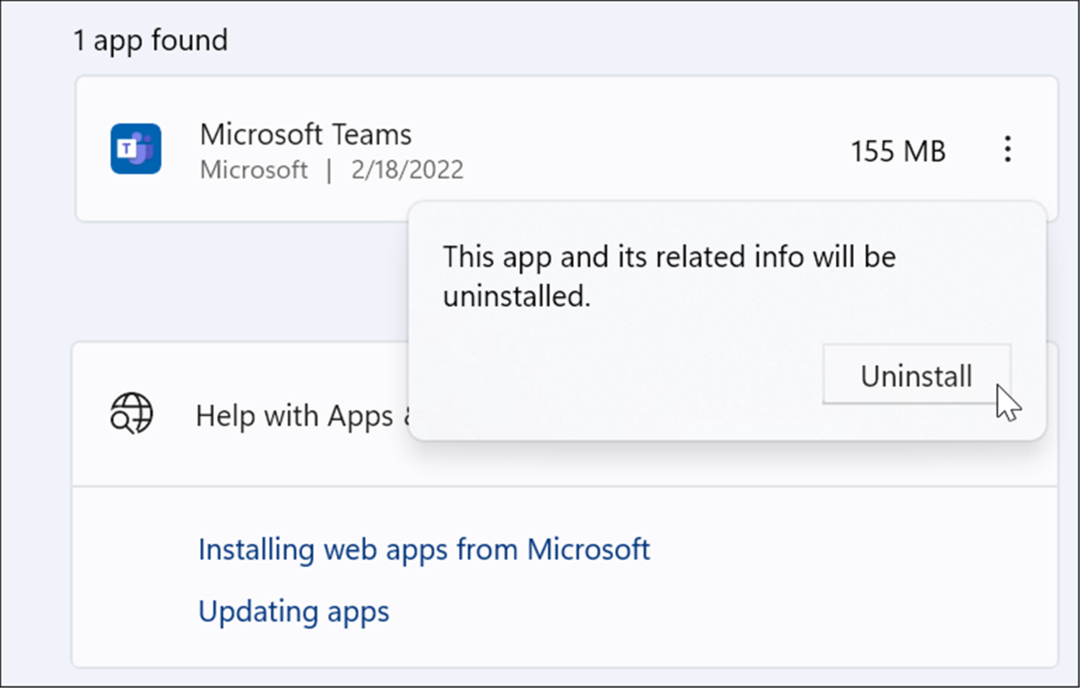
- Pēc Microsoft Teams atinstalēšanas dodieties uz lejupielādēt Microsoft Teams lapu un noklikšķiniet uz Lejupielādēt darbvirsmai pogu.
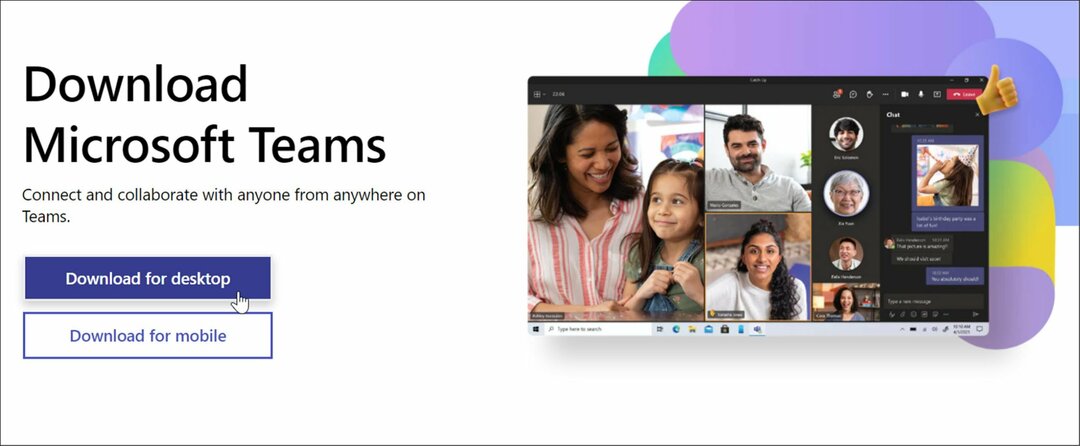
- Izvēlieties savu Windows versiju un turpiniet instalēt programmu.
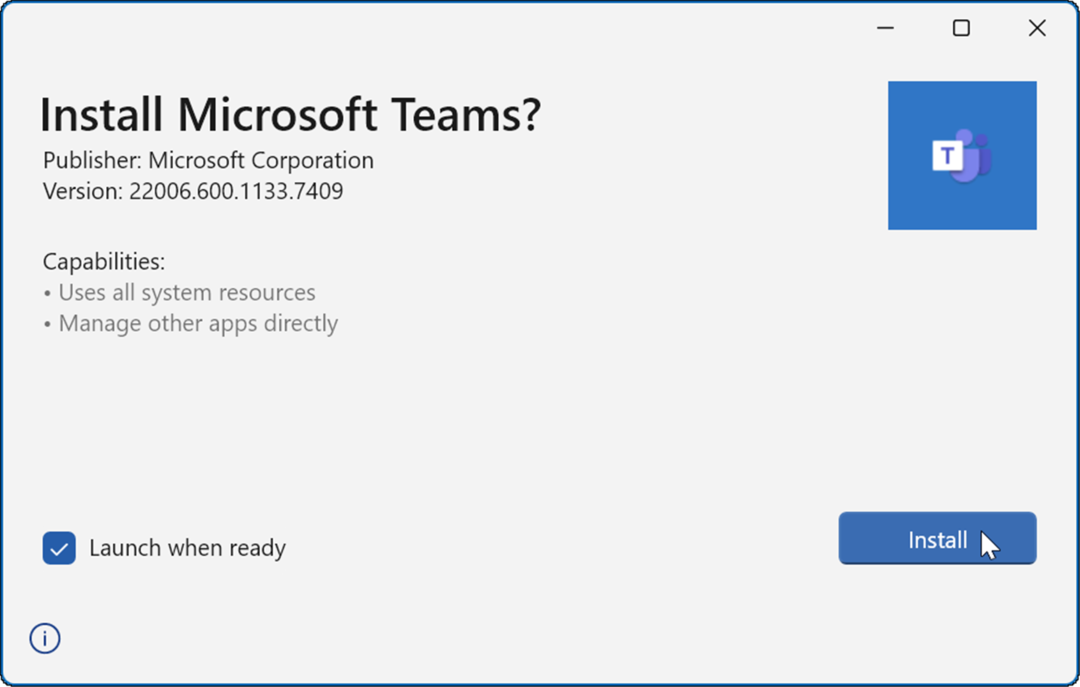
Pēc lietotnes instalēšanas tai ir jāpalaižas, lai jūs varētu pierakstīties un sākt veiksmīgi darboties datorā.
Palaidiet veikala lietotņu problēmu novēršanas rīku
Ja Microsoft Teams joprojām netiek pareizi ielādēts, varat izmēģināt operētājsistēmā Windows 11 iebūvēto veikala lietotņu problēmu risinātāju.
Lai palaistu Microsoft Store Apps problēmu risinātāju:
- Atvērt Sākt un nospiediet Iestatījumi.
- In Iestatījumi, nospiediet Sistēma un noklikšķiniet uz Problēmu novēršana opciju.
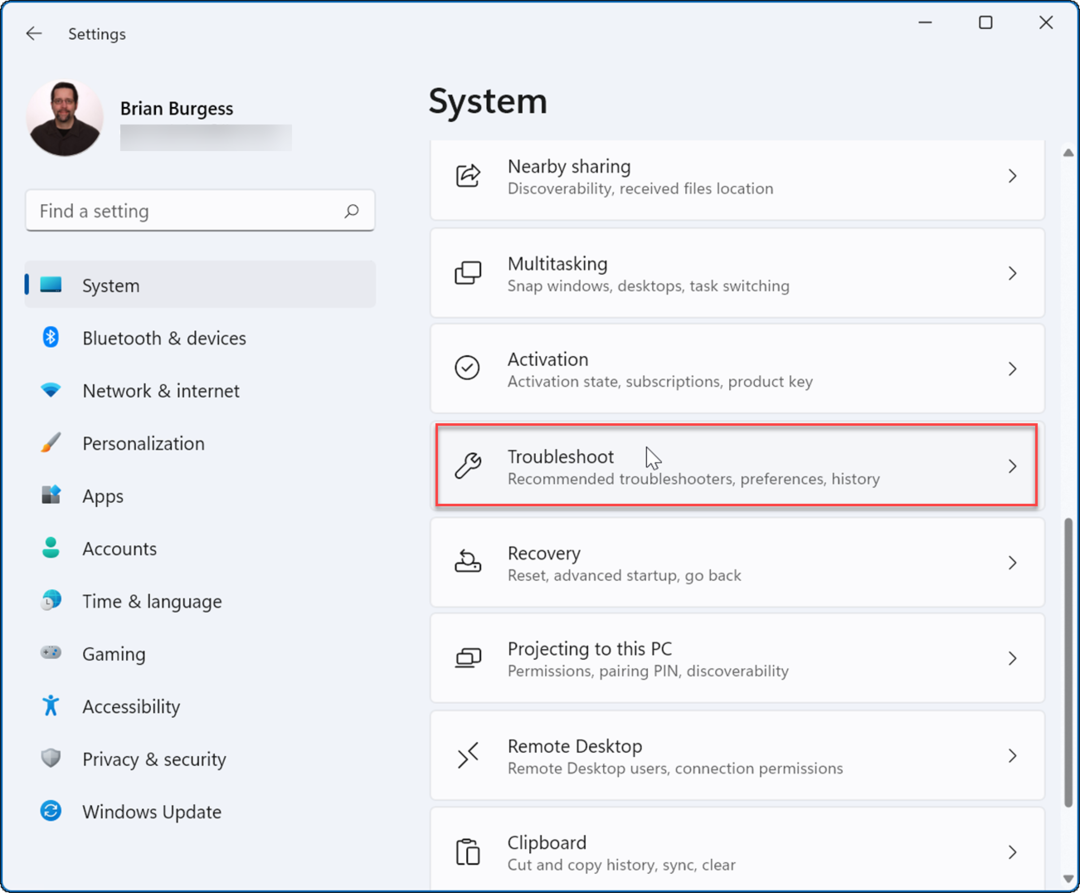
- Tagad noklikšķiniet uz Citi problēmu risinātāji opciju kolonnā labajā pusē.
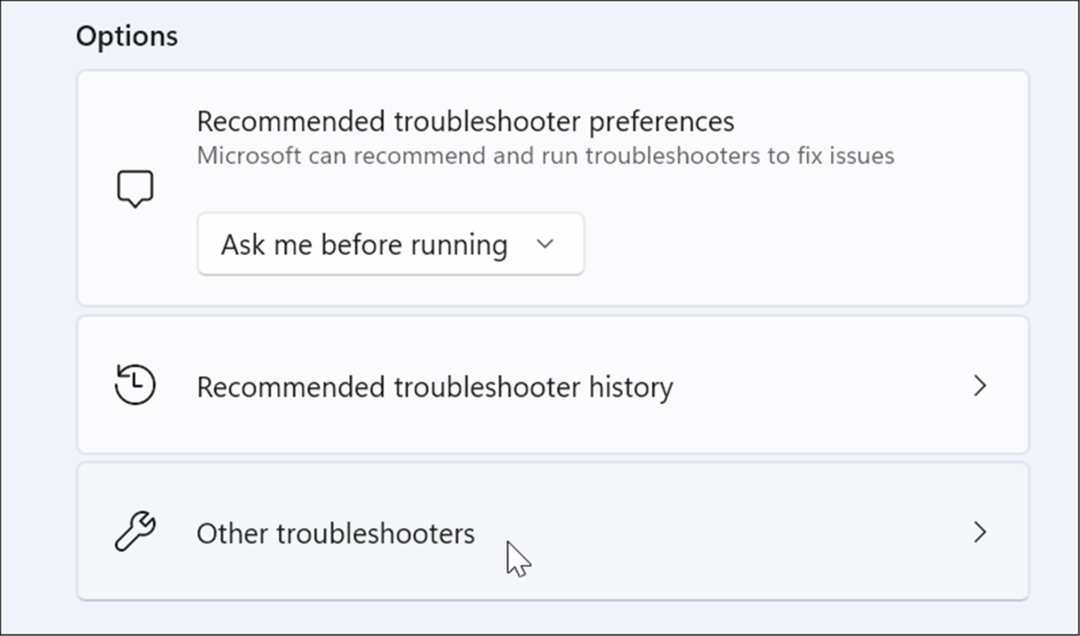
- Ritiniet sarakstu uz leju un noklikšķiniet uz Skrien pogu blakus Windows veikala lietotnes.
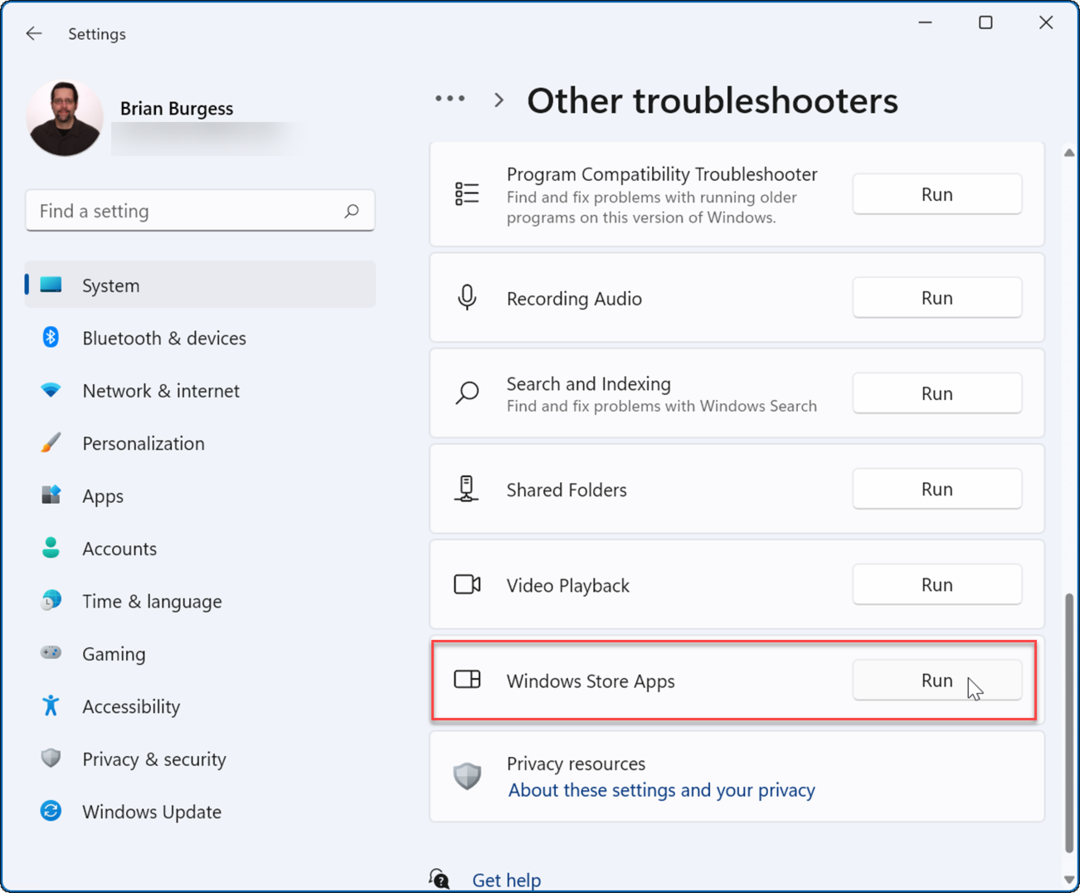
- Izpildiet ekrānā redzamo vedni, jo problēmu risinātājs veic diagnostikas skenēšanu, lai automātiski noteiktu un novērstu problēmas.
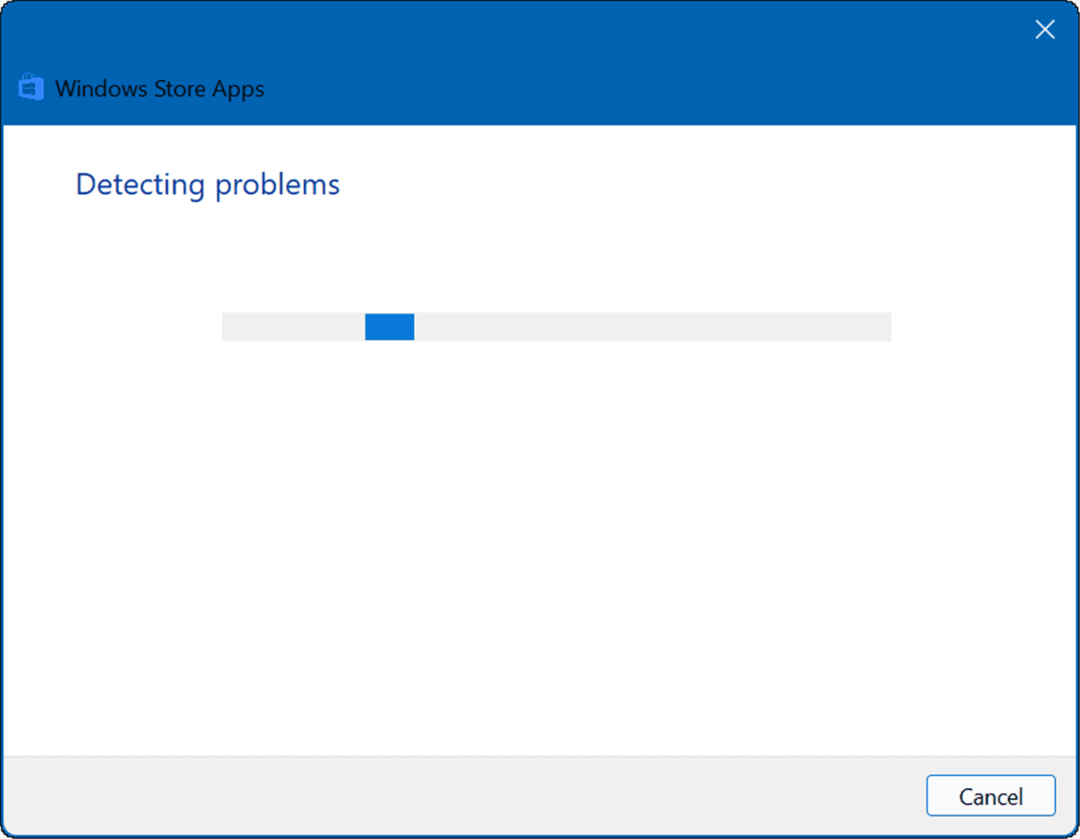
Restartējiet datoru
Ja Microsoft Teams tika ielādēts iepriekš un tā apstājas, jums tas jādara restartējiet datoru. Vienkārša atsāknēšana var novērst problēmu, notīrot konfliktējošās lietotnes vai citus procesus.
Lai restartētu datoru operētājsistēmā Windows 11, ar peles labo pogu noklikšķiniet uz pogas Sākt un atlasiet Izslēdziet vai izrakstieties > Restartēt.
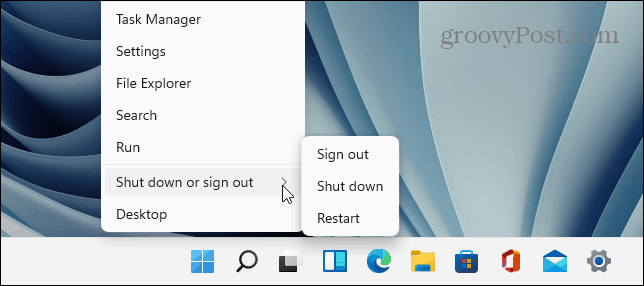
Kad atgriežaties pēc restartēšanas, pierakstieties un pārbaudiet, vai Teams atkal darbojas. Ja tas joprojām netiek ielādēts, mēģiniet a tīra Windows 11 sāknēšana.
Tīrai sāknēšanai Windows ielādei tiek izmantots minimāls startēšanas programmu un draiveru skaits. Ja Microsoft Teams darbojas pēc tīras sāknēšanas, jums ir labs atskaites punkts problēmas sašaurināšanai.
Palaidiet SFC un DISM skenēšanu
Ja Microsoft Teams joprojām neielādējas, varat pārbaudīt, vai sistēmas faili nav bojāti, palaižot SFC vai DISM skenēt. Abi rīki pārbaudīs, vai jūsu lokālajā diskā nav bojāti sistēmas faili, un tos aizstās. Atšķirība ir tāda, ka DISM skenēšana aizstās bojātus sistēmas failus no Microsoft serveriem.
Lai palaistu SFC vai DISM skenēšanu:
- Ar peles labo pogu noklikšķiniet uz pogas Sākt un atlasiet Windows terminālis (administrators).
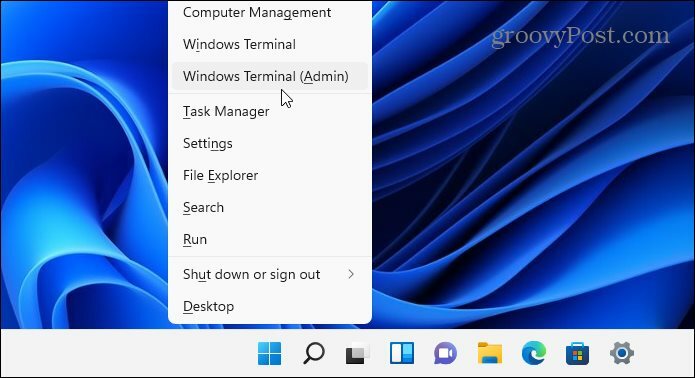
- Kad PowerShell palaiž, ierakstiet šādu komandu un nospiediet Ievadiet:
sfc /scannow
- Kad SFC skenēšana ir pabeigta, restartējiet datoru un pārbaudiet, vai Microsoft Teams tiks ielādēts.
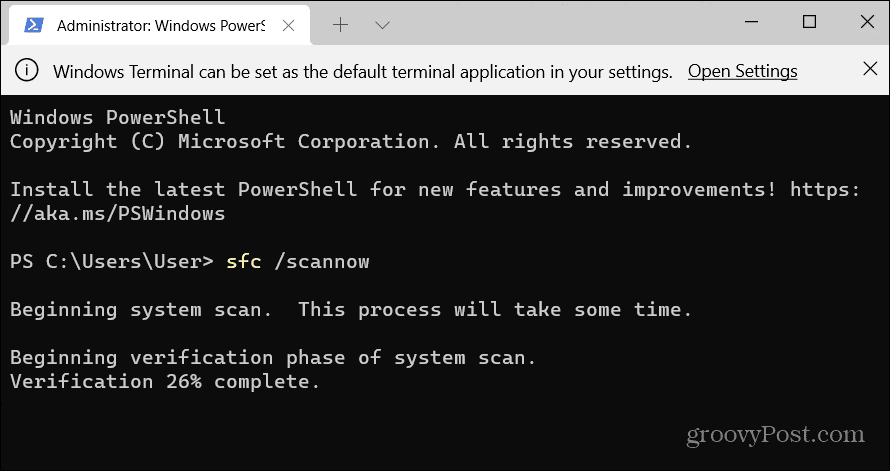
- Ja Microsoft Teams joprojām netiek ielādēts pareizi, mēģiniet a Izvietošanas attēla pakalpojums un pārvaldība (DISM) skenēt. Palaidiet programmu PowerShell un palaidiet šādu komandu:
DISM /Tiešsaistē /Attēla tīrīšana /Veselības atjaunošana
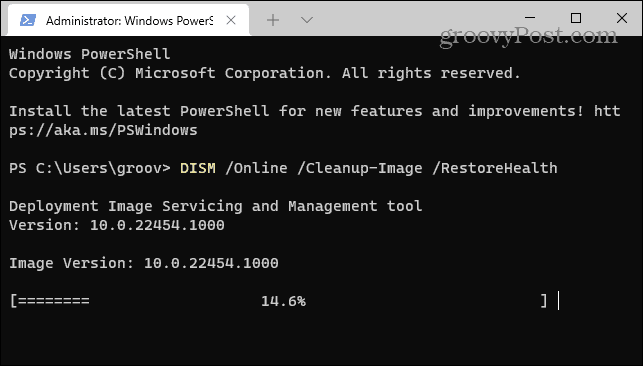
Ņemiet vērā, ka jebkuras skenēšanas palaišana var aizņemt kādu laiku atkarībā no diska lieluma un datu apjoma.
Izmantojot Microsoft Teams
Ja pēc iepriekš minēto darbību veikšanas Teams joprojām netiek ielādēts, iespējams, jums būs jāpārbauda Windows 11 atiestatīšana uz rūpnīcas iestatījumiem un sākt no jauna. Tomēr pirms to darāt, izveidojiet a pilna sistēmas dublēšana vispirms.
Microsoft Teams ir daudz lielisku iespēju, piemēram, iespēja kopīgojiet savu ekrānu un pielāgot paziņojumus. Ja esat jauns Teams lietotājs, pārbaudiet kā izveidot sapulci vai slēpt tērzēšanu.
Ja nevēlaties, lai Microsoft Teams darbotos paliekas pēc tās lietošanas, apskatiet to pilnībā aizverot Teams darbvirsmā.
Kā atrast savu Windows 11 produkta atslēgu
Ja jums ir jāpārsūta Windows 11 produkta atslēga vai tā ir nepieciešama, lai veiktu tīru OS instalēšanu,...
Kā notīrīt Google Chrome kešatmiņu, sīkfailus un pārlūkošanas vēsturi
Pārlūks Chrome veic lielisku darbu, saglabājot jūsu pārlūkošanas vēsturi, kešatmiņu un sīkfailus, lai optimizētu pārlūkprogrammas veiktspēju tiešsaistē. Viņa ir kā...
Cenu saskaņošana veikalā: kā iegūt cenas tiešsaistē, iepērkoties veikalā
Pirkšana veikalā nenozīmē, ka jums ir jāmaksā augstākas cenas. Pateicoties cenu saskaņošanas garantijām, jūs varat saņemt tiešsaistes atlaides, iepērkoties...
Kā uzdāvināt Disney Plus abonementu, izmantojot digitālo dāvanu karti
Ja jums patika Disney Plus un vēlaties to kopīgot ar citiem, tālāk ir norādīts, kā iegādāties Disney+ dāvanu abonementu...