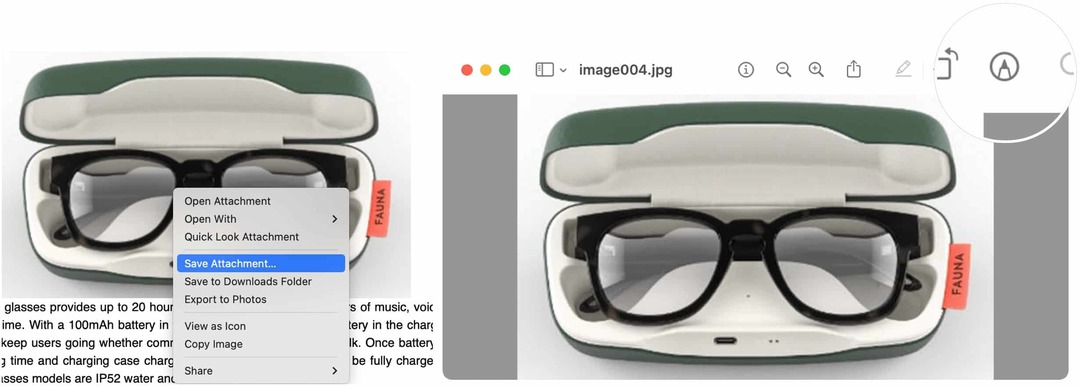Microsoft veikals nedarbojas operētājsistēmā Windows 11: 8 labojumi
Microsoft Windows 11 Varonis / / February 21, 2022

Pēdējo reizi atjaunināts

Microsoft Store ir vieta, kur iegūt lietotnes un daudz ko citu, taču tas var nedarboties. Šeit ir 8 veidi, kā novērst Microsoft Store, kas nedarbojas operētājsistēmā Windows 11.
The Microsoft veikals operētājsistēmās Windows 10 un 11 ir vieta, kur instalēt jaunas Windows un Android lietotnes, kuras ir apstiprinājis Microsoft. Tā ir arī centrālā vieta jaunu spēļu, filmu un TV šovu uzņemšanai.
Pēc noklusējuma uzdevumjoslā ir Microsoft veikala ikona — tā tiek atvērta tikai ar klikšķi. Tomēr, ja Microsoft Store nedarbojas operētājsistēmā Windows 11, kad uz tā noklikšķināt, vai ja tas avarē vai netiek atvērts, jums būs jāturpina izmeklēšana.
Ja jums ir problēmas ar Microsoft veikalu, varat to novērst, izmēģinot kādu no tālāk norādītajām problēmu novēršanas darbībām.
Restartējiet datoru
Ir vairāki iemesli, kāpēc Microsoft Store var pārstāt darboties jūsu Windows 11 datorā. Problēma var būt saistīta ar pašu lietotni vai arī sistēmas vai tīkla iestatījumiem. Ja Microsoft Store pārstāj darboties, viena no ātrākajām iespējām to atrisināt ir
Restartējot sistēmu, tiek izdzēsti potenciāli konfliktējošie lietotņu dati un tiek nodrošināts jauns sākums. Lai restartētu datoru, ar peles labo pogu noklikšķiniet uz Sākt pogu, atlasiet Izslēdziet vai izrakstieties un tad Restartēt.
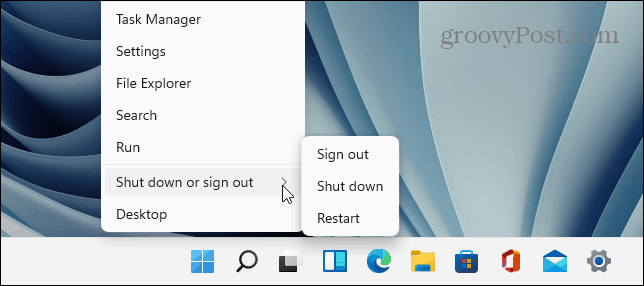
Atjauniniet Windows 11
Iespējams, ka Microsoft gaida atjauninājumu, kura dēļ veikals nedarbojas. Ir svarīgi, lai jūsu Windows versija būtu atjaunināta, un vienkāršs veids, kā to izdarīt, ir manuāli pārbaudot atjauninājumus.
Lai pārbaudītu atjauninājumus, veiciet tālāk norādītās darbības.
- Noklikšķiniet uz Sākt poga un atveriet Iestatījumi.
- Iekš Iestatījumi izvēlni, nospiediet Windows atjaunināšana no saraksta apakšas kreisajā pusē.
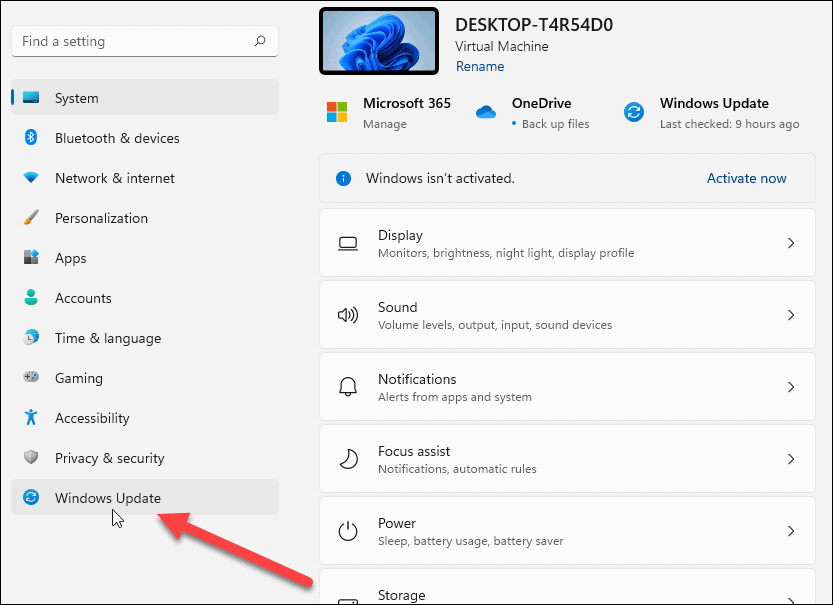
- Tagad noklikšķiniet uz Meklēt atjauninājumus pogu un instalējiet visus pieejamos atjauninājumus. Ņemiet vērā, ka var būt nepieciešama Windows 11 restartēšana.
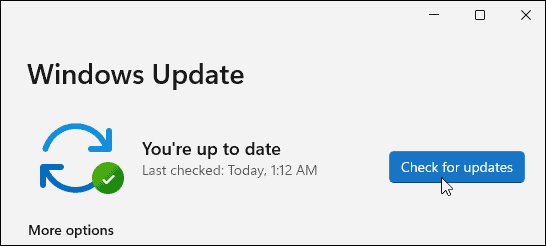
Atspējot lietotāja konta kontroli (UAC)
Lietotāja konta kontrole vai (UAC) var traucēt Windows veikala pareizu darbību, tāpēc jūs to vēlaties atspējojiet to.
Lai atspējotu UAC operētājsistēmā Windows 11, veiciet tālāk norādītās darbības.
- Atveriet izvēlni Sākt, izmantojot Sākt pogu vai Windows taustiņu.
- Tips uac un noklikšķiniet uz augšējā rezultāta.
- Tiks palaists UAC ekrāns — pārvietojiet slīdni līdz galam uz leju Nekad nepaziņot un noklikšķiniet labi.
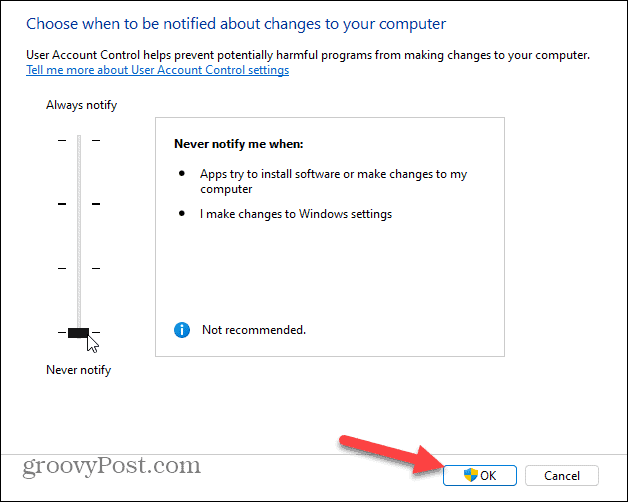
Kad esat noklikšķinājis uz Labi, jums nevajadzētu bloķēt iespēju atvērt Microsoft veikalu un veikt pirkumus.
Notīriet Microsoft veikala kešatmiņu
Vēl viens vienkāršs risinājums ir Microsoft Store kešatmiņas failu atiestatīšana, tādējādi novēršot datora restartēšanas radītās neērtības.
Veikala kešatmiņu var atiestatīt manuāli, veicot šādas darbības:
- Nospiediet Windows taustiņš + R lai palaistu Skrien dialoglodziņš.
- In Skrien, tips wsreset un noklikšķiniet labi.
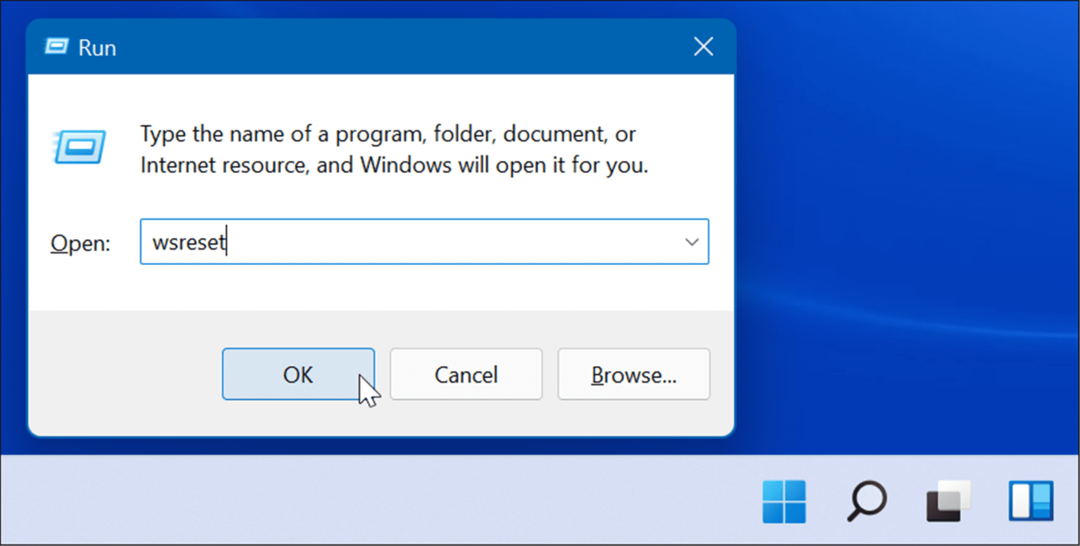
- Veikala kešatmiņas atiestatīšanas laikā parādīsies tukšs komandu uzvednes ekrāns.
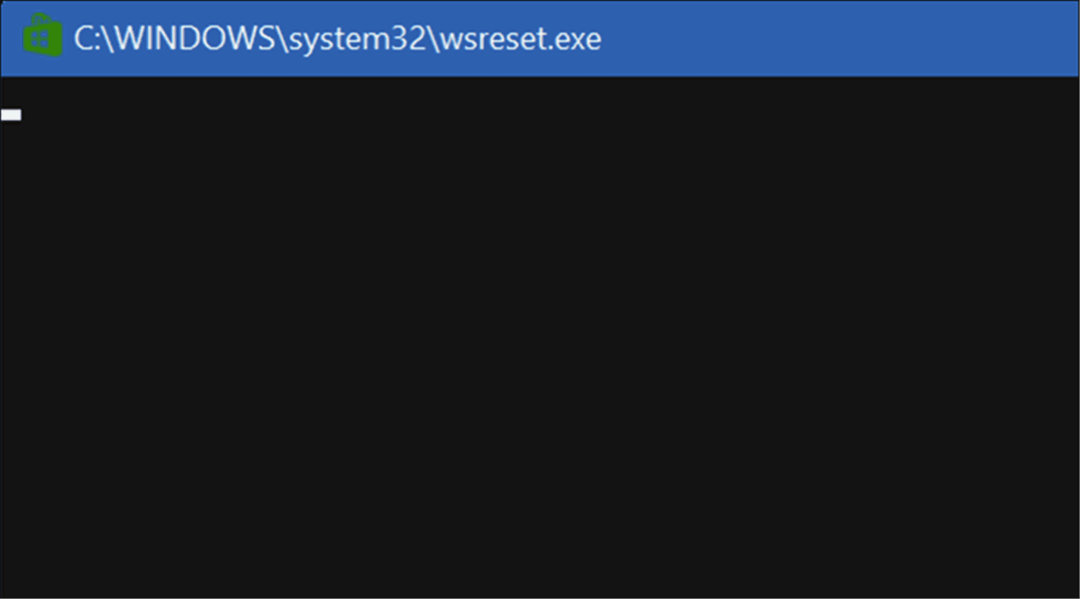
Pēc dažiem mirkļiem komandu uzvednes ekrāns pazudīs, un veikalam vajadzētu atvērties automātiski, lai jūs varētu to izmantot.
Mainiet DNS, lai labotu kļūdu “0x80131500”.
Bieži sastopama kļūda, kas parādās, kad Windows veikals nedarbojas 0x80131500. Ir daži dažādi veidi, kā novērst kļūdu, tostarp mainot savu DNS.
Lai mainītu DNS iestatījumus operētājsistēmā Windows 11, veiciet tālāk norādītās darbības.
- Tastatūrā nospiediet Windows taustiņš + R lai palaistu Skrien dialoglodziņš.
- Tips ncpa.cpl un noklikšķiniet labi.

- Kad Tīkla savienojumi tiek parādīts logs, ar peles labo pogu noklikšķiniet uz sava tīkla adaptera un atlasiet Īpašības.
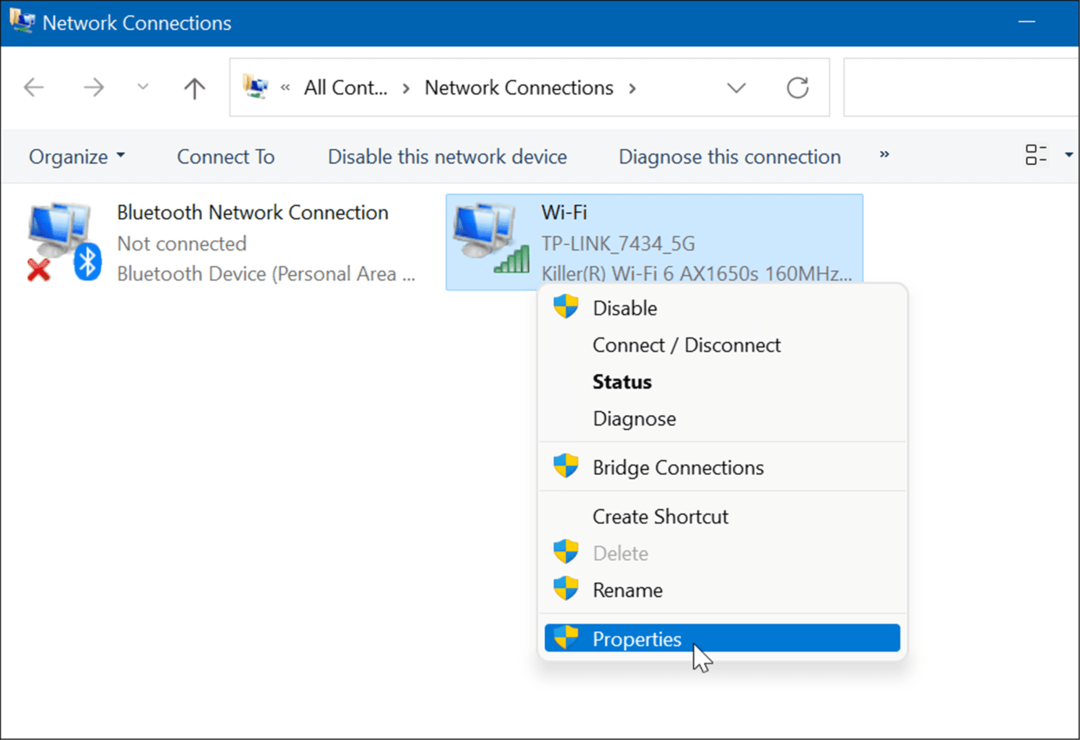
- Tālāk iezīmējiet Interneta protokola versija 4 (TCP/IPv4) un noklikšķiniet uz Īpašības pogu.
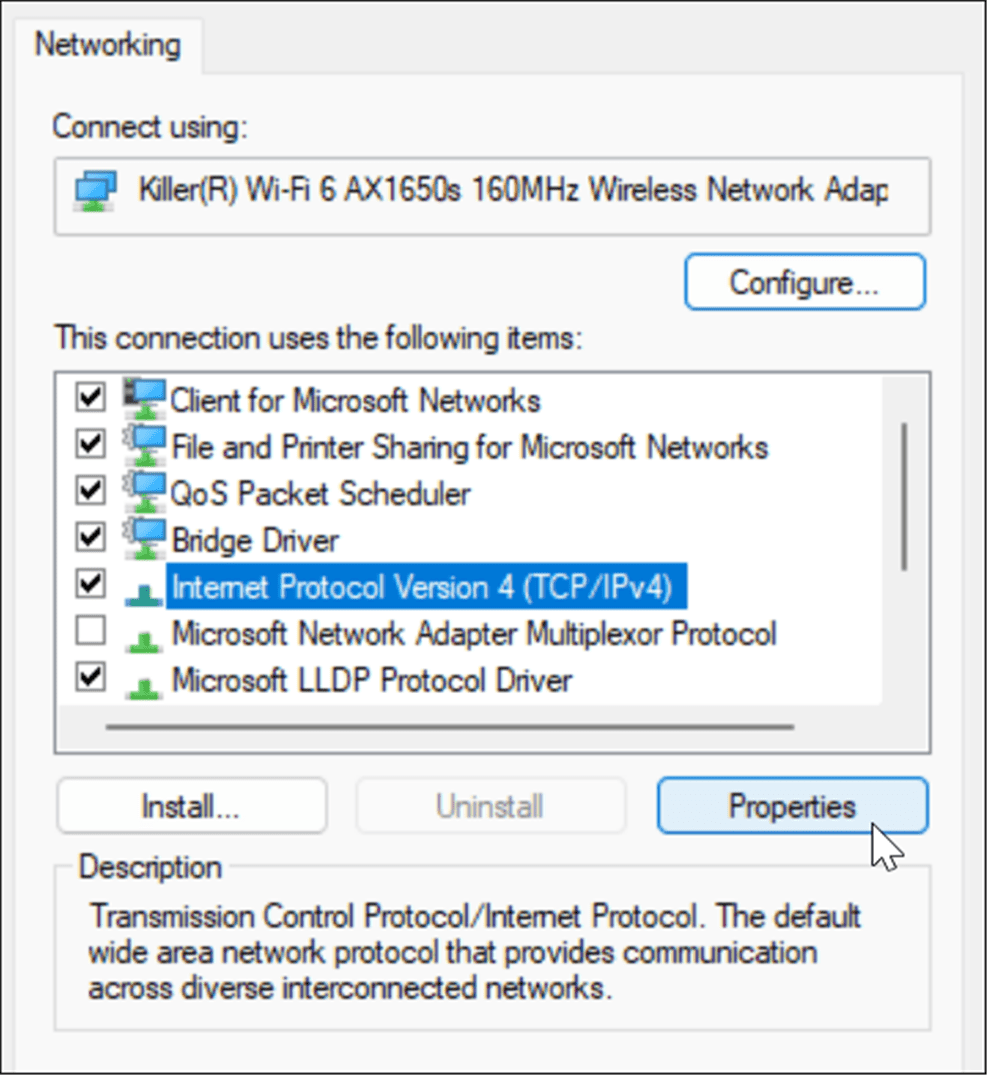
- Tagad atlasiet Izmantojiet tālāk norādītās DNS servera adreses opciju un ierakstiet alternatīvu.
- Varat izmantot vienu no bezmaksas populārajām opcijām, kas ietver OpenDNS (208.67.222.222 un 208.67.220.220), Cloudflare DNS (1.1.1.1 un 1.0.0.1), un Google publiskais DNS (8.8.8.8 un 8.8.4.4).
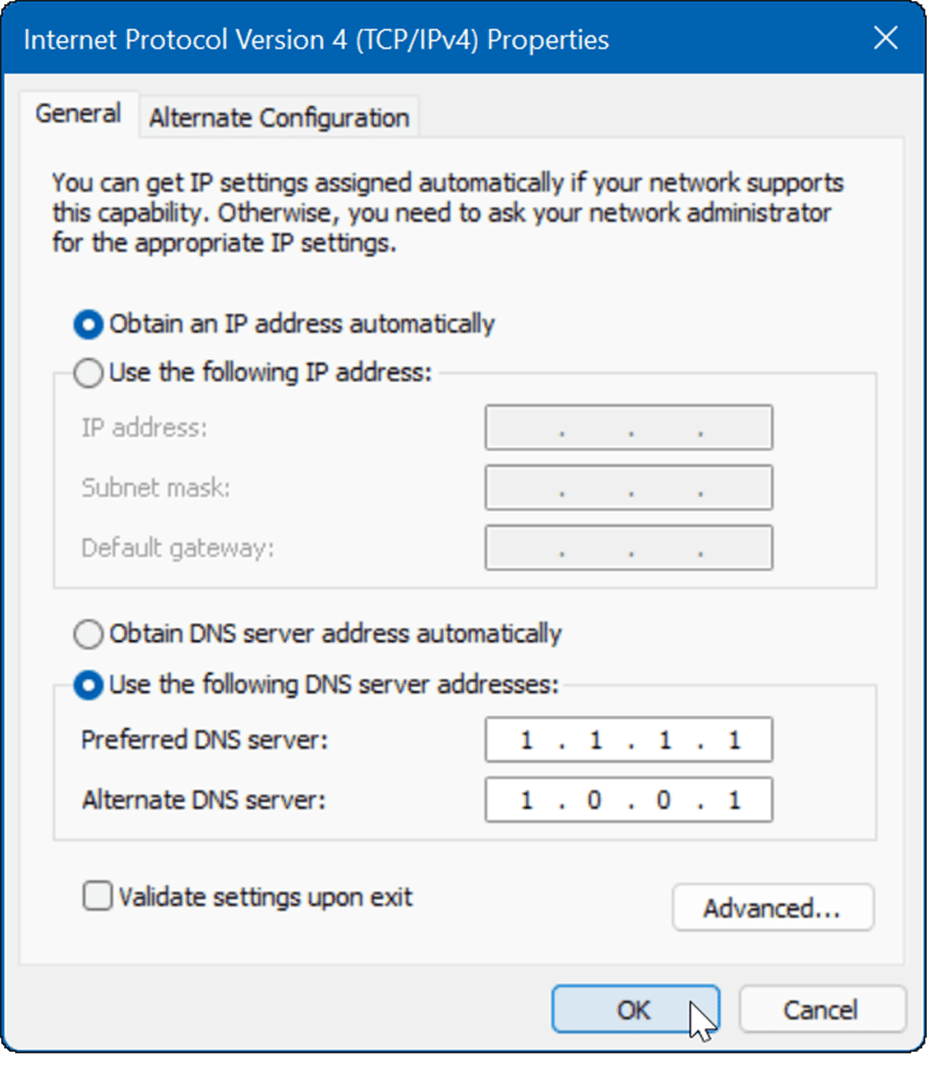
- Varat izmantot vienu no bezmaksas populārajām opcijām, kas ietver OpenDNS (208.67.222.222 un 208.67.220.220), Cloudflare DNS (1.1.1.1 un 1.0.0.1), un Google publiskais DNS (8.8.8.8 un 8.8.4.4).
- Pēc alternatīvo DNS iestatījumu ievadīšanas noklikšķiniet uz labi lai piemērotu izmaiņas.
- Klikšķis labi vēlreiz, lai izietu no Wi-Fi rekvizītu izvēlnes.
Pārbaudiet datora laiku, datumu un reģionu
Kad Microsoft Store tiek palaista, tas mēģina sinhronizēt savu laika joslu ar jūsu laika joslu. Ja datora laika un datuma iestatījumi ir nepareizi, tas var izraisīt Microsoft Store kļūdu.
Lai pārbaudītu, vai datora laika, datuma un reģiona iestatījumi ir pareizi:
- Ar peles labo pogu noklikšķiniet uz pulksteņa ekrāna apakšējā labajā stūrī un atlasiet Pielāgojiet datumu un laiku.
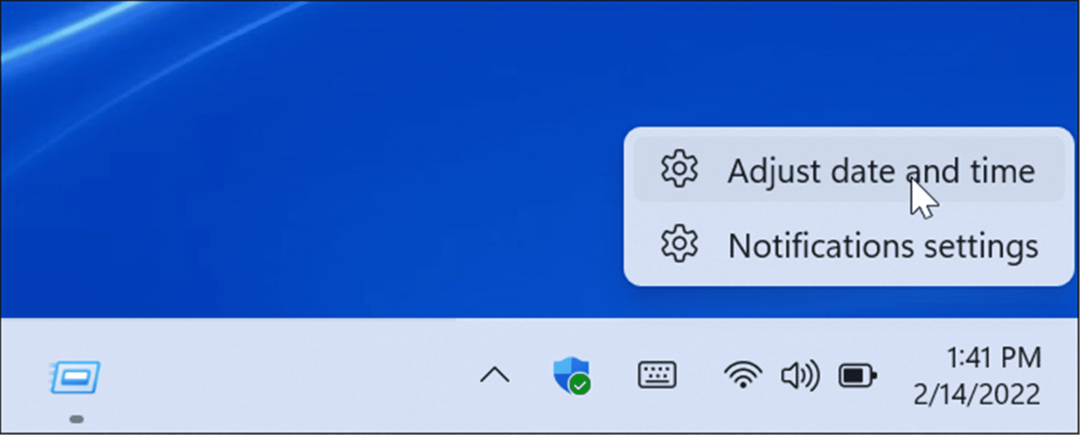
- Kad Datums Laiks tiek atvērta sadaļa Iestatījumi, pārbaudiet, vai pašreizējais laiks un datums ir pareizi, un pārbaudiet savu laika joslu.
- Ja kaut kas ir jāpielāgo, varat mainiet laiku un datumu operētājsistēmā Windows 11.
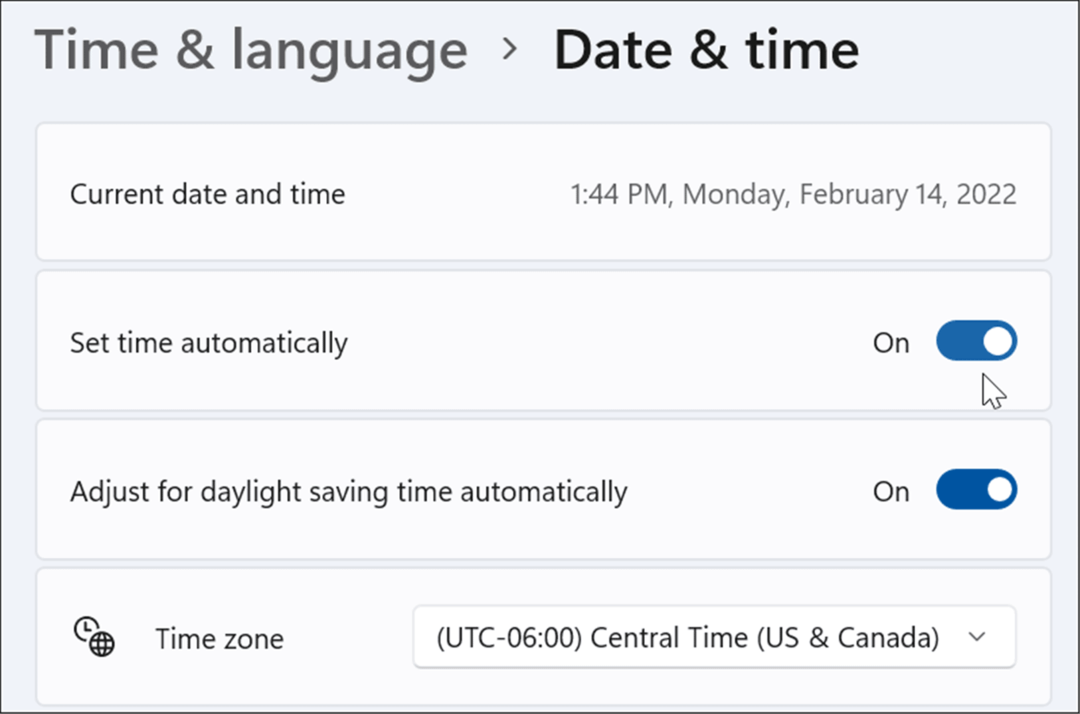
- Ritiniet uz leju līdz Papildu iestatījumi sadaļu un noklikšķiniet uz Sinhronizēt tūlīt pogu.
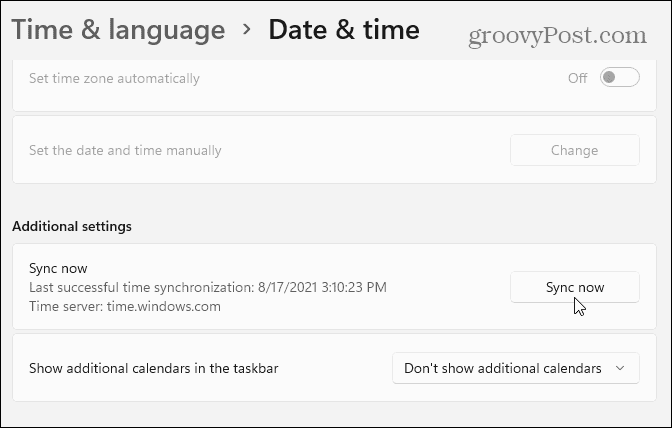
Atiestatiet vai labojiet Microsoft Store lietotni
Vēl viena lieta, ko varat darīt, ir atiestatīt Microsoft Store lietotni, kas notīrīs tās kešatmiņu un citus lietotņu datus. Varat arī mēģināt likt sistēmai Windows labot lietotni, nezaudējot lietotnes datus.
Lai labotu vai atiestatītu Microsoft Store lietotni, veiciet tālāk norādītās darbības.
- Noklikšķiniet uz Sākt poga un atveriet Iestatījumi.

- Kad tiek atvērts Iestatījumi, noklikšķiniet uz Lietotnes no saraksta kreisajā pusē un Lietotnes un funkcijas pa labi.
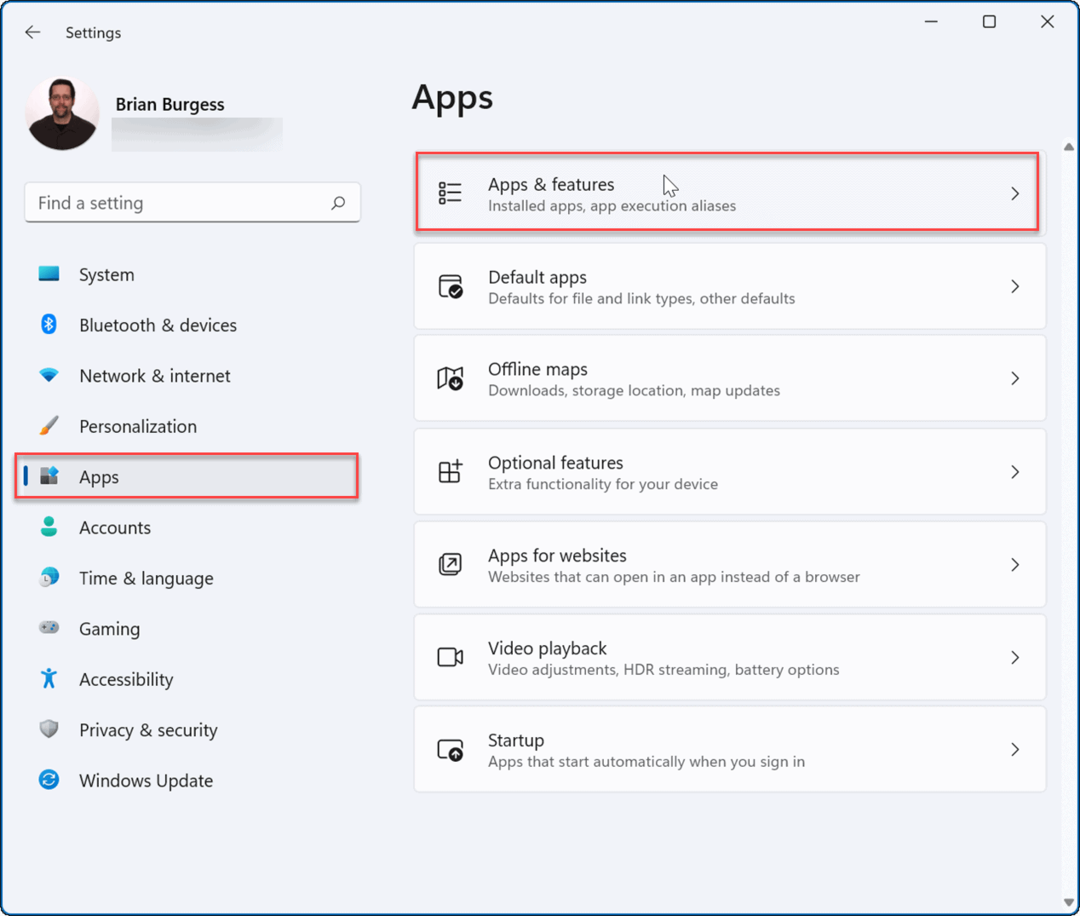
- Tips Microsoft veikals iekš Lietotņu saraksts lauks.
- Noklikšķiniet uz trīs punktu izvēlnes blakus tai un atlasiet Pielāgota opcija.
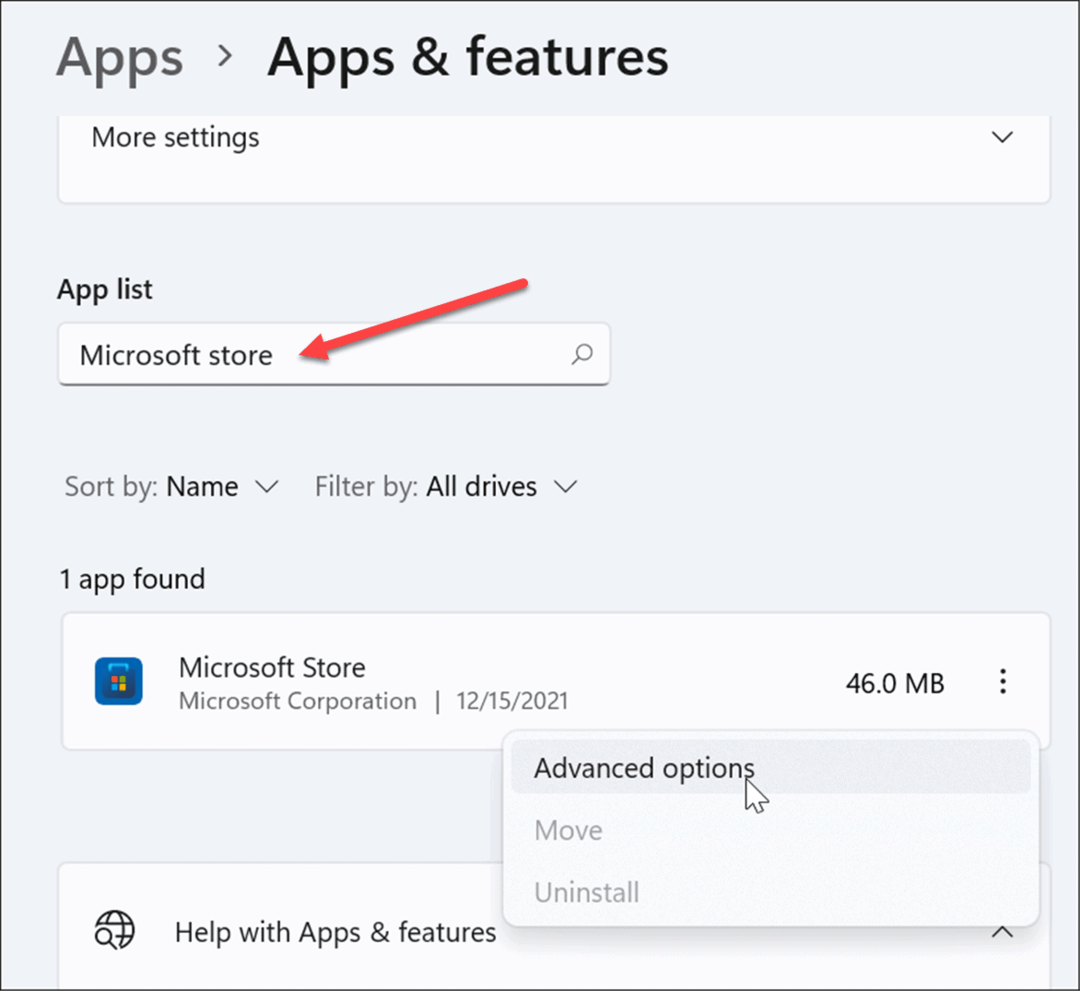
- Ritiniet uz leju labajā pusē un zem Atiestatīt sadaļā noklikšķiniet uz Remonts vai Atiestatīt.
- Veicot atiestatīšanu, lietotnes dati tiks dzēsti, savukārt remonts aktivizēs remonta mēģinājumu, nezaudējot datus.
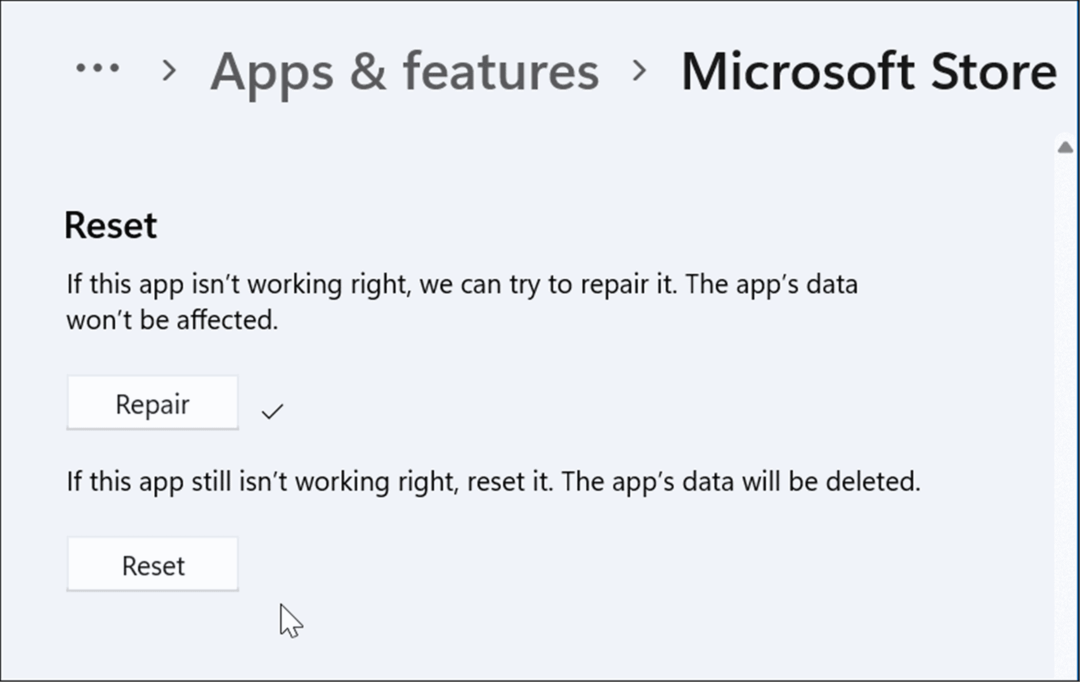
- Ņemiet vērā: ja sākat atiestatīšanu, tiks parādīts ziņojums, lai jūs varētu apstiprināt, ka vēlaties dzēst lietotnes preferences un citus datus.
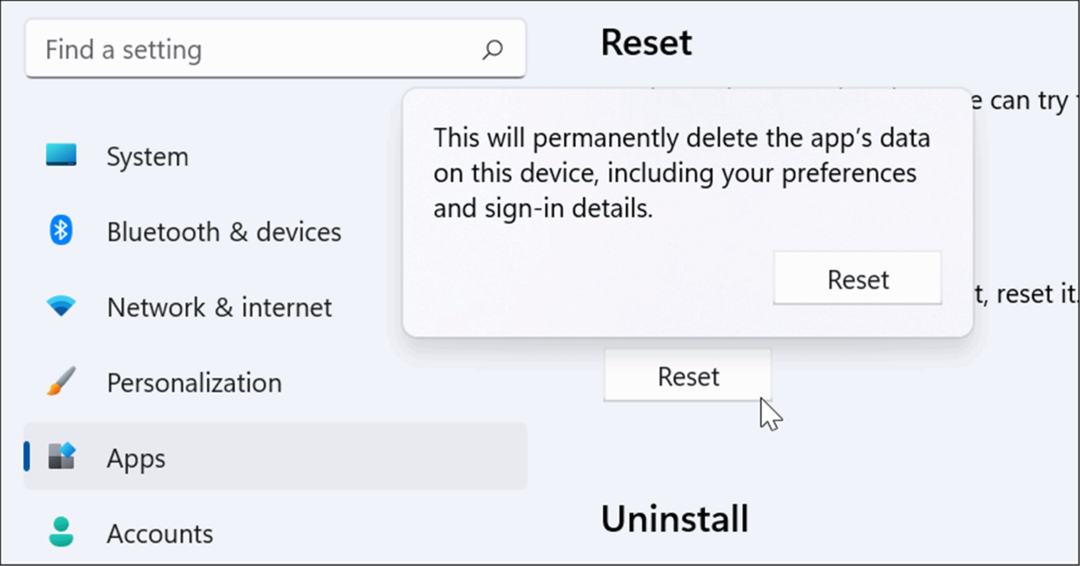
Palaidiet Windows veikala lietotņu problēmu risinātāju
Ja lietotne Microsoft Store nedarbojas, varat palaist problēmu risinātāju, lai noteiktu un novērstu problēmas.
Lai palaistu Windows veikala programmu problēmu risinātāju, veiciet tālāk norādītās darbības.
- Atvērt Iestatījumi un noklikšķiniet uz Sistēma > Problēmu novēršana.
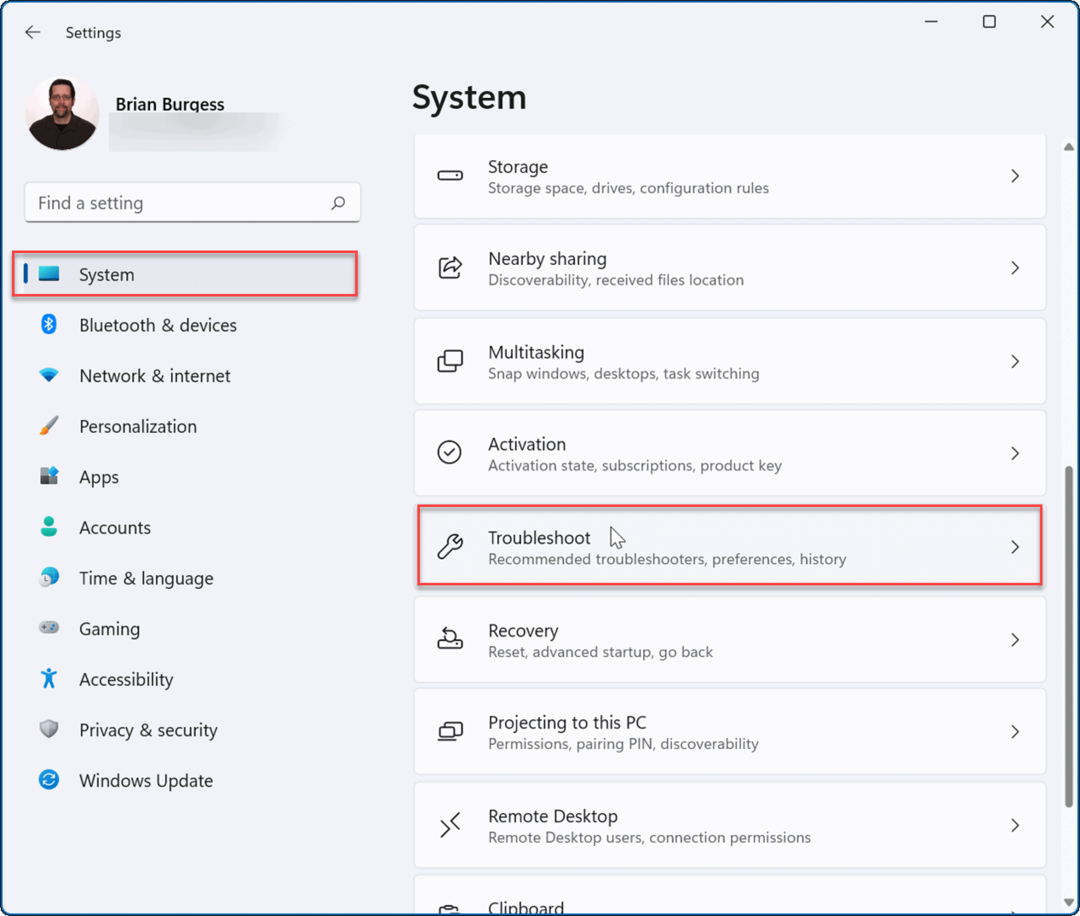
- No Problēmu novēršana ekrānā, ritiniet uz leju un noklikšķiniet uz Citi problēmu risinātāji saskaņā Iespējas sadaļā.
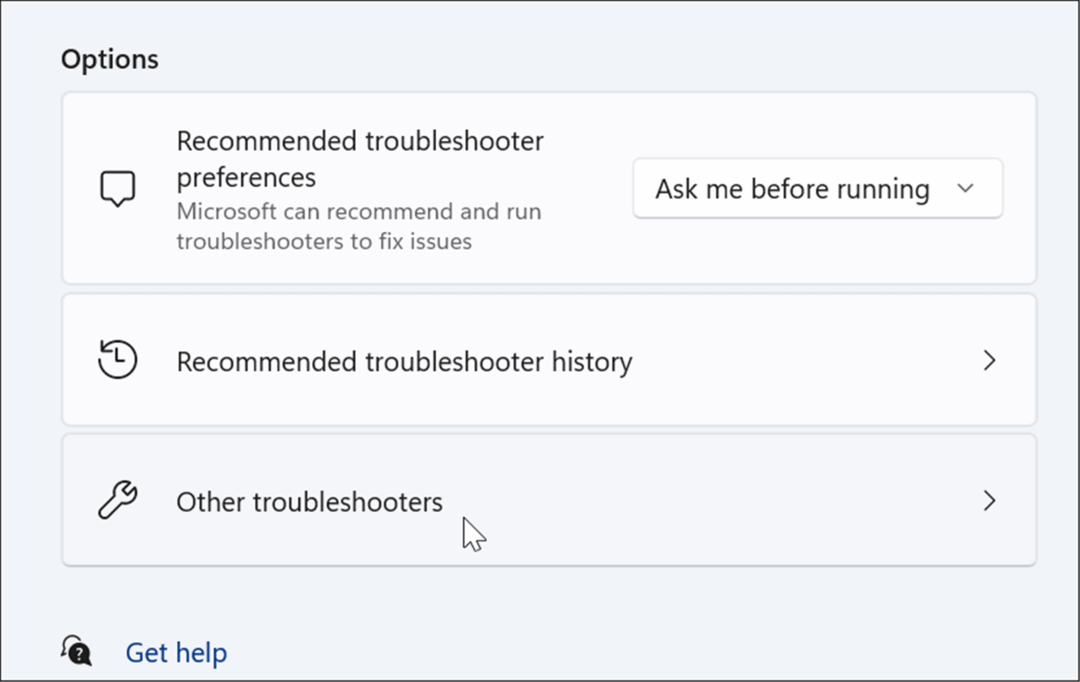
- Tagad ritiniet uz leju līdz Windows veikala lietotnes opciju un noklikšķiniet uz Skrien pogu.
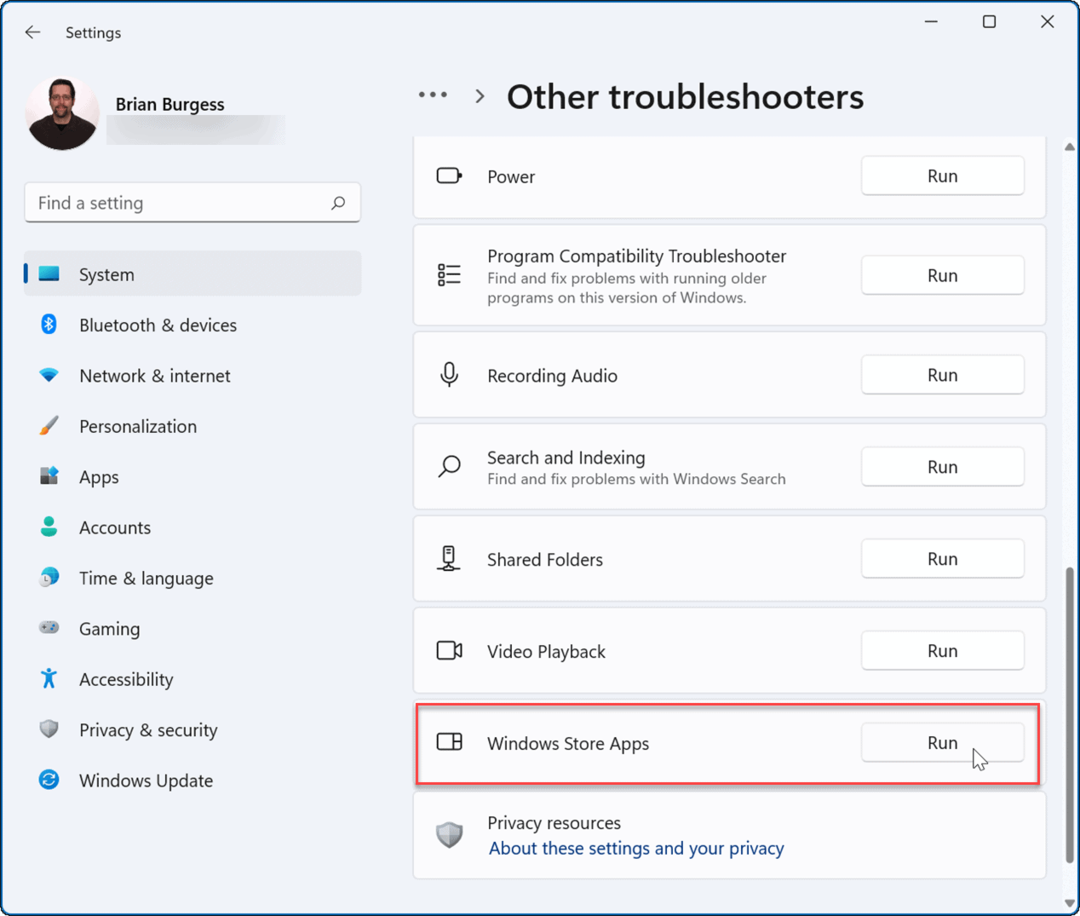
- Uzgaidiet, kamēr problēmu risinātājs veic diagnostiku, lai skenētu un noteiktu problēmas, un izpildiet ekrānā redzamo vedni, ja kaut kas tiek identificēts.
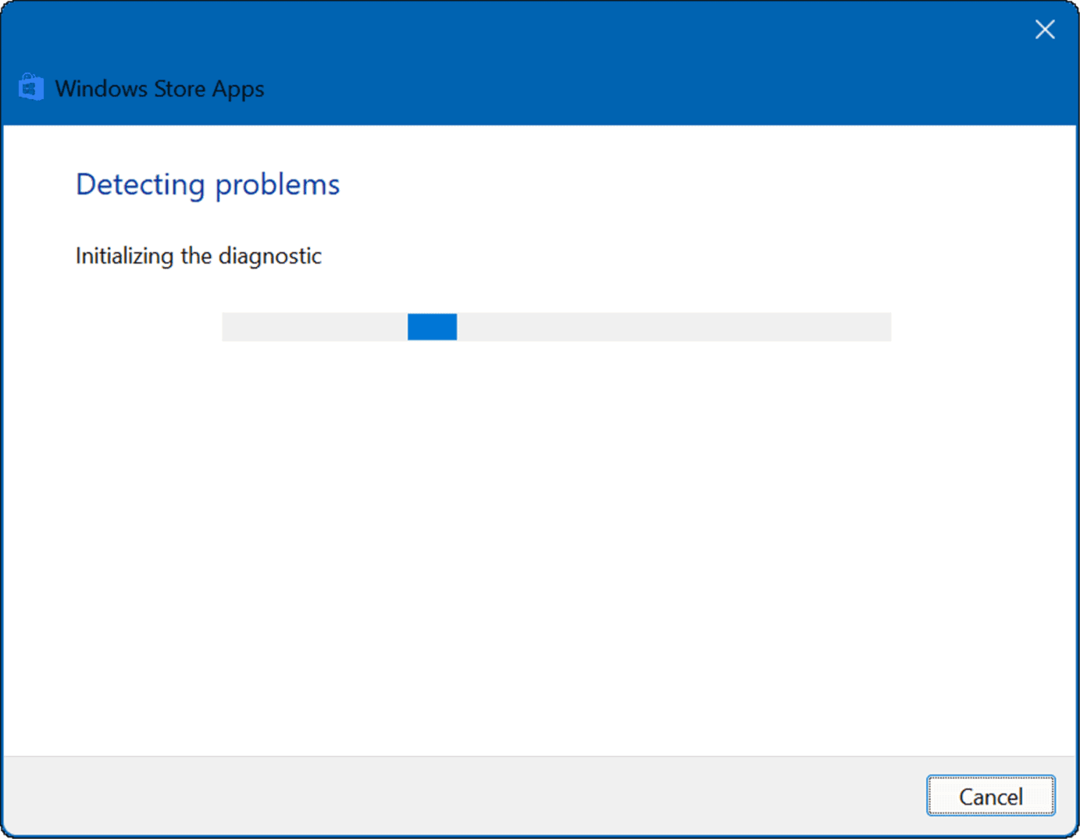
Microsoft veikala izmantošana operētājsistēmā Windows 11
Microsoft veikals, iespējams, nav vispopulārākais veids, kā iegūt programmas operētājsistēmā Windows. Tomēr, ja Microsoft Store nedarbojas operētājsistēmā Windows 11, vienai no iepriekš minētajām darbībām vajadzētu to atkal aktivizēt. Neatkarīgi no tā, vai jums ir nepieciešama jaunākā spēle, lietotne vai filma, pirms turpināšanas vēlēsities to salabot.
Ja esat ventilators, varat apsvērt iespēju piespiest Windows 11 to darīt instalējiet tikai programmas no veikala, kas var palīdzēt novērst ļaunprātīgu programmatūru. Tas attiecas ne tikai uz Windows lietotnēm — varat arī palaist Android lietotnes operētājsistēmā Windows 11.
Ja esat iesācējs Windows vai vēl nelietojat operētājsistēmu Windows 11, uzziniet par Microsoft veikals operētājsistēmā Windows 10 un kā tas darbojas.
Kā atrast savu Windows 11 produkta atslēgu
Ja jums ir jāpārsūta Windows 11 produkta atslēga vai tā ir nepieciešama, lai veiktu tīru OS instalēšanu,...
Kā notīrīt Google Chrome kešatmiņu, sīkfailus un pārlūkošanas vēsturi
Pārlūks Chrome veic lielisku darbu, saglabājot jūsu pārlūkošanas vēsturi, kešatmiņu un sīkfailus, lai optimizētu pārlūkprogrammas veiktspēju tiešsaistē. Viņa ir kā...
Cenu saskaņošana veikalā: kā iegūt cenas tiešsaistē, iepērkoties veikalā
Pirkšana veikalā nenozīmē, ka jums ir jāmaksā augstākas cenas. Pateicoties cenu saskaņošanas garantijām, jūs varat saņemt tiešsaistes atlaides, iepērkoties...
Kā uzdāvināt Disney Plus abonementu, izmantojot digitālo dāvanu karti
Ja jums patika Disney Plus un vēlaties to kopīgot ar citiem, tālāk ir norādīts, kā iegādāties Disney+ dāvanu abonementu...