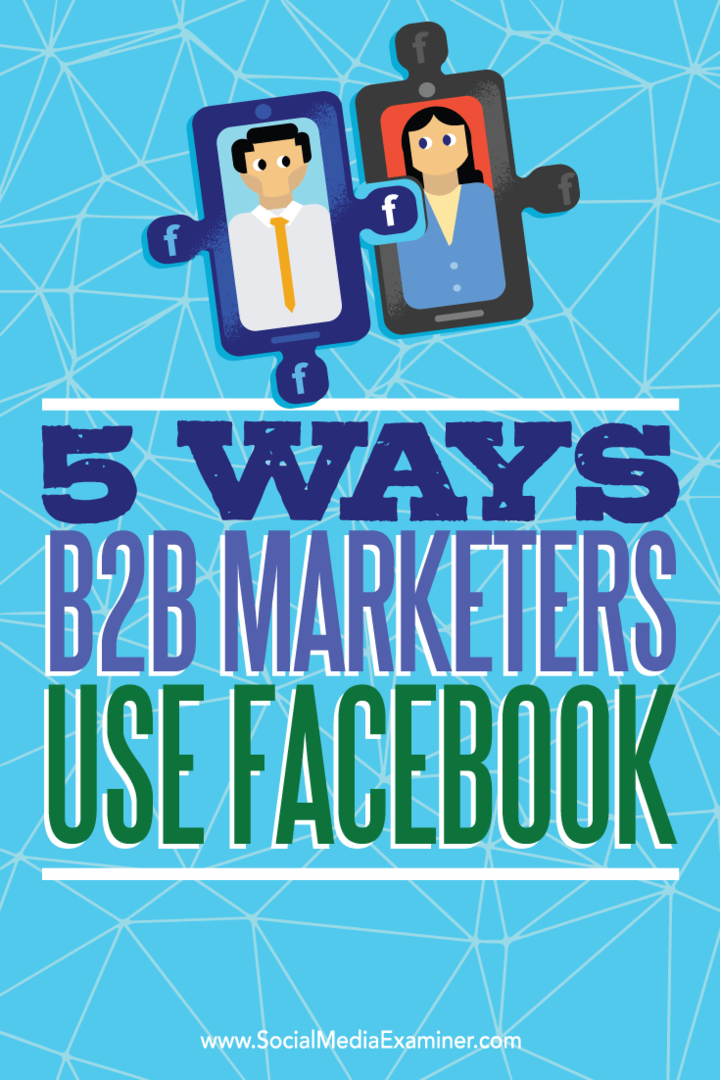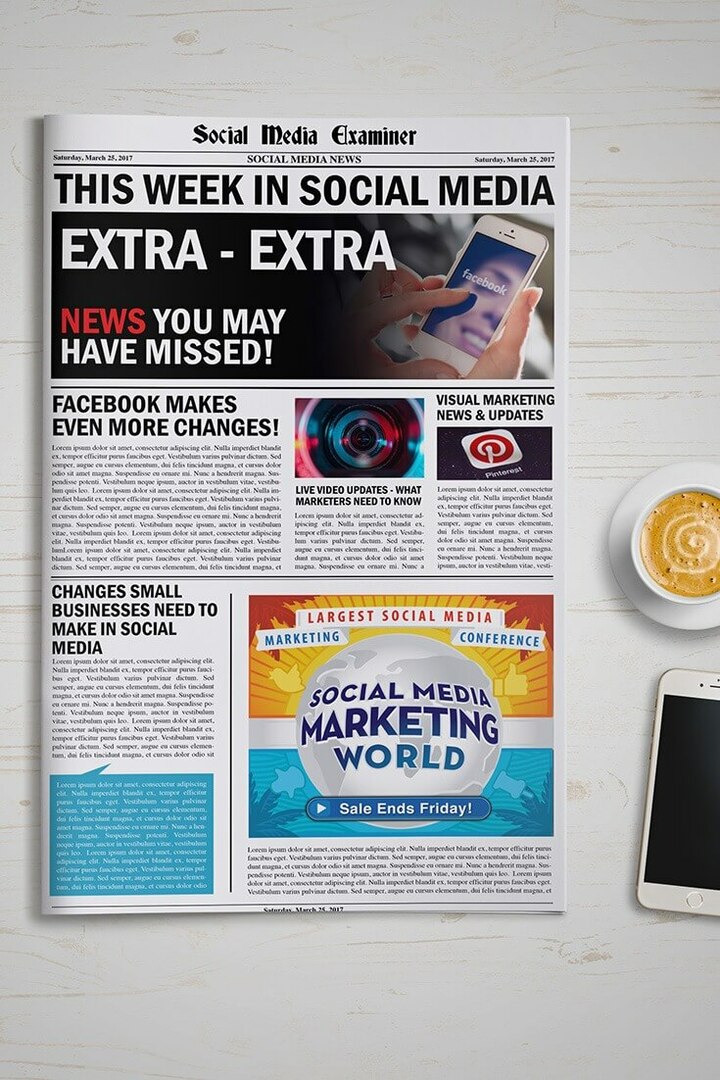Pēdējoreiz atjaunināts

Mac iezīmēšanas funkcija ir lielisks veids, kā veikt piezīmes par iecienītākajiem attēliem vai PDF failiem. Lūk, kā to izdarīt.
Mac iezīmēšanas funkcija ļauj veikt dažādus PDF dokumentu un attēlu uzdevumus. Ja jums ir iPhone vai iPad, varat izmantot papildu rīkus, lai maksimāli palielinātu datora iezīmēšanas funkcijas.
Ko var darīt Mac iezīmēšana?
Atzīmēšana ir noderīgs rīks operētājsistēmā macOS, kas ļauj rakstīt vai parakstīt, zīmēt, apgriezt un pagriezt atbalstītos failus. Mac marķējumu varat atrast, izmantojot Quick Look savā Mac datorā vai lietojot Ātrās darbības. Šis rīks ir pieejams arī ar objektiem noteiktās lietotnēs, ieskaitot pastu, piezīmes un fotoattēlus.
Iezīmēšanā redzamās funkcijas atšķiras atkarībā no faila veida. Starp šiem rīkiem ir:
- Skice: atzīmējiet formu, izmantojot vienu gājienu.
- Zīmēt: līdzīgi kā Sketch, šis rīks parādās tikai Mac datoros ar Force Touch skārienpaliktni.
- Formas: izmantojiet šo rīku, lai noklikšķinātu uz formas, līnijas vai bultiņas, pēc tam velciet to, kur vēlaties. Varat arī mainīt tā izmērus.
- Teksts: ierakstiet tekstu un pēc tam velciet tekstlodziņu, kur vēlaties.
- Izcelt sadaļu: izmanto, lai izceltu atlasīto tekstu.
- Piezīme: pievienojiet savu Džonu Hankoku, izmantojot skārienpaneli, iebūvēto kameru iPhone/iPad.
- Formas stils: mainiet figūrā izmantoto līniju biezumu un veidu un pievienojiet ēnu.
- Apmales krāsa: mainiet formā izmantoto līniju krāsu.
- Aizpildīšanas krāsa: mainiet formu, ko izmantojat formas iekšpusē.
- Fonta stils: mainiet fontu vai fonta stilu un krāsu.
- Pagriezt: pārvietojiet objektu pa labi vai pa kreisi.
- Apgriezt: paslēpt vienuma daļu.
- Anotēt: anotējiet vienumu, ieskicējot vai zīmējot uz tā, izmantojot tuvumā esošo iPhone vai iPad (sk. Tālāk).
Kad esat pabeidzis objekta atzīmēšanu, noklikšķiniet uz Gatavs.
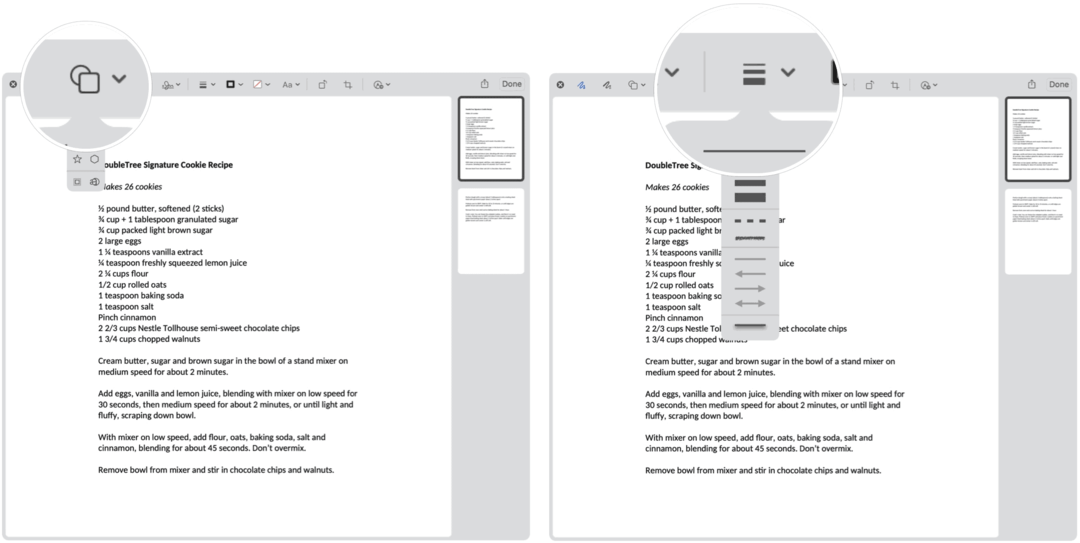
Atzīmēšanas atrašana
Tālāk ir apskatīti daudzi veidi, kā Mac datorā var parādīt iezīmēšanu.
Ātrs izskats
Iespējams, vienkāršākais veids, kā izmantot iezīmēšanu, ir izmantot Quick Look, lai skatītu informāciju par atbalstīto failu. Lai sāktu darbu:
- Ar peles labo pogu noklikšķiniet uz failu.
- Izvēlieties Ātrs izskats.
- Noklikšķiniet uz Iezīmēšanas ikona augšējā labajā stūrī.
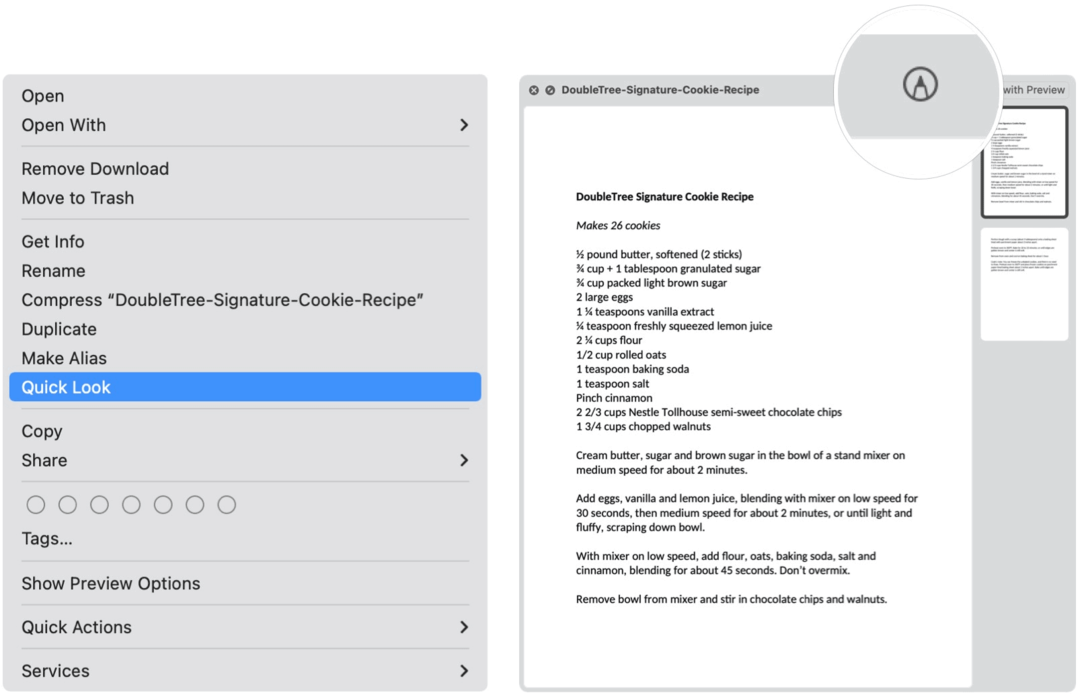
Ātra darbība
Lai atvērtu Mac marķēšanas rīku, izmantojot ātro darbību:
- Izvēlieties Meklētājs Mac dokā.
- Ar peles labo pogu noklikšķiniet uz dokuments.
- Klikšķis Ātra darbība.
- Izvēlieties Atzīmes.
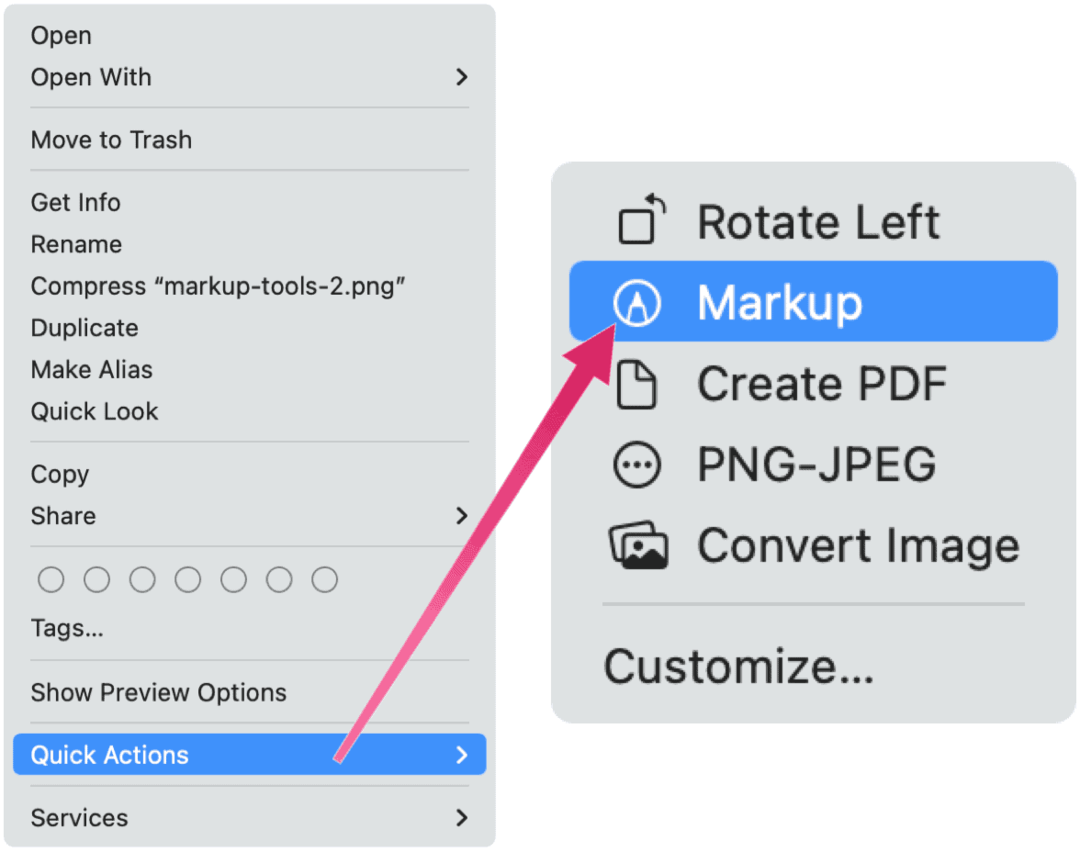
Mac iezīmēšana programmā Mail
Ja e -pastam ir pievienots PDF fails vai attēls, varat izmantot iezīmēšanu Mac lietotnē Mail.
- Ar peles labo pogu noklikšķiniet uz objekts.
- Izvēlieties Atveriet pielikumu.
- Noklikšķiniet uz Iezīmēšanas ikona augšējā labajā stūrī.
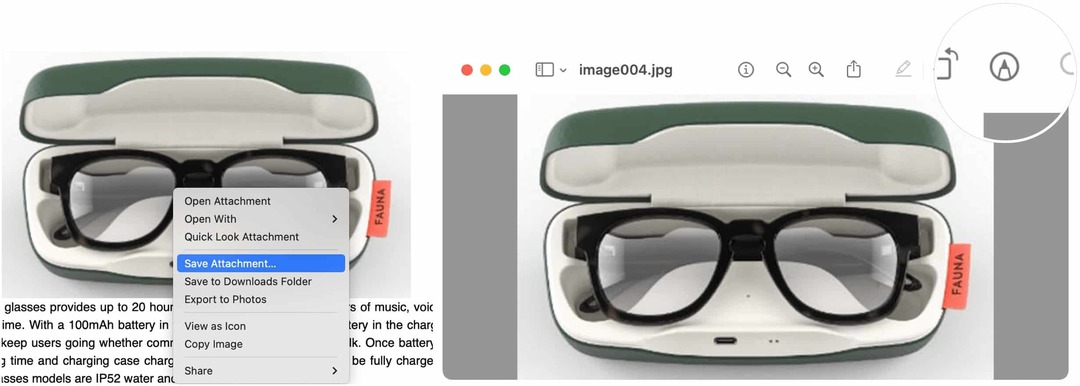
Piezīmes
Lai izmantotu iezīmēšanu Mac OS lietotnē Piezīmes, veiciet tālāk norādītās darbības.
- Pirmkārt, atrodiet objekts vēlaties atzīmēt.
- Ar peles labo pogu noklikšķiniet uz objekta un atlasiet Sūtīt uz priekšskatījumu.
- Noklikšķiniet uz Iezīmēšanas ikona priekšskatījuma lietotnē augšējā labajā stūrī.
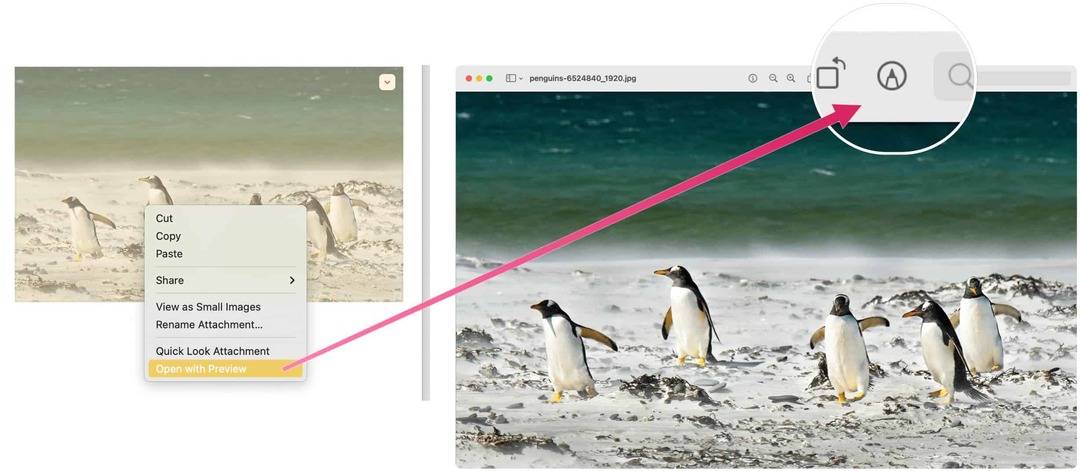
Mac iezīmēšana fotoattēlos
Visbeidzot, šeit ir līdz pat iezīmēšanas attēliem Mac lietotnē Fotoattēli.
- Veiciet dubultklikšķi uz foto vēlaties atzīmēt.
- Izvēlieties Rediģēt.
- Noklikšķiniet uz Paplašinājumu poga.
- Izvēlieties Atzīmes.
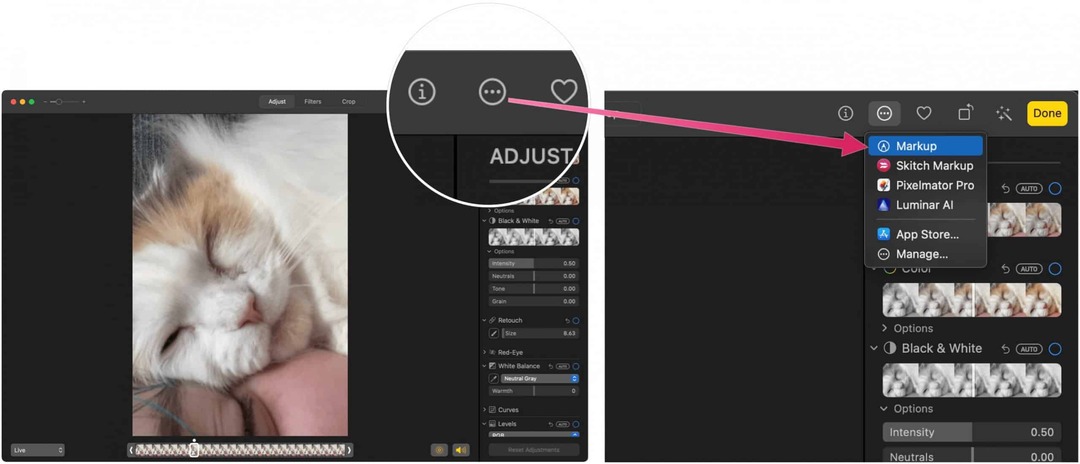
Nepārtrauktības marķējuma izmantošana
Pateicoties Apple Nepārtrauktības funkcija, varat iezīmēt objektu savā Mac datorā, izmantojot savu iPhone vai iPad. Lai tas darbotos, ir jāievēro šādi priekšnoteikumi:
- Jūsu Mac un iPad, iPhone vai iPod touch ir ieslēgts Wi-Fi un Bluetooth un ir pierakstīts iCloud ar to pašu Apple ID, izmantojot divu faktoru autentifikāciju.
- Jūsu ierīces izmanto jaunākās programmatūras versijas.
Šīs funkcijas darbojas ar jebkuru Apple vai trešo pušu lietotni, kas paredzēta to atbalstam, ieskaitot lapas, numurus, Keynote, pastu, ziņojumus, piezīmes un TextEdit.
Izmantojot nepārtrauktības iezīmēšanu, jūsu Mac pieprasa dokumenta iezīmēšanu, izmantojot atbalstītu mobilo ierīci. Kad tas notiks, redzēsit, ka iezīmēšana tiek veikta reāllaikā abās ierīcēs.
Šajā piemērā nepārtrauktības iezīmēšana tiek aktivizēta, izmantojot Quick Look.
- Ar peles labo pogu noklikšķiniet uz failu.
- Izvēlieties Ātrs izskats.
- Noklikšķiniet uz Iezīmēšanas ikona augšējā labajā stūrī.
- Izvēlies pēdējā ikona iezīmēšanā.
- Nolaižamajā sarakstā atlasiet savu attālo ierīci.
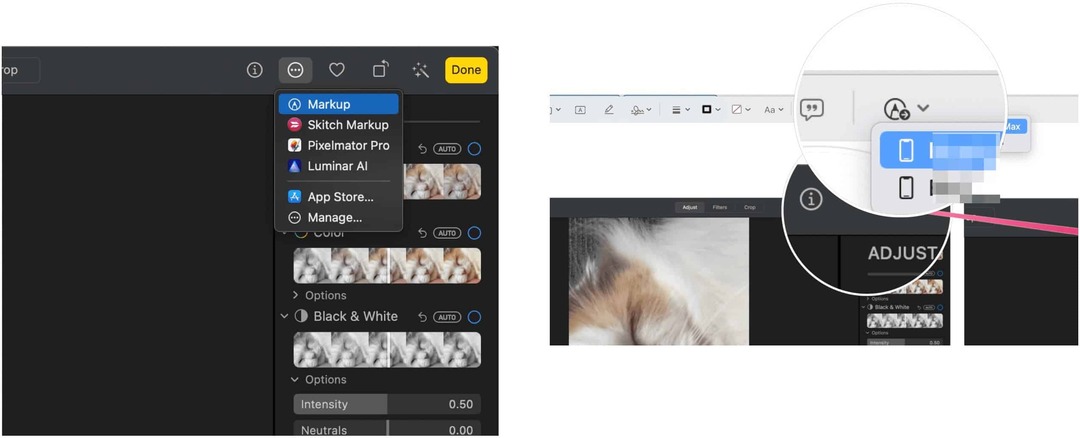
Nākamais:
- Iezīmēšana līdz objekts savā mobilajā ierīcē. Attālinātajās ierīcēs notiekošais tiek veikts arī Mac datorā reāllaikā.
- Krāns Pabeigts kad esat pabeidzis, savā mobilajā ierīcē.
- Operētājsistēmā Mac izvēlieties Saglabāt izmaiņas, ja piemērojams. Jūs saglabājāt marķējumu.
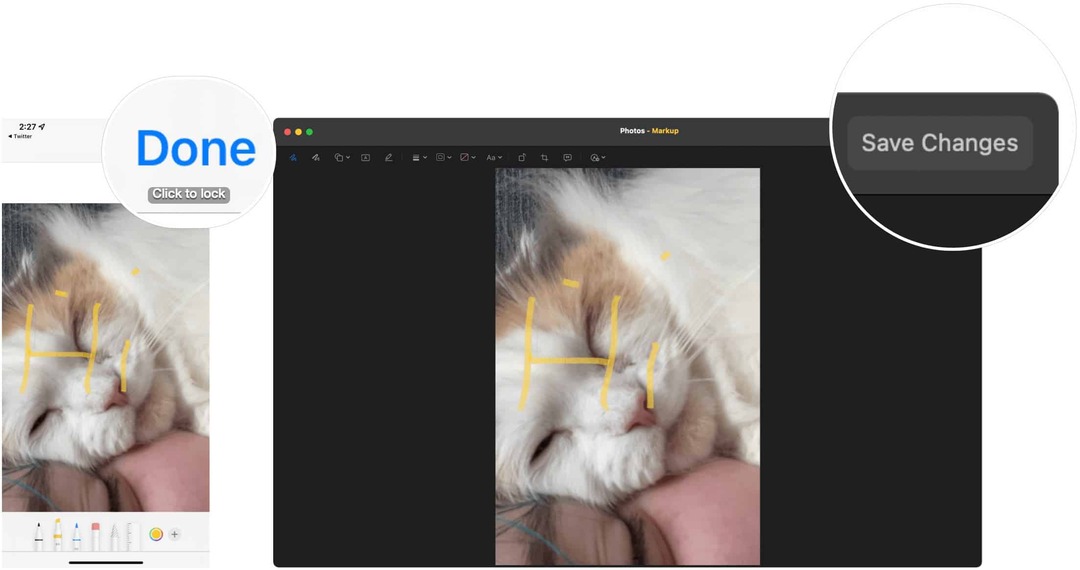
Kad esat iezīmējis attēlu vai PDF failu, varat saglabāt izmaiņas un izmantot, saglabāt vai nosūtīt failu tāpat kā jebkuru citu.
MacOS iezīmēšanas rīks ir viegli lietojams, taču jaudīgs. Izmantojiet to ar Quick Look, Quick Actions vai savām iecienītākajām lietotnēm attēliem un PDF dokumentiem.
Kā notīrīt Google Chrome kešatmiņu, sīkfailus un pārlūkošanas vēsturi
Pārlūkprogramma Chrome lieliski saglabā jūsu pārlūkošanas vēsturi, kešatmiņu un sīkfailus, lai optimizētu pārlūkprogrammas veiktspēju tiešsaistē. Viņas veids, kā ...
Cenu atbilstība veikalā: kā iegūt cenas tiešsaistē, iepērkoties veikalā
Pirkšana veikalā nenozīmē, ka jums ir jāmaksā augstākas cenas. Pateicoties cenu atbilstības garantijām, jūs varat saņemt atlaides tiešsaistē, iepērkoties ...
Kā uzdāvināt Disney Plus abonementu, izmantojot digitālo dāvanu karti
Ja esat baudījis Disney Plus un vēlaties dalīties tajā ar citiem, šeit ir norādīts, kā iegādāties Disney+ dāvanu abonementu ...
Jūsu ceļvedis dokumentu kopīgošanai Google dokumentos, izklājlapās un slaidos
Jūs varat viegli sadarboties ar Google tīmekļa lietotnēm. Šis ir jūsu ceļvedis, kā koplietot pakalpojumos Google dokumenti, izklājlapas un prezentācijas ar atļaujām ...