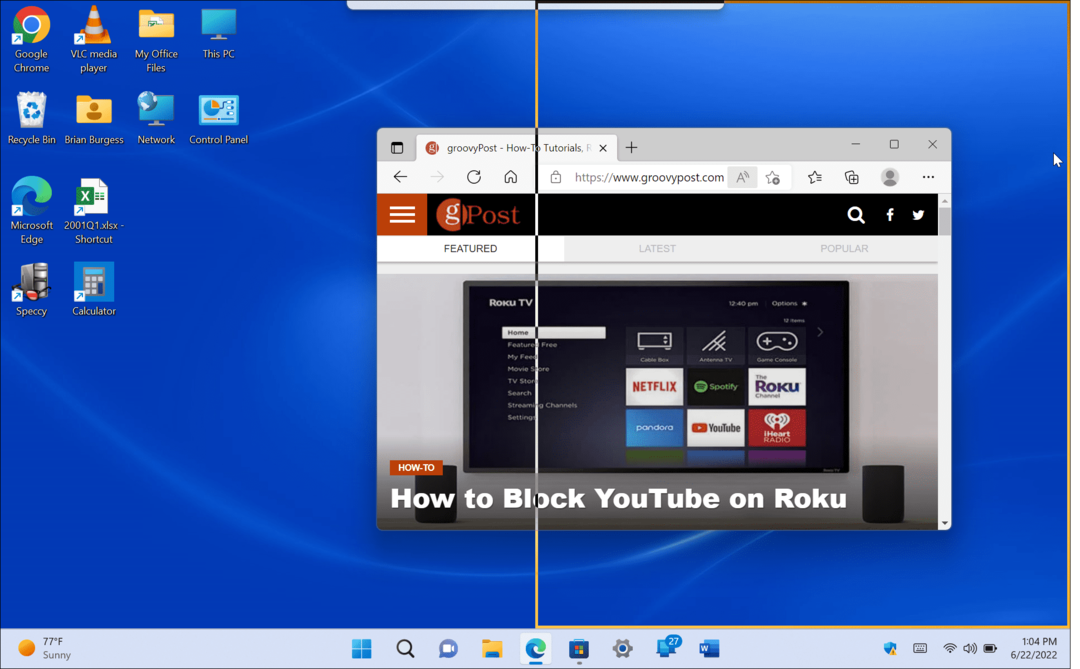Pēdējo reizi atjaunināts
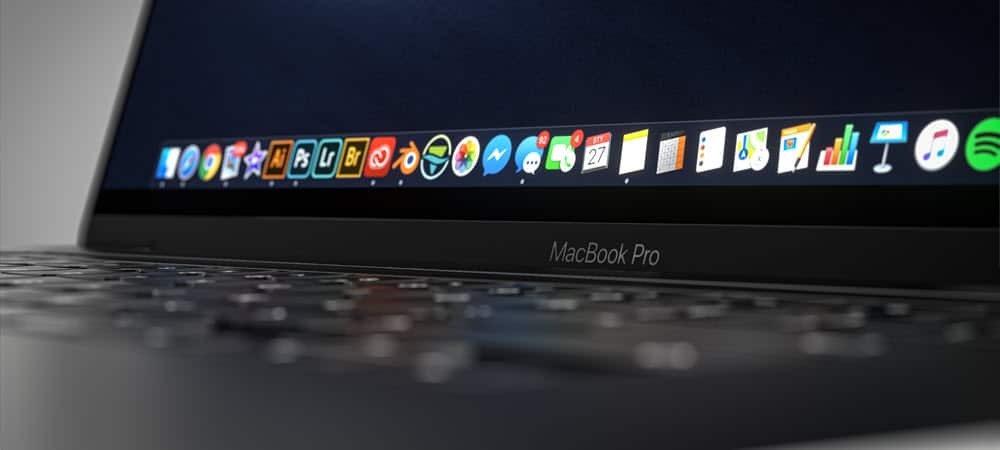
Varat ātri uzņemt ekrānuzņēmumus Mac datorā, izmantojot dažas viegli lietojamas tastatūras komandas. Lūk, kā.
Ekrānuzņēmums ļauj nekavējoties uzņemt datora vai Mac ekrānā redzamo logu un ikonu attēlu. Pēc tam varat kopīgot attēlu ar citiem vai saglabāt to saviem ierakstiem. Varat to darīt, piemēram, ja mēģināt novērst problēmu vai, piemēram, vēlaties parādīt iespaidīgu uzvaru spēlē.
Ja esat Mac lietotājs, ekrānuzņēmumus ir viegli uzņemt ar iebūvētām opcijām, kas ļauj dažu sekunžu laikā izveidot un saglabāt pielāgotus ekrānuzņēmumu attēlus. Ja vēlaties uzzināt, kā Mac datorā uzņemt ekrānuzņēmumu, varat sekot šim soli pa solim sniegtajam norādījumam.
1. Kā uzņemt ekrānuzņēmumu Mac datorā (pilnekrāna metode)
Ātrākais veids, kā Mac datorā uzņemt pilnekrāna ekrānuzņēmumu, ir izmantot tastatūras komandu.
Piemēram, varat uzņemt ekrānuzņēmumu no visa ekrāna displeja (ieskaitot visas darbojošās programmas, doku, izvēļņu joslu un citus), nospiežot Shift+Command+3 uz tastatūras.
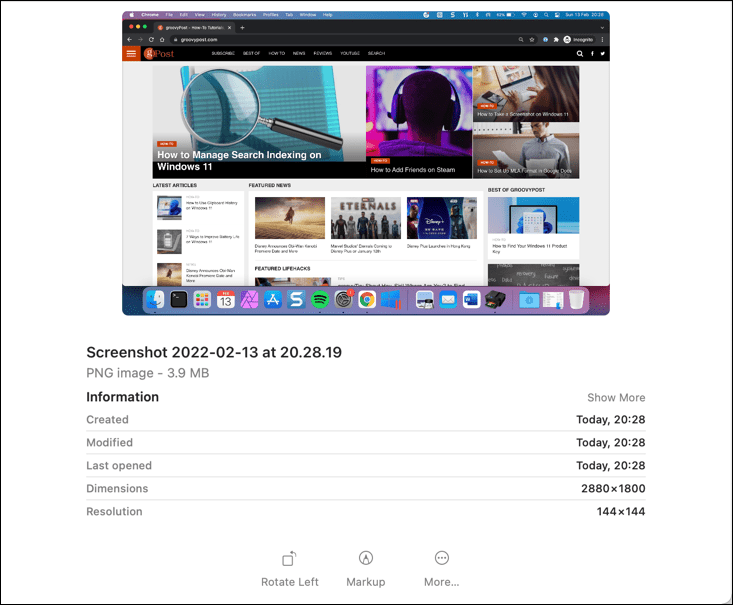
MacOS automātiski saglabās darbvirsmas ekrānuzņēmumu kā a PNG failu. Attēlam būs faila nosaukums, kas ietver attēla uzņemšanas laiku un datumu (piem. Ekrānuzņēmums 2022-01-25 plkst. 21.33.18.png).
Kad tas ir saglabāts, varat atvērt vai rediģēt šo attēlu, izmantojot darbvirsmu vai Finder.
2. Pielāgota ekrānuzņēmuma apgabala atlase
Ja vēlaties pielāgot uzņemto ekrānuzņēmumu, varat modificēt ekrānuzņēmumā uzņemto apgabalu.
Lai to izdarītu, nospiediet Shift+Command+4 uz tastatūras. Jūsu peles kursors mainīsies — pēc tam varat to izmantot, lai atlasītu apgabalu, kurā vēlaties uzņemt ekrānuzņēmumu.
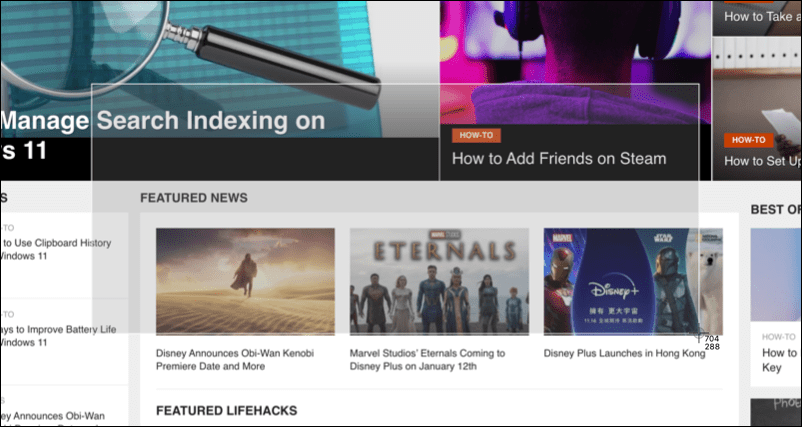
Izmantojiet peli vai skārienpaliktni, lai atlasītu apgabalu, kurā vēlaties uzņemt ekrānuzņēmumu. Atlaižot kursoru, ekrānuzņēmums tiks saglabāts parastajā darbvirsmas vietā.
3. Izmantojiet ekrānuzņēmuma uznirstošo izvēlņu joslu
Vēl viena vienkārša metode ekrānuzņēmumu uzņemšanai Mac datorā ir ekrānuzņēmumu uznirstošās izvēlnes joslas izmantošana. Tas parādās ekrāna apakšā, kad nospiežat Shift + Command + 5 tastatūras kombinācija. Tas tiks parādīts arī tad, ja atlasīsit ekrānuzņēmuma ikona dažu MacBook datoru skārienjoslā.
Kad esat aktivizējis uznirstošo logu, jūs redzēsit dažādas opcijas, lai noteiktu, kā vēlaties parādīt ekrānuzņēmumu. tie ietver iespēju uzņemt visu ekrānu, redzamu logu vai atlasīt apgabalu, izmantojot peli vai skārienpaliktni.
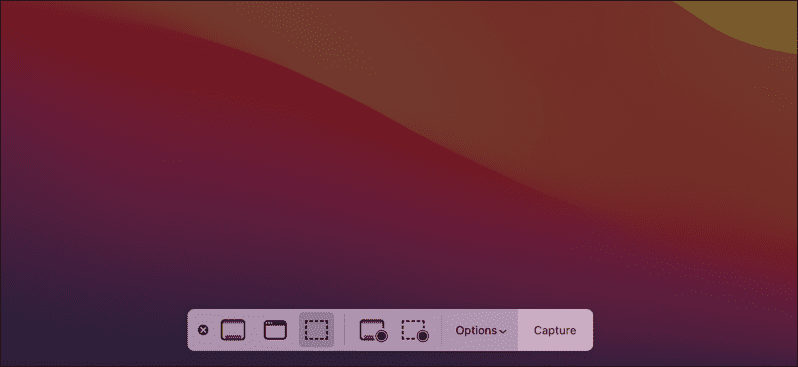
Lai to izdarītu, joslā atlasiet vienu no opcijām, pēc tam nospiediet vai attiecīgi velciet ekrānuzņēmumu. Piemēram, ja izvēlaties uzņemt redzamu logu, atlasiet Uzņemt atlasīto logu opciju, pēc tam atlasiet logu, izmantojot peli.
Varat arī izmantot šo apgabalu, lai tvertu ekrānā redzamās darbības kā ekrāna ierakstus. Šie ieraksti tiek saglabāti kā videoklipi jūsu darbvirsmā, lai gan ekrāna ierakstiem, kas veikti šādā veidā, nebūs iekšējā audio.
Ja vēlaties atteikties no ekrānuzņēmuma vai ekrāna ierakstīšanas, varat nospiest atcelt (X) ikonu izvēļņu joslas kreisajā pusē.
Kā mainīt ekrānuzņēmumu saglabāšanas vietu Mac datorā
Pēc noklusējuma MacOS automātiski saglabās jūsu ekrānuzņēmumus darbvirsmā. Tomēr, ja vēlaties mainīt ekrānuzņēmumu saglabāšanas vietu, varat to izdarīt, izmantojot ekrānuzņēmumu uznirstošo izvēlņu joslu.
Pirmkārt, nospiediet Shift + Command + 5 lai ielādētu stieni. Kad josla parādās ekrāna apakšā, atlasiet Iespējas.
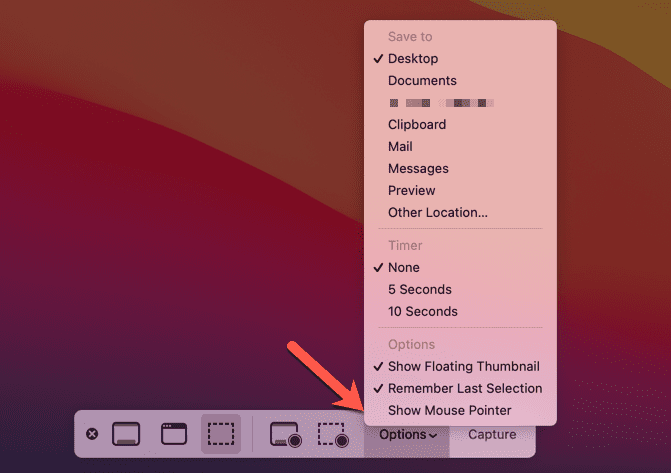
Augšdaļā atlasiet citu iepriekš iestatītu vietu, lai saglabātu ekrānuzņēmumus (piem., Dokumenti), vai izvēlieties Cita atrašanās vieta izvēlēties savu. Ja nospiežat Cita atrašanās vieta, jums būs jāizvēlas jauna mape ekrānuzņēmumiem, izmantojot uznirstošo logu Finder.
Ātra ekrānuzņēmumu uzņemšana Mac datorā
Neatkarīgi no tā, vai izmantojat iebūvētos rīkus vai a trešās puses lietotne, piemēram, SnagIt, varat ātri un vienkārši uzņemt ekrānuzņēmumus Mac datorā, izmantojot iepriekš aprakstītās darbības vai rīkus.
Izmantojot iebūvētās metodes, jums nevajadzētu rasties problēmām, taču, ja jums ir nepieciešams vairāk funkciju, pāreja uz trešās puses alternatīvu, iespējams, nav slikta ideja. Pēc tam var padomāt apgriežot ekrānuzņēmumus bet, ja jums ir jāveic plašākas izmaiņas, iespējams, būs jāizmanto attēlu rediģēšanas rīks, piemēram, GIMP vai Photoshop vietā.
Kā atrast savu Windows 11 produkta atslēgu
Ja jums ir jāpārsūta Windows 11 produkta atslēga vai tā ir nepieciešama, lai veiktu tīru OS instalēšanu,...
Kā notīrīt Google Chrome kešatmiņu, sīkfailus un pārlūkošanas vēsturi
Pārlūks Chrome veic lielisku darbu, saglabājot jūsu pārlūkošanas vēsturi, kešatmiņu un sīkfailus, lai optimizētu pārlūkprogrammas veiktspēju tiešsaistē. Viņa ir kā...
Cenu saskaņošana veikalā: kā iegūt cenas tiešsaistē, iepērkoties veikalā
Pirkšana veikalā nenozīmē, ka jums ir jāmaksā augstākas cenas. Pateicoties cenu saskaņošanas garantijām, jūs varat saņemt tiešsaistes atlaides, iepērkoties...
Kā uzdāvināt Disney Plus abonementu, izmantojot digitālo dāvanu karti
Ja jums patīk Disney Plus un vēlaties to kopīgot ar citiem, tālāk ir norādīts, kā iegādāties Disney+ Gift abonementu...