Kā izmantot sadalīto ekrānu operētājsistēmā Windows 11
Microsoft Windows 11 Varonis / / July 15, 2022

Pēdējo reizi atjaunināts

Operētājsistēmā Windows 11 ir pieejami vairāki veidi, kā sadalīt ekrānu vairākuzdevumu veikšanai. Tālāk ir norādīts, kā operētājsistēmā Windows 11 izmantot dalīto ekrānu.
Operētājsistēmā Windows 11 ir vairākas vairākuzdevumu funkcijas, kas var sadalīt ekrānu. Sadalītā ekrāna funkcijas ļauj vienlaikus atvērt vairākus ekrānus, katrā no tiem veicot dažādas darbības.
Visizplatītākā un acīmredzamākā ekrāna sadalīšanas metode ir izmantošana Windows atslēga + Pa labi vai Pa kreisi Bultiņa. Varat arī sadalīt ekrānu operētājsistēmā Windows 11, izmantojot logu pārvaldības iespējas. Piemēram, varat izmantot Windows Snap, Virtual Desktops un Snap Layouts. Izpētīsim katru sīkāk.
Mēs parādīsim, kā operētājsistēmā Windows 11 izmantot dalītu ekrānu, lai jūs varētu veikt vairākus uzdevumus un paveikt lietas.
Izmantojiet Windows Snap, lai sadalītu ekrānu
Microsoft ieviesa Windows Snap funkciju operētājsistēmā Windows 7, ļaujot atvērt logus ekrāna kreisajā un labajā pusē. Pēc tam varat skatīt ekrānus blakus.
Lai izmantotu Windows Snap, rīkojieties šādi:
- Velciet atvērtu ekrānu (pārlūkprogrammu, atvērtu failu vai lietotni) un velciet to no virsrakstjosla ekrāna kreisajā vai labajā pusē, līdz tiek parādīta caurspīdīga kontūra.
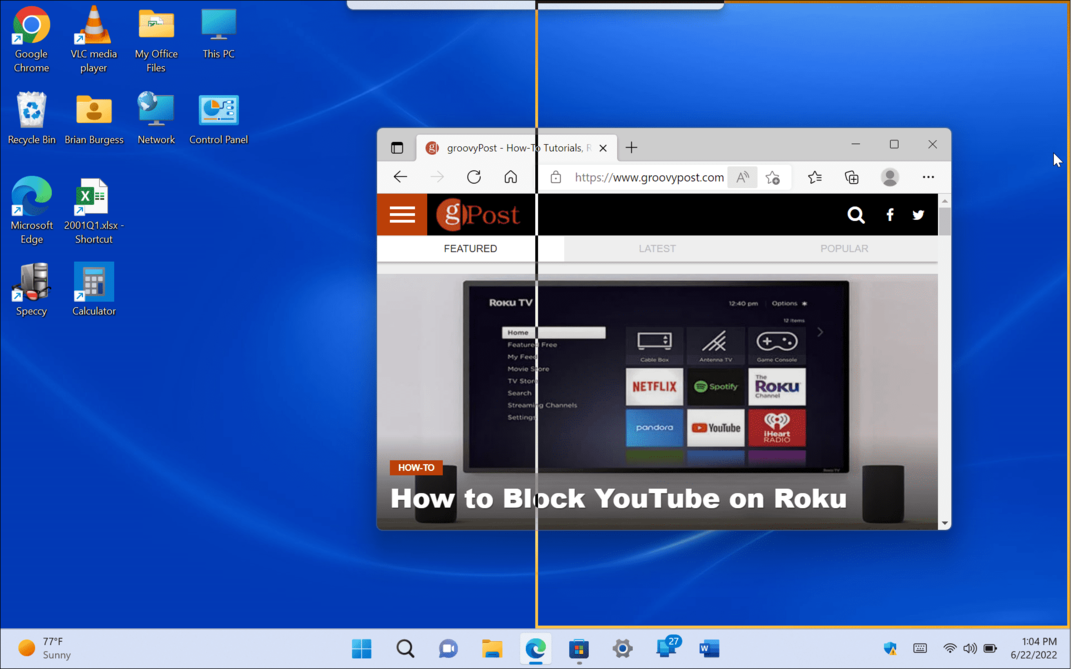
- Kad to atlaidīsit, jums būs sadalīts ekrāns ar vilkto vienumu un citām atvērtajām lietotnēm otrā pusē.
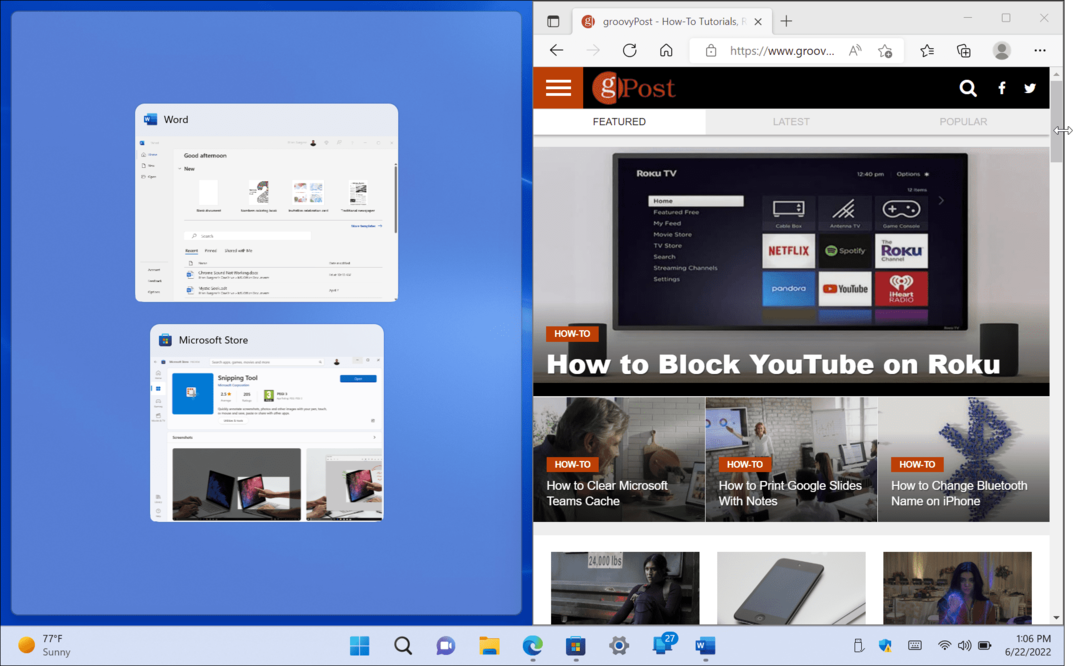
- Kad tiek atvērti divi logi, varat mainīt to izmērus, novietojot kursoru starp ekrāniem un velkot un nometot, lai mainītu izmērus.
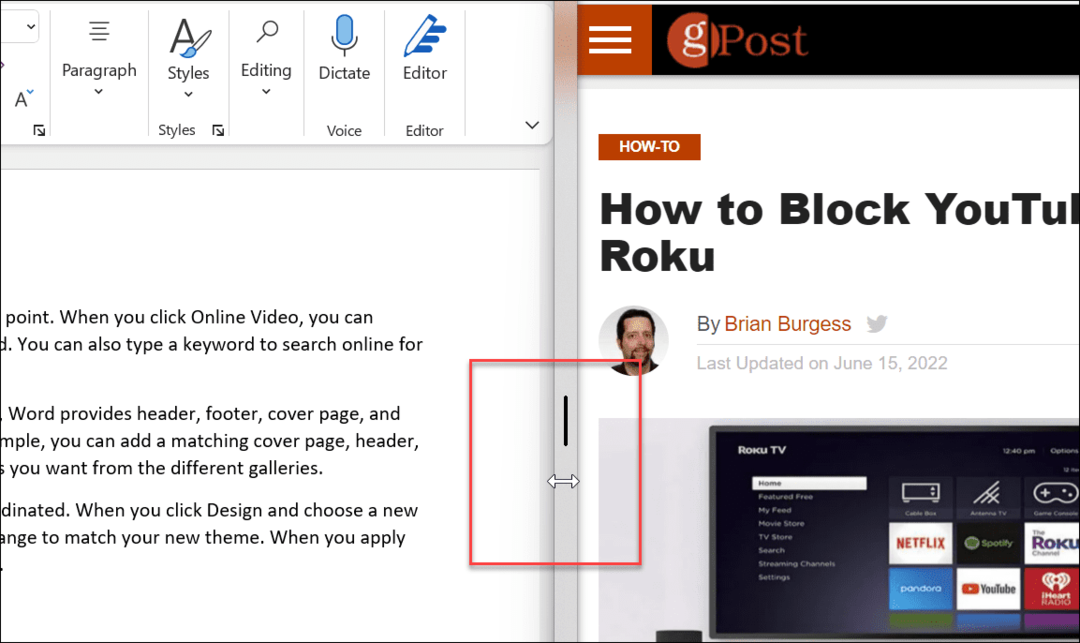
- Varat arī izmantot īsinājumtaustiņus Windows atslēga plus bultiņas taustiņš virzienā, kurā vēlaties to virzīt.
Standarta snap funkcijas izmantošana ekrāna sadalīšanai ir noderīga vairāku uzdevumu veikšanai. Piemēram, vienā ekrānā varat izpētīt tēmu, izmantojot pārlūkprogrammu, bet otrā ekrānā rakstīt darbu programmā Word.
Izmantojiet Snap Layouts operētājsistēmā Windows 11
Viens no jaunajiem Windows 11 līdzekļiem ir Snap Layouts. Tie parādās, kad virzāt kursoru virs Maksimizēt pogu atvērtā logā. Daži cilvēki tos uzskata par kaitinošiem un vēlas atspējot Snap Layouts tūlīt pat. Bet, ja plānojat veikt vairākus uzdevumus, tas padara dalītā ekrāna izmantošanu operētājsistēmā Windows 11 daudz pieejamāku.
Kad tiek parādīts izkārtojums, noklikšķiniet uz pieejamās zonas, lai tajā ievietotu logu. Snap Layouts padara ekrāna sadalīšanu vienkāršu. Piemēram, operētājsistēmā Windows 10 snap palīgs prasīja katru logu vilkt uz monitora malu.
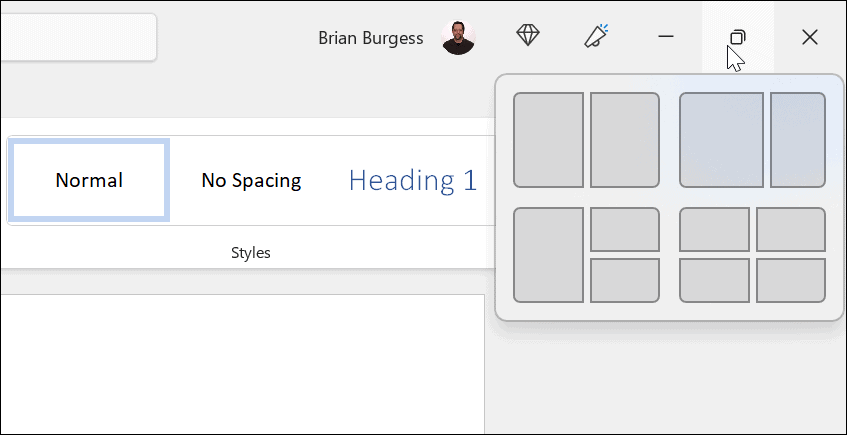
Šajā piemērā mēs ievietojām lietotni katrā zonā un nedaudz mainījām tās izmērus. Ņemiet vērā: jo lielāks ir jūsu ekrāns, jo vairāk zonu tam būs.
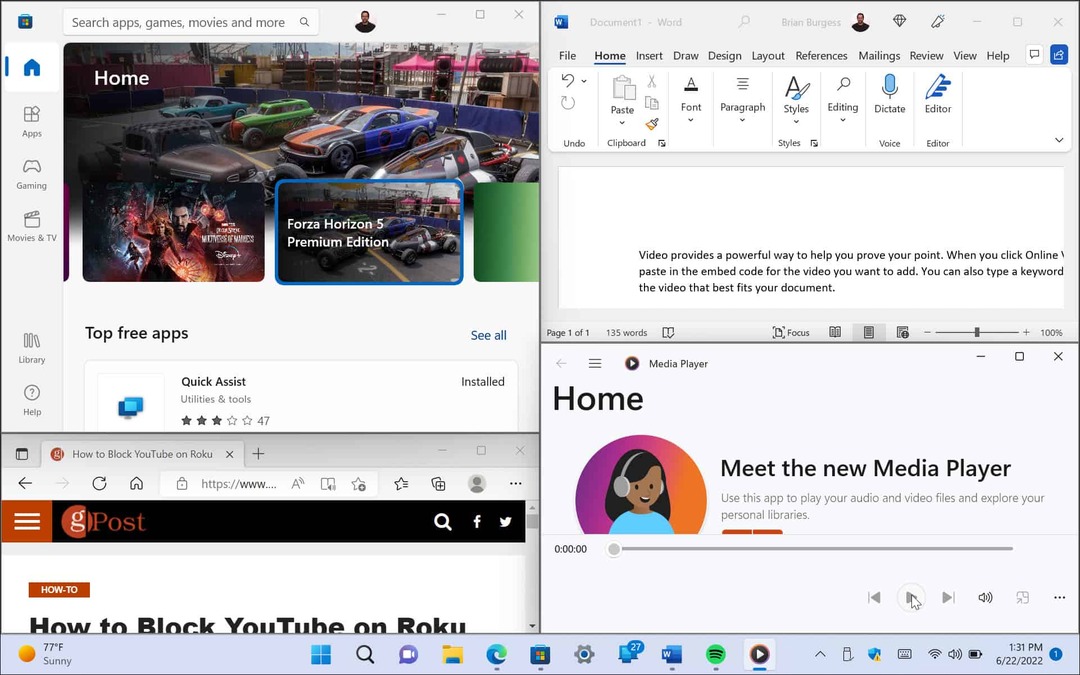
Ja vēlaties mainīt izkārtojumu, virziet kursoru virs zonas, kurā vēlaties atvērt logu, un noklikšķiniet uz tās.
Izmantojiet virtuālos galddatorus
Vēl viens veids, kā sadalīt ekrānus dažādās konfigurācijās, ir izmantot Virtuālās darbvirsmas operētājsistēmā Windows 11. Virtuālie galddatori ir labs risinājums, ja vēlaties, piemēram, darbvirsmu ar atvērtām Office programmām, citu ar multividi un citu ar tērzēšanu un sociālajiem medijiem.
Lai izmantotu virtuālos galddatorus, rīkojieties šādi:
- Novietojiet peles kursoru virs Uzdevuma skats pogu uzdevumjoslā un noklikšķiniet uz Jauna darbvirsma.
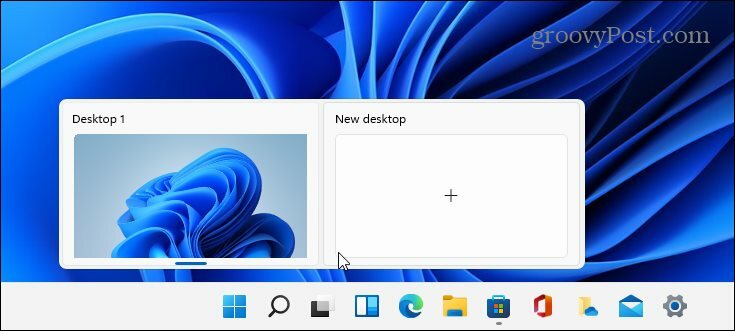
- Katrā darbvirsmā atveriet vajadzīgās lietotnes.
- Novietojiet peles kursoru virs Uzdevuma skats pogu, un jums būs piekļuve darbvirsmai, ar kuru jums jāstrādā.
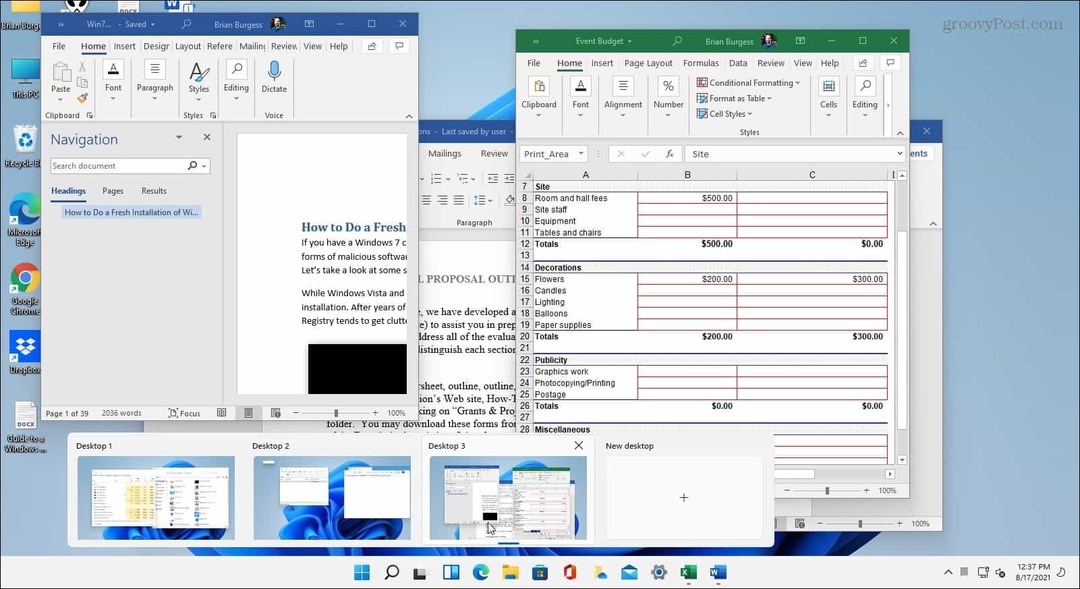
Ja jums ir vairāki virtuālie galddatori, virziet kursoru virs Uzdevuma skats pogu un priekšskatiet, kas notiek katrā.
Izmantojiet sadalīto ekrānu operētājsistēmā Windows 11
Ja vienlaikus ir jāatver vairāki ekrāni, operētājsistēmā Windows 11 ir pieejami kvalitatīvi risinājumi darbu veikšanai. Microsoft piedāvā daudzus veidus, kā jaunajā operētājsistēmā panākt dalītu ekrānu.
Protams, ja neizmantojat virtuālos galddatorus un konstatējat, ka uzdevuma skata poga traucē, varat paslēpiet uzdevumjoslas pogu Uzdevumu skats.
Ja vēl neizmantojat Windows 11, pārbaudiet kā izmantot dalīto ekrānu operētājsistēmā Windows 10.
Kā atrast savu Windows 11 produkta atslēgu
Ja jums ir jāpārsūta sava Windows 11 produkta atslēga vai tā vienkārši nepieciešama, lai veiktu tīru OS instalēšanu,...
Kā notīrīt Google Chrome kešatmiņu, sīkfailus un pārlūkošanas vēsturi
Pārlūks Chrome veic lielisku darbu, saglabājot jūsu pārlūkošanas vēsturi, kešatmiņu un sīkfailus, lai optimizētu pārlūkprogrammas veiktspēju tiešsaistē. Viņa ir kā...
Cenu saskaņošana veikalā: kā iegūt tiešsaistes cenas, iepērkoties veikalā
Pirkšana veikalā nenozīmē, ka jums ir jāmaksā augstākas cenas. Pateicoties cenu saskaņošanas garantijām, jūs varat saņemt tiešsaistes atlaides, iepērkoties...
Kā uzdāvināt Disney Plus abonementu, izmantojot digitālo dāvanu karti
Ja jums patīk Disney Plus un vēlaties to kopīgot ar citiem, tālāk ir norādīts, kā iegādāties Disney+ dāvanu abonementu...



