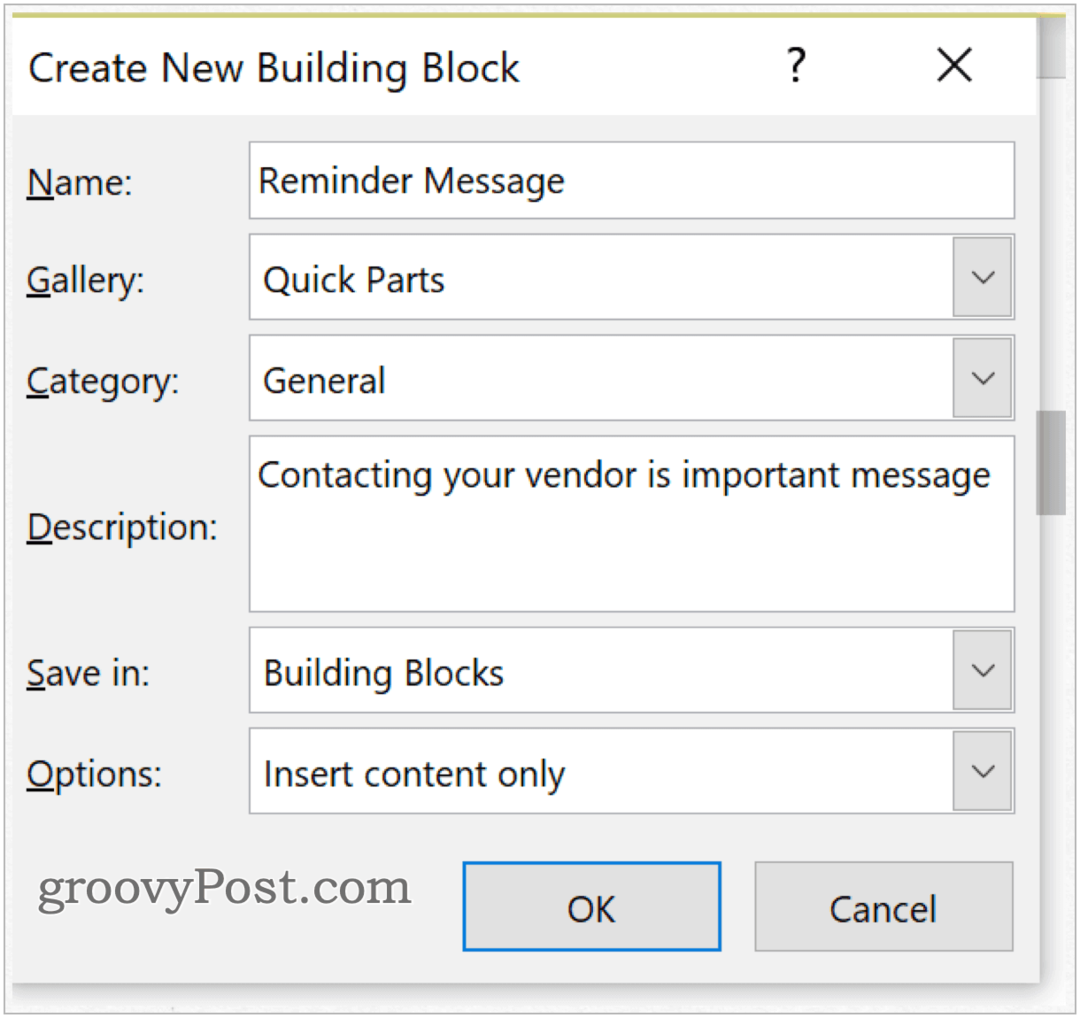Instalējiet Android Ice Cream Sandwich (ICS) savā HP TouchPad
Android / / March 18, 2020
Ar Ice Cream Sandwich lēnām aizraujoties ar Android ierīcēm, tagad ir iespēja jūsu HP TouchPad mīlēt no lielā zaļā robota. Veiciet tālāk norādītās vienkāršās darbības, lai baudītu skārienpaneli gan ar WebOS, gan ar Ice Cream Sandwich (CM9).
Redaktora piezīme: Šī ir alfa programmatūra, kas nozīmē, ka lietas noteikti ir bojātas. Ja tas jums izklausās drausmīgi, iesaku jums turēties, līdz būs stabilāka versija. Arī šīs instrukcijas ir paredzētas Linux, taču OS X un Windows būtu līdzīgas. Ja esat agrīns adoptētājs un vēlaties iekniebt rotaļlietas, sāksim.
Vispirms dodieties pie ierēdņa CM9 ICS foruma ziņa un lejupielādējiet šādus failus.
- gapps_ics_4.0.3_v10.zip (pieejama jaunākā versija) šeit)
- moboot_0.3.5.zip
- update-cm-9.0.0-RC0-Touchpad-alpha0.5-fullofbugs.zip
- update-cwm-tenderloin-1012.zip
- ACMEInstaller2
Pēc tam lejupielādējiet un instalējiet Novacom draiverus no Palmas vietnes.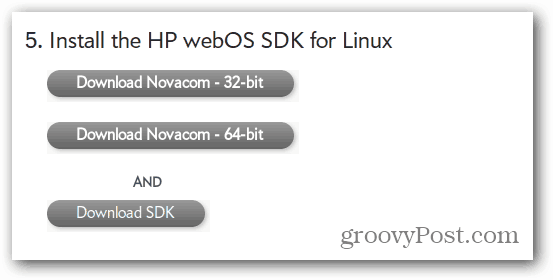
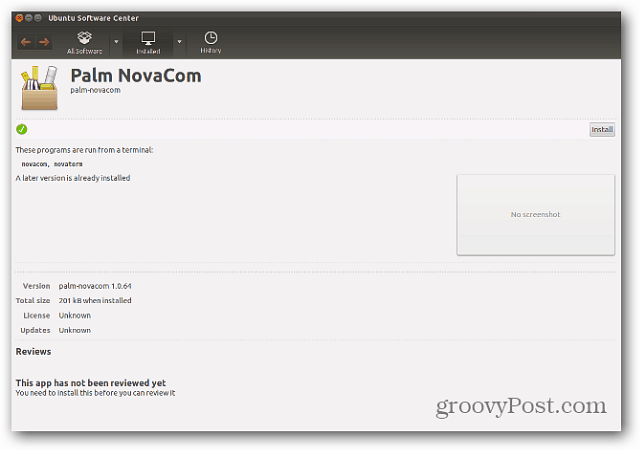
Tagad, kad Novacom draiveri ir instalēti, pārvietojiet dažus failus, kurus lejupielādējāt, uz skārienpaliktni. Pievienojiet skārienpaliktni un iestatiet to uz USB disku.
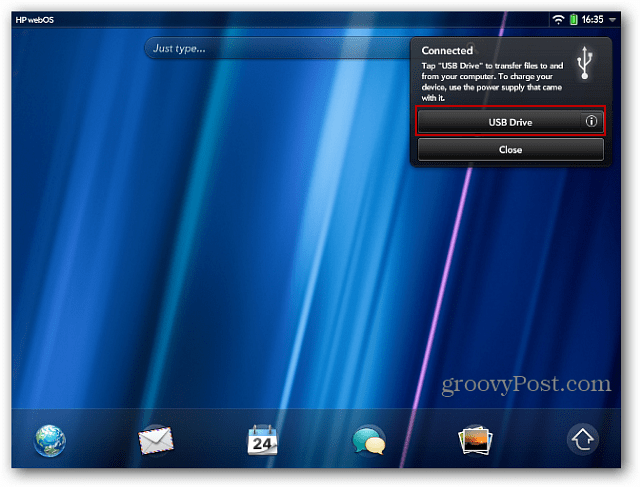
Pārliecinieties, vai skārienpanelī ir vismaz 2 GB brīvas vietas. Izveidojiet mapi ar nosaukumu cminstall. Kopējiet failus, ko saņēmāt no CM9 foruma ziņas, šajā mapē.
- gapps_ics_4.0.3_v10.zip
- moboot_0.3.5.zip
- update-cm-9.0.0-RC0-Touchpad-alpha0.5-fullofbugs.zip
- update-cwm-tenderloin-1012.zip
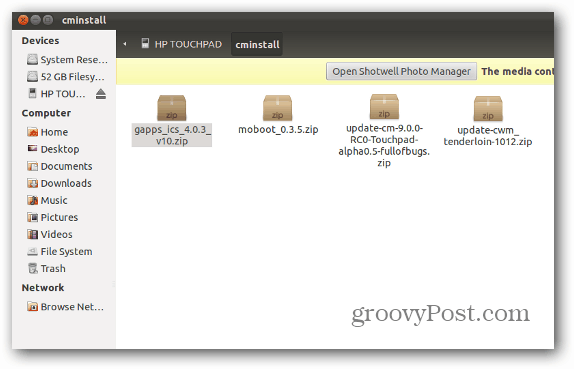
Tagad, kad faili atrodas skārienpaliktnī, nautilus noklikšķiniet uz pogas Izņemt.
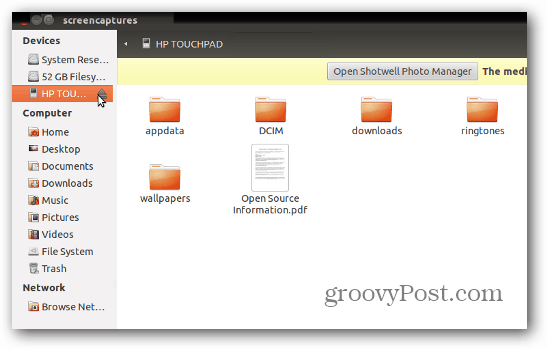
Turiet nospiestu barošanas pogu un izslēdziet skārienpaneli. Tagad jūs esat gatavs instalēt visu.
Vienlaicīgi turiet nospiestu skaļuma palielināšanas pogu un barošanas pogu. Parādīsies liels balts USB simbols, kas norāda tā instalēšanas skripta izpildes laiku. Pievienojiet skārienpaneli atpakaļ datoram.
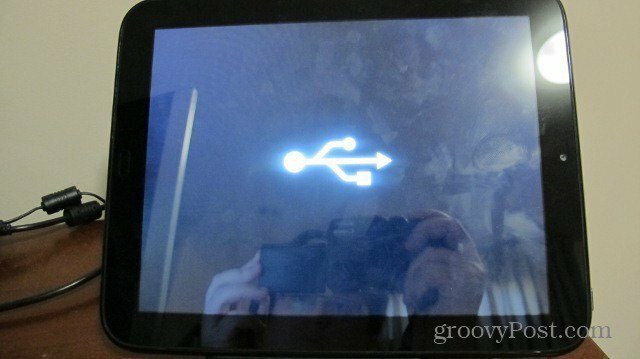
Atveriet termināli un nomainiet direktoriju uz to, kurā lejupielādējāt failus.
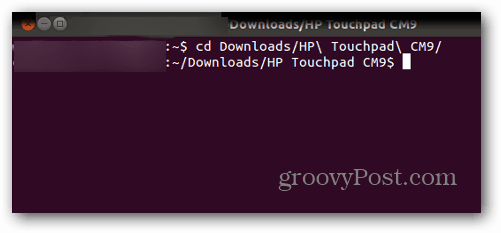
Tagad tips: novacom boot mem: //
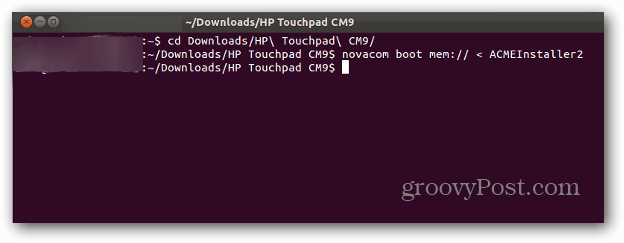
Šajā brīdī ekrānā redzēsit daudz lielisku lietu. Šajā brīdī nejaucieties un nepieskarieties planšetdatoram. Ja to darāt, jūs, iespējams, sabojāt procesu. Kad tas būs pabeigts, jūsu skārienpanelis tiks restartēts.
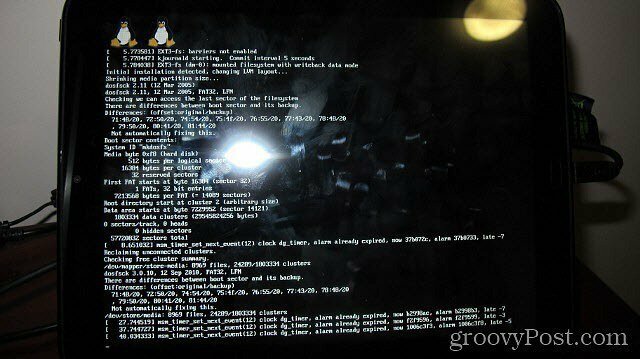
Esiet gatavs izmantot skaļuma pogas, kad parādās augšupielādētājs. Izmantojiet skaļuma samazināšanu, lai iezīmētu Boot CyanogenMod, pēc tam izmantojiet centrālo pogu (ekrāna apakšā esošo), lai to atlasītu.
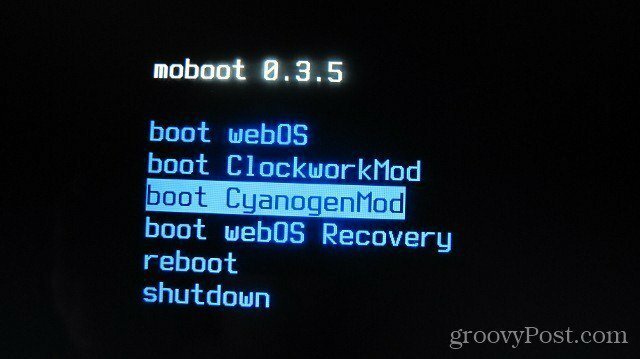
Jums tagad vajadzētu redzēt CyanogenMod ielādes ekrānu. Tā ir laba zīme!
Piezīme: Ja jūsu ekrāns ilgu laiku ir iestrēdzis CyanogenMod ielādes ekrānā, varat turēt nospiestu Barošana un centrālo pogu, lai piespiestu skārienpaneli izslēgties. Ieslēdziet to atkal, ielādējiet WebOS un vienkārši nokopējiet CyanogenMod zip failu atpakaļ uz skārienpaliktni un manuāli mirgojiet tā atkopšanā. Veiciet tās pašas darbības, kuras mēs īsi veiksim, mirgojot GAPP.
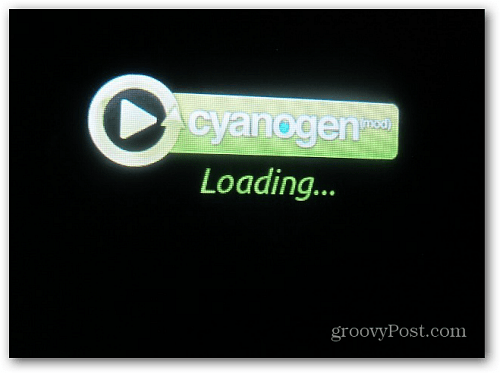
Pēc apmēram minūtes jūs redzēsit saldējuma sviestmaizes sagaidīšanas ekrānu. Satriecošs!

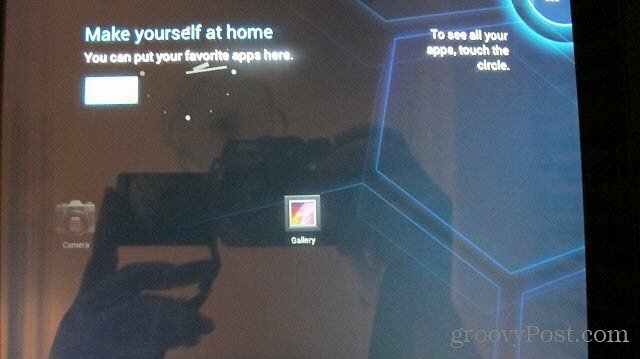
Ja vēlaties lietot Gmail, Android Market un citas Google lietotnes, GAPP fails ir jāapgaismo, izmantojot programmu ClockworkMod Recovery.
Atveriet lietojumprogrammu Rom Manager un atlasiet “Reboot in Recovery”.
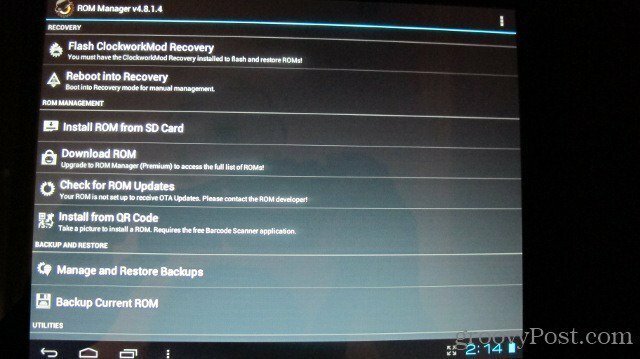
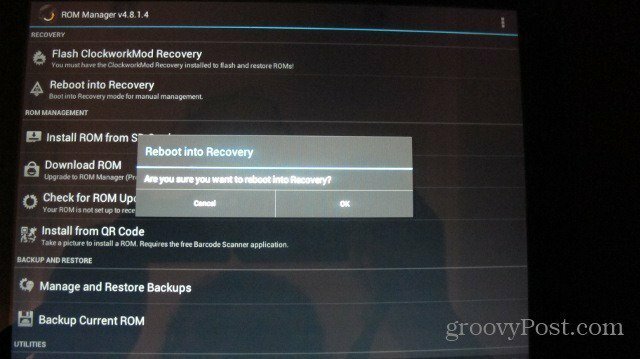
Kad atkopšana ir ielādēta, izmantojiet skaļuma pogas, lai iezīmētu Install Zip from SD Card, un nospiediet centrālo pogu, lai to atlasītu.
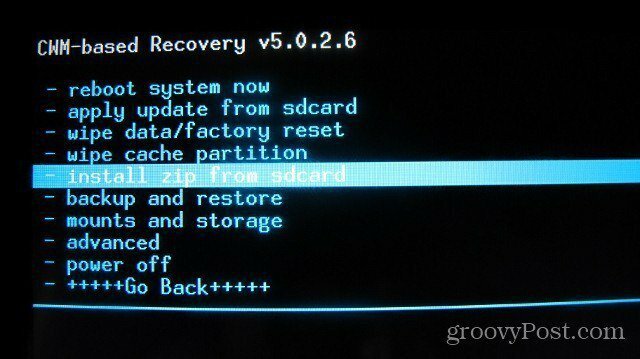
Pēc tam pārslēdzieties uz Izvēlieties ZIP failu no SDCard un nospiediet centrālo pogu, lai to atlasītu.
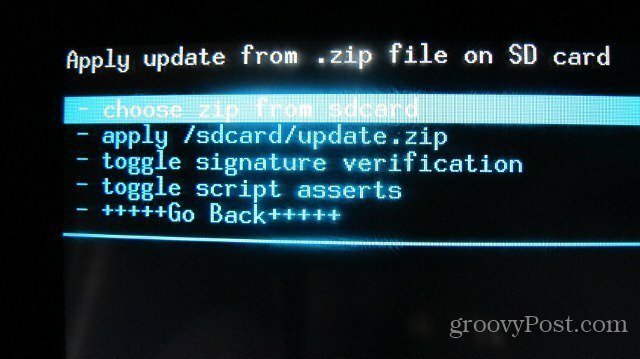
Izmantojot skaļuma pogas un centrālo pogu, atveriet cminstall mapi un atlasiet GAPPS zip failu.
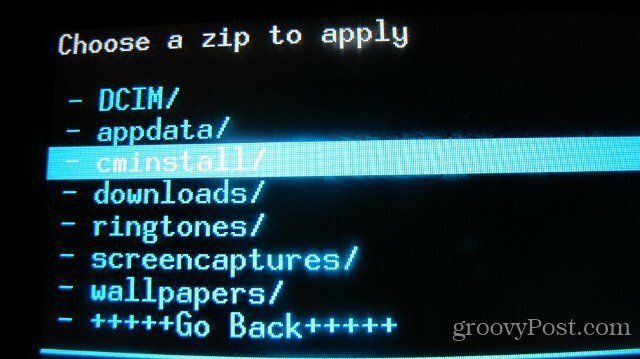
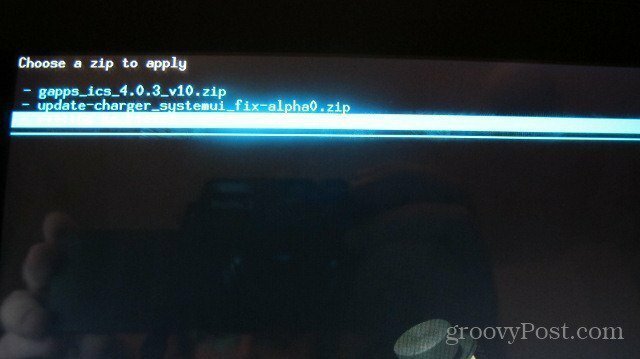
Tagad jums būs jāpārslēdzas un jāizvēlas Jā, lai sāktu instalēšanas procesu.
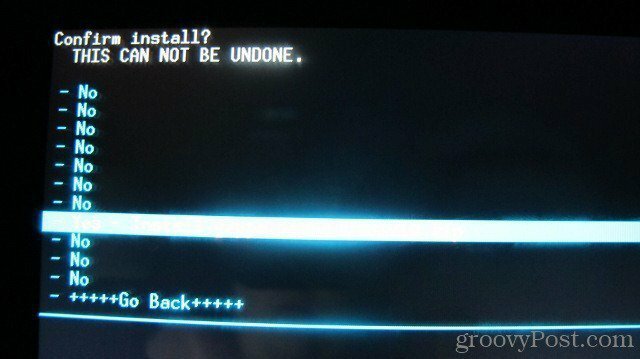
Kad instalēšanas process ir pabeigts, izmantojiet aizmugures izvēlni, lai atgrieztos galvenajā izvēlnē un atlasiet Atsāknēšana.
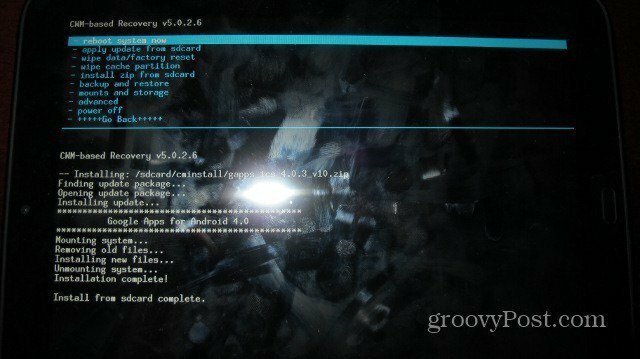
Izmantojiet skaļuma samazināšanu, lai izceltu Boot CyanogenMod, pēc tam atlasiet to.
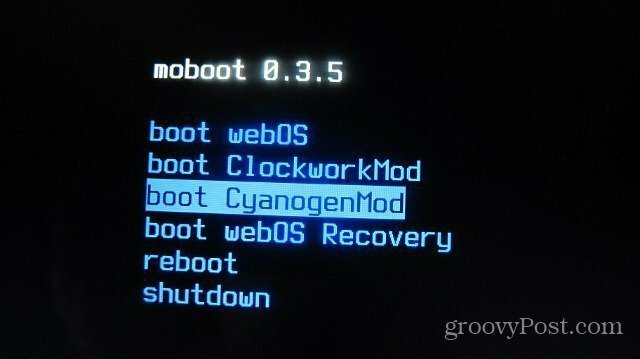
Kad operētājsistēma Android tiek ielādēta, tagad jums vajadzētu redzēt tādas programmas kā Gmail un Market. Atveriet vienu no tām, un jums vajadzētu būt iespējai ievadīt savu Gmail informāciju.
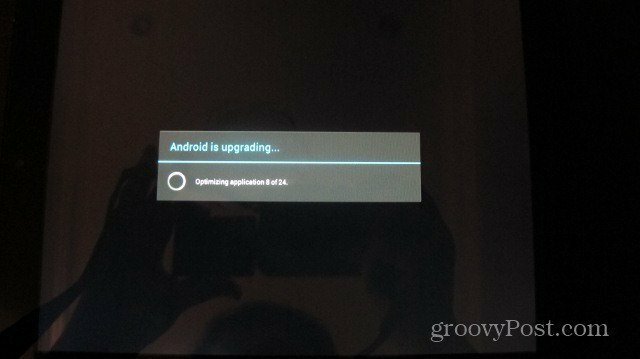
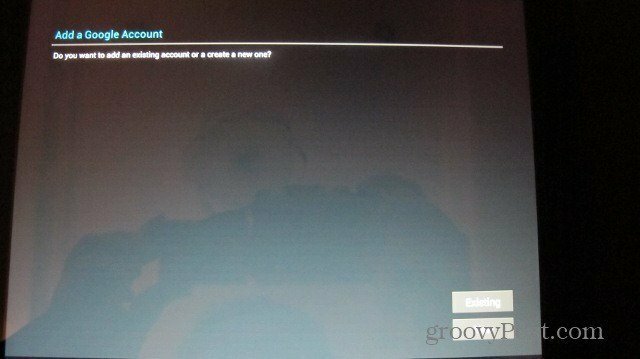
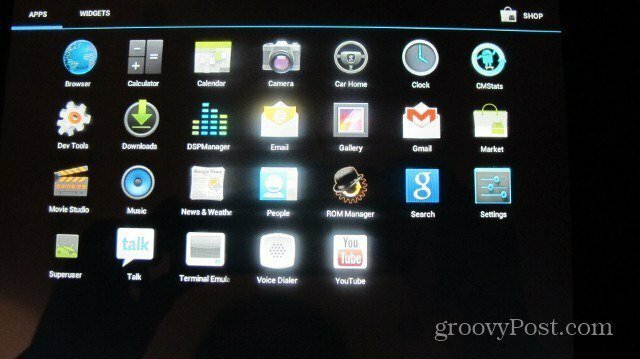
Jūs esat pabeidzis! Jūs tagad esat lepnais skārienpaliktņa ar CM9 īpašnieks... Groovy!