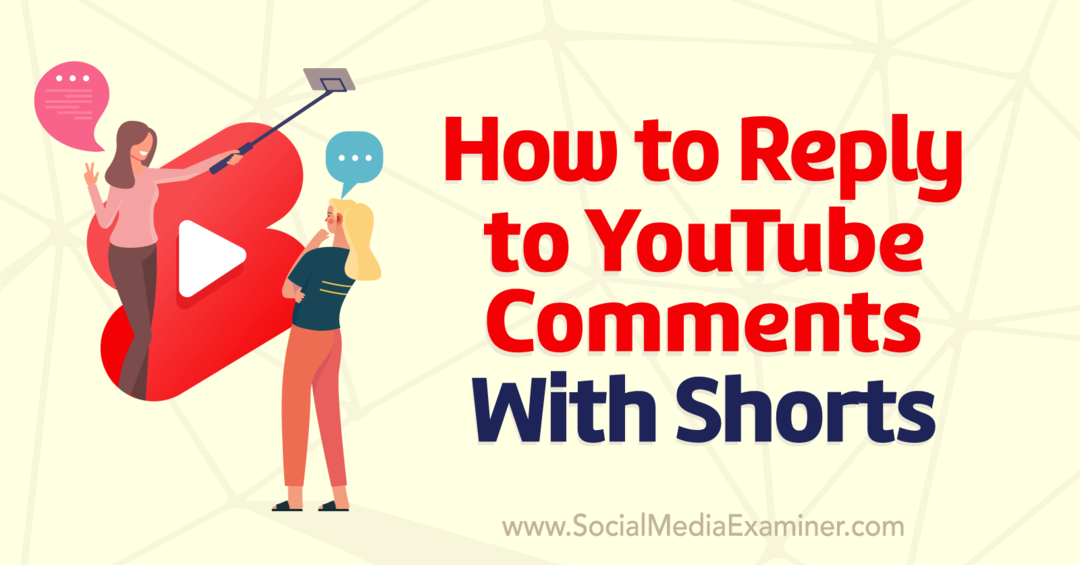Kā izmantot blokus Microsoft Word
Microsoft Birojs Microsoft Vārds / / March 19, 2020
Pēdējoreiz atjaunināts

Microsoft Word pamata bloki ir iepriekš izstrādāti un pielāgoti teksta un formatēšanas bloki. Šī satura ievietošanas funkcija ievērojami atvieglo dokumentu izveidi.
Runājot par tekstu apstrādi, produktivitātes un garīgās izturības saglabāšanai ir svarīgi atrast laika taupīšanas veidus. Microsoft to saprot, un tas ir galvenais iemesls, kāpēc Microsoft Word veido blokus. Šie iepriekš izstrādātie un pielāgotie teksta bloki un formatēšanas paņēmieni atvieglo satura, tostarp teksta un grafikas, ievietošanu, tādējādi samazinot mašīnrakstīšanas daudzumu.
Sakiet sveicināti celtniecības blokiem
Šie elementi, kas atrodas Microsoft Word ātro daļu galerijā, var izpausties dažādos veidos, ieskaitot iepriekš formatētas galvenes, kājenes, tekstlodziņi, titullapas, lappušu numuri, īsās tabulas, ūdenszīmes, satura rādītājs, bibliogrāfijas un vienādojumi. Bieži izmantotie Automātiskā teksta funkcija Microsoft Word ir izplatīts celtniecības bloka veids. Faktiski šī funkcija izauga no automātiskā teksta iepriekšējās Word versijās.
Motīvu ieslēgts, bloku saturs automātiski mainās ar daudziem pieejamajiem stiliem. Blokus var arī pielāgot, lai tie labāk atbilstu jūsu vajadzībām. Ātro daļu galerijā varat izveidot, uzglabāt un atkārtoti izmantot blokus. Celtniecības bloku organizators ir vieta, kur varat atrast vai rediģēt celtniecības bloku.
Daudzus no esošajiem celtniecības blokiem varat atrast cilnē Microsoft Word ievietošana. Zemāk esošajā piemērā varat redzēt galvenes un kājenes piemērus.
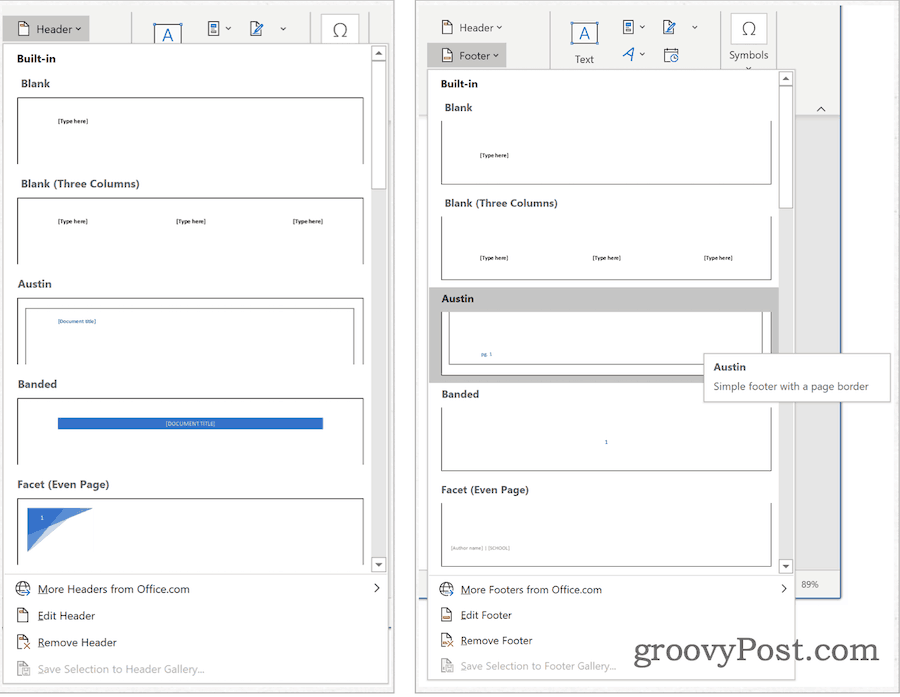
Ātro daļu galerija
Ātro daļu galeriju varat atrast zem Ievietot cilne Microsoft Word. Pēc tam noklikšķiniet uz Ātrās rezerves daļas zem teksta grupas. Ātrās daļas ir sadalītas piecās sadaļās, ieskaitot:
- Automātiskais teksts: Šeit atradīsit atkārtoti lietojamu saturu. Noklikšķinot uz Automātiskais teksts, jūs piekļūstat automātiskā teksta galerijai, kuru izveidojat, noklikšķinot uz Saglabāt atlasi Automātiskā teksta galerijā (skat. Zemāk).
- Dokumenta īpašums: Ļauj ievietot pašreizējā dokumentā rekvizītus, piemēram, autoru, kategoriju un publicēšanas datumu.
- Lauks: Izmantojot lauka kodus, jūs varat ievietot automātiski atjauninātu informāciju savā dokumentā. Piemēri ir laiks, nosaukums, lappušu numuri un citi.
- Celtniecības bloku organizators: no šīs vietas jūs atradīsit visus celtniecības blokus, kas jums pieejami Microsoft Word. Varat arī rediģēt vai izdzēst esošos blokus vai no tiem izveidot jaunumus.
- Saglabājiet atlasi AutoText galerijā: Izcelto tekstu var viegli pievienot automātiskā teksta galerijai, izmantojot šo rīku. Izmantojiet šo rīku, lai pievienotu bieži nepieciešamo tekstu.
Esošā ātras daļas celtniecības bloka pārskatīšana
Ātro daļu galerijā varat apskatīt esošos celtniecības blokus:
- Ir jūsu kursors Microsoft Word pareizajā vietā.
- Saskaņā Ievietot cilnē noklikšķiniet uz Ātrās detaļas.
- Izvēlieties celtniecības bloku organizators.
- Klikšķis Vārds kārtot pēc nosaukuma.
- Iezīmējiet celtniecības bloks vēlaties pārskatīt.
- Klikšķis Rediģēt rekvizītus.
- Pārskatiet ātrajā daļā esošo informāciju.
Šajos ekrānuzņēmumos varat redzēt titullapas veidošanas bloku:
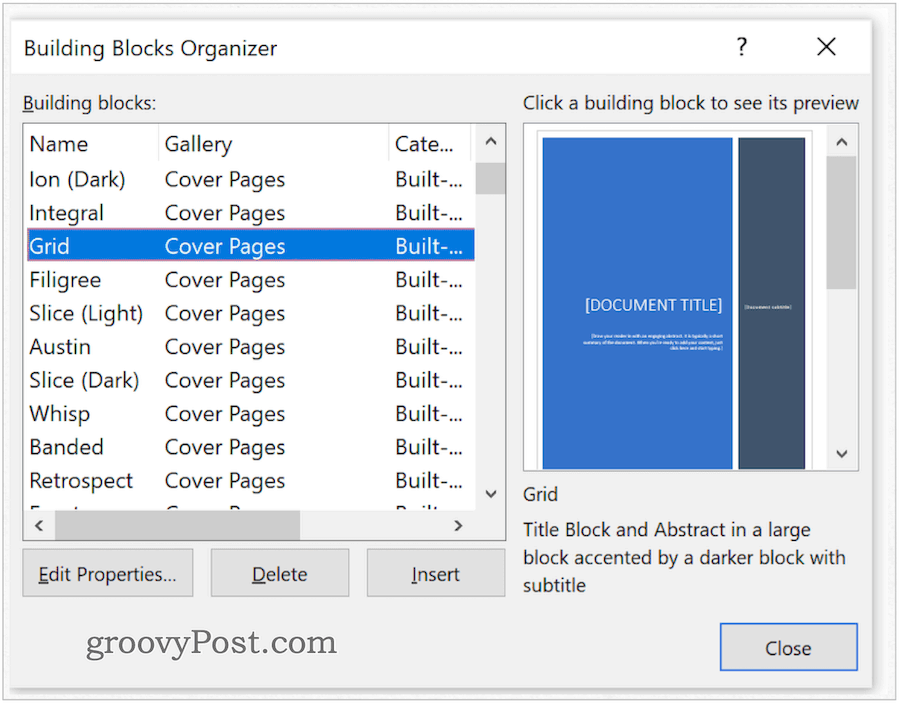
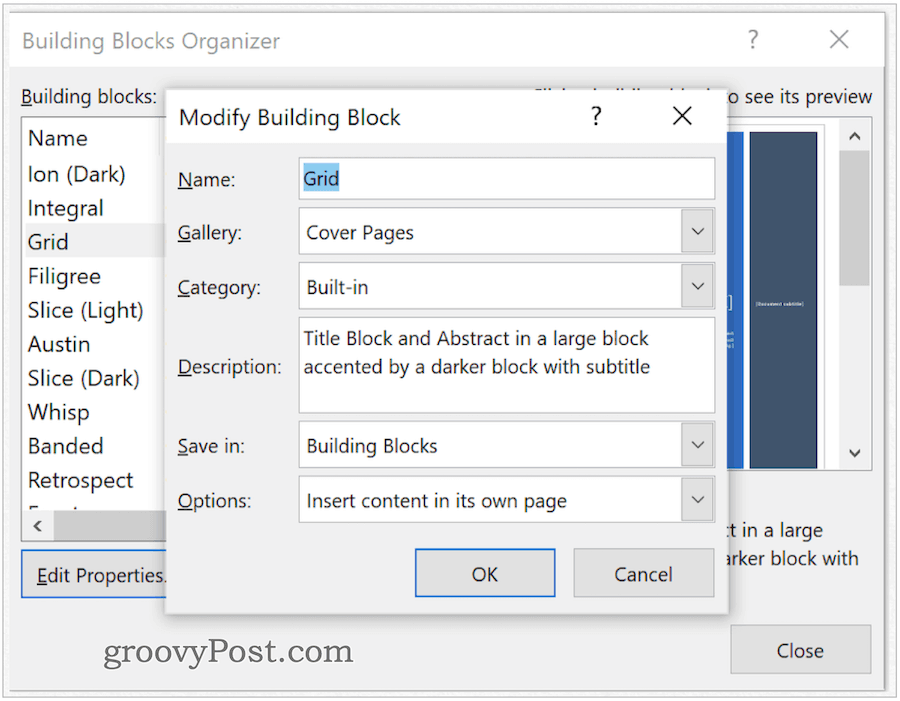
Ātrās daļas izveidošana
Lai pievienotu jaunu ātro daļu:
- Iezīmējiet frāze, teikums vai cita daļa no jūsu pašreizējā dokumenta.
- Klikšķis Ātrās rezerves daļas cilnē Ieveidot, grupa Teksts programmā Microsoft Word.
- Izvēlieties Saglabājiet atlasi ātro daļu galerijā.
- Nomaini vārds no jaunās ātrās daļas, ja nepieciešams.
- Pievienojiet a apraksts.
- Klikšķis labi lai saglabātu ātro daļu.
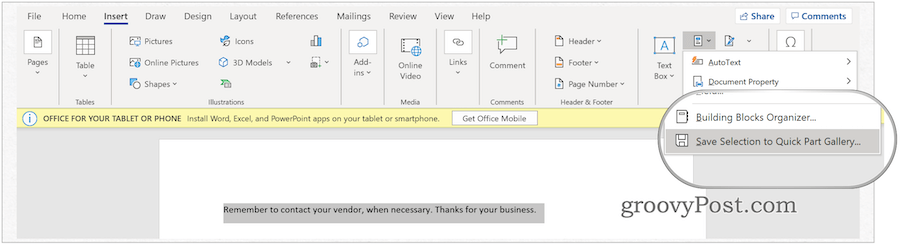
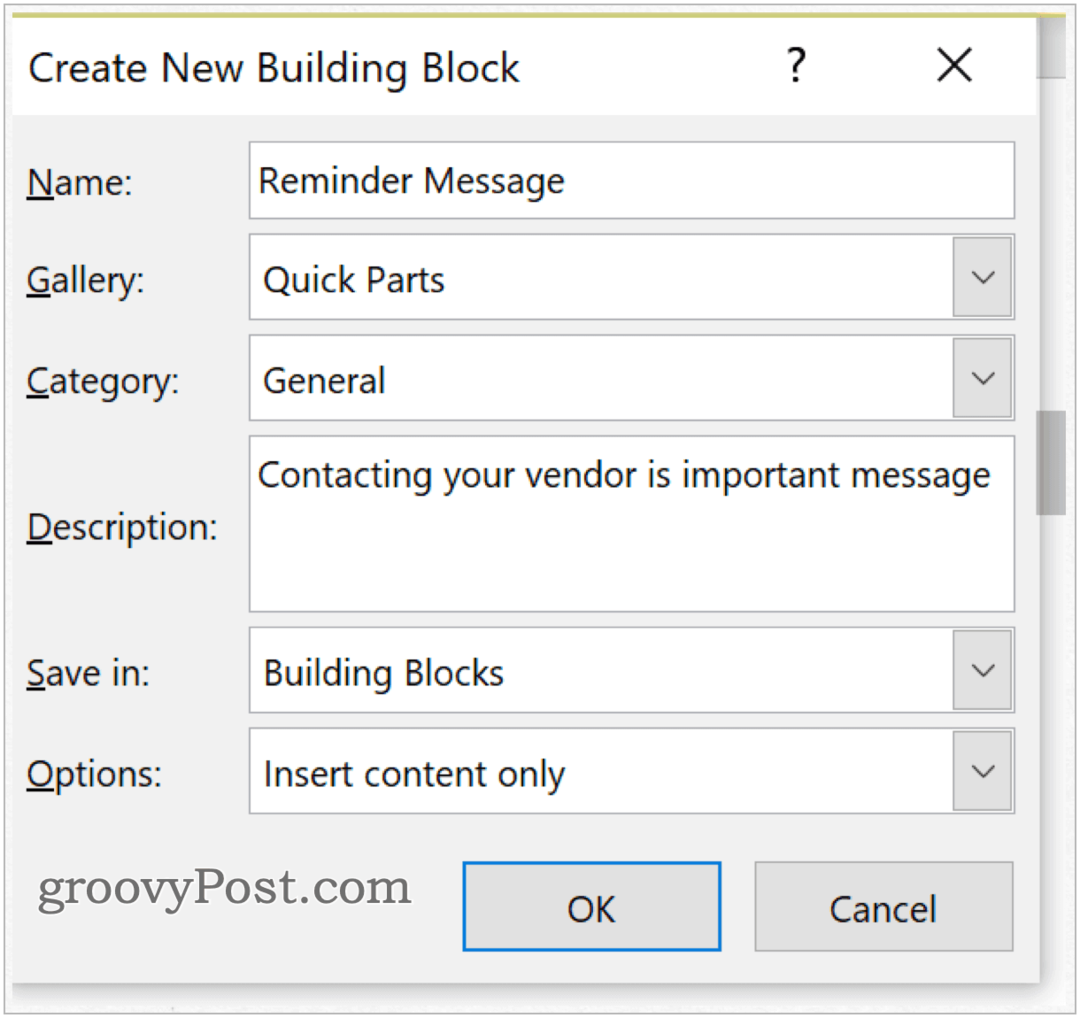
Kura galerija?
Kad veidojat jaunu celtniecības bloku, varat to piešķirt jebkurai izvēlētai galerijai. Veidojot jaunu ēkas bloku (skat. Iepriekš), izmantojiet nolaižamo izvēlni, lai atlasītu galeriju. Lai ievietotu bloku esošajā dokumentā:
- Ir jūsu kursors Microsoft Word pareizajā vietā.
- Saskaņā Ievietot cilnē noklikšķiniet uz Ātrās detaļas.
- Izvēlieties Automātiskais teksts.
- Atlasiet Automātiskais teksts ievietot.
Šajā piemērā jaunais bloks ir piešķirts automātiskā teksta galerijai un pēc tam ievietots dokumentā.
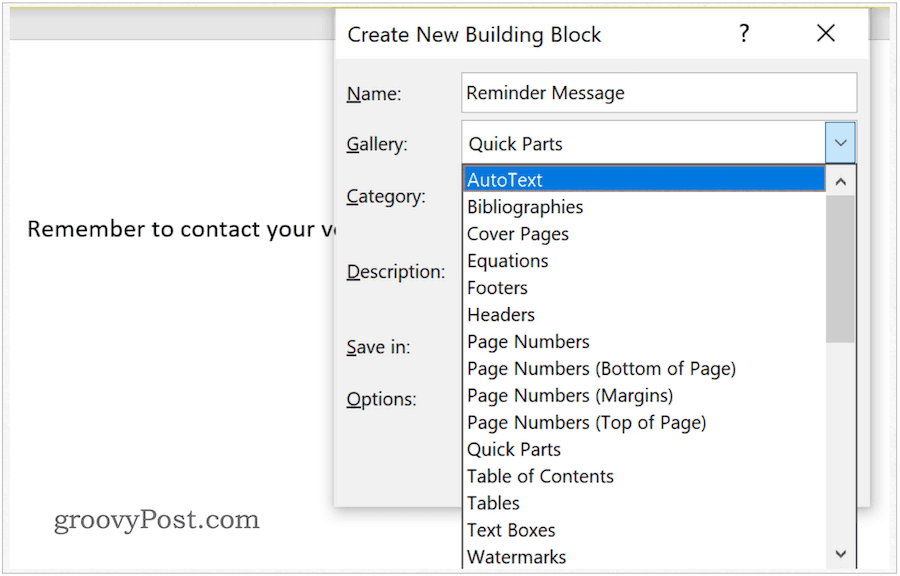
Pielāgojiet ātrās daļas saturu
Ātrās daļas saturu var mainīt, ignorējot to:
- Ir jūsu kursors Microsoft Word pareizajā vietā.
- Saskaņā Ievietot cilnē noklikšķiniet uz Ātrās detaļas.
- Izvēlieties celtniecības bloku organizators.
- Klikšķis Vārds kārtot pēc nosaukuma.
- Iezīmējiet celtniecības bloks jūs vēlaties mainīties.
- Klikšķis Ievietot.
- Mainiet y0ur saturu celtniecības bloks.
- Iezīmējiet pārskatīto tekstu.
- Klikšķis Ātrās rezerves daļas cilnē Ieveidot, grupa Teksts programmā Microsoft Word.
- Izvēlieties Saglabājiet atlasi ātro daļu galerijā.
- Izmantojiet tāds pats vārds kā iepriekš saglabātā ātrā daļa.
- Klikšķis labi saglabāt.
- Izvēlieties Jā uz ziņojumu, kurā norādīts, vai vēlaties mainīt pamatelementu.
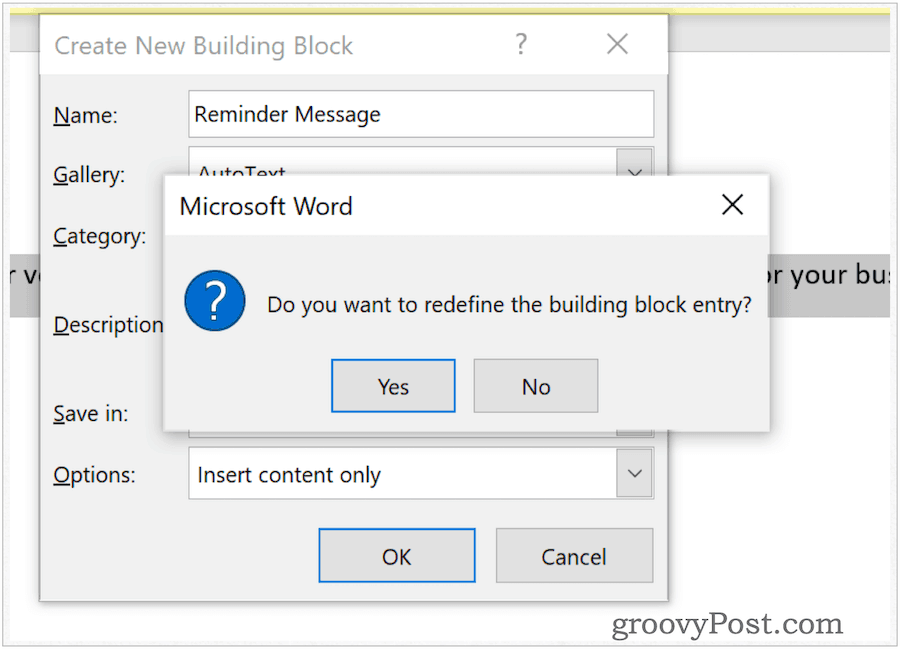
Ātro daļu pārdēvēšana
Jebkurā laikā varat mainīt ātrās rezerves daļas nosaukumu. Tā darīt:
- Saskaņā Ievietot cilnē noklikšķiniet uz Ātrās detaļas Microsoft Word.
- Izvēlieties celtniecības bloku organizators.
- Klikšķis Vārds kārtot pēc nosaukuma.
- Iezīmējiet celtniecības bloks jūs vēlaties mainīties.
- Klikšķis Rediģēt rekvizītus.
- Iekš Vārds lodziņā mainiet vārdu.
- Izvēlieties labi saglabāt.
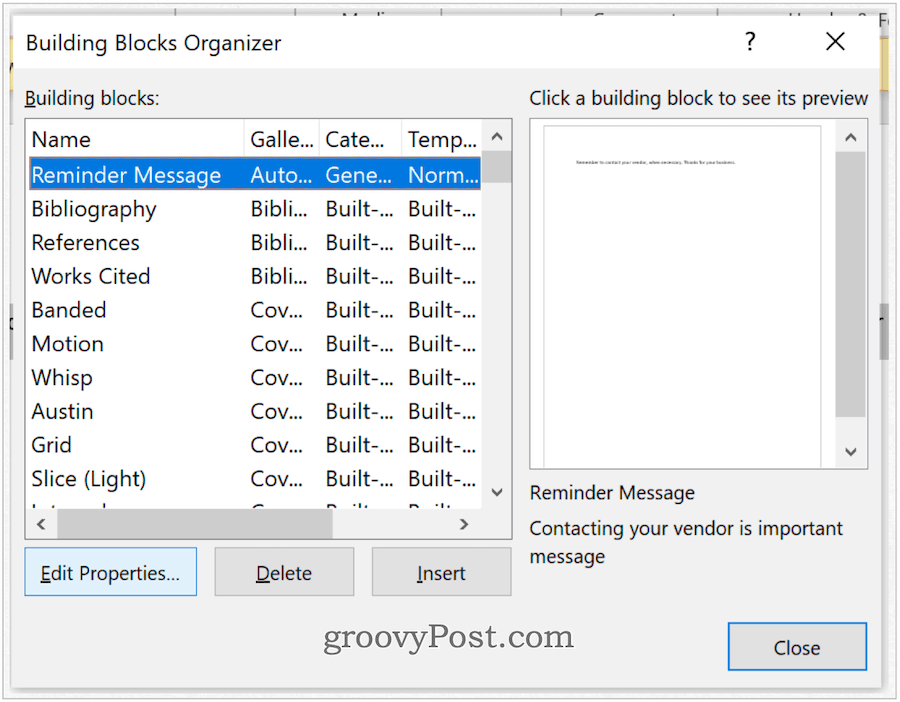
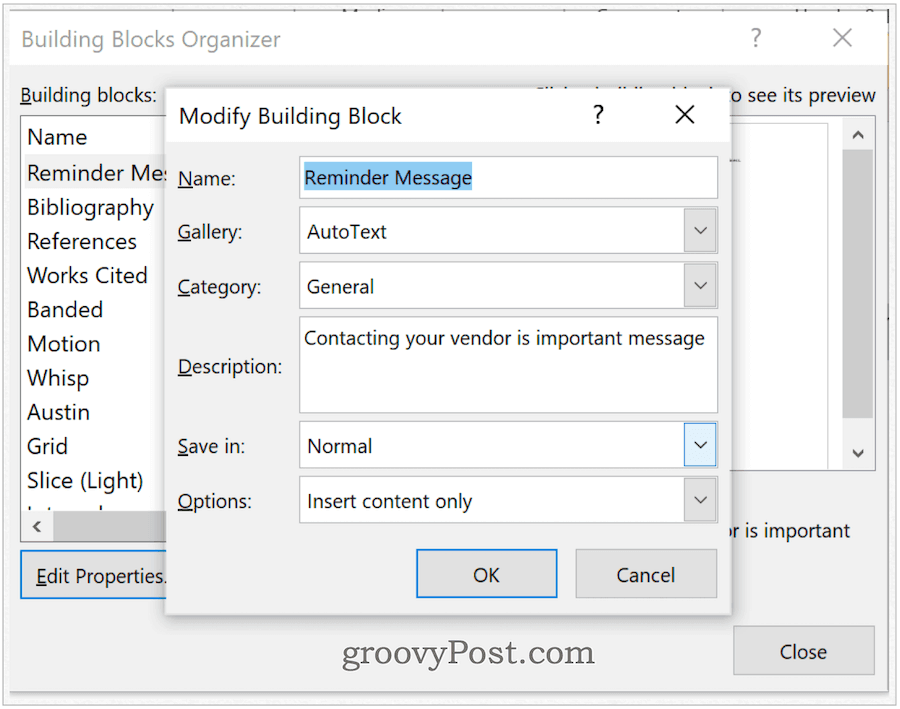
Ātro daļu dzēšana
Ātro daļu noņemšana no Microsoft Word:
- Saskaņā Ievietot cilnē noklikšķiniet uz Ātrās detaļas Microsoft Word.
- Izvēlieties celtniecības bloku organizators.
- Klikšķis Vārds kārtot pēc nosaukuma.
- Iezīmējiet celtniecības bloks vēlaties izdzēst.
- Izvēlieties Dzēst.
- Izvēlieties labi, lai apstiprinātu dzēšanu.
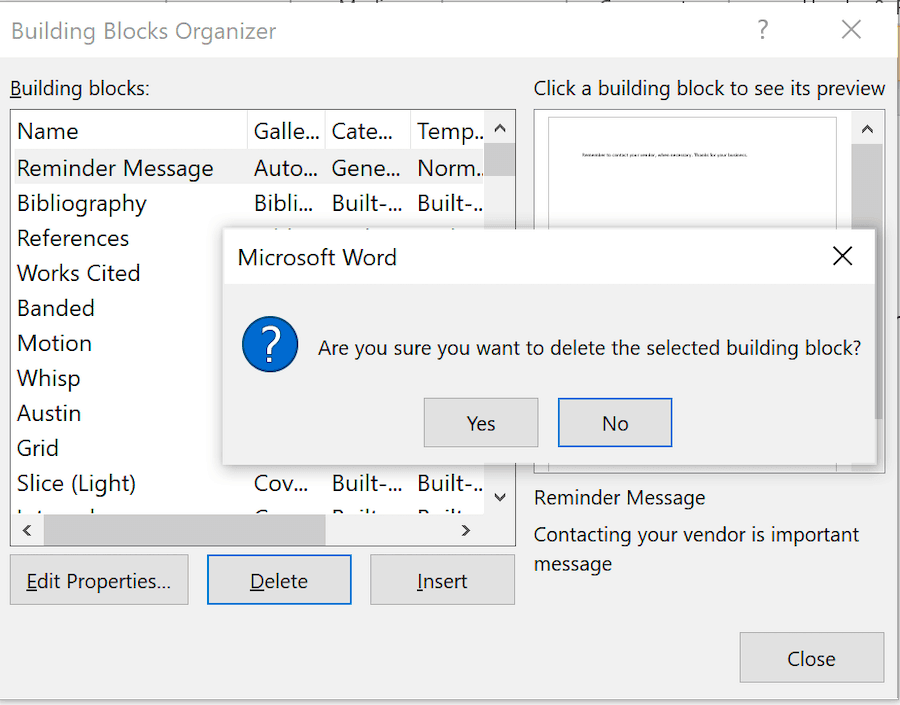
Izmantojot blokus Microsoft Word, tas ir diezgan tiešs process. Izmantojot tos, jūs varat ātri pievienot tekstu saviem dokumentiem. Šie bloki ir vai nu iepriekš izstrādāti, vai pielāgoti. Izmantojiet tos, lai Microsoft Word pieredzi padarītu efektīvāku.