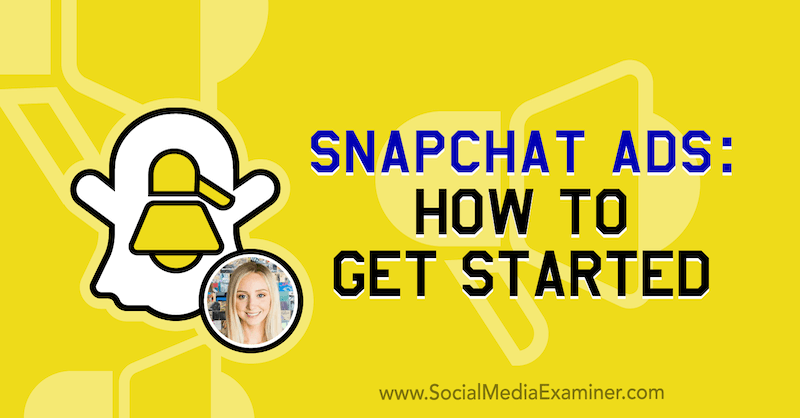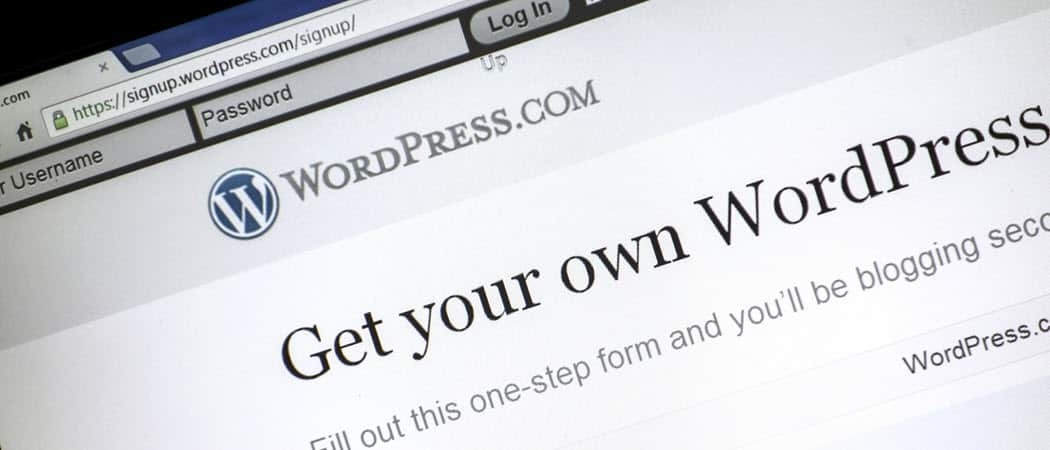Kā uzņemt ekrānuzņēmumu operētājsistēmā Windows 11
Microsoft Windows 11 Varonis / / February 13, 2022

Pēdējo reizi atjaunināts

Ja jums ir jāuzņem ekrānuzņēmums operētājsistēmā Windows 11, jums ir vairākas iespējas, no kurām izvēlēties, tostarp saīsnes un lietotnes. Lūk, kas jums jāzina.
Vai nepieciešams reģistrēt ekrānā notiekošo? Vispirms jums būs jāuzņem ekrānuzņēmums.
Ekrānuzņēmumi ir redzamā attēla ieraksts. Iespējams, operētājsistēmā Windows 11 būs jāuzņem lietotnes vai kļūdas ziņojuma ekrānuzņēmums. Iespējams, jūsu datorā kaut kas nav kārtībā, un jums ir jānoskaidro kļūda, lai mēģinātu to novērst. Iespējams, vēlēsities uzņemt pāris kadrus, lai kaut ko izskaidrotu draugam vai kolēģim vai parādītu savas spēles prasmes.
Ir vairāki veidi, kā varat uzņemt ekrānuzņēmumus datorā ar Windows 11. Varat bez maksas uzņemt ekrānuzņēmumus, izmantojot iebūvētos īsinājumtaustiņus un utilītas, vai arī varat izmēģināt vairākas trešās puses lietotnes.
Tālāk mēs parādīsim, kā izveidot ekrānuzņēmumu operētājsistēmā Windows 11, izmantojot iebūvētos līdzekļus vai trešās puses programmatūru.
Kā uzņemt ekrānuzņēmumu operētājsistēmā Windows 11
Vienkāršākais veids, kā uzņemt ekrānuzņēmumu operētājsistēmā Windows 11, ir satvert visu ekrānu.
Lai uzņemtu visa ekrāna ekrānuzņēmumu:
- Nospiediet Drukas ekrāna taustiņš, kas parasti tiek apzīmēts kā PrtScn vai PrtScrn. Jums vajadzētu redzēt to pa labi no F12 taustiņu uz darbvirsmas tastatūrām.
Piezīme: Klēpjdatoros atrašanās vieta PrtScn atslēga mainīsies. Tas var būt augšpusē blakus Fn atslēgas. Vai apakšā blakus Atstarpes taustiņš, un dažiem klēpjdatoriem ir jānospiež Fn taustiņu kombinācijā ar PrtScn. Ja neesat pārliecināts, pārbaudiet klēpjdatora ražotāja atbalsta dokumentāciju.
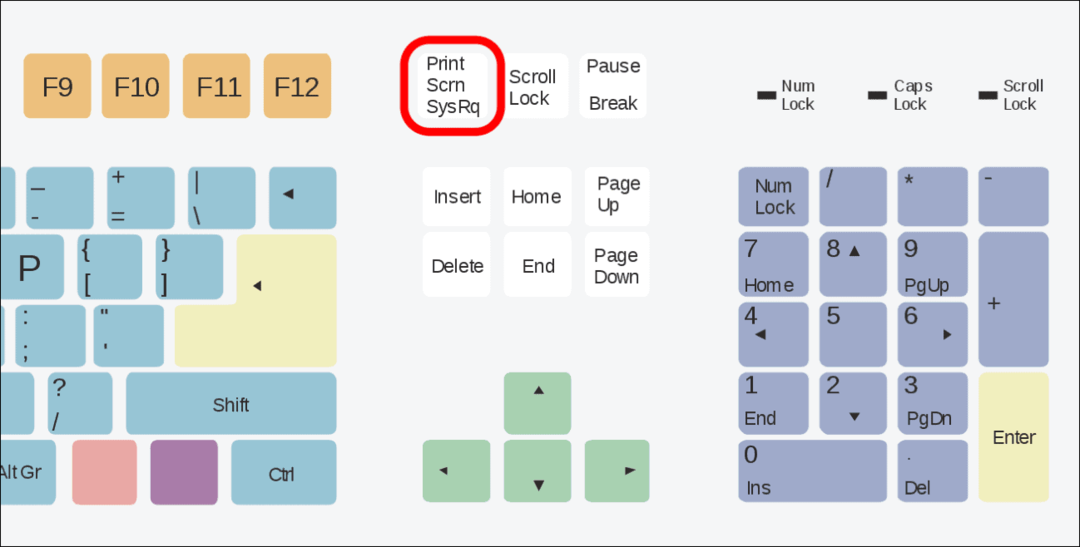
- Viss jūsu ekrāna saturs tiks saglabāts starpliktuvē. Kad esat tur, varat to ielīmēt citās lietotnēs, piemēram, Vārds vai Krāsa, piemēram. Varat ar peles labo pogu noklikšķināt un atlasīt Ielīmēt izvēlnē vai izmantojiet īsinājumtaustiņus Ctrl+V lai ievietotu kadru citā lietotnē.
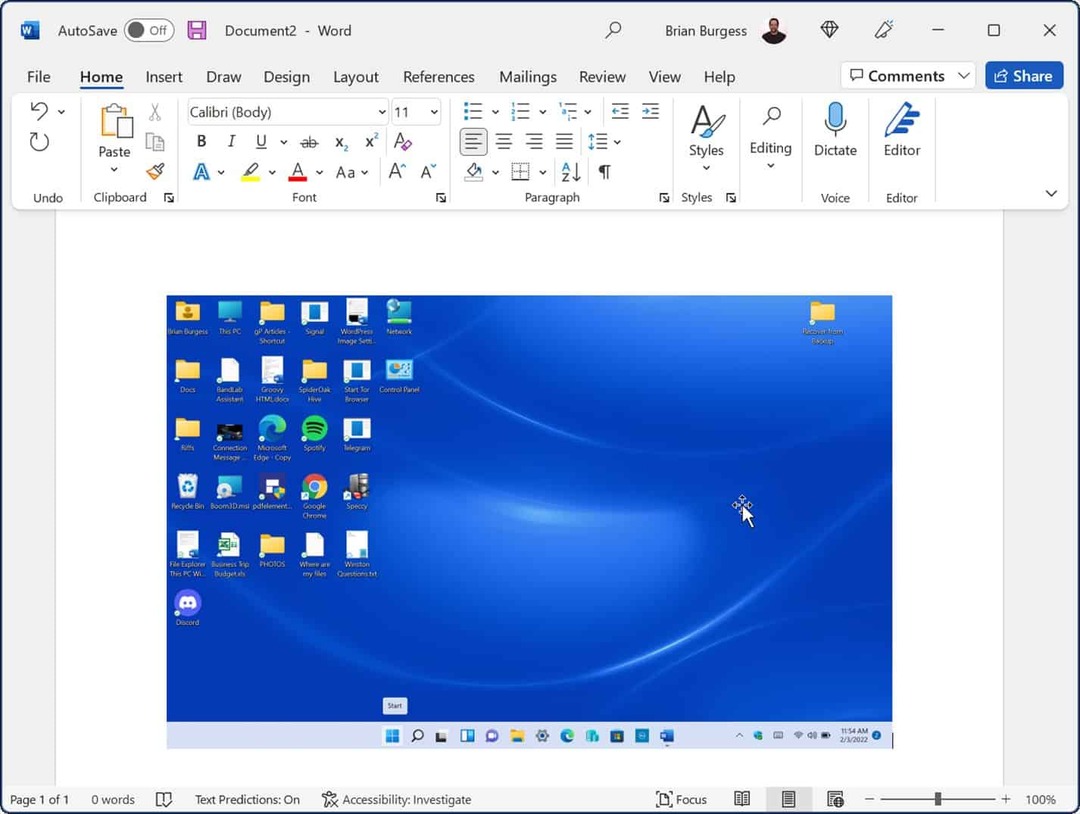
Kā saglabāt ekrānuzņēmumu kā failu
Vēl viena iespēja ir uzņemt ekrānuzņēmumu un saglabāt to kā failu datorā.
Lai saglabātu ekrānuzņēmumu kā failu operētājsistēmā Windows 11:
- Nospiediet tastatūras īsinājumtaustiņšt Windows taustiņš + PrtScn.
- Ekrāns uz īsu brīdi tiks aptumšots, un visas darbvirsmas ekrānuzņēmums tiks saglabāts mapē Attēli > Ekrānuzņēmumi mapi.
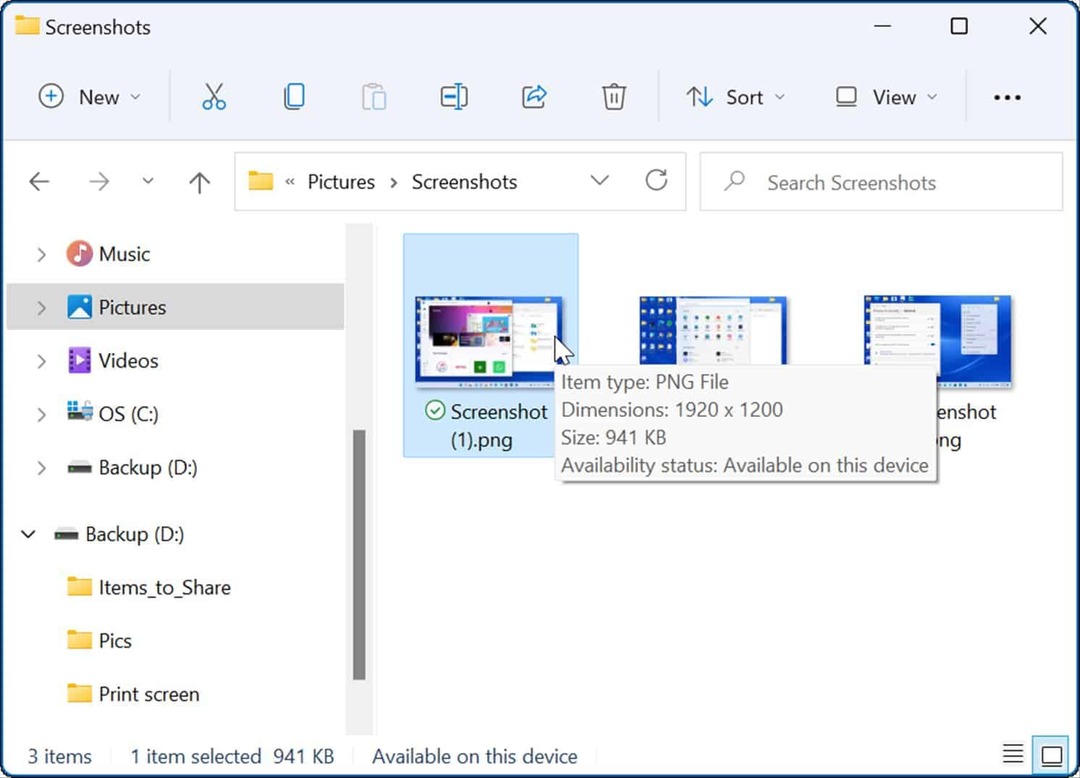
Izmantojot ekrānuzņēmuma failu, varat to kopīgot ar citiem lietotājiem vai IT nodaļu, ja nepieciešams.
Kā uzņemt aktīvā loga ekrānuzņēmumu
Ir pareizi uzņemt visas darbvirsmas ekrānuzņēmumus, taču, iespējams, vēlēsities iegūt konkrētu aktīvo logu.
Lai ekrānā uzņemtu aktīvu logu, veiciet šīs darbības:
- Pārliecinieties, vai logi, kurus vēlaties ierakstīt ar ekrānuzņēmumu, ir aktīvi, un pēc tam izmantojiet īsinājumtaustiņus Alt + PrtScn.
- Aktīvo logu fotoattēls tiks saglabāts starpliktuvē, un jūs varat to ielīmēt citās attēlu programmās, piemēram, Paint, Photoshop un citās.
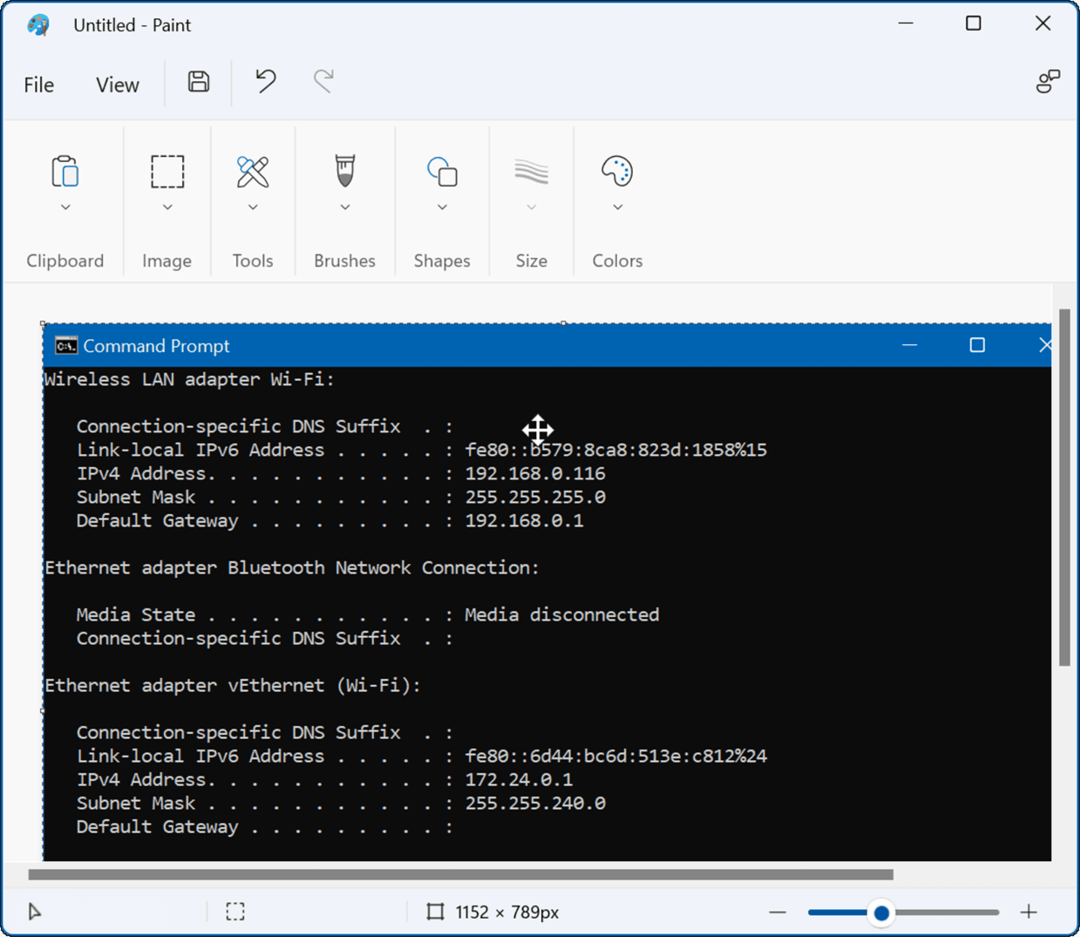
Kā izmantot iebūvēto izgriešanas rīku
The Izgriešanas rīks ir iebūvēta Microsoft utilīta, kas ļauj uzņemt ekrānuzņēmumus un tvert noteiktus ekrāna apgabalus.
Lai izmantotu rīku Snipping operētājsistēmā Windows 11, veiciet tālāk norādītās darbības.
- Nospiediet īsinājumtaustiņu Windows taustiņš + Shift + S lai palaistu Izgriešanas rīks.
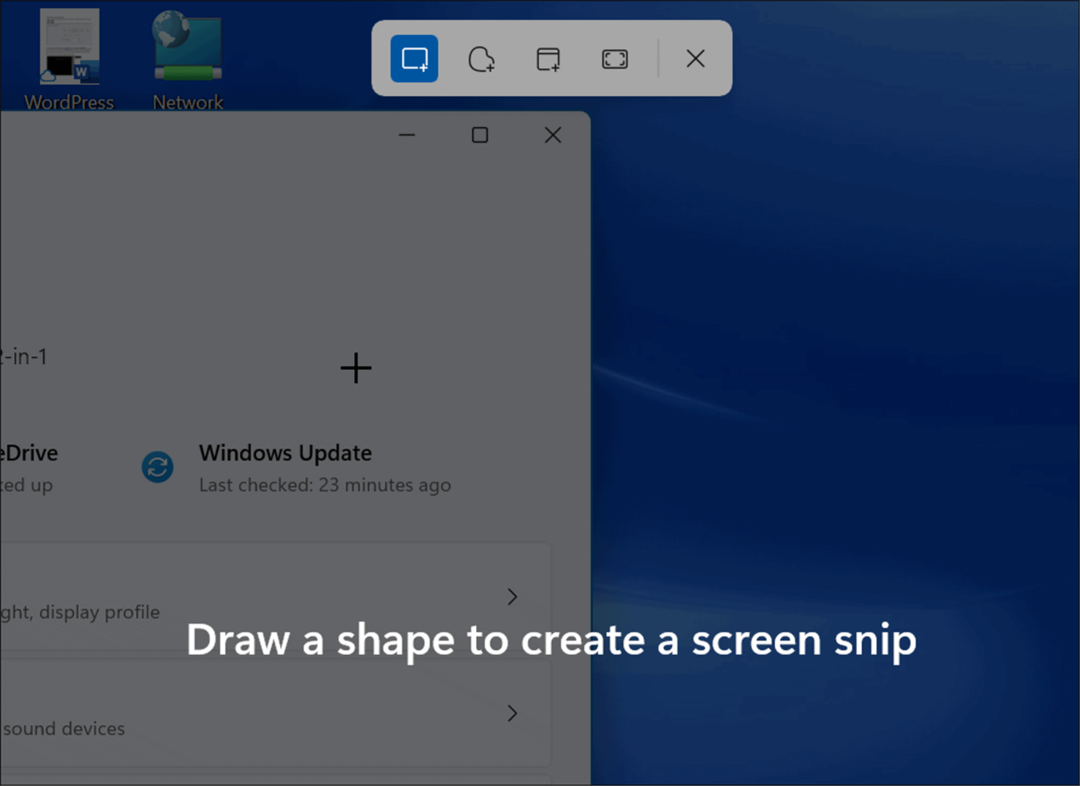
- Kad tas tiek palaists, jums ir iespēja uzņemt taisnstūra izgriezumu, brīvas formas izgriezumu, pilnu logu vai pilnekrāna tveršanu. Lai veiktu atlasi, izmantojiet pogas Snipping Tool rīkjoslā.
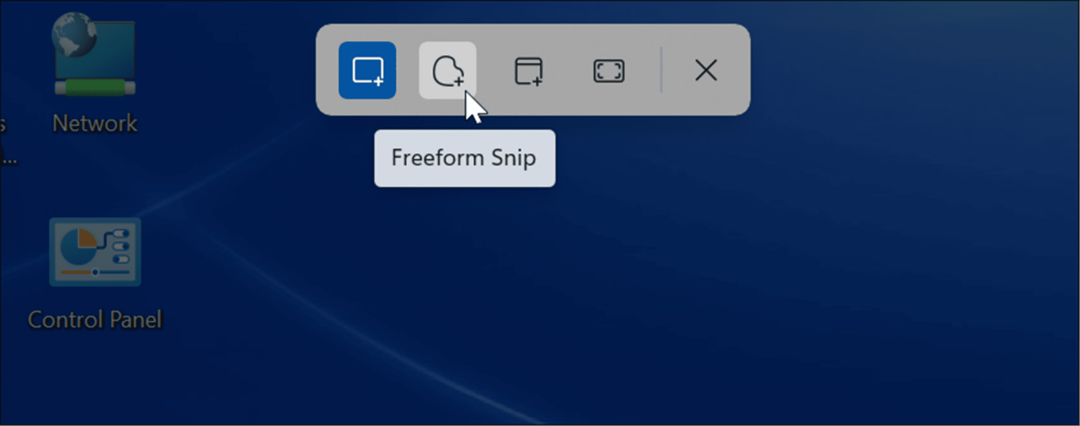
- Pēc kadra iegūšanas tiks parādīts paziņojums, kas informēs, ka tas ir kopēts starpliktuvē.
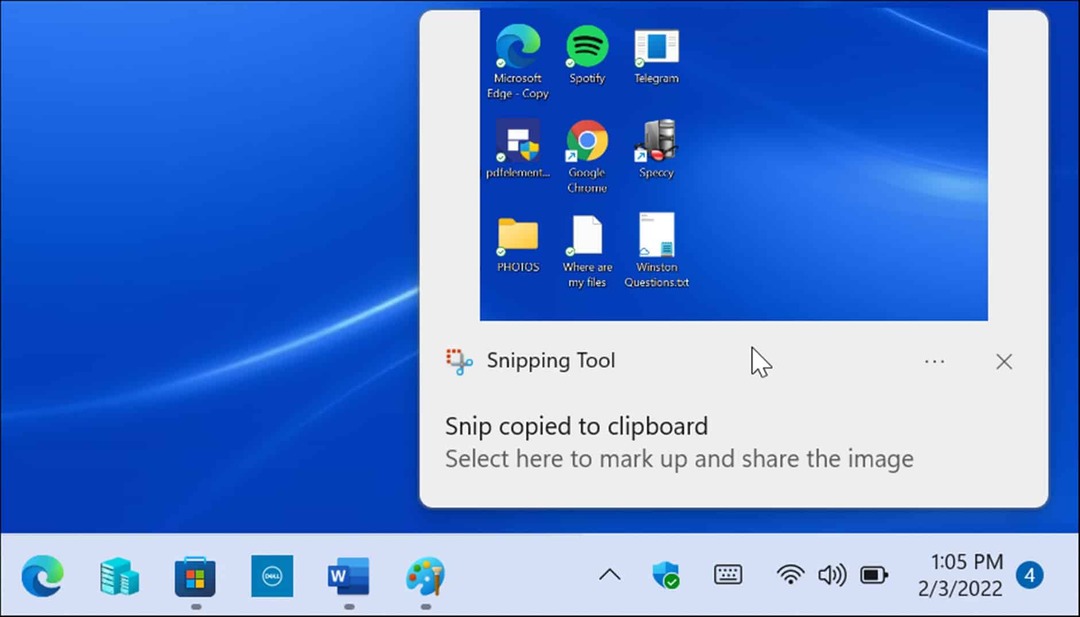
- Ja noklikšķināsit uz paziņojuma, kadrs tiks atvērts Snipping Tool lietotne kur varat rediģēt, komentēt, saglabāt un kopīgot ekrānuzņēmumu.
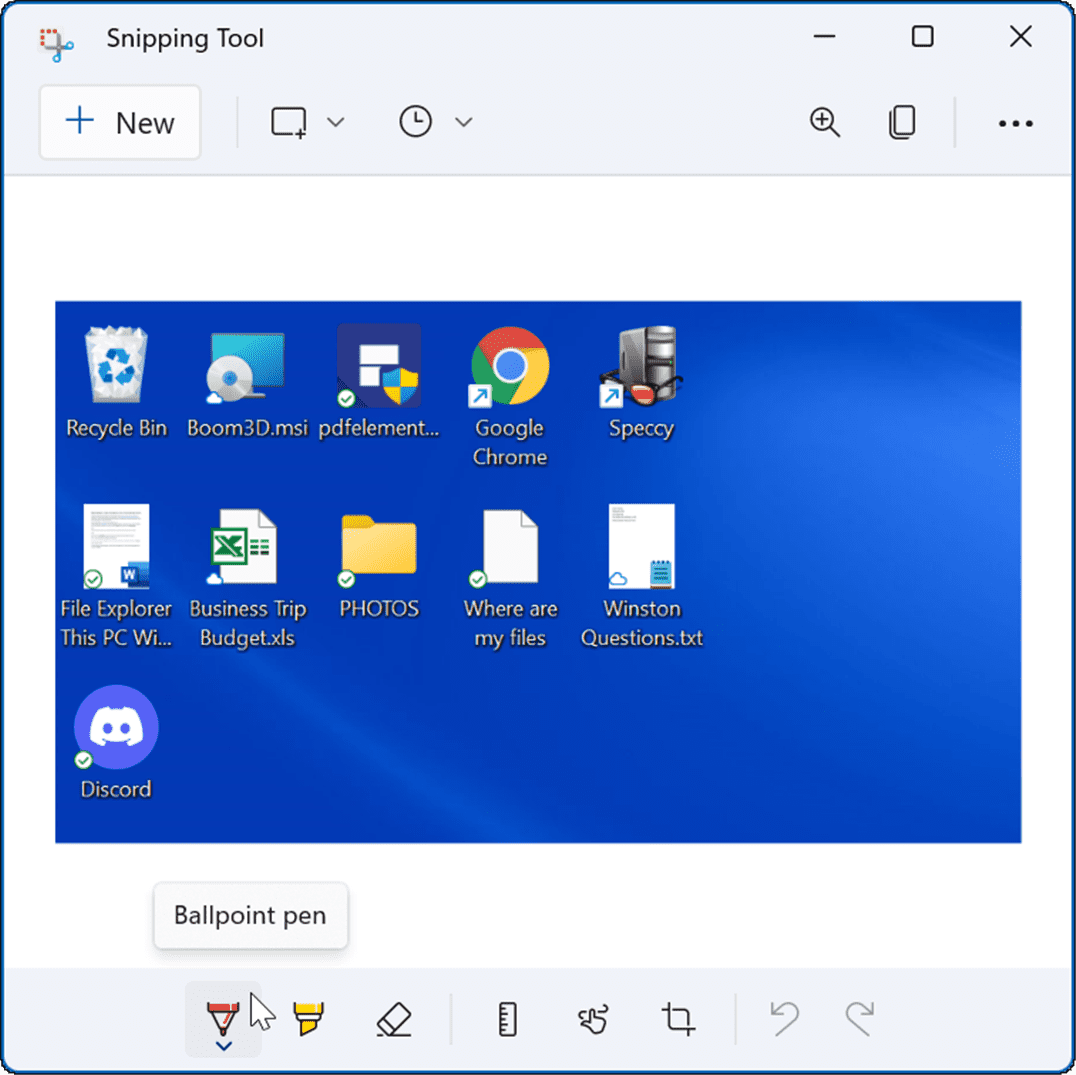
Kā uzņemt ekrānuzņēmumu, izmantojot Xbox spēļu joslu
Operētājsistēmā Windows 10 varat veikt a ekrānuzņēmums ar Xbox spēļu joslu, un šī funkcija ir pārnesta uz Windows 11. To galvenokārt izmanto spēlētājiem, lai tvertu video par savu spēļu darbību, taču varat to izmantot arī, lai uzņemtu ekrānuzņēmumus (vai video) no jūsu skaitļošanas pieredzes.
Lai ekrānuzņēmuma uzņemšanai izmantotu Xbox spēļu joslu:
- Izmantojiet īsinājumtaustiņus Windows taustiņš + G lai palaistu Xbox spēļu josla.
- Kad tas tiek atvērts, noklikšķiniet uz Logrīki ikonu no joslas un atlasiet Uzņemt opciju no izvēlnes.
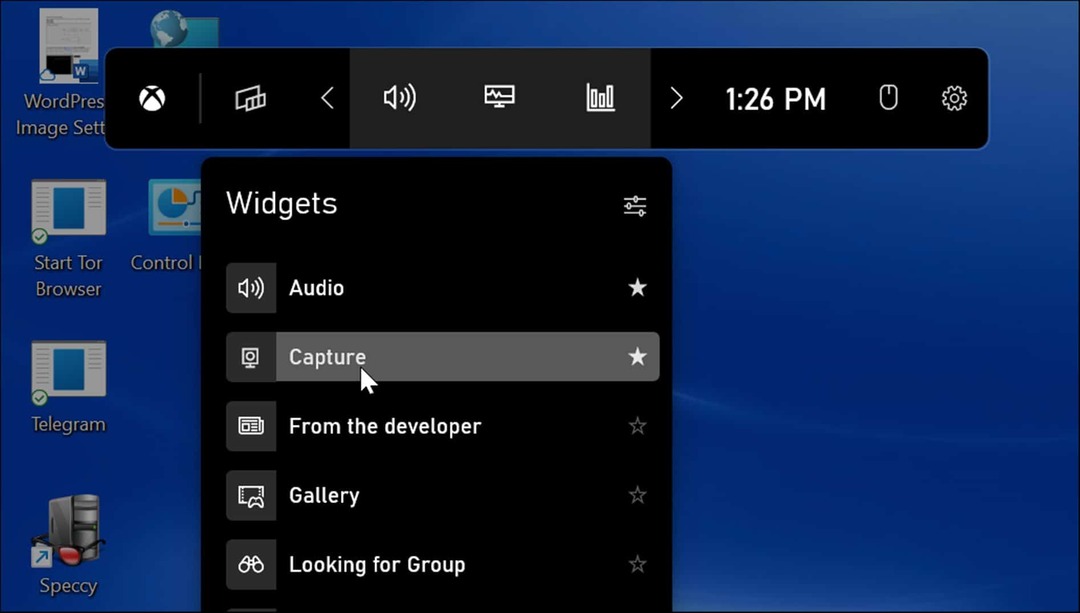
- No Uzņemt izvēlnē noklikšķiniet uz kameras ikonas, lai uzņemtu ekrānuzņēmumu. Ja lietotne ir aktīva, tā satver šo logu. Ja neviens logs nav aktīvs, tiks uzņemta visa darbvirsma.
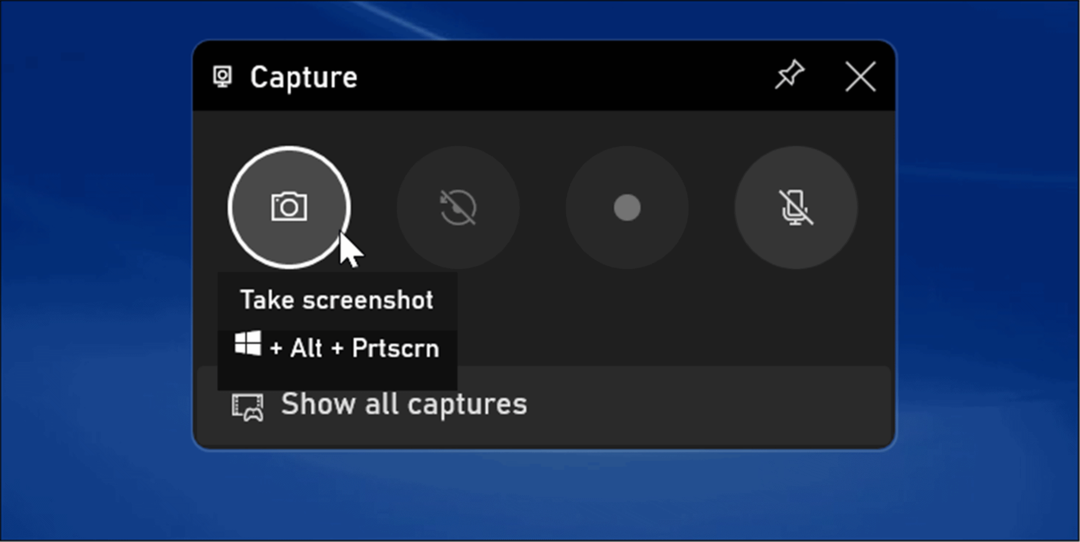
- Pēc ekrānuzņēmuma uzņemšanas, izmantojot Xbox spēļu joslu, jūs tos atradīsit sadaļā Videoklipi > Uzņemšana mapi.
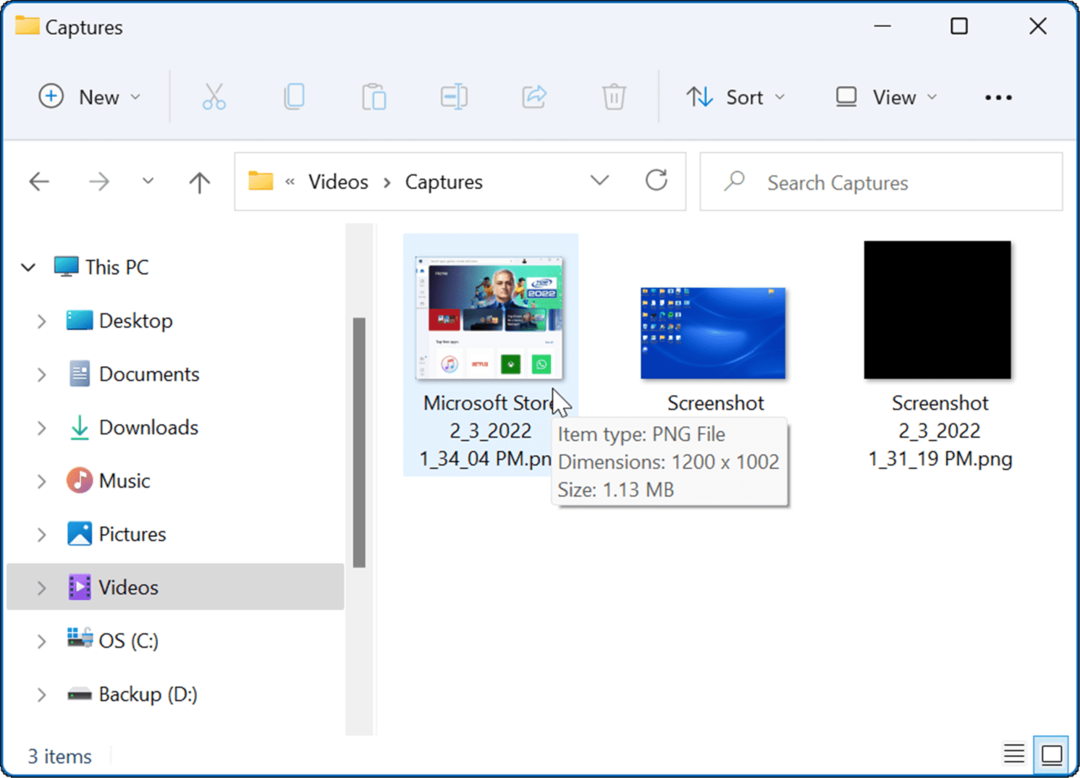
Trešās puses lietotnes izmantošana, lai uzņemtu Windows 11 ekrānuzņēmumus
Ja operētājsistēma Windows 11 nenodrošina jums nepieciešamo funkcionalitāti, vienmēr varat vērsties pie trešās puses lietotnes. Lai iegūtu bezmaksas utilītu, iespējams, vēlēsities apskatīt Greenshot jūsu pamata ekrānuzņēmumu vajadzībām.
Bet, ja meklējat kaut ko izturīgāku, pārbaudiet SnagIt no TechSmith. Papildus ekrānuzņēmumu tveršanai tajā ir arī redaktors, lai jūs varētu rediģēt, komentēt un pievienot efektus. Mēs to esam izmantojuši gadiem ilgi, un tas ir pieejams gan operētājsistēmai Windows, gan Mac. Ja vēlaties to izmēģināt bez maksas un izmēģināt, izmēģiniet SnagIt bezmaksas izmēģinājuma versija vispirms.
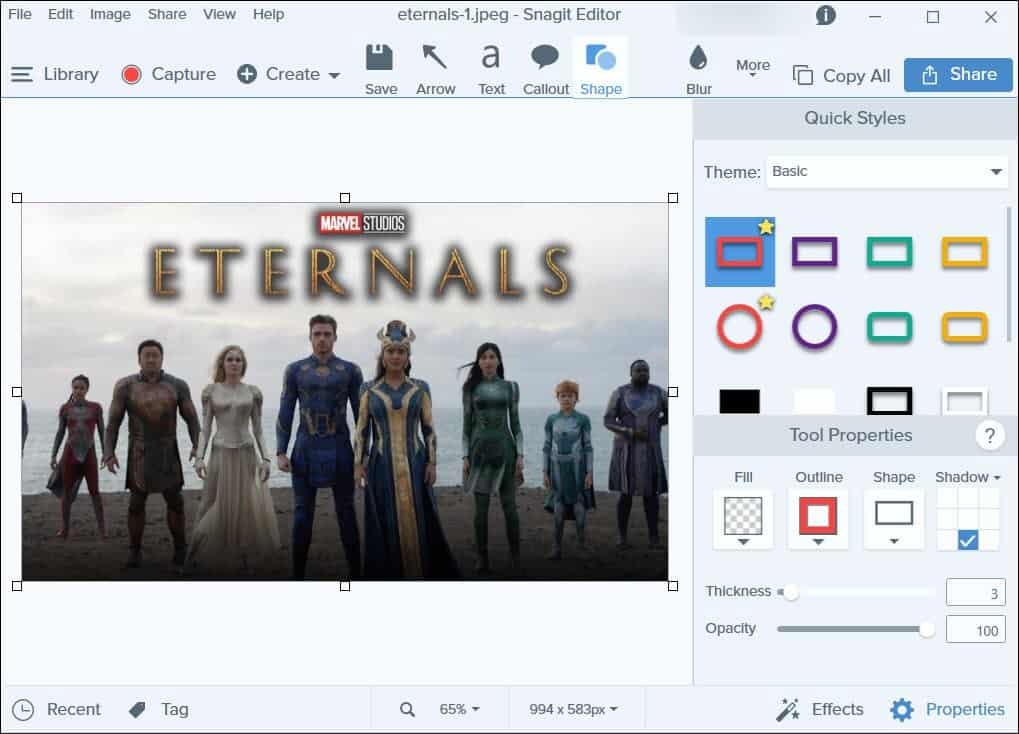
Ekrānuzņēmumu uzņemšana operētājsistēmā Windows 11
Tāpat kā Windows 10 iepriekš, ir dažādas metodes, kuras varat izmantot, lai operētājsistēmā Windows 11 uzņemtu ekrānuzņēmumu. Tie svārstās no dažādiem īsinājumtaustiņiem līdz modernām utilītprogrammām, piemēram, atjauninātajam Snipping Tool. Pat Microsoft Edge ir tīmekļa uztveršanas rīks lai iegūtu attēlus un komentētu tīmekļa lapas.
Ja izmantojat citu ierīci, apskatiet ekrānuzņēmuma uzņemšana Chromebook datorā vai iegūt a ekrānuzņēmums operētājsistēmā Android. Ja esat Apple lietotājs, varat veikt a ekrānuzņēmums savā iPhone vai iPad ierīcē un pat saņemt kadrus savā Apple Watch.
Kā atrast savu Windows 11 produkta atslēgu
Ja jums ir jāpārsūta Windows 11 produkta atslēga vai tā ir nepieciešama, lai veiktu tīru OS instalēšanu,...
Kā notīrīt Google Chrome kešatmiņu, sīkfailus un pārlūkošanas vēsturi
Pārlūks Chrome veic lielisku darbu, saglabājot jūsu pārlūkošanas vēsturi, kešatmiņu un sīkfailus, lai optimizētu pārlūkprogrammas veiktspēju tiešsaistē. Viņa ir kā...
Cenu saskaņošana veikalā: kā iegūt cenas tiešsaistē, iepērkoties veikalā
Pirkšana veikalā nenozīmē, ka jums ir jāmaksā augstākas cenas. Pateicoties cenu saskaņošanas garantijām, jūs varat saņemt tiešsaistes atlaides, iepērkoties...
Kā uzdāvināt Disney Plus abonementu, izmantojot digitālo dāvanu karti
Ja jums patika Disney Plus un vēlaties to kopīgot ar citiem, tālāk ir norādīts, kā iegādāties Disney+ dāvanu abonementu...