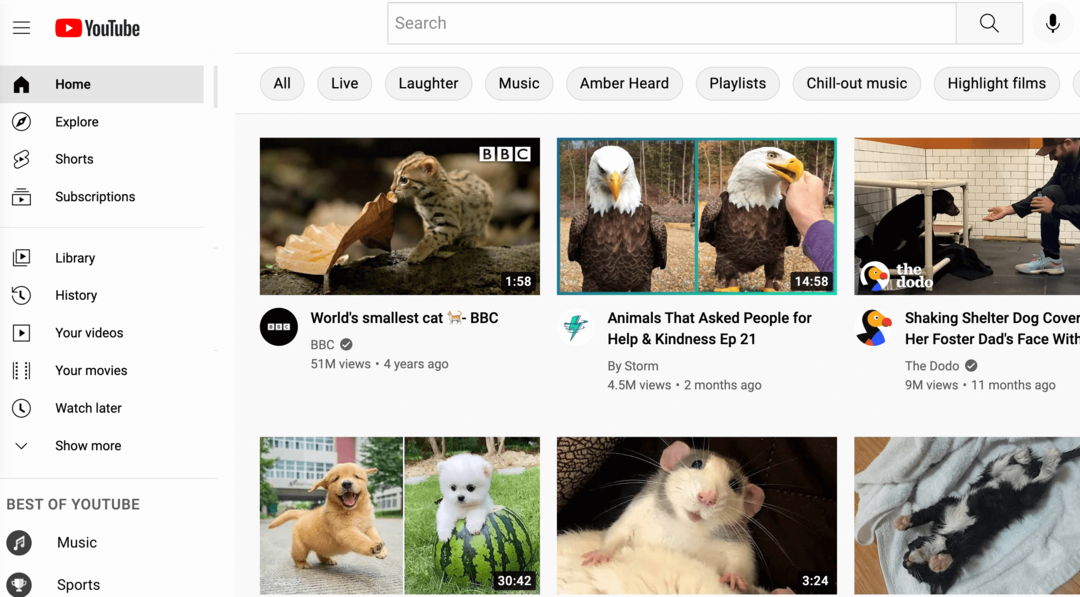7 veidi, kā uzlabot akumulatora darbības laiku operētājsistēmā Windows 11
Microsoft Windows 11 Varonis / / February 11, 2022

Pēdējo reizi atjaunināts

Klēpjdatora akumulators nodrošina enerģiju — tikai ierobežotu laiku. Ja vēlaties pagarināt šo laiku, izmēģiniet šos padomus, lai uzlabotu akumulatora darbības laiku operētājsistēmā Windows 11.
Dažreiz jums ir jāatvieno un jāņem līdzi klēpjdators — tādā gadījumā jūs vēlēsities maksimāli izmantot akumulatoru ar vienu uzlādi.
Par laimi, ir vairākas funkcijas, kas var palīdzēt uzlabot akumulatora darbības laiku operētājsistēmā Windows 11. Tas ietver tādas lietas kā bbateriju taupītājs funkcija, kuru varat iespējot ar vienu klikšķi. Ir dažas citas barošanas iespējas, kuras varat izmēģināt arī no vecākām Windows versijām.
Šajā rokasgrāmatā mēs parādīsim septiņus veidus, kā uzlabot akumulatora darbības laiku operētājsistēmā Windows 11.
Uzlabojiet akumulatora darbības laiku operētājsistēmā Windows 11, izmantojot akumulatora taupīšanas līdzekli
Ja meklējat vienkāršu veidu, kā uzlabot akumulatora darbības laiku operētājsistēmā Windows 11, izmantojiet Akumulatora taupīšanas režīms funkciju.
Lai izmantotu akumulatora taupīšanas režīmu operētājsistēmā Windows 11, veiciet tālāk norādītās darbības.
- Klikšķis Sākt vai nospiediet Windows atslēga lai palaistu izvēlni Sākt un atlasiet Iestatījumi. Varat arī izmantot īsinājumtaustiņus Windows taustiņš + I atvērt Iestatījumi tieši.

- Kad tiek atvērts Iestatījumi, atlasiet Sistēma no saraksta kreisajā pusē un Barošana un akumulators opcija labajā pusē.
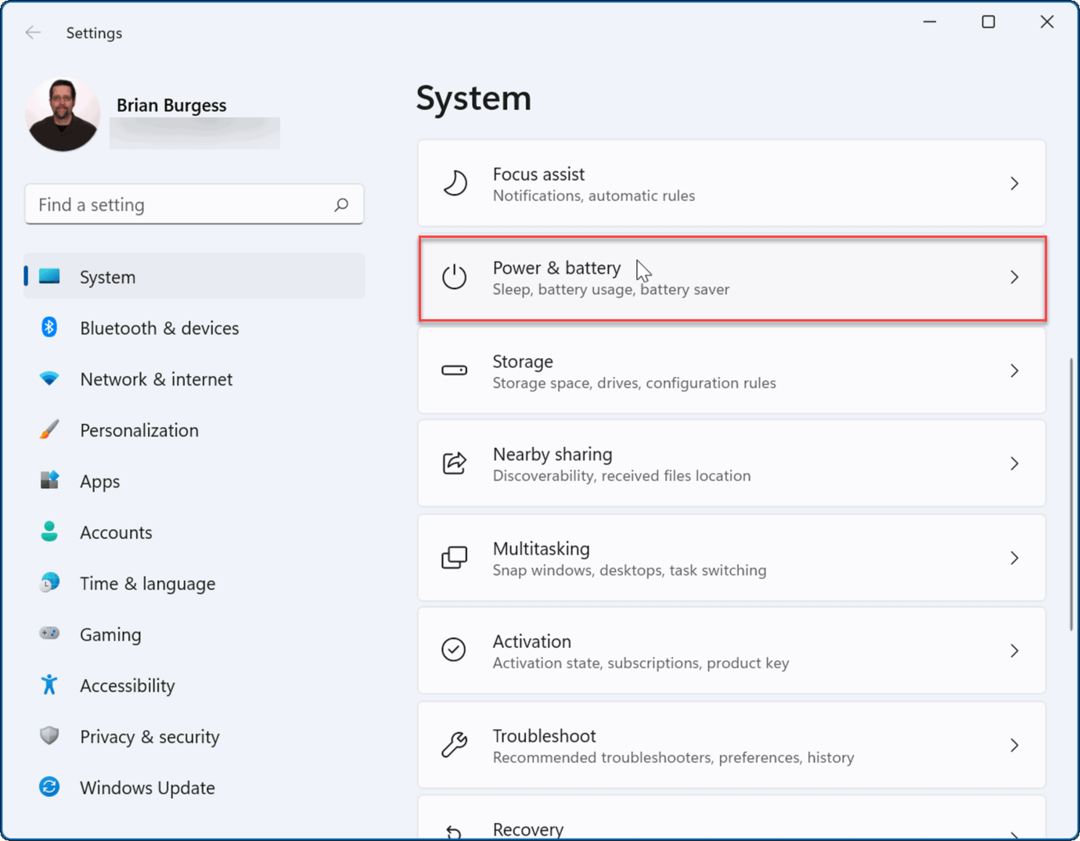
- Pēc tam noklikšķiniet uz Akumulatora taupīšanas režīms opciju, lai to izvērstu, un noklikšķiniet uz Ieslēdziet tūlīt pogu.
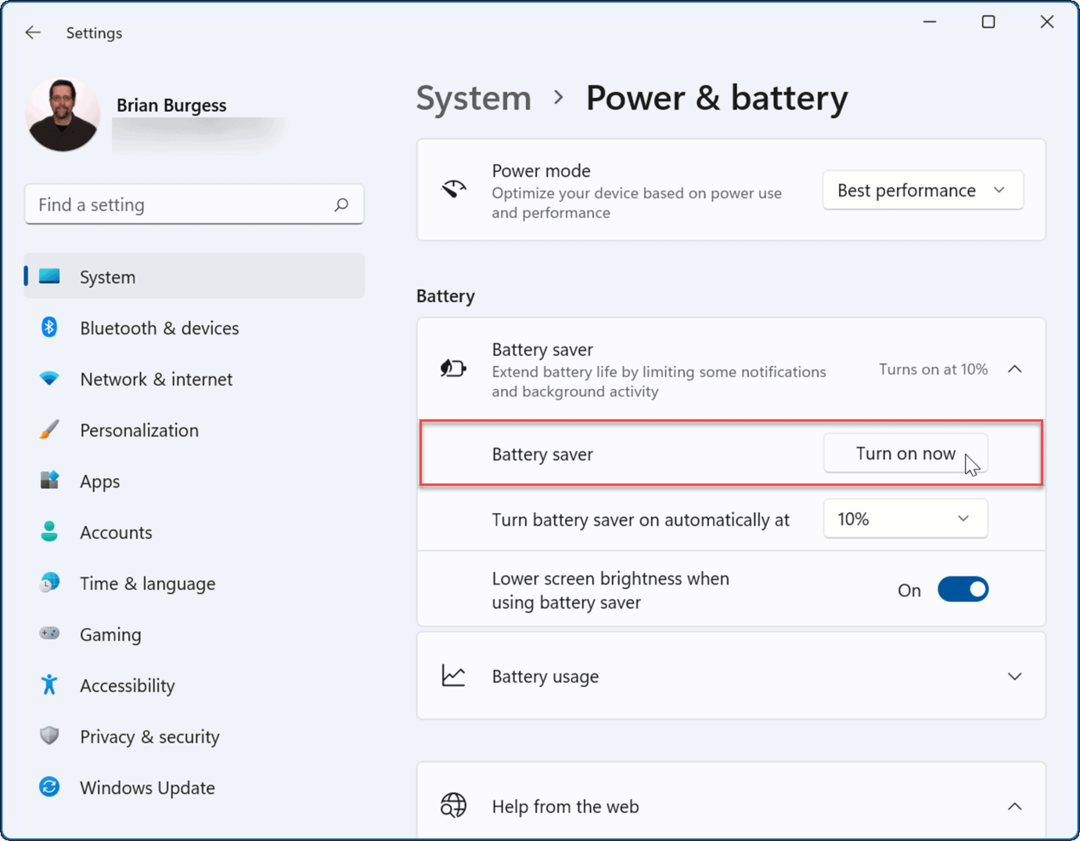
- Kad ir ieslēgts akumulatora taupīšanas režīms, ekrāna spilgtums samazināsies un daži fona procesi tiks apturēti. Piemēram, OneDrive sinhronizācija tiks apturēta, lai palīdzētu ietaupīt akumulatora darbības laiku.
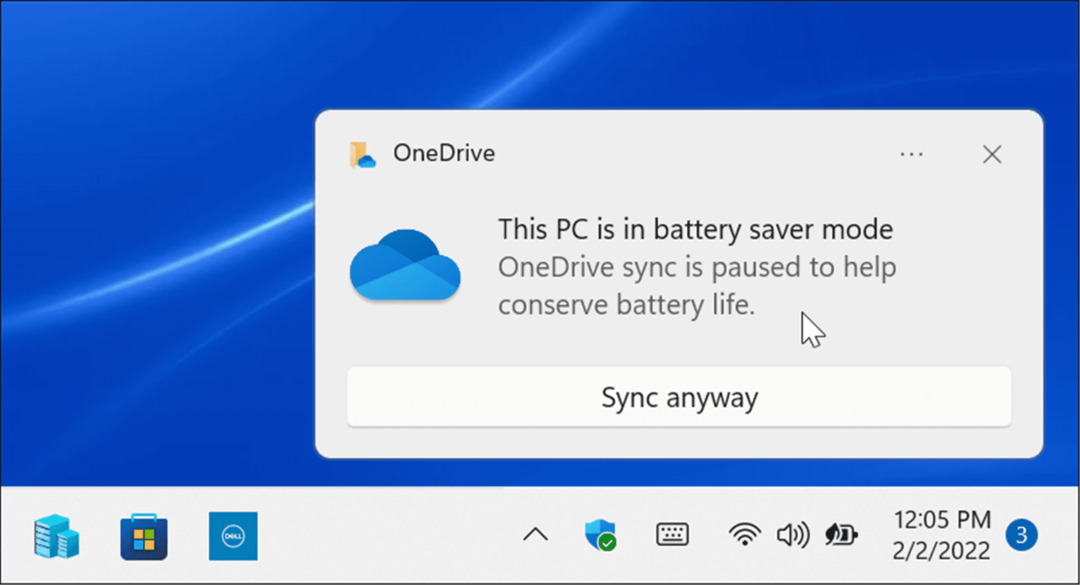
- Jūs varat iestatīt Akumulatora taupīšanas režīms funkcija, lai ieslēgtu arī automātiski. Noklikšķiniet uz izvēlnes blakus Automātiski ieslēdziet akumulatora taupīšanas režīmu plkst un izvēlieties akumulatora procentuālo daudzumu.
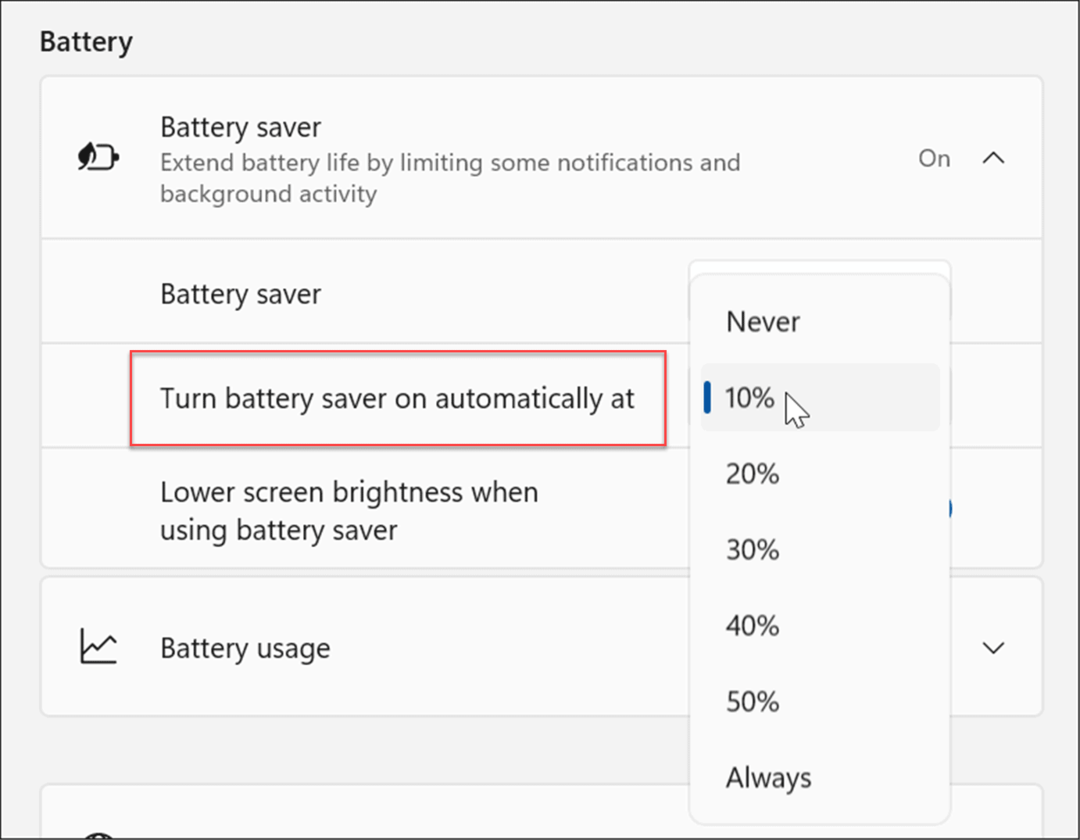
Piezīme: Noteikti pagrieziet Samaziniet ekrāna spilgtumu, izmantojot akumulatora taupīšanas režīmu pārslēgties uz Ieslēgts pozīciju. Spilgti ekrāni var būtiski ietekmēt akumulatora darbības laiku.
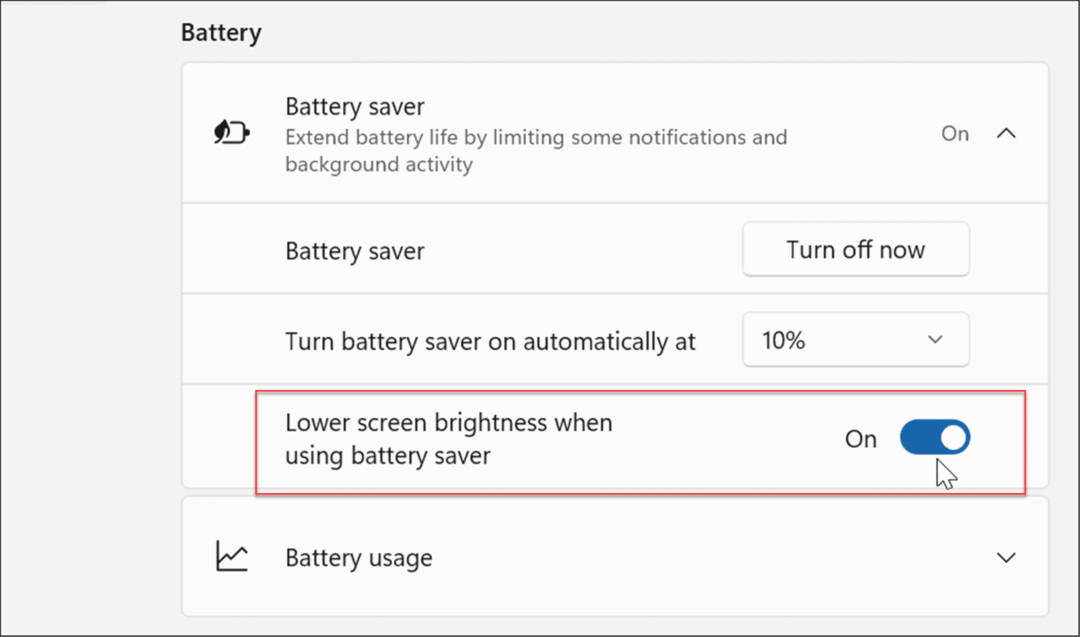
Pielāgojiet displeja iestatījumus
Vēl viena iespēja ir manuāli samazināt displeja spilgtumu un krāsu.
Lai pielāgotu klēpjdatora displeja spilgtumu un krāsu, veiciet tālāk norādītās darbības.
- Klikšķis Sākt vai nospiediet Windows atslēga lai atvērtu izvēlni Sākt un noklikšķiniet uz Iestatījumi ikonu.

- Kad tiek atvērti iestatījumi, dodieties uz Sistēma > Displejs > Spilgtums un pārvietojiet slīdni uz augšu vai uz leju, lai pielāgotu displeja spilgtumu.
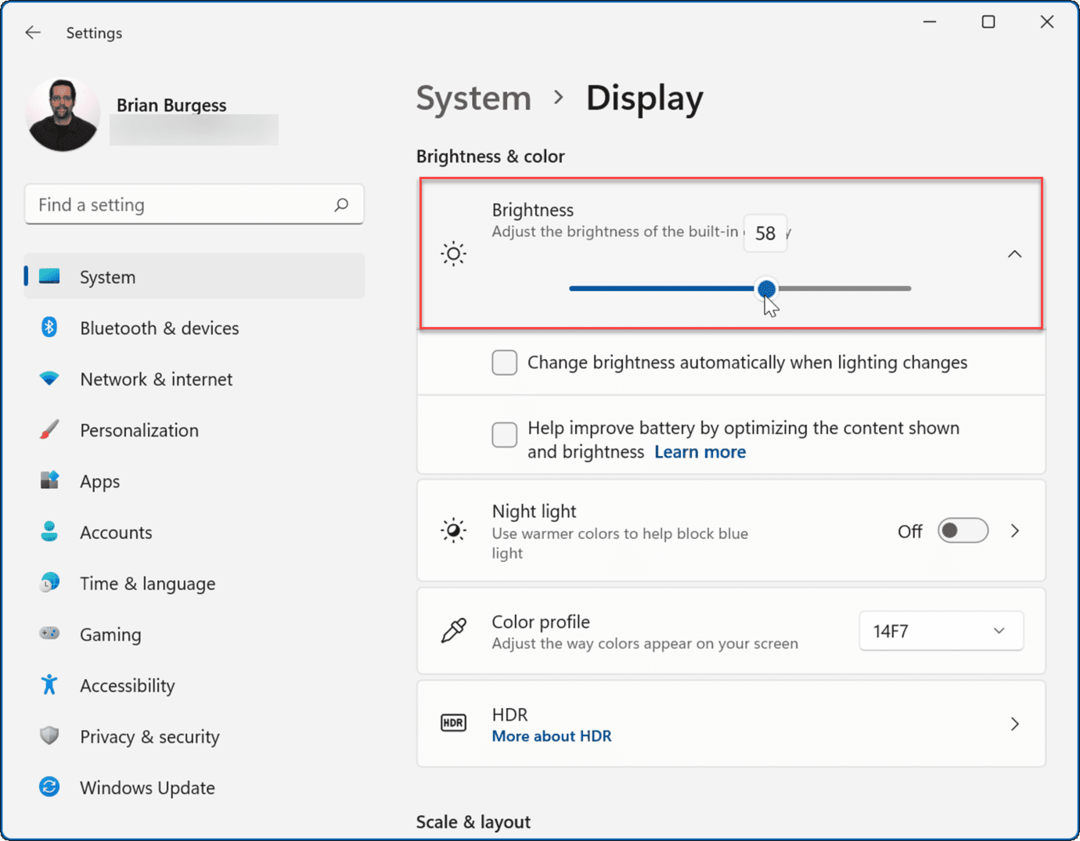
- Ja nevēlaties atvērt iestatījumus, varat izmantot Ātrie iestatījumi funkciju. Nospiediet uz īsinājumtaustiņšWindows taustiņš + A lai palaistu izvēlni un izmantotu spilgtuma slīdni.
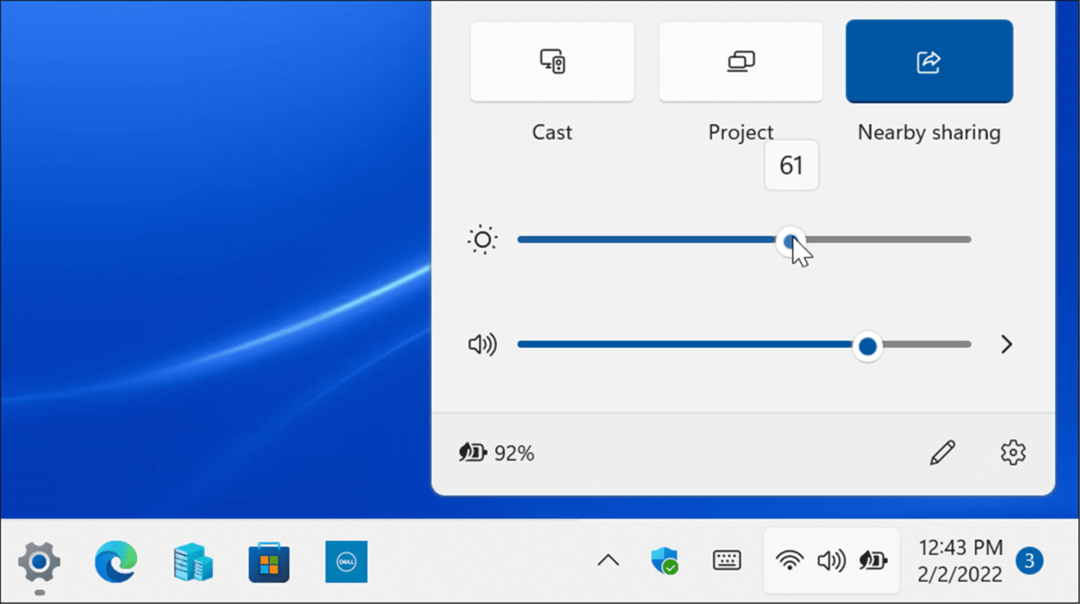
Ekrāna spilgtuma līmeņa pazemināšana ievērojami uzlabos akumulatora darbības laiku. Jūs vēlaties to iestatīt uz procentuālo daļu, kas ļauj ekrānā redzēt vienumus. Tas ir izmēģinājumu un kļūdu process.
Iestatiet displeju, lai automātiski izslēgtu
Ir gadījumi, kad atkāpjaties no klēpjdatora un atstājat ekrānu ieslēgtu, tādējādi tērējot akumulatora darbības laiku. Tātad, jūs varat pielāgot, kad ekrāns izslēdzas.
Lai mainītu, kad displejs automātiski izslēdzas, veiciet tālāk norādītās darbības.
- Noklikšķiniet uz Sākt pogu vai nospiediet Windows atslēga vai izmantot Windows taustiņš + I un atveriet Iestatījumi.

- Kad tiek atvērts Iestatījumi, dodieties uz Sistēma > Barošana un akumulators un paplašiniet Ekrāns un miegs opcija zem Jauda sadaļā.
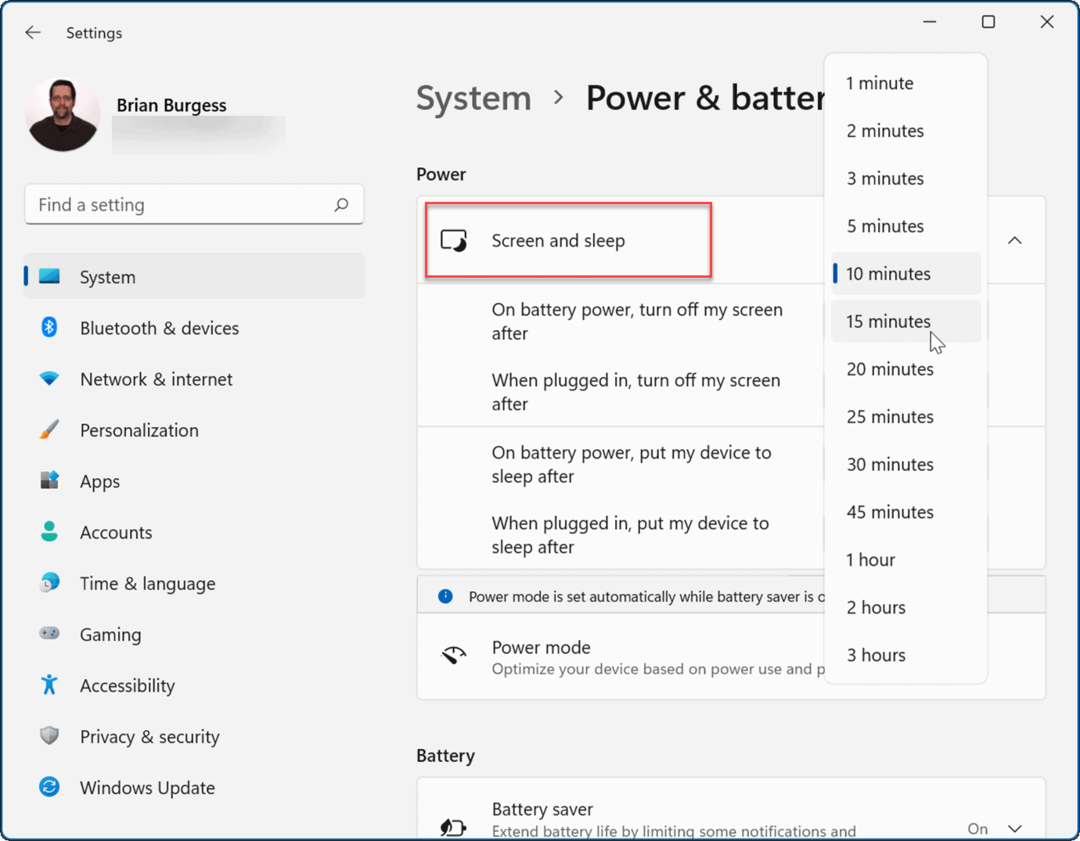
- Tagad mainiet laiku, līdz ekrāns izslēdzas, ieslēdzot akumulatora enerģiju. Varat arī iestatīt, lai tas ieietu Miega režīms pēc noteikta laika.
Tagad datora ekrāns izslēgsies pēc iestatītā minūšu skaita, lai taupītu akumulatora darbības laiku. Ņemiet vērā, ka varat arī iestatīt, kad tas izslēdzas vai pāriet miega režīmā, kad tas ir pievienots strāvas kontaktligzdai.
Mainiet barošanas režīmus
Mainot noklusējuma barošanas režīmu, var uzlabot arī akumulatora darbības laiku.
Lai mainītu barošanas režīmus operētājsistēmā Windows 11, veiciet tālāk norādītās darbības.
- Atvērt Sākt >Iestatījumi un dodieties uz Sistēma > Barošana un akumulators.
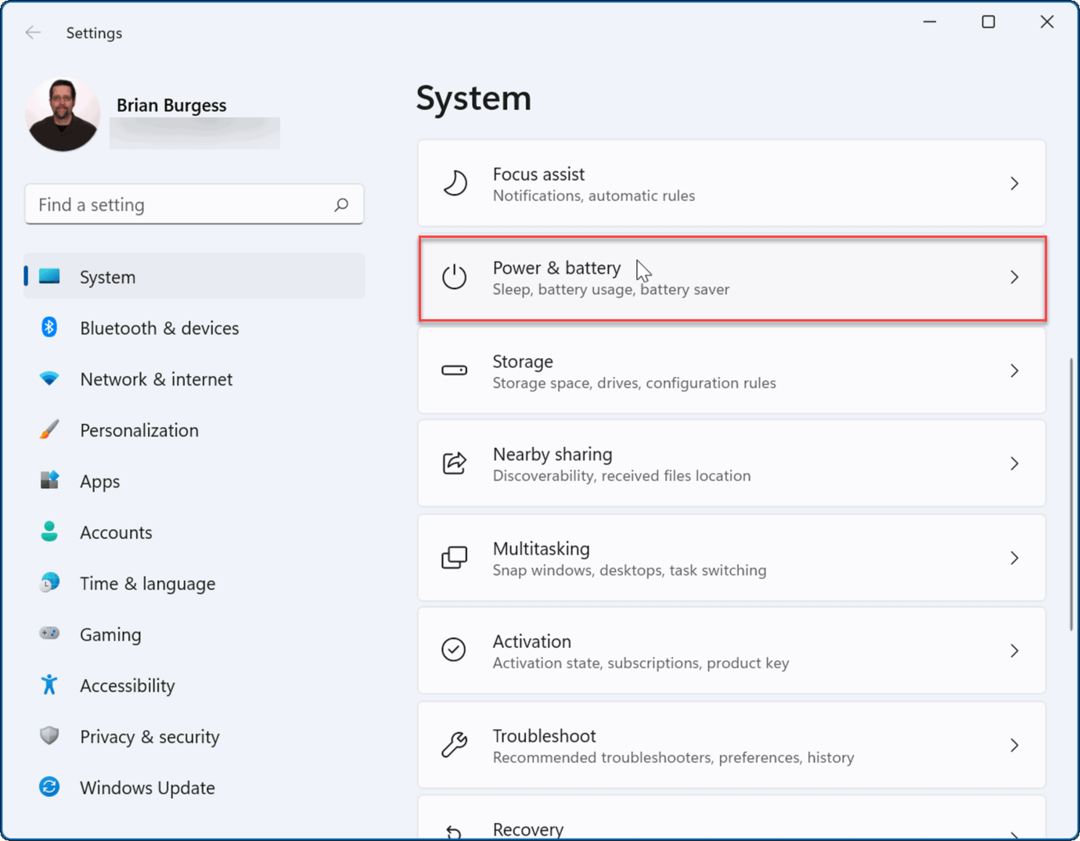
- Izmantojiet nolaižamo izvēlni Enerģijas režīms, lai atlasītu labāko opciju. Varat izvēlēties kādu no tālāk norādītajām iespējām.
- Labākā jaudas efektivitāte: Samazina sistēmas veiktspēju un nodrošina labāko iespēju taupīt enerģiju un uzlabot akumulatora darbības laiku
- Līdzsvarots: Ļauj operētājsistēmai Windows 11 automātiski līdzsvarot enerģiju un veiktspēju.
- Labākais sniegums: Uzlabojiet sistēmas veiktspēju, taču patērē visvairāk enerģijas un samazina akumulatora darbības laiku.
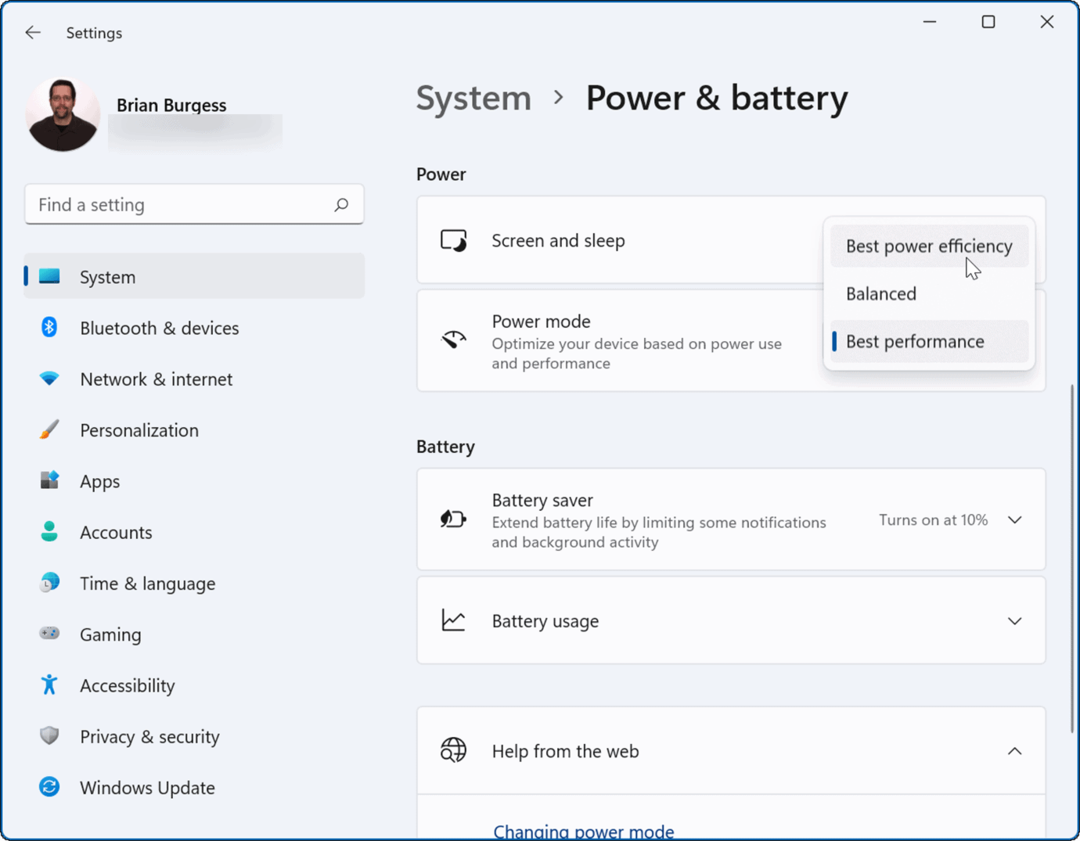
Iespējams, vēlēsities izmantot Labākā jaudas efektivitāte lai izmantotu mazāk enerģijas un maksimāli izmantotu klēpjdatora akumulatoru.
Pārvaldiet lietotnes fona darbības
Daudzas jūsu lietotnes palaiž procesus un apmainās ar informāciju fonā. Ja pamanāt, ka akumulators izlādējas, izmantojot noteiktu lietotni, varat pielāgot tās fona darbību, lai uzlabotu akumulatora darbības laiku.
Lai pārvaldītu lietotņu fona darbības, veiciet tālāk norādītās darbības.
- Atvērt Sākt > Iestatījumi un dodieties uz Lietotnes > Programmas un funkcijas.
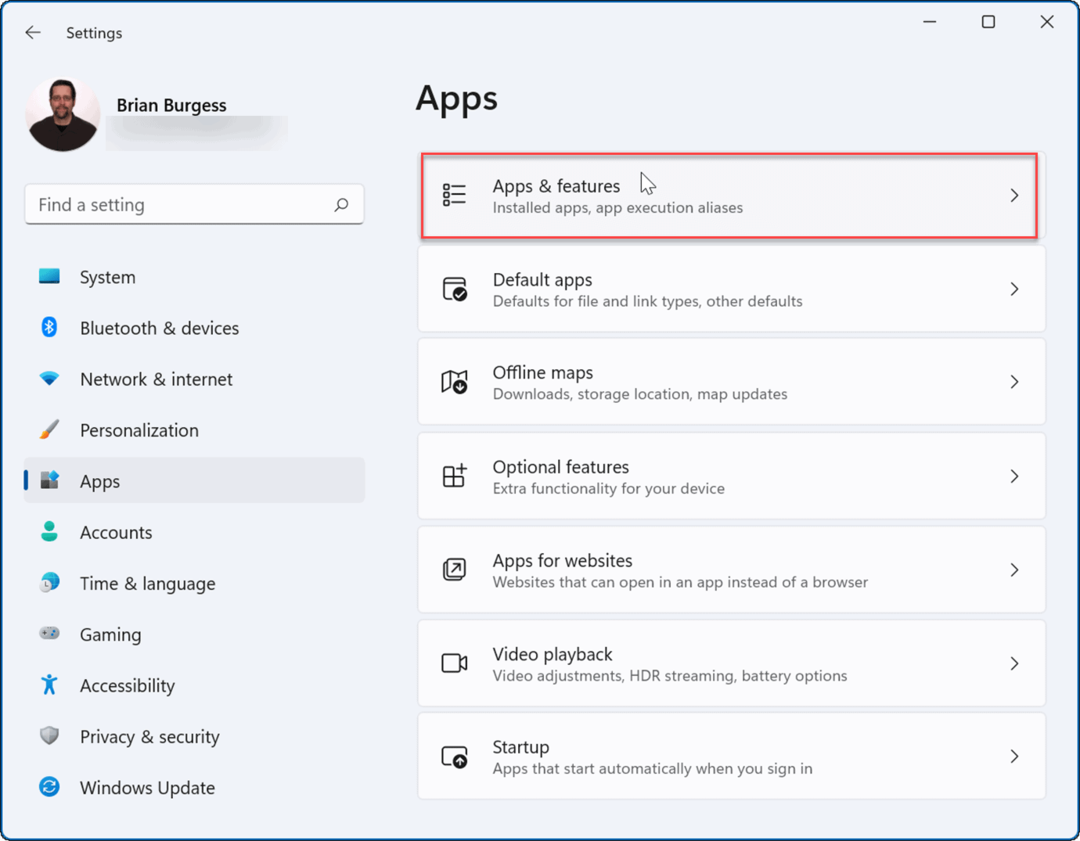
- Pēc tam ritiniet uz leju un noklikšķiniet uz trīs punktu izvēlne blakus aizskarošajai lietotnei un atlasiet Pielāgota opcija.
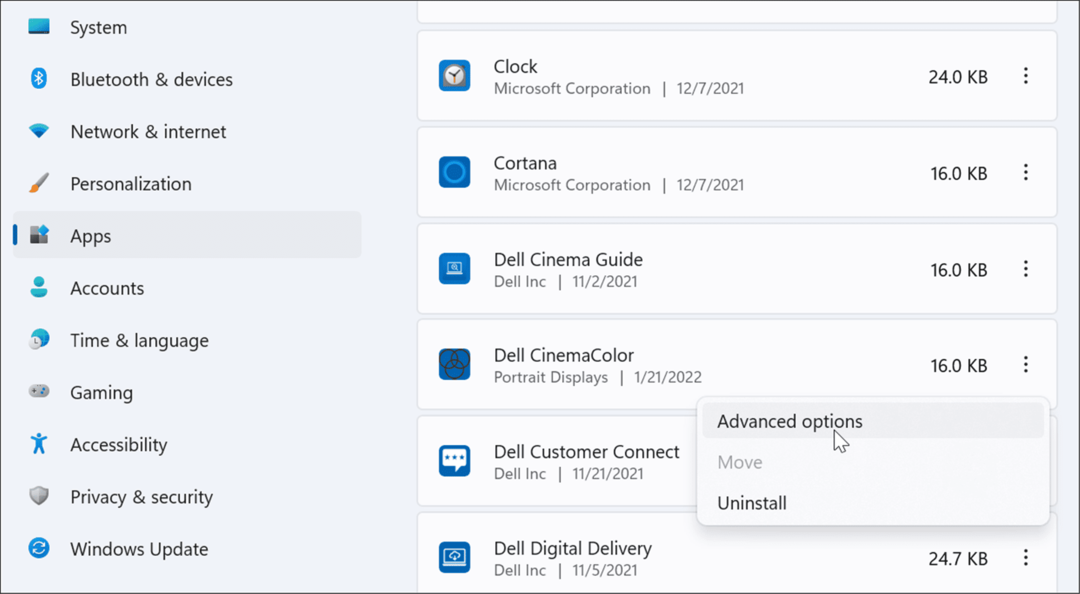
- Saskaņā Fona lietotnesatļaujas sadaļā izvēlieties, kā programmai vajadzētu darboties. Jūs varat izvēlēties no Vienmēr, Optimizēta jauda (ieteicams), vai Nekad.
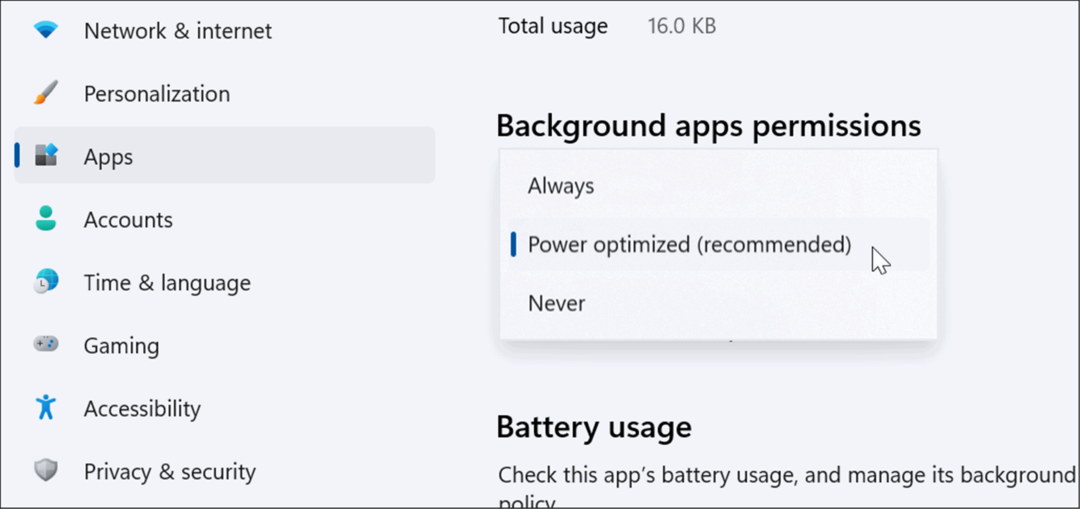
- Ja neesat pārliecināts, vai lietotne patērē daudz akumulatora enerģijas, varat pārbaudīt tās lietojumu. Tajā pašā lapā noklikšķiniet uz Pārbaudiet akumulatora lietojumu saite zem Akumulatora lietošana sadaļā.
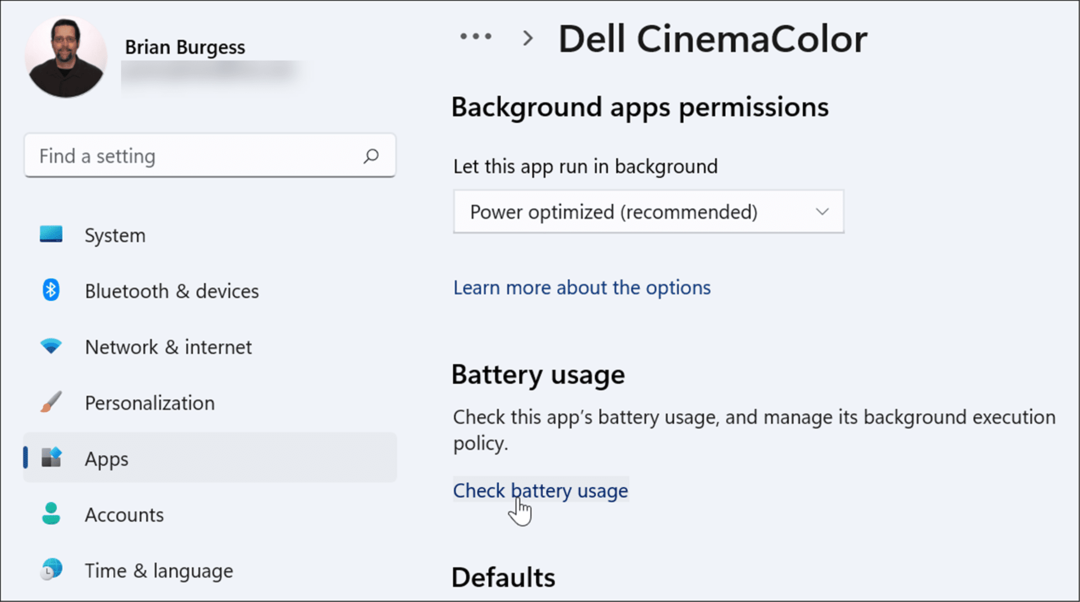
- Tas jūs aizvedīs uz Barošana un akumulators Iestatījumu lapa, kurā varat ritināt uz leju un izvērst Akumulatora lietošana sadaļā. Tur var redzēt Akumulatora lietojums lietotnē procentos. Šajā sadaļā varat meklēt lietotni vai filtrēt tās pēc dažādiem kritērijiem, piemēram, nosaukuma vai izmantošanas fonā.
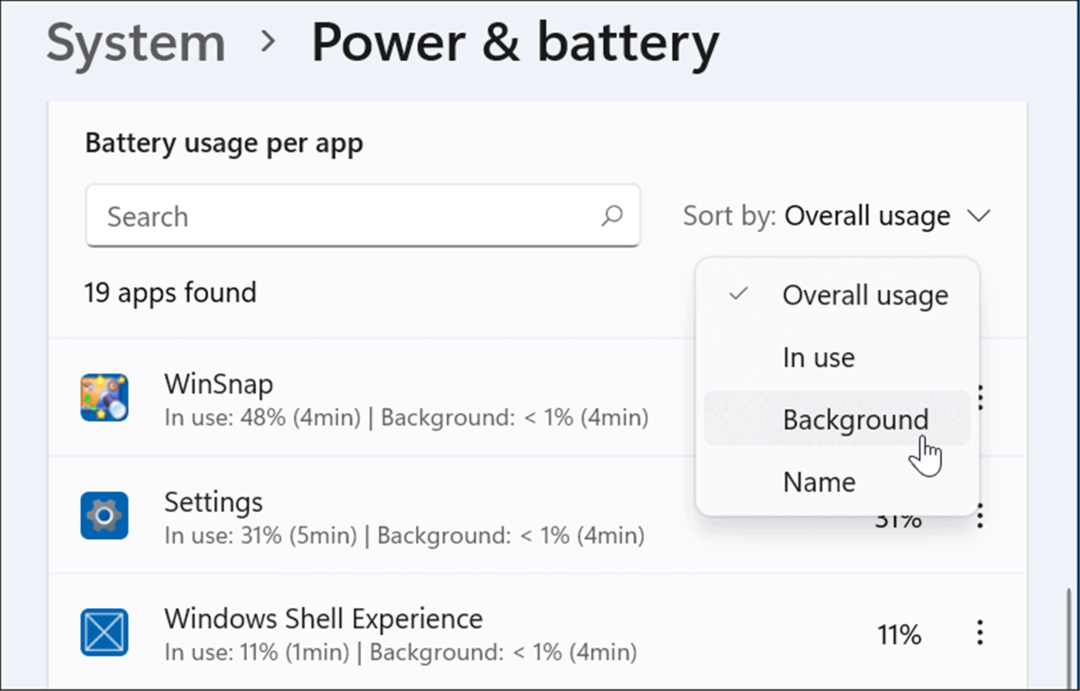
Izmantojiet hibernācijas režīmu operētājsistēmā Windows 11
Kad jūs iespējojiet hibernācijas režīmu operētājsistēmā Windows 11, tas nostāda jūsu sistēmu mazjaudas stāvoklī. Šī funkcija darbojas, saglabājot datus vietējā diska atmiņā, lai turpinātu no vietas, kur pārtraucāt, netērējot enerģiju.
Hibernācijas režīma izmantošana ir tikpat vienkārša kā barošanas pogas izmantošana izvēlnē Sākt, taču vispirms tas ir jāiespējo. Lai izmantotu hibernācijas režīmu operētājsistēmā Windows 11, veiciet tālāk norādītās darbības.
- Atveriet Sākt izvēlne, veids vadības panelisun atlasiet labāko rezultātu.
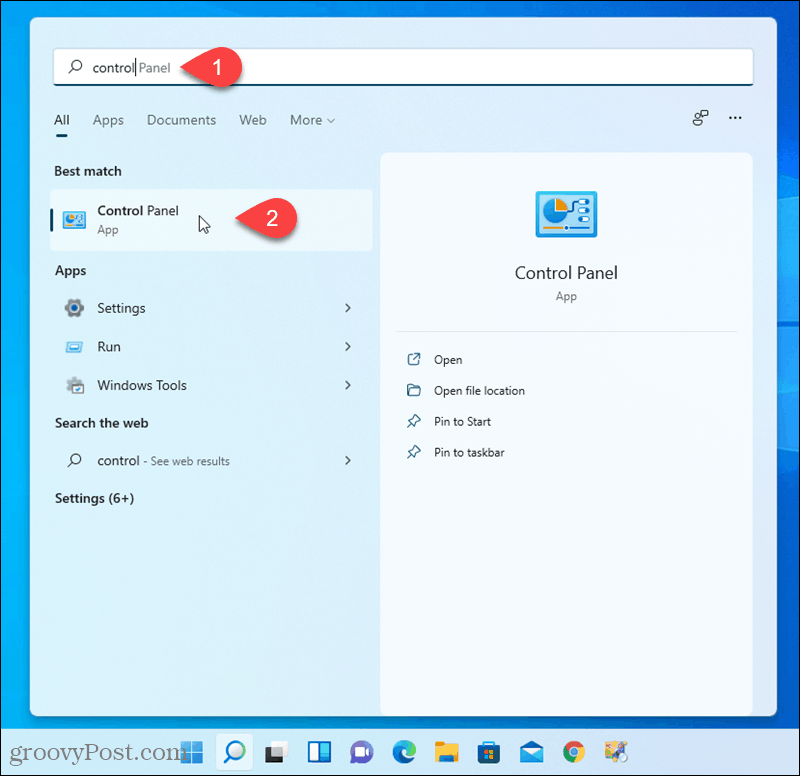
- Kad tiek atvērts vadības panelis, noklikšķiniet uz Barošanas opcijas.
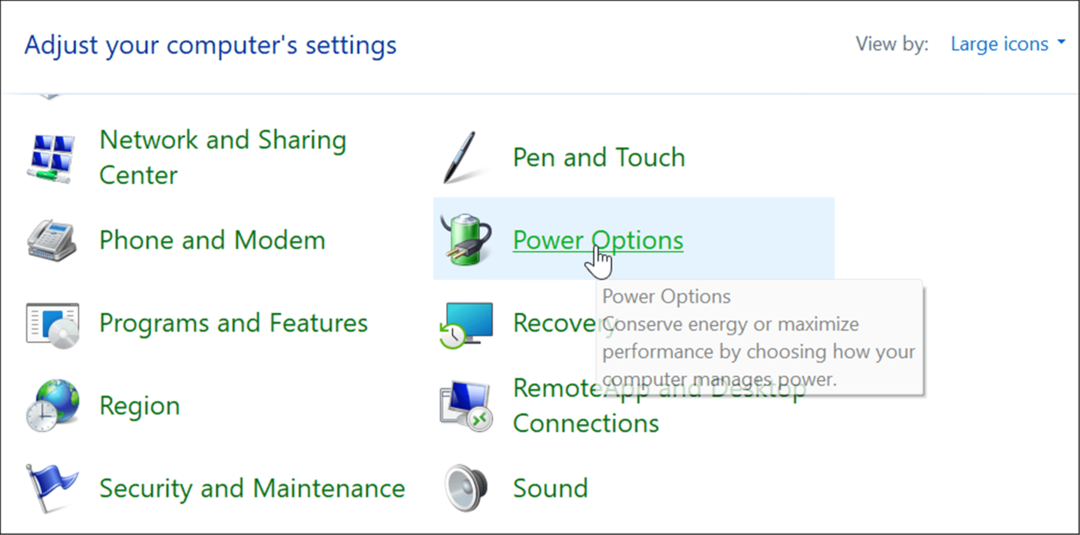
- Pēc tam noklikšķiniet uz Mainiet barošanas pogas darbību saite augšējā kreisajā stūrī.
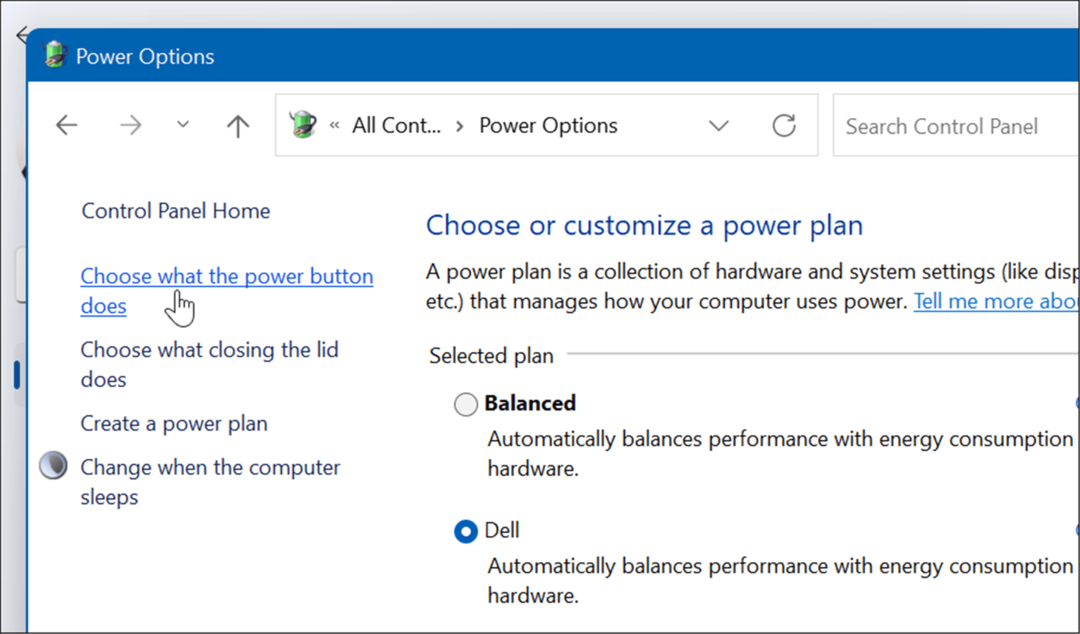
- Nākamajā ekrānā noklikšķiniet uz Mainiet iestatījumus, kas pašlaik nav pieejami saite.
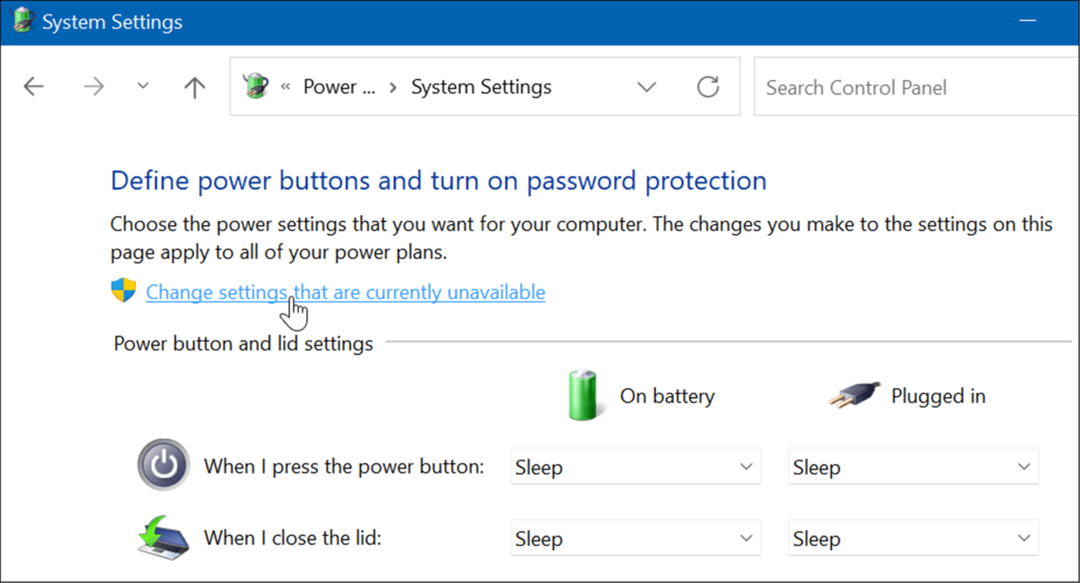
- Tālāk, zem Izslēgšanas iestatījumi sadaļā atlasiet Pārziemot opciju un noklikšķiniet uz Saglabāt izmaiņas pogu apakšā.
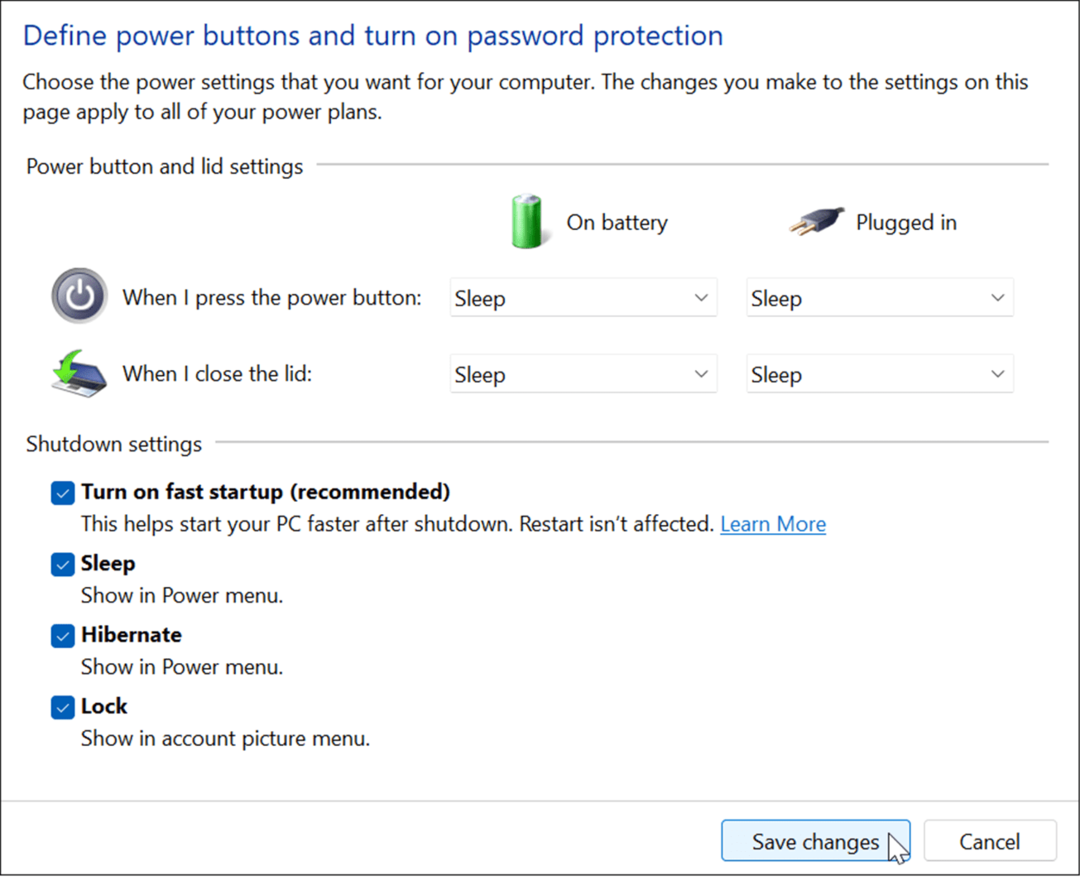
Hibernācijas režīms tagad ir iespēja, kad jūs izslēdziet vai restartējiet sistēmu Windows 11. Ar peles labo pogu noklikšķiniet uz Sākt pogu, izvēlieties Izslēdziet vai izrakstieties> Hibernēt.
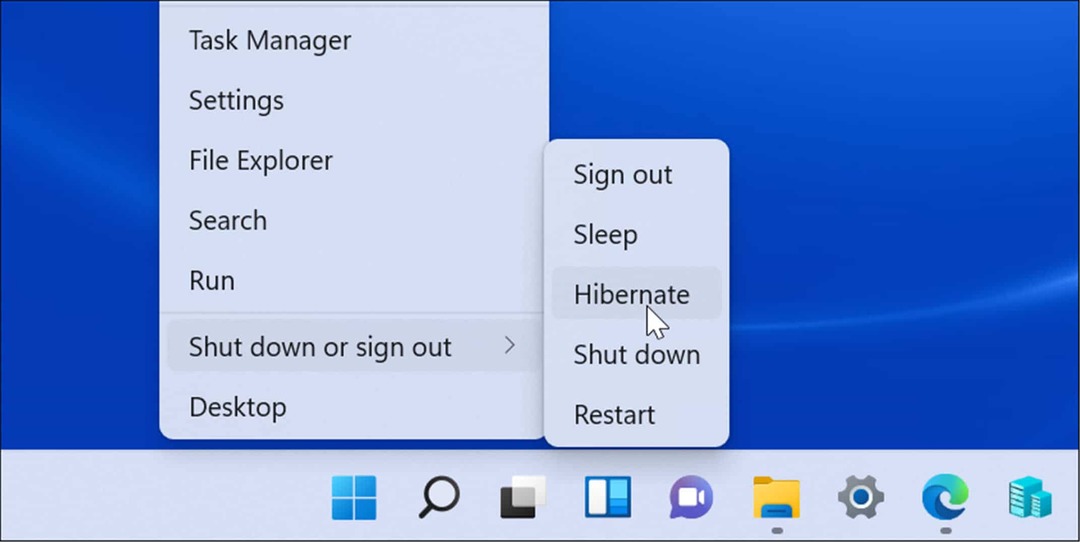
Mainiet to, kas notiek, aizverot klēpjdatora vāku
Mainot darbību, kas notiek, aizverot klēpjdatora vāku, var ietaupīt akumulatora enerģiju.
Lai mainītu jaudas darbību, aizverot vāku, veiciet šādas darbības:
- Atveriet Sākt izvēlne, veids vadības panelisun noklikšķiniet uz augšējā rezultāta.
- Kad tiek atvērts vadības panelis, noklikšķiniet uz Jaudas iespējas opciju.
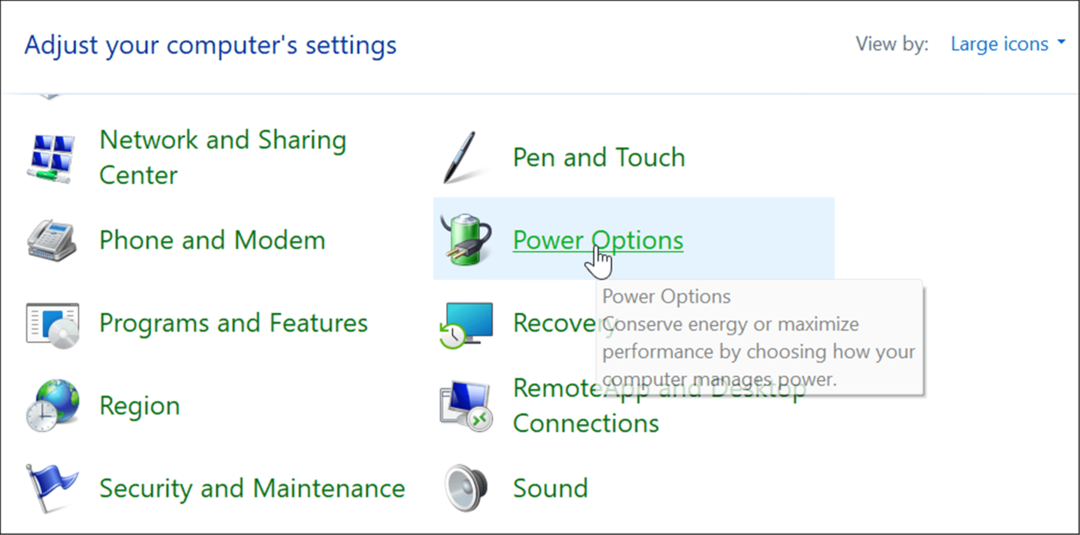
- Noklikšķiniet uz Izvēlieties, ko aizveriet vāku izveido saiti no augšējās kreisās puses.
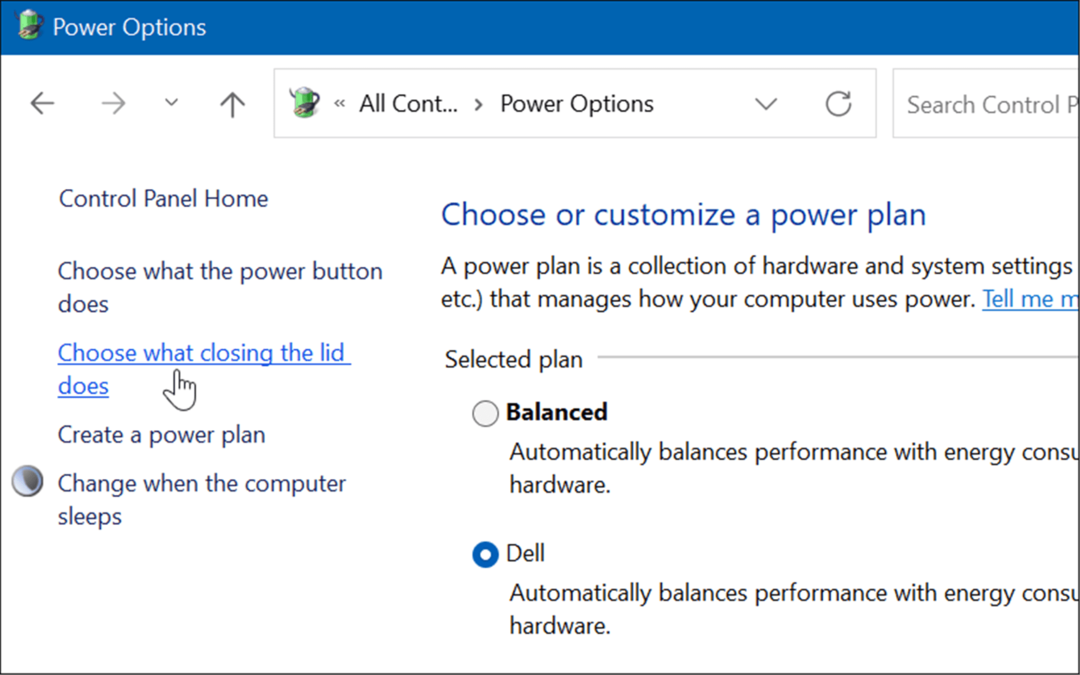
- Tagad, zem Barošanas pogas un vāka iestatījumi sadaļu, iestatiet to uz Sleep vai Hibernate blakus Kad aizveru vāku opciju.
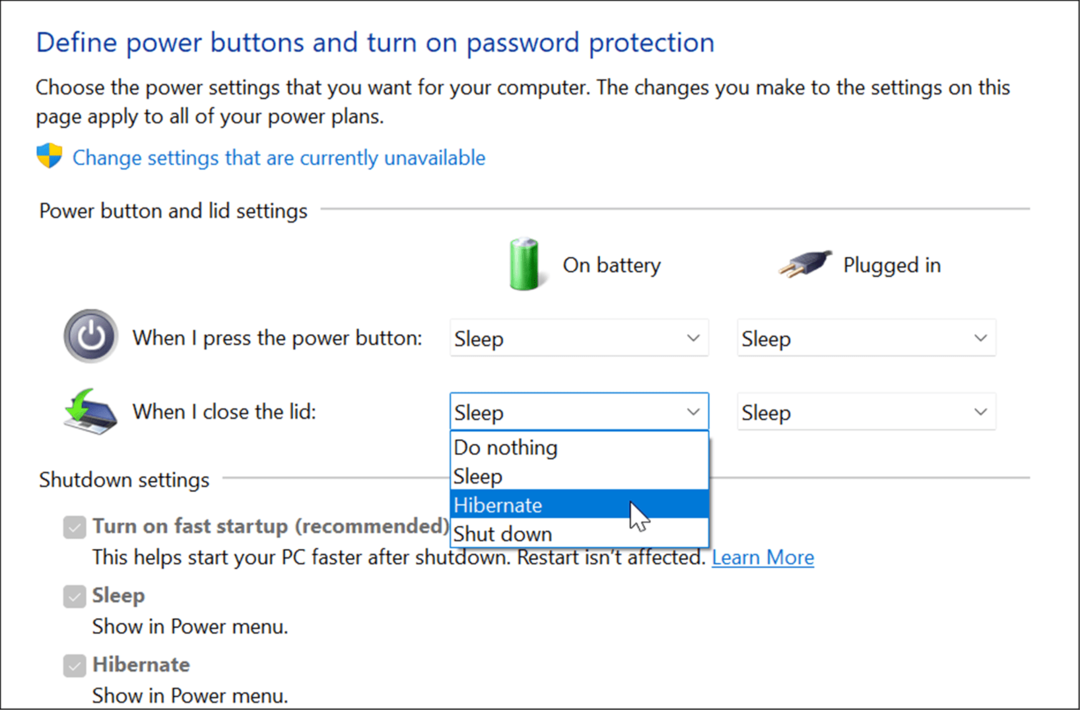
Windows 11 akumulatora lietojuma uzlabošana
Operētājsistēmā Windows 11 ir vairākas iespējas, lai pārvaldītu jaudas funkcijas, lai optimizētu enerģijas patēriņu. Dažu vai visu iepriekš minēto iespēju apvienošana palīdzēs ietaupīt akumulatora darbības laiku un atvieglos darbu. Protams, ja regulāri pievienojat klēpjdatoru kontaktligzdai, tas nerada tik lielas bažas.
Tomēr, ja jums ir jāatvieno no strāvas un jāiziet ar vienu uzlādi, tikai akumulatora taupīšanas funkcija palīdzēs maksimāli izmantot akumulatoru ar vienu uzlādi. Displeja iestatījumu pazemināšana un automātiska izslēgšana arī ievērojami uzlabos akumulatora veiktspēju.
Lai uzzinātu vairāk, apskatiet Windows 11 miega režīma pārvaldīšana iestatījumi. Ja neesat pārliecināts, vai izmantot miega vai hibernācijas režīmu, lasiet par to izpratne par miega režīmu un hibernāciju. Ja vēl neizmantojat operētājsistēmu Windows 11, pārbaudiet, kā to izdarīt iespējot hibernācijas režīmu operētājsistēmā Windows 10.
Kā atrast savu Windows 11 produkta atslēgu
Ja jums ir jāpārsūta Windows 11 produkta atslēga vai tā ir nepieciešama, lai veiktu tīru OS instalēšanu,...
Kā notīrīt Google Chrome kešatmiņu, sīkfailus un pārlūkošanas vēsturi
Pārlūks Chrome veic lielisku darbu, saglabājot jūsu pārlūkošanas vēsturi, kešatmiņu un sīkfailus, lai optimizētu pārlūkprogrammas veiktspēju tiešsaistē. Viņa ir kā...
Cenu saskaņošana veikalā: kā iegūt cenas tiešsaistē, iepērkoties veikalā
Pirkšana veikalā nenozīmē, ka jums ir jāmaksā augstākas cenas. Pateicoties cenu saskaņošanas garantijām, jūs varat saņemt tiešsaistes atlaides, iepērkoties...
Kā uzdāvināt Disney Plus abonementu, izmantojot digitālo dāvanu karti
Ja jums patika Disney Plus un vēlaties to kopīgot ar citiem, tālāk ir norādīts, kā iegādāties Disney+ dāvanu abonementu...